


/中文/
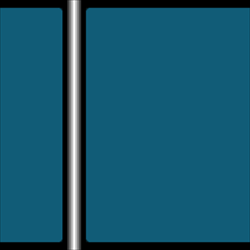
/中文/

/中文/

/中文/

/中文/

/中文/

/中文/

/中文/
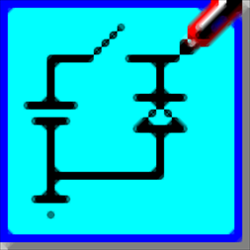
/英文/

/中文/
 7-zip下载v18.03 简体中文美化版
7-zip下载v18.03 简体中文美化版 Bubble Math(泡泡数学)v1.0 电脑版
Bubble Math(泡泡数学)v1.0 电脑版 EditPad Pro(多功能文本编辑器)v7.65 中文版
EditPad Pro(多功能文本编辑器)v7.65 中文版 彗星QQ资源文件读取器v2.1 绿色免费版
彗星QQ资源文件读取器v2.1 绿色免费版 ScanTransfer(无线传输工具)v2018 官方版
ScanTransfer(无线传输工具)v2018 官方版 Easy Equation Solver(在线方程式计算器)v1.8 官方版
Easy Equation Solver(在线方程式计算器)v1.8 官方版 动书编辑器(motionbook)v2018 官方版
动书编辑器(motionbook)v2018 官方版 Flash Renamer(批量重命名软件)v6.9 官方版
Flash Renamer(批量重命名软件)v6.9 官方版 字由客户端v2.0.0.4 官方版
字由客户端v2.0.0.4 官方版 Notepad2书签版(Notepad2 Bookmark Edition)v5.1 官方版
Notepad2书签版(Notepad2 Bookmark Edition)v5.1 官方版软件Tags:
FormingSuite 2018是一款非常强大的钣金冲压件分析和成本优化解决方案,而此版本是针对原程序而开发的破解版,不仅在体积上进行了大力压缩,还可以让用户拥有一个免费的操作平台;该程序使用户能够快速轻松地评估零件和工艺的可行性,并确定钣金零件的毛坯形状和回弹力,它可以识别可成型性问题(裂缝/皱纹),使用户可以在产品生命周期的早期进行设计更改,从而节省时间和金钱;在将数据发布到模具之前,工程师可以通过它来评估可成型性风险并优化材料使用,它考虑了组件或工具的几何形状,并考虑了材料属性,摩擦,粘合剂,附录,毛坯夹持器力,垫块压力,拉珠和拼焊毛坯;非常便捷,需要的用户可以下载体验
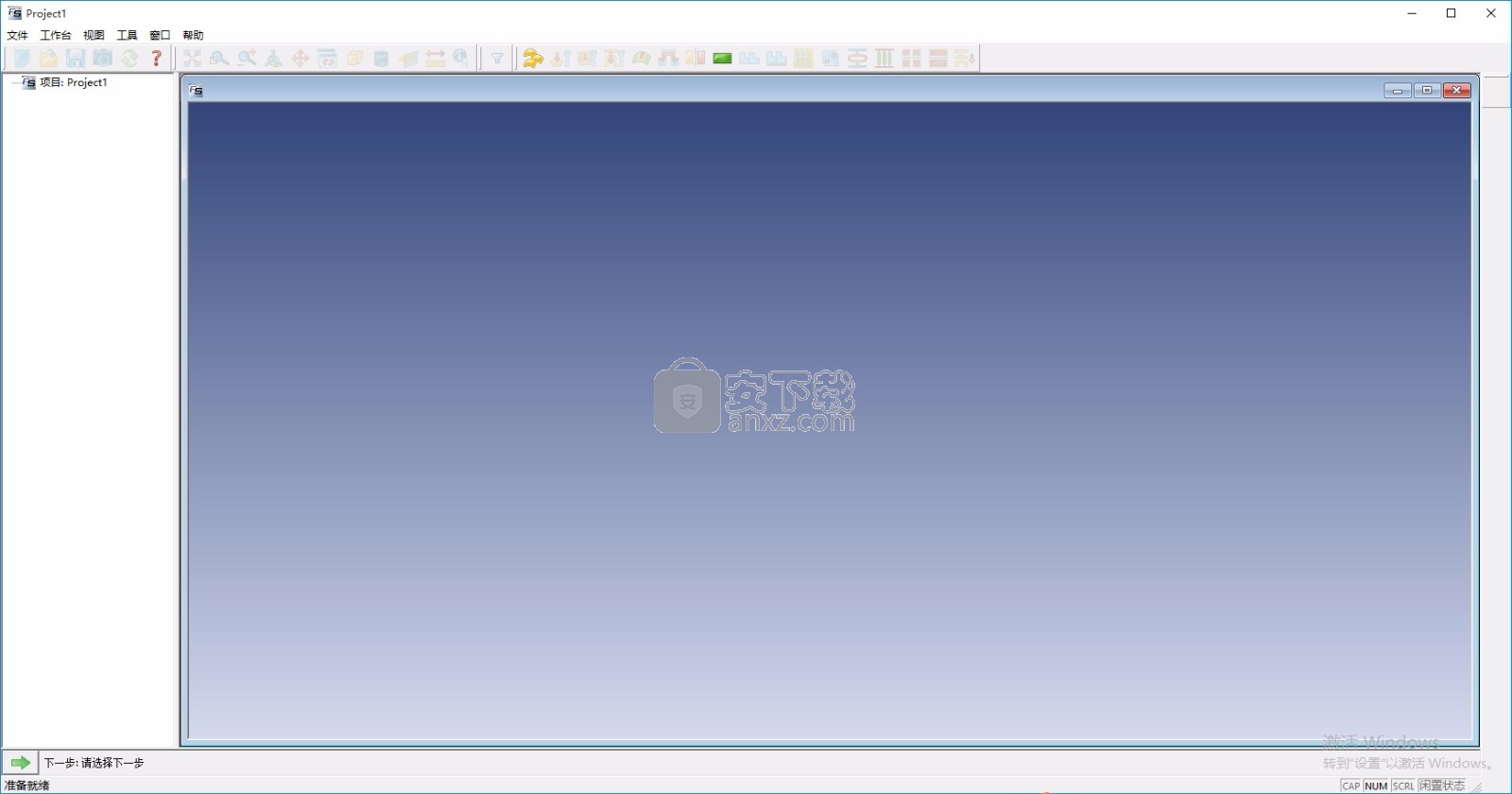
1、新的求解器技术,提供分析形成过程所需的工具,涉及多个成型阶段
2、从一个操作跟踪下一个操作,同时为中间表单创建空白轮廓
3、工艺工程师和模具设计师的理想选择
4、为使用Process Planner的用户介绍了新Prog Die Process workbench的第一个版本
5、改进所有报告中的图像-减少了空白,改进了纵横比
6、增强向导,以在工作台(几何图形、嵌套、流程规划器)中提供更多选项
7、更新再生发动机以在不需要时消除再生:
在更改材料或特性后重新进行打磨
更改材料成本/成形极限图属性后的解析
更改材料成本/成形极限图属性后重新定义特征/工艺
8、从temp文件夹中自动清除旧报表生成数据
1、成形性评估的唯一再生和关联环境; 用再生树在几分钟内模拟多个处理场景
2、使用最精确的成形分析引擎,只有一个紧凑的半径
3、材料数据库 - 由普通材料填充; 可以添加自己的材料
4、自动网格划分 - 强大的网格生成器来隐藏FEA的复杂性。能够填补孔,偏移到中平面,并显示咬边的元素
5、最好的类皮肤工具基于独特的拓扑工具从固体转换为皮肤
6、成型条件 - 一流的工具来模拟压边力,拉伸筋,压力垫,导向孔和约束
7、弯曲的活页夹 - 创建或加载活页夹表面以创建更均匀的绘制深度
8、回弹 - 确定回弹产生的最终零件形状,有或没有修整
9、定制焊接零件 - 为零件的不同区域定义附加材料
9、切除死亡 - 7个标准的空白轮廓可用
1、用户可以点击本网站提供的下载路径下载得到对应的程序安装包
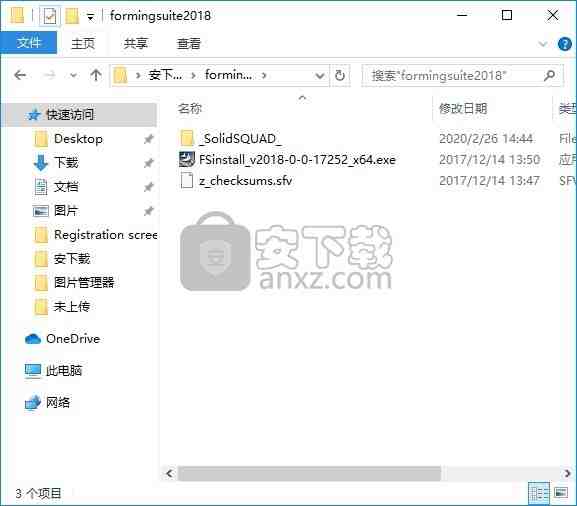
2、只需要使用解压功能将压缩包打开,双击主程序即可进行安装,弹出程序安装界面
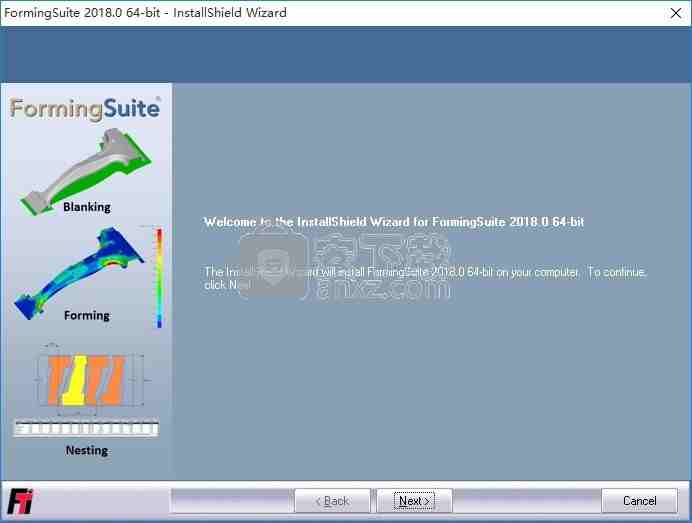
3、同意上述协议条款,然后继续安装应用程序,点击同意按钮即可
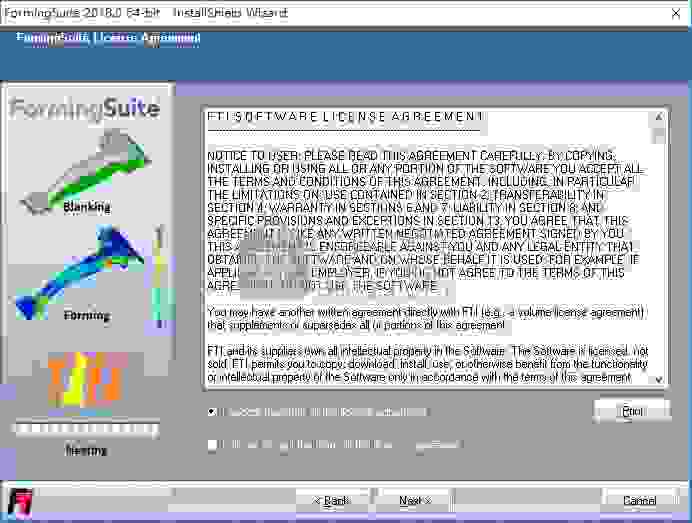
4、可以根据自己的需要点击浏览按钮将应用程序的安装路径进行更改
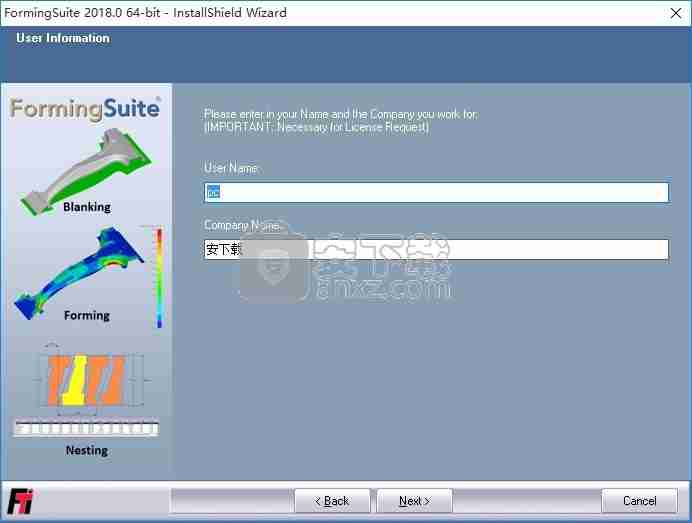
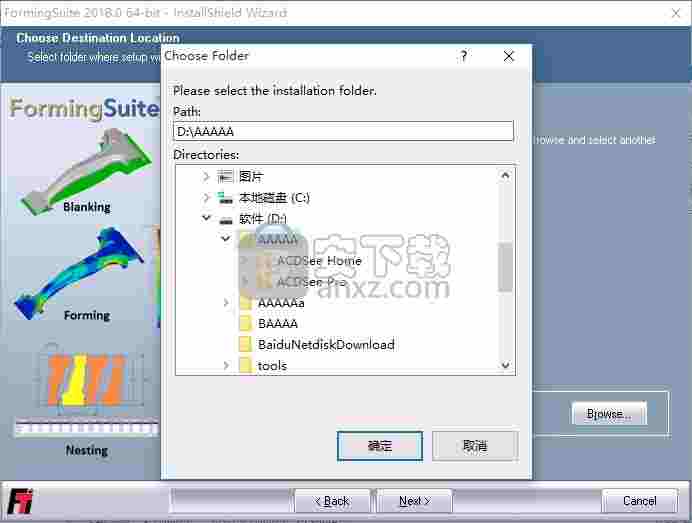
5、弹出以下界面,用户可以直接使用鼠标点击下一步按钮,可以根据您的需要不同的组件进行安装
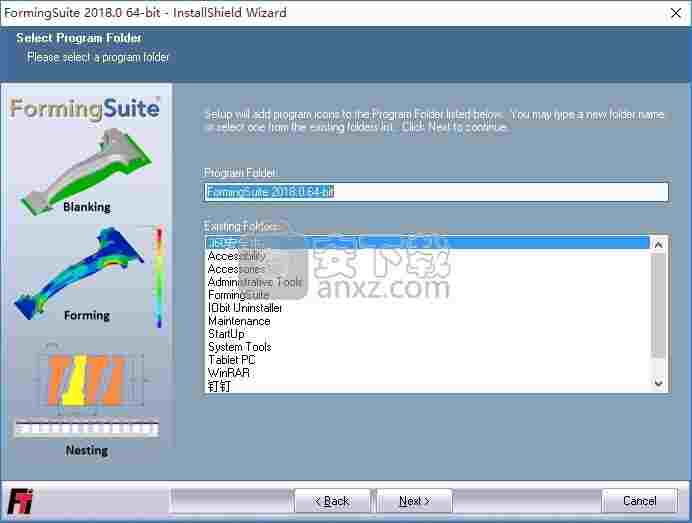
6、现在准备安装主程序,点击安装按钮开始安装
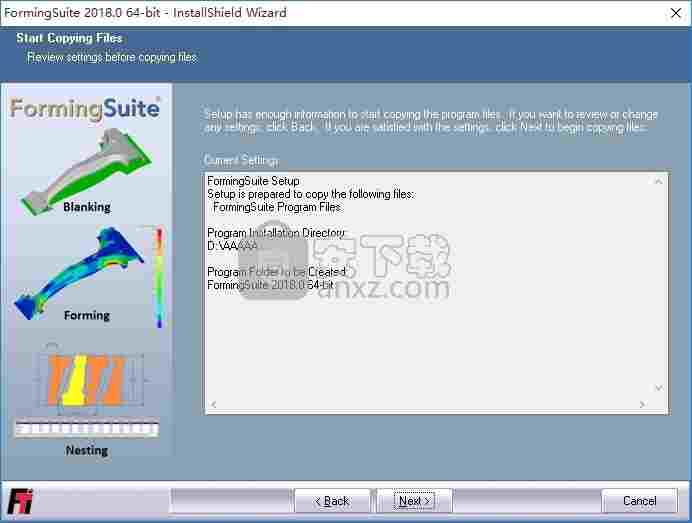
7、弹出应用程序安装进度条加载界面,只需要等待加载完成即可

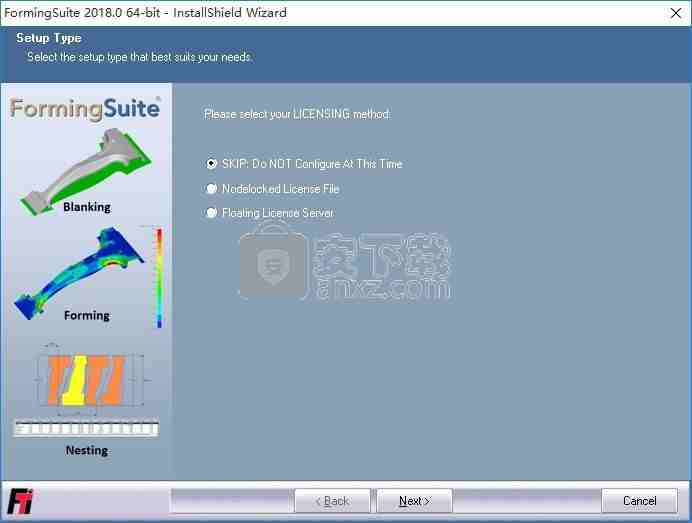
8、根据提示点击安装,弹出程序安装完成界面,点击完成按钮即可(不要勾选图中的选项,全部取消)
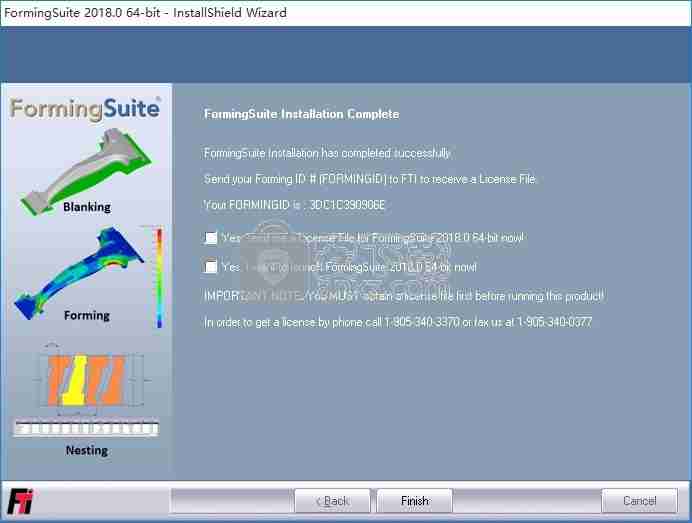
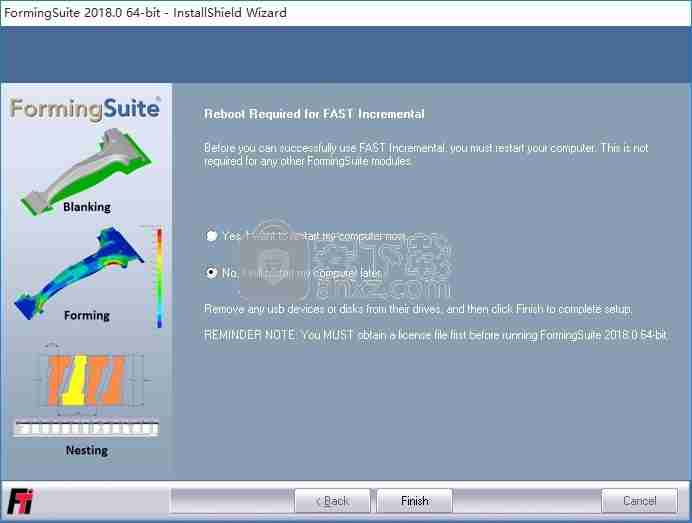
1、程序安装完成后,先不要运行程序,打开安装包,然后将文件夹内的破解文件FormingSuite复制到粘贴板
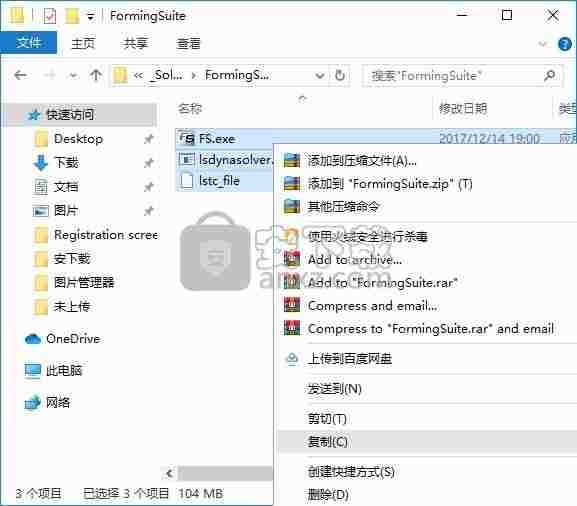
2、然后打开程序安装路径,把复制的破解文件粘贴到对应的程序文件夹中替换源文件
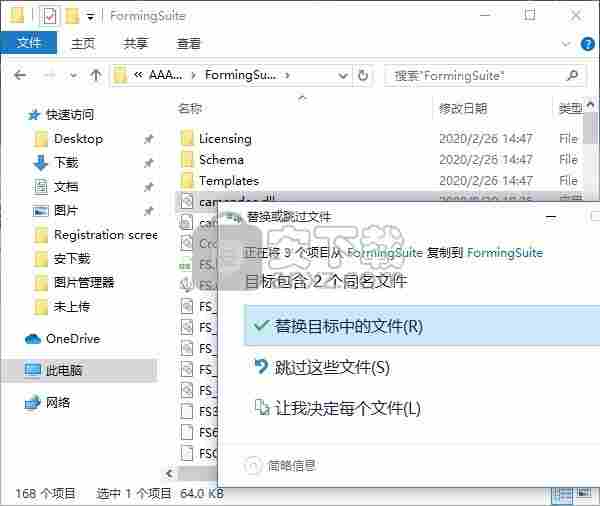
3、完成以上操作步骤后,就可以双击应用程序将其打开,此时您就可以得到对应破解程序
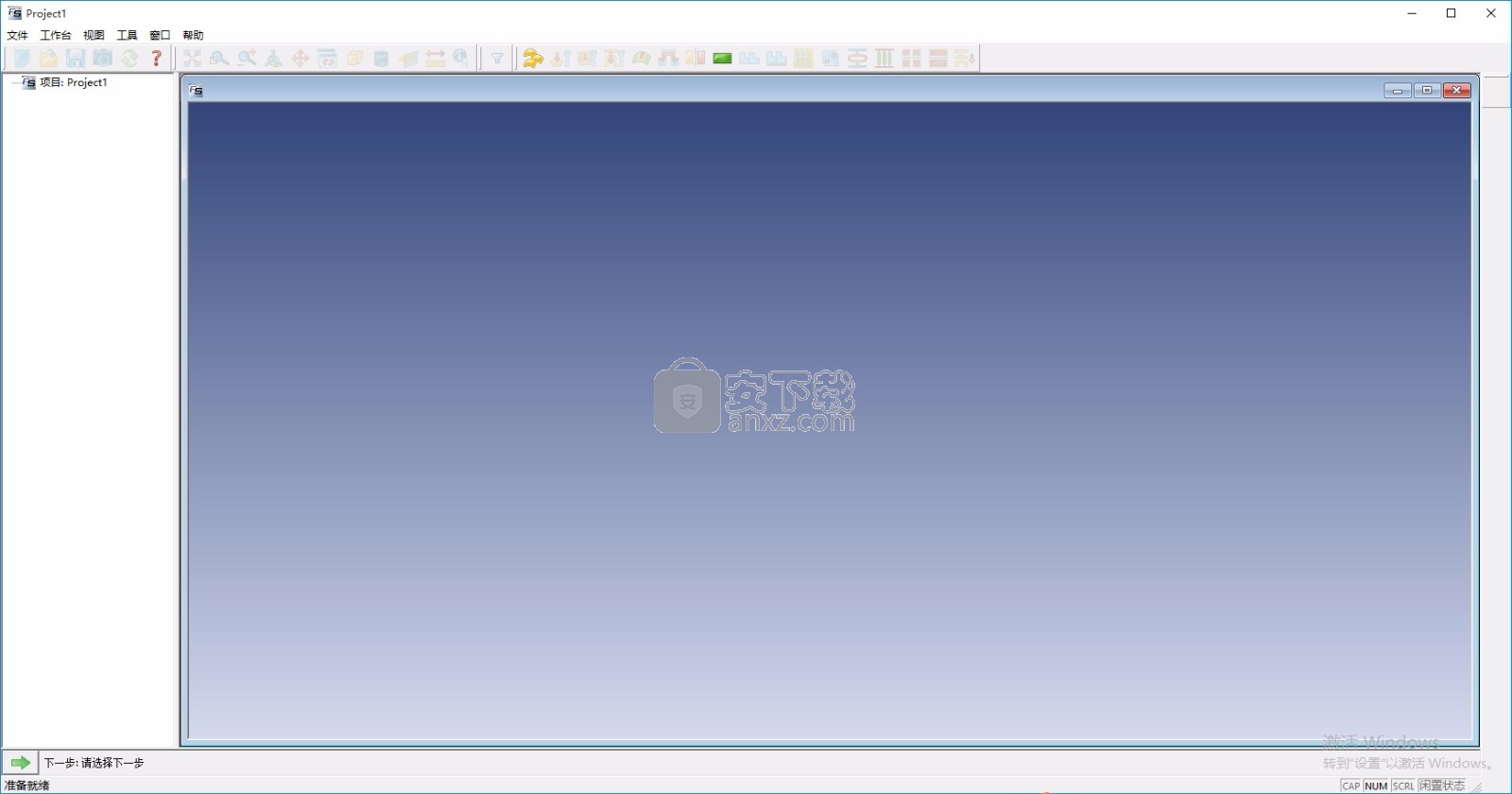
同步结果视图
根据项目的阶段,您可能在FormingSuite®中打开了多个窗口。 每个窗口的几何视图方向可能设置不同。 例如,这两个窗口的方向不同:
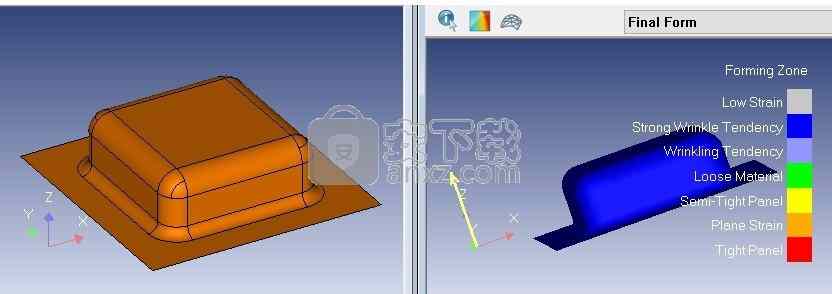
FormingSuite®允许您在所有打开的窗口之间同步方向变化。
同步结果视图
在“视图”工具栏上,单击“同步”图标()以启用同步。
在“图形”显示区域中,单击要与所有其他窗口同步的窗口。 所有其他窗口都将与您单击的窗口同步。 此图显示“成形1-成形区域”窗口已同步到“几何”窗口:
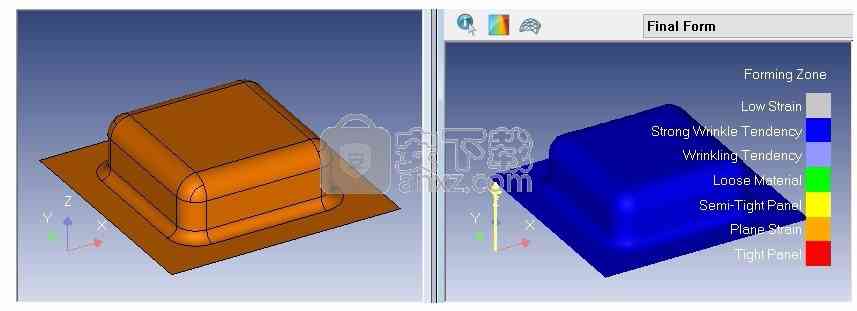
将几何体设置为所需的视角,并在该窗口处于活动状态时,单击视图>同步所有视图。
使相关功能无效
您可以在FormingSuite®中使对模拟的任何输入无效。 这会使任何依赖于该输入的结果变得过时并需要重新生成。 这也适用于任何导入的几何。
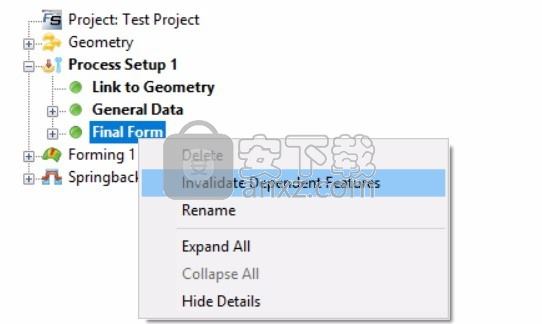
使输入参数无效
在功能树上,右键单击所需的参数,然后从菜单中单击“使相关功能失效”。
功能失效后,功能树中任何需要更新的元素都将标有红色点或红色感叹号。
编辑网格生成设置
完成Process Setup工作台并生成最终表单后,您可以在FormingSuite®中编辑形状和网格生成设置。生成设置包括和弦偏差设置和最大元素尺寸设置。
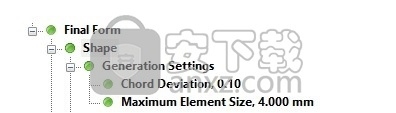
编辑和弦偏差和最大元素尺寸
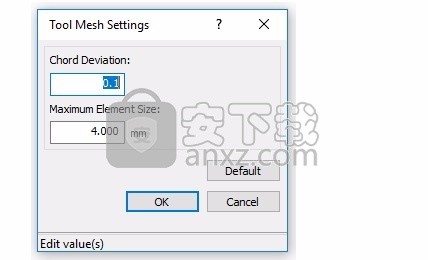
在“功能树”上,单击“展开”图标()以展开“最终表单”分支。
用鼠标右键单击形状,然后单击显示详细信息。
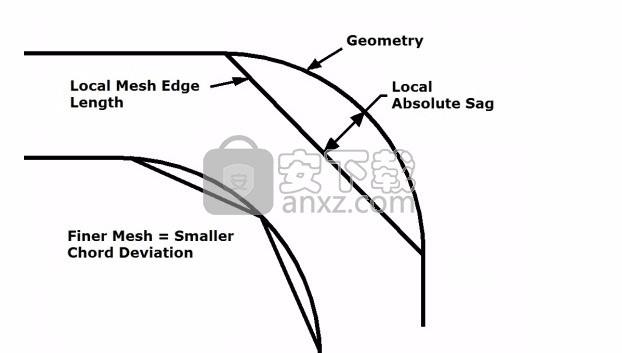
右键单击“ Chord Deviation”,然后单击“编辑”。
输入新的和弦偏差值和最大元素尺寸值,然后单击确定。
注意单击默认以将参数设置回默认设置。
生成设置更改后,“网格”旁边的绿点将变为红色,表示此功能需要重新生成或更新。
重新生成(更新)网格
从向导中单击全部重新生成
单击标准工具栏上的重新生成图标()
在菜单栏上,单击项目>全部重新生成。
在键盘上按Ctrl + R。
FormingSuite®求解器设计用于厚度与中表面弯曲半径之比不超过1:1的模型。超过此限制时,会导致模型表面弯曲更紧密,并且精度可能会降低。在这些情况下,通过导入中间表面几何图形可获得最佳结果。
导入几何文件
在“工作台向导”工具栏上,单击“几何”图标(),将“几何工作台”添加到“功能树”。
单击“几何工作台”工具栏上的“导入几何”图标()。
选择要导入的文件,然后单击“打开”。
注意FormingSuite®可以识别IGES(.igs),STEP(.step)或VDEF(.vdef)文件格式。您也可以导入SDF(.fsm)文件类型,但是此文件类型对编辑选项有某些限制。
导入模型后,它将显示在“图形显示区域”中。
您也可以随时更改导入的几何。
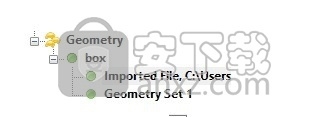
更改导入的几何
在特征树上,双击导入几何图形下的“导入文件”分支。您也可以右键单击“导入的文件”分支,然后单击“编辑”。
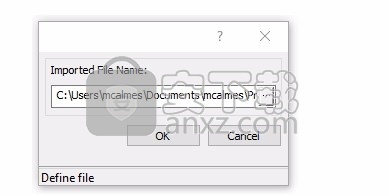
单击浏览图标()浏览新文件。
选择一个文件,单击“打开”,然后单击“确定”。
定义几何材质
您可以定义导入的几何图形集的“材料类型”和“厚度”。
注意必须先导入几何,然后才能更改材料类型和几何集的厚度。单击此处以获取有关导入几何的信息。
配置材料类型和厚度
在“几何工作台”工具栏上,单击“材质”图标()。
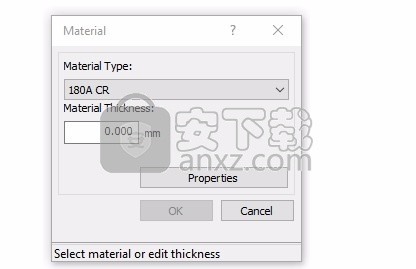
从“材料类型”下拉菜单中选择一种材料类型。物料类型取自物料数据库。单击此处以了解有关材料数据库的更多信息。
输入以毫米为单位的材料厚度值。
注意有关更多配置选项,请单击“属性”以编辑该材料的选项。您还可以通过在“特征树”上定位几何集的材质来导出自定义材质。要导出材料,请右键单击并单击导出。
单击确定。
注意在某些情况下,您导入的几何可能已经定义了厚度方向。在这种情况下,不会提示您定义厚度方向。
选择侧面或中间作为厚度方向:。
侧面:选择材料代表的侧面以及材料的方向。
中:分开厚度并假定材料厚度的值在两侧都存在。
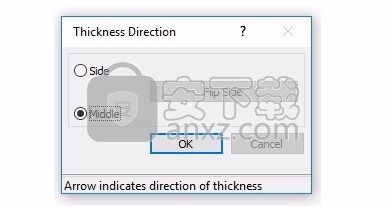
单击确定。
设置材料类型和厚度后,可以单击“编辑几何集”图标()进行编辑。
编辑几何集
您可以编辑几何集。 “编辑几何集”图标()提供两个编辑选项:
单击此处进行拆分。
单击此处进行合并。
分裂
拆分使您可以从现有集中的选定曲面创建新的几何集。
分割几何集
在“几何工作台”工具栏上,单击“编辑几何集”图标()。
单击“拆分”以打开“拆分几何集”窗口。
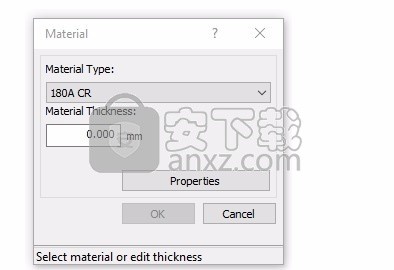
在“零件”下,选择要拆分的零件。
在“设置为拆分的几何”下,选择要拆分的几何集。
在“名称”字段中,输入新的拆分几何集的名称。
单击要拆分的现有几何图形的表面。该表面将改变颜色以指示它已被选择。您还有其他选择:
添加已连接:将所有已连接的曲面添加到要拆分的几何集。
添加切线:将所有切线表面添加到设置为拆分的几何中。
注意您还可以通过按Ctrl键并单击表面在几何集上选择多个表面。
单击确定。将创建一个新的几何集,并将其添加到您的特征树中。
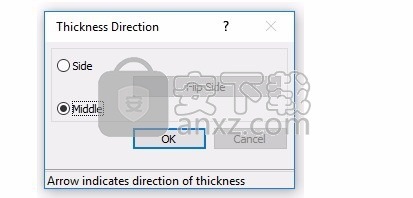
单击此处返回顶部。
合并
合并使您可以将多个导入/创建的几何集组合在一起。
合并几何集
在“几何工作台”工具栏上,单击“编辑几何集”图标()。
单击“合并”以打开“合并几何集”窗口。
在“零件”下,选择要合并的零件。
注意要合并所有几何集,请单击“全选”复选框。
在“将几何设置为保留”下,选择要合并的几何集。
在要添加的几何集下,单击复选框以选择几何集。
单击确定以将集合合并为一个。
填充孔
您可以在几何图形集中填充一个或多个孔。
填补一个洞
在“几何工作台”工具栏上,单击“填充孔”图标()。

单击要填充几何图形集的孔的中心。 所选区域将以不同的颜色突出显示。
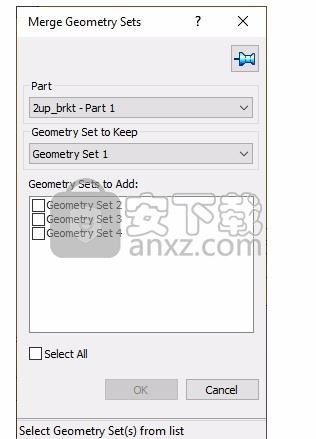
注意您可以按Ctrl键选择多个孔。 单击“全选”以突出显示几何图形集上的所有孔。
单击确定以填充选定的孔。 轮廓仍然保留以标识孔的位置。
填充槽口
您可以在几何图形集中填充一个或多个切口。槽口是几何图形集中的任何V形或U形压痕。填充槽口是一种有用的技术,可去除可能引起分裂的区域。例如,此几何图形具有较大的U形缺口:
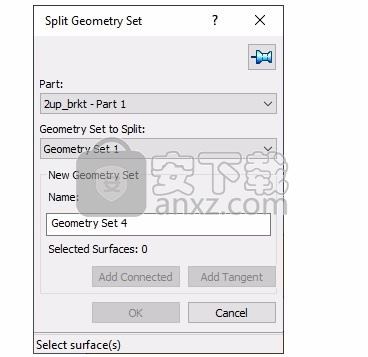
填补一个或多个缺口
在“几何工作台”工具栏上,单击“填充槽口”图标()。
配置以下选项:
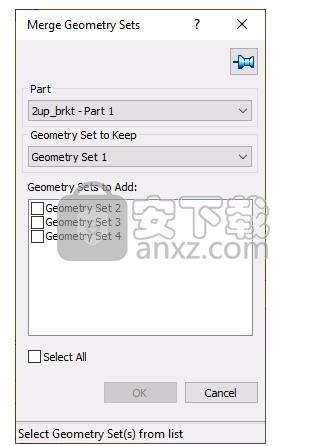
单击顶部的图标以配置如何创建填充槽口线:
选择起点:在几何图形集上选择起点。这由S表示。
选择终点:在几何图形集上选择一个终点。这由E表示。
单击“捕捉”使起点和终点捕捉到最近的顶点。在设置起点和终点之前,请单击此按钮。单击几何集时,起点和终点将捕捉到最接近的顶点。
在“张力”下,配置直线的曲率:
与边界相切:选择此选项可使所有起点,中间和终点调整与起点和终点相切。
垂直于边界:选择此选项可使所有开始,中间和结束调整正常。
起点:使用滑块调整最接近起点的曲率。
中:使用滑块调整最接近中点的曲率。
结束:使用滑块调整最接近终点的曲率。
编辑行并预览:
拉直:单击此选项,然后单击您的直线以拉直起点和终点之间的直线。
预览:单击以查看您的缺口填充在创建之前的外观。
删除:删除创建的行。
注意您还可以单击并拖动“填充槽口”线以操纵线的形状。填充槽口将根据您查看几何图形集的角度生成。如果要填充正确对齐的槽口,请确保以所需角度查看几何图形集。
单击确定以填充缺口。
如果需要,您也可以删除缺口填充。
删除缺口填充
在“几何工作台”工具栏上,单击“填充槽口”图标()。
单击“删除”以突出显示陷波填充,然后单击“确定”将其删除。
线上作业
您可以使用“在线操作”图标()在“几何图形集”上创建线。线条使您可以在几何图形上标记区域,以在整个成型过程中跟踪运动和几何图形集的变化。您可以在曲面或边界上创建线。在几何图形集上创建线时,它会添加到“特征树”的“线”分支下。您可以通过右键单击行分支并单击“删除”来删除已创建的任何行。
在表面上创建线

在“几何工作台”工具栏上,单击“在曲面上创建”。
单击几何集的任何表面以创建点。您可以通过单击“闭合线”复选框来创建可以闭合的单线或自定义形状。
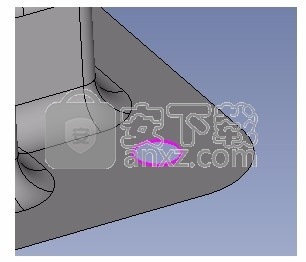
单击“确定”将直线或形状保存在几何图形集上。
您也可以在边界上创建线。边界是几何集或空白的任何边。
在边界上创建线
在“几何工作台”工具栏上,单击“在边界上创建”。

单击边界以创建两个点。在边界上创建工具将生成跟踪边界的点。完整的线将围绕起点和终点的外部跟踪。
注意您可以单击“翻转”以使线反向以填充起点和终点内的区域。如果要重新开始,请单击“清除点”以删除点。
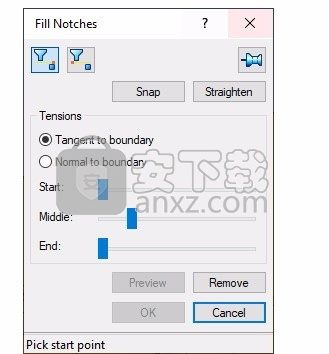
单击确定以在边界上创建线。
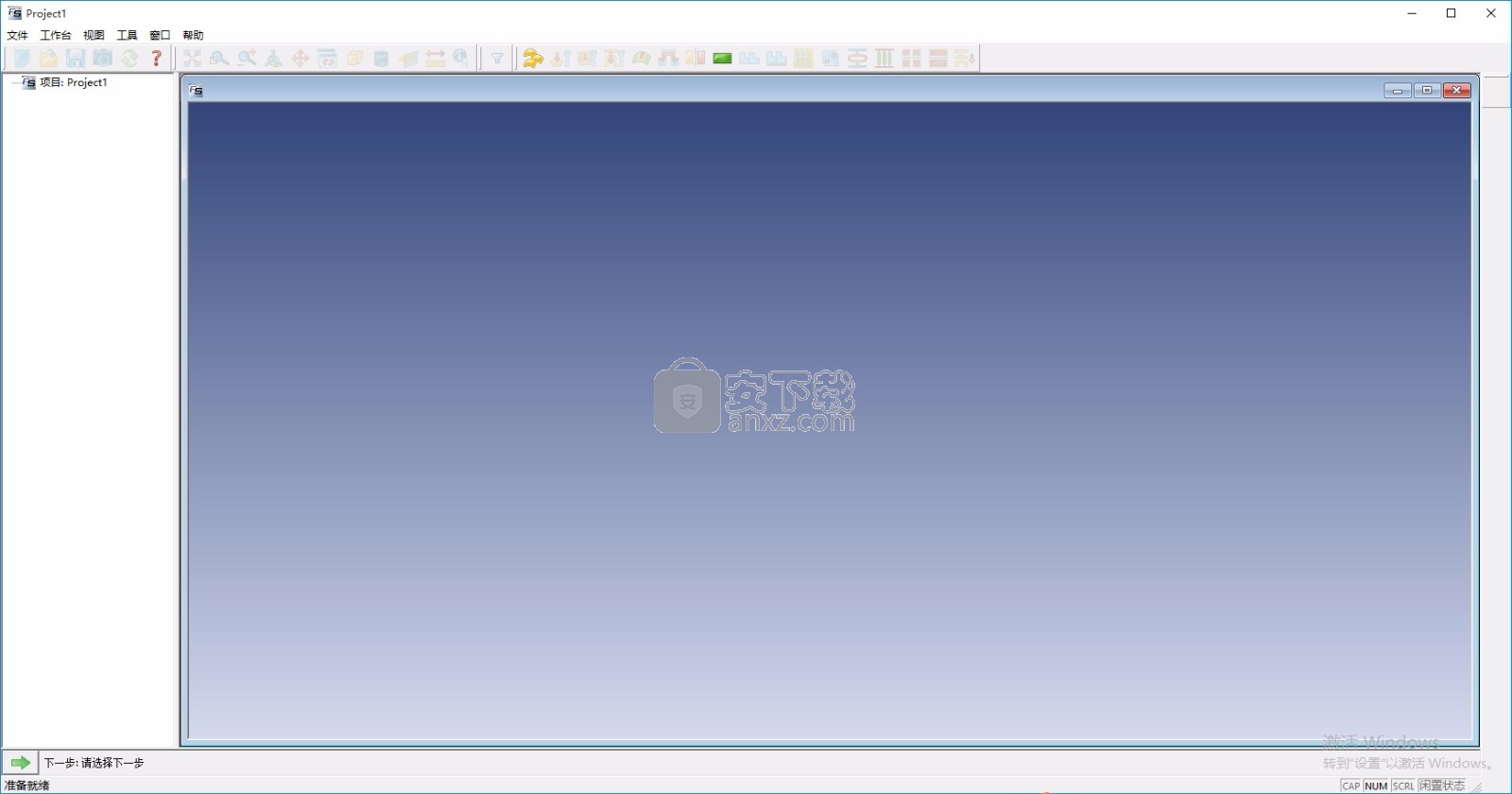
 斯沃数控加工仿真软件机械电子 / 429.4M
斯沃数控加工仿真软件机械电子 / 429.4M
 NAPCB(彩色抄板软件)机械电子 / 6.6M
NAPCB(彩色抄板软件)机械电子 / 6.6M
 立创eda软件机械电子 / 93.2M
立创eda软件机械电子 / 93.2M
 斯沃数控加工仿真软件机械电子 / 429.4M
斯沃数控加工仿真软件机械电子 / 429.4M
 Altair FluxMotor 2021机械电子 / 286M
Altair FluxMotor 2021机械电子 / 286M
 NAPCB(彩色抄板软件)机械电子 / 6.6M
NAPCB(彩色抄板软件)机械电子 / 6.6M
 立创eda软件机械电子 / 93.2M
立创eda软件机械电子 / 93.2M
 Altair FluxMotor 2021机械电子 / 286M
Altair FluxMotor 2021机械电子 / 286M
 altair inspire 2021破解版(结构分析) 附安装教程机械电子 / 2662 MB
altair inspire 2021破解版(结构分析) 附安装教程机械电子 / 2662 MB
 Altium Concord Pro 2021(电子元件管理工具) v4.0.1.34 破解版机械电子 / 2150 MB
Altium Concord Pro 2021(电子元件管理工具) v4.0.1.34 破解版机械电子 / 2150 MB
 立创eda软件v6.4.20.6 官方版机械电子 / 45.9M
立创eda软件v6.4.20.6 官方版机械电子 / 45.9M
 斯沃数控加工仿真软件机械电子 / 429.4M
斯沃数控加工仿真软件机械电子 / 429.4M
 win10eplan破解加密狗下载机械电子 / 1.10G
win10eplan破解加密狗下载机械电子 / 1.10G
 Antenna Magus破解版2020机械电子 / 1.83G
Antenna Magus破解版2020机械电子 / 1.83G
 红外遥控编码分析仪机械电子 / 544KB
红外遥控编码分析仪机械电子 / 544KB
 大宝剑串口助手机械电子 / 250KB
大宝剑串口助手机械电子 / 250KB
 纸艺大师编辑器(Pepakura Designer)v4.2.4 中文版机械电子 / 17.0M
纸艺大师编辑器(Pepakura Designer)v4.2.4 中文版机械电子 / 17.0M
 飞思卡尔烧写工具v13.03 绿色版机械电子 / 1.0M
飞思卡尔烧写工具v13.03 绿色版机械电子 / 1.0M
 FlashDLPrint(光固化技术切片软件)v2.1.4 官方版机械电子 / 20.3M
FlashDLPrint(光固化技术切片软件)v2.1.4 官方版机械电子 / 20.3M
 solidworks2019中文版(附教程)机械电子 / 10G
solidworks2019中文版(附教程)机械电子 / 10G