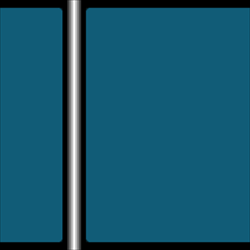


/中文/

/中文/

/中文/

/中文/

/中文/

/中文/

/中文/
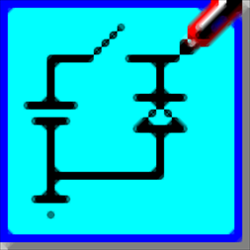
/英文/

/中文/

/多国/
 7-zip下载v18.03 简体中文美化版
7-zip下载v18.03 简体中文美化版 Bubble Math(泡泡数学)v1.0 电脑版
Bubble Math(泡泡数学)v1.0 电脑版 EditPad Pro(多功能文本编辑器)v7.65 中文版
EditPad Pro(多功能文本编辑器)v7.65 中文版 彗星QQ资源文件读取器v2.1 绿色免费版
彗星QQ资源文件读取器v2.1 绿色免费版 ScanTransfer(无线传输工具)v2018 官方版
ScanTransfer(无线传输工具)v2018 官方版 Easy Equation Solver(在线方程式计算器)v1.8 官方版
Easy Equation Solver(在线方程式计算器)v1.8 官方版 动书编辑器(motionbook)v2018 官方版
动书编辑器(motionbook)v2018 官方版 Flash Renamer(批量重命名软件)v6.9 官方版
Flash Renamer(批量重命名软件)v6.9 官方版 字由客户端v2.0.0.4 官方版
字由客户端v2.0.0.4 官方版 Notepad2书签版(Notepad2 Bookmark Edition)v5.1 官方版
Notepad2书签版(Notepad2 Bookmark Edition)v5.1 官方版软件Tags:
shotcut2020是一款非常热门的视频编辑工具,它主要针对视频编辑以及处理而开发,并且还免费为用户提供所有的服务,在使用过程中不会被要求付费;整个应用系统的功能模块非常丰富,可以满足绝大部分用户的使用需求;新版本还对很多功能模块以及其它功能项进行优化,让用户在工作时更加得心应手;此版本继续改进和完善视频稳定,音频归一化,转换和反转文件,外部监视以及最重要的方面,播放列表等方面的现有功能;改进了对某些文件(例如Matroska中的Ut Video)中隔行视频的检测,为图像属性添加了注释,以及带有以下菜单按钮:复制完整文件路径,在文件夹中显示和设置创建时间;此版本对项目文件的保存方式进行了重大更改。现在,无论您的操作系统区域设置设置如何,它们始终使用小数点的句点来保存数值,这样就可以与其他具有不同小数点设置的用户进行协作,而无需经历修复过程,这也应该有助于避免错误,此更改仅适用于新项目;旧项目的加载和运行方式与之前一样,包括保存;需要的用户可以下载体验
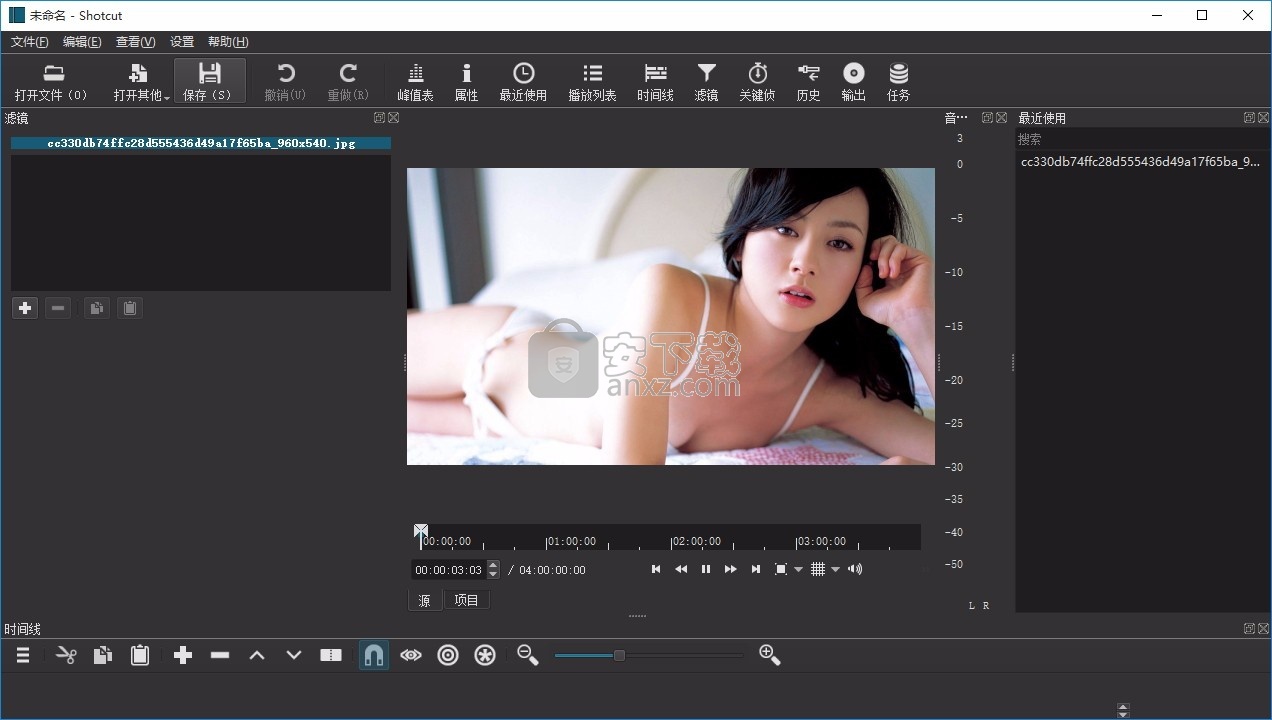
1、低分辨率预览缩放
现在可以在“ 预览缩放”下的“设置”中使用。如果您使用较大或较高的DPI屏幕或编辑更高的分辨率,则可能需要以更高的分辨率进行编辑,Shotcut除了提供360p预览垂直分辨率外,还提供540p和720p的选项。
2、音调滤波器
自从我们可以改变剪辑的速度以来,人们一直希望有一种方法可以将音频保持在大致相同的音高,而不是降低或提高。同样,有时人们出于喜剧原因或伪装声音而希望使用音调效果。我们很高兴宣布推出新的Pitch音频过滤器。该参数具有速度补偿参数,因此您可以将“速度”值从“ 属性”复制到过滤器中。在下一版本中,我们将直接在“ 属性”面板中集成一个螺距补偿选项。请注意,这实际上仅在4.0x-0.25x速度范围内具有良好质量时才有效。
3、更多过渡
人们经常要求更多的过渡。好吧,150 + !通过将片段重叠在同一轨道上来创建转场后,选择转场并查看“ 属性”>“视频”。始终有一个“ 自定义”选项,您可以在其中上传灰度级静态图像,并且我们的“ 资源”页面 提供了获取资源的列表。在此版本中,您现在可以使用灰度视频剪辑,有人将其称为“遮罩过渡”。
视频特效,跨视频轨道的视频合成
HTML5(无音频和视频)作为视频源和过滤器;3向(阴影,中点,高光)色轮,用于色彩校正和分级
滴管工具选择中性色以实现白平衡
自动旋转,在时间轴上使用易于使用的推子控件将音频淡入/淡出和从黑色淡入视频
视频擦除过渡:
条形图,谷仓门,框,时钟(径向),对角线,虹膜,矩阵和自定义渐变图像
跟踪合成/混合模式:
无,覆盖,添加,饱和,乘法,屏幕,覆盖,变暗,减淡,加深,加深,弱光,柔和,差异,排除,HSL色相,HSL饱和度,HSL颜色,HSL亮度。
视频过滤器:
Alpha通道:调整,Alpha通道:视图,音频舞蹈可视化,音频光可视化,音频频谱可视化,音频波形可视化,混合模式,
模糊:框,模糊:指数,模糊:高斯,模糊:低通,亮度,断断续续,色度保持,色度键:高级,色度键:简单,对比度,颜色分级
裁切:来源,裁切:圆形,裁切:矩形,变形,抖动,弹性缩放,翻转,毛刺,辉光,渐变,网格,半色调,色相/亮度/饱和度,颜色反转
按键溢出:高级,按键溢出:简单,镜头校正,色阶,3D LUT
蒙版:来自文件,蒙版:简单形状,镜像,马赛克,紧张,无同步,噪点:快速,
噪点:关键帧,旧胶片:灰尘,旧胶片:颗粒,旧胶片:投影机,
旧胶片:划痕,旧胶片:Technocolor,不透明度,海报化,
降低噪声:HQ3DN,降低噪声:智能模糊,RGB移位,旋转和比例尺,Rutt-Etra-Izer,饱和度,扫描线,棕褐色调,锐化,大小和位置,草图,去污剂,稳定,旋流,
1、用户可以点击本网站提供的下载路径下载得到对应的程序安装包
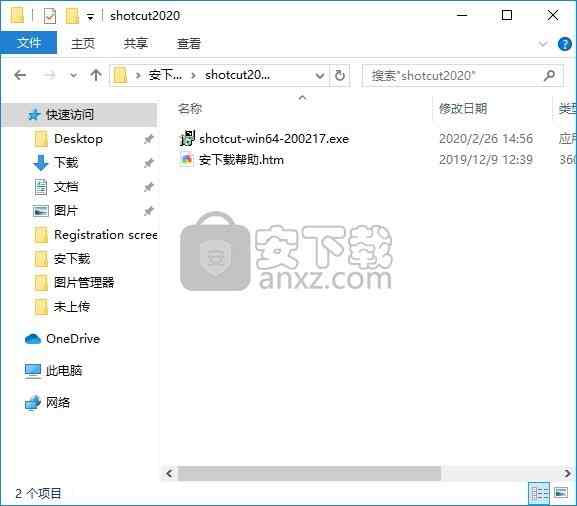
2、只需要使用解压功能将压缩包打开,双击主程序即可进行安装,弹出程序安装界面
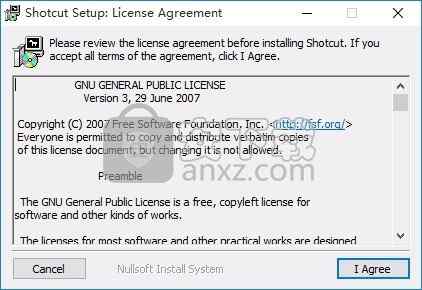
3、同意上述协议条款,然后继续安装应用程序,点击同意按钮即可
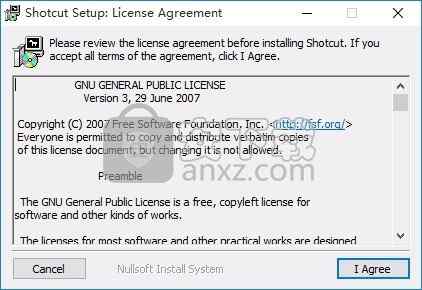
4、可以根据自己的需要点击浏览按钮将应用程序的安装路径进行更改
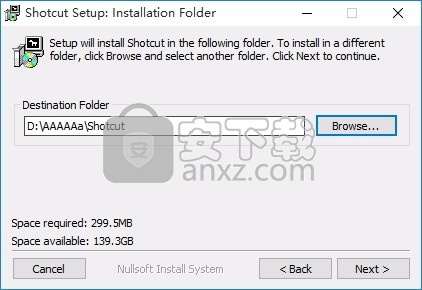
5、弹出以下界面,用户可以直接使用鼠标点击下一步按钮,可以根据您的需要不同的组件进行安装
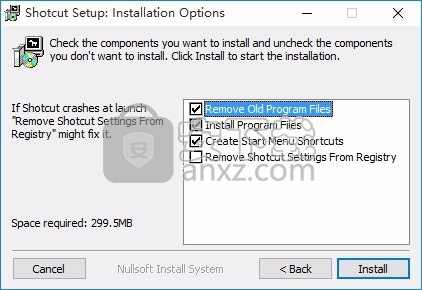
6、弹出应用程序安装进度条加载界面,只需要等待加载完成即可

7、根据提示点击安装,弹出程序安装完成界面,点击完成按钮即可
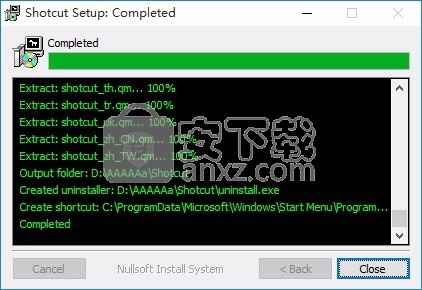
8、完成以上操作步骤后,就可以双击应用程序将其打开,此时您就可以得到对应免费程序
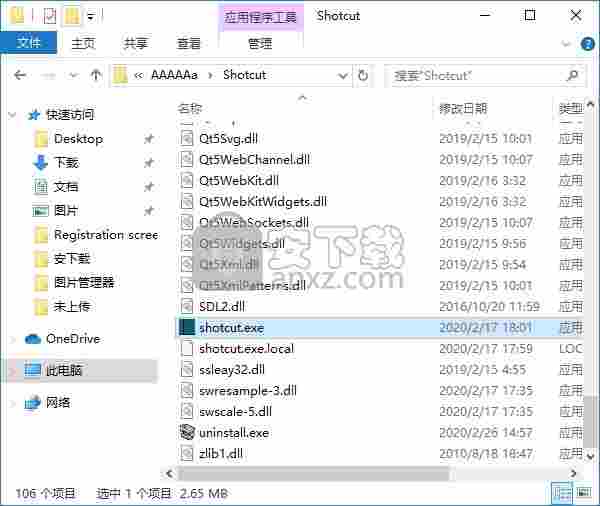
此版本使时间轴更加灵活。以前,您只能将剪辑移动到时间轴上的空白位置,否则移动操作将被拒绝,并且剪辑将恢复到其原始位置。这不再受限制,您可以将其移动到任何地方,就像在插入或覆盖新剪辑一样。当然,您现在需要更加小心!另外,使用拖放操作进行过渡时,以前在两个剪辑之间的时间轴上也没有间隙。现在,您可以拖动间隙并重叠剪辑以进行过渡(但仍然仅适用于相邻需要将这两项改进用于支持一次移动多个剪辑的功能。我们希望将其包含在2020年的第一个版本中。同时,有一些重要的修复方法可以解决,并且人们可以进行调整。
扫描线视频过滤器
噪声门音频滤波器
向以下滤镜添加了新的颜色渐变控件:
音频灯光可视化
音频频谱可视化
音频波形可视化
添加了“ 视图”>“范围”>“视频缩放”。
向“ 蒙版:来自文件”过滤器添加了“ 反向”复选框。
已将“ 删除完成”添加到“ 作业”菜单。
添加了播放列表>更新缩略图。
在时间线视频剪辑菜单中添加了更新缩略图。
添加了键盘快捷键Shift+ Escape以使玩家获得焦点(将焦点从某些小部件上移开)。
在“ 文本:HTML”过滤器中添加了“ 两列滚动”模板(适用于电影风格的字幕)。
变化
将增益/音量滤波器的最小值更改为-70 dB。
删除了设置>去隔行> YADIF。(这导致崩溃,并且此选项仅影响预览,而不影响导出。)
更改了时间轴和关键帧工具栏以响应“ 视图”>“小图标”。
为可配置为新配置密钥的 撤消历史记录添加了限制undoLimit,默认为1000。
Windows中升级的Mesa软件OpenGL构建到版本19.2.7。
Windows版本中升级的SDL音频输出库版本为2.0.10。
添加了用于过滤器修剪和简单关键帧的关键帧工具栏按钮和键盘快捷键:
[=设置过滤器开始
] =设置过滤器末端
{=设置第一个简单关键帧
设置第二个简单关键帧
Alt + [=查找先前的简单关键帧
Alt +] =寻找下一个简单的关键帧
为过滤器添加了键盘快捷键:
F =打开“过滤器”面板和过滤器选择器。(此时,搜索具有焦点,并且选择了第一个过滤器…)
上/下-在列表中选择上一个或下一个过滤器
输入=将选定的过滤器添加到列表中
Shift + F =从列表中删除选定的过滤器
添加了泰语翻译。
有嵌入的相册/海报/缩略图时,默认情况下使用主视频流。
对ProRes导出预设进行了较小的改进。
使用并行处理时,改进了某些视频滤镜的性能:
模糊:指数,高斯,低通
辉光
面膜:简单造型
降低噪音:HQDN3D
锐化
在具有透明性的区域中改进了轨迹融合的性能。
将可用磁盘空间检查减少到25 GB。
打开包含HuffYUV或Ut Video的Matroska文件要快得多。
音轨静音时,时间线波形变暗而不是隐藏。
将RGB视频剪辑的“ 属性”>“颜色范围”更改为“ 完整”并禁用。
更改了“ 属性”>“反向”并转换为“易于编辑的最佳选择”(MKV),以将PCM用于音频。
将“ 导出”>“无损”>“通用视频”预设更改为matroska格式。
已签名的macOS应用现已公证。
修正
修复了“缩放比例”滤镜中比例动画不是线性的问题。
修复了导出的前几秒钟的音频裂纹。
固定Ctrl+ A在播放列表和时间轴中选择全部。
修复了启用设置>外部监视器的文本:HTML编辑器的大小和位置。
固定了从播放列表到时间轴的拖放有时会重新排序播放列表。
固定的颜色分级和对比度在删除关键帧后会产生怪异的颜色。
在Codec中进行更改后,修复x265-params了Export> Other中的更新。
修复了在同一会话中打开另一个项目会中断主轨道过滤器的问题。
固定保存名称中带有斜线的预设。
如果系统临时目录不可写,则固定导出将失败。
修复了退出时删除一些临时文件的问题。
修复了时间轴“ 波纹所有轨道”选项未与历史记录一起保存(在撤消和重做期间使用当前设置之前)的问题。
修复了“ 导出”>“来自”>“播放列表 ”中的图像序列在导出时可能显示“无效”的问题。
修复了更改属性(例如,图像持续时间)不会更新播放列表的问题。
固定捕捉到水平网格线。
修复了v19.09中损坏的时间轴剪辑上下文菜单> 属性。
修复了由于修剪超出媒体开头或结尾而造成的不良过渡。
固定音频不遵循Windows上默认的设备更改。
修复了在过渡的右侧更改剪辑的速度会创建INVALID过渡的问题。
撤消删除轨道时,无法恢复固定的轨道过滤器。
修复了打开其他>音频/视频设备捕获(在v19.09中中断)的问题。
修复了在轨道中提起第一个剪辑时在时间轴中崩溃的问题(在v19.09中已损坏)。
固定了自动配置VA-API的“ 导出”>“使用硬件编码器” (在v19.09中已损坏)。
固定的混合模式滤镜会影响轨道上的其他片段(如果未更改轨道的“ 属性”>“混合”模式)。
修复了在扩展剪辑后将关键帧添加到某些视频滤镜的区域:
文字:简单
旋转和缩放
大小和位置
修复了颜色选择器不能自动将alpha从0更改为255的问题。
修复了成功完成后停止的重启作业报告的问题。
在Linux上使用扩展的UTF-8字符修复了HTML文件名。
更改“ 属性”>“音频”>“音轨”后固定的时间轴音频波形。
修复了通过打开时进行自我修复打开一个包含自身的项目时崩溃的问题。
固定将MLT XML中的length属性保存为与帧速率无关的时间值。
修复了更改打开的项目的“ 视频模式 ”会中断编辑时间的问题。
修复了调整面板或窗口大小后时间轴标尺与轨道滚动不同步的问题。
拆分过渡的第二个剪辑后,固定的时间轴>撤消会破坏时间轴。
播放器
按住Shift键可浏览 -使用鼠标光标的水平位置进行擦洗/搜索,而无需单击和拖动。
时间线
拖动快照或修剪时,按住Alt可以暂时 暂停捕捉。在Linux上,在拖动前按Alt通常可以移动应用程序窗口;因此,在开始拖动后按Alt。
按住Shift键可浏览 -使用鼠标光标的水平位置进行擦洗/搜索,而无需单击和拖动。)
输入时间值
时间码字段(例如播放器底部的突出显示字段)不需要您输入完整的时间码值。有一些简便的方法可以输入时间值。首先,没有冒号的数字(例如100)是帧号。请记住,帧号从0开始;所以100是第101帧!包含冒号(:)使其解释为时间码(HH:MM:SS:FF,其中FF =帧)或时钟 值(HH:MM:SS.MS,其中MS =毫秒或秒的任何分数)。两者之间的区别在于,最后一个字段由冒号或小数点(在某些语言环境中为逗号)分隔。接下来,不需要包括时间值的所有字段。例如,您可以输入“ :: 1.0”一秒钟。但是,并非所有分隔符都需要包括在内-从右到左评估它们。因此,在我们的示例中,“ 1:”表示一秒钟的时间;但是,“:1.0”或“:1”。也是一秒,但不是“ 1.0”,因为它不包含冒号。“:1.5”是一个半秒。“ 1 ::”是一分钟。“ 1:30:”是一分三十秒。“ 1 :::”是一个小时。
为什么寻求如此缓慢?
某些格式和压缩方法只会使它花费更长的时间。在“ 设置”菜单中,将“ 插值”设置为“ 最近的邻居”。此设置不仅会影响图像缩放的质量,还会影响搜索的准确性。请注意,此设置可能会导致搜索的准确性降低,导致在搜索后立即逐帧向后步进或在向前方向向前几帧时重复某些帧。
为什么逐帧重复同一帧?
在“ 设置”菜单中,将“ 插值”设置为“ 最近邻 - 双线性”以外的值。当插值级别设置为最接近时,它会放松寻求使视频播放器的响应速度更快的准确性。
有用于编辑的键盘快捷键吗?
现在有一个包含所有键盘快捷键的页面。
除非另有说明,否则无需按住Ctrl,Alt或Command(macOS)即可使用这些快捷方式:
i和o分别设置入点和出点(当播放器中打开剪辑时)
Esc在源(剪辑)和程序(播放列表或时间线)视图之间的播放器之间切换播放器
播放清单
Shift + X,del或Backspace删除所选项目
Shift + C将剪辑添加到播放列表
Shift + V在所选播放列表项之前插入剪辑;如果未选择任何项目,则追加
Shift + B使用播放器中的剪辑更新所选项目
Enter键可在播放器中打开播放列表,并找到所选片段
Up和D 自己更改当前/所选项目
Ctrl + Up和Ctrl + Down可将所选项目上移或下移
1至0选择第N个项目(0为十)
时间线
z,Del或Backspace 将从时间轴中抬起所选镜头,而不会影响轨道上其他镜头的位置
x,Shift + Del或Shift + Backspace会以涟漪的方式删除所选镜头,从而使轨道上的后续镜头向左移动
c将片段添加到当前轨道
v 在当前音轨的播放头位置插入一个剪辑,如有必要,将镜头拆分到播放头下方,并以波纹方式动作,将跟随播放头的所有镜头向右移动
b 使用播放器中的剪辑在当前轨道上覆盖,而不会影响剪辑持续时间后任何镜头的位置
向上 和 向下 改变当前曲目
0,-,= 调整时间轴的缩放级别(0重置为默认值,位于滑块的中心位置; =放大并且与+相同,而无需按shift键)
就像用于播放传输控制的j,k和l一样,裸露的i,o,x,v,b是Apple,Avid,Lightworks等公司其他专业视频编辑软件所使用的非常常见的快捷方式。
PS虽然使用左右方向光标键进行单帧步进很明显,但是还有另一种技术,因此您不必从JKL移开手指:按住K的同时,点按J可以向左步进,或者点按L可以步进。对。
键盘快捷键似乎无效。
有时,GUI中的某些内容可能会捕获键盘的“焦点”,从而导致快捷方式不起作用。在这种情况下,请单击视频预览区域以将焦点返回到播放器。
Shotcut无法在Linux上启动…
一些文件管理器不喜欢从此站点下载的二进制文件随附的启动器图标。启动器图标已在GNOME Nautilus和KDE Dolphin上成功测试。
打开终端/控制台窗口
cd到您提取Shotcut的位置
输入Shotcut.app/shotcut
请不要尝试运行bin / shotcut;始终在Shotcut.app文件夹中使用包装器脚本!如果仍然无法启动,则应报告无法加载某些库。
我看到的只是白色或绿色而不是视频,而且我知道此文件中有视频……。
首先,使用“ 属性”查看“ 视频”选项卡是否被禁用。如果禁用,则Shotcut与该格式或编解码器不兼容。如果启用了“视频”选项卡,则很有可能是OpenGL(或Windows上的DirectX)在您的系统上不起作用,或者它太旧了。首先,请确保在设置中禁用了GPU处理。GPU处理需要OpenGL 3.2版。禁用后,您仅需要OpenGL 2.0版(或Windows上的DirectX)。如果您使用的是Windows,请确保已禁用GPU处理之后,尝试通过选择设置>显示方法> DirectX(ANGLE)来强制使用DirectX 。
我可以同时安装多个版本吗?
是。只需重命名您现有的程序文件夹以将版本号放入其中,或将其移出其他位置即可。
在Windows上,安装程序主要只是一个精美的zip提取程序,它还添加了一个开始菜单项。因此,您可以将新版本安装到其他位置,或重命名现有文件夹以防止被覆盖。然后,您可以在资源管理器中导航至所需的任何程序文件夹,然后运行shotcut.exe。
在macOS上,您无需将Shotcut复制到/ Applications文件夹-只是一个建议。只需将Shotcut从.dmg中拖出到您想要的任何位置,然后重命名应用程序包即可将版本号放入其中。或者,重命名现有版本以将其移开,然后再从.dmg复制Shotcut。
相同的概念适用于Linux,其中Shotcut仅作为压缩的tar归档文件提供。但是,在Linux上,重要的是要了解启动图标始终在Shotcut.app中出现。因此,要么对包含启动图标的文件夹进行版本控制,要么对具有多个版本的Shotcut.app文件夹进行版本控制,然后运行其中的启动脚本 。
如何剪切或修剪剪辑而不对其进行编码或转码?
不支持此功能,并且目前没有计划支持它。我们建议您为此使用VirtualDub或Avidemux。
Shotcut的历史是什么?
Shotcut最初 于2004年11月宣布!您可以从其原始网站的备份中了解更多信息 。当前版本的Shotcut是完整的重写,没有考虑任何原始要求。最初的Shotcut是由MLT联合创始人兼最初的首席开发人员Charlie Yates创建的。由于MLT的另一位联合创始人和现任负责人Dan Dennedy想要创建一个基于MLT的新编辑器 ,因此,他非常喜欢使用该名称,因此他只是选择重用该名称。当前的Shotcut起源于 MLT BuildOnMe项目。BuildOnMe创建于2011年1月,是有关如何在跨平台Qt 4项目中使用MLT的最小示例项目。最终,Dan试图用跨平台替换来替换老化的Melted GTK +客户端Rugen,并需要一个可以轻松测试新MLT功能(例如WebVfx和 Movit)的跨平台兼容性的应用程序 。这导致他分叉BuildOnMe并启动Shotcut。
如何制作字幕?
如果您严格询问字幕或隐藏式字幕,则Shotcut不会读取,制作,编辑或传递字幕。已计划阅读,显示,传递和预烧字幕的功能,但没有预计的到达时间。我们建议您尝试使用免费的,开源的,跨平台的字幕编辑器 Aegisub。
但是,如果您只是想问视频中是否可以放置/覆盖文本,请使用Text,3D Text或Overlay HTML过滤器。由于它是一个筛选器,因此,您需要对其应用某些内容。如果只需要纯色,请选择“ 文件”>“打开其他”>“颜色”。您还可以通过打开图片/照片并将其添加到播放列表或时间线来使用它,就像使用视频剪辑一样。
如何更改视频的速度?
从版本16.01开始实施。在源播放器中打开剪辑或在时间轴中选择剪辑的情况下,选择“ 属性”并查找“ 速度”字段。Shotcut仅提供简单的丢帧或复制。但是,如果源素材的帧速率高于“视频模式”(在“设置”菜单下),则可以实现相当平稳的慢动作。如果您希望使用更高级的光流技术来获得更复杂的结果,建议您尝试使用免费的,开源的,跨平台的工具slowMoVideo。
如何在wave / sample级别编辑音频?
Shotcut不提供此功能,但我们建议尝试使用免费的开放源代码,跨平台工具Audacity。
Shotcut如何使用GPU(或不使用GPU)?
Shotcut通过三种方式使用GPU:
OpenGL,用于绘制部分用户界面并显示视频
硬件编码(可用且已启用)
OpenGL,用于隐藏的GPU效果(滤镜和过渡)模式
Shotcut在以下情况下不使用GPU或硬件加速:
解码和像素格式转换
自动(按需)过滤器以对视频进行去隔行,缩放和填充以及重新采样或缩混音频
您添加的过滤器
过渡
合成/混合视频轨道
混合音轨
因此,在使用硬件编码器导出时,不能期望Shotcut使用接近0%的CPU和大量的GPU,因为仅文件的读取和解码就成为喂入硬件编码器的瓶颈。另外,如果您有相当数量的图像处理,则应该预期会有大量的CPU使用,尤其是在启用并行处理的情况下(默认情况下)。其他公司的软件可能会将自己限制为一个GPU供应商API(例如CUDA),以便提供几乎完全基于GPU的管道。Shotcut没有选择走这条路线,因为它是跨平台的解决方案。
为什么Shotcut不使用硬件加速视频解码?
视频流始终起源于系统(CPU)RAM,并且基于CPU的视频解码得到了高度优化和快速。同时,将完整的未压缩视频从GPU RAM传输到系统RAM相对较慢。因此,在视频编辑器(而不仅仅是播放器或代码转换器)的情况下,仅当还可以在GPU上完成所有视频处理时,才应进行硬件加速解码。仅此一项是不平凡的。Shotcut确实有一个基于OpenGL的效果系统,由于不稳定,该系统目前已被禁用和隐藏。即使启用,它也是所有效果的一小部分,并且不包含去隔行扫描器。接下来,假设您不需要进行隔行扫描并同意将自己限制在GPU效果范围内,由于多个API,将GPU RAM中的已解码视频传输到OpenGL纹理是一个主要的技术障碍用于多个操作系统。同样,将OpenGL纹理转换为各种硬件编码API的硬件编码器框架的复杂性。任何声称可以完成所有这些操作但不能确保视频保留在GPU RAM中的工具都将获得有限的性能提升(如果有的话)。
即使可用(集成),也要以健壮的方式处理资源限制(同时解码的数量),并处理编码配置文件/参数,API和设备的许多排列不兼容的视频流,这是一大障碍。这将导致大量的不可靠性和支持问题。
如果您想提供帮助,请随时 贡献。由于优先级较高,我们在这里没有取得太大进展:修复错误,对某些功能进行返工,添加基本的预期UI功能,升级依赖项,提供支持,制作文档以及稳定GPU效果。
Shotcut如何使用多个CPU内核和线程?
Shotcut的引擎(FFmpeg和其他库上的MLT)使用多个CPU内核/线程执行以下操作:
在许多(大多数?)视频编解码器上解码视频
在某些进程中基于图像切片的多线程处理
许多过程中基于帧的多线程图像处理
在大多数视频编解码器上不使用硬件编码器时对视频进行编码
如果未启用上述任何一项,则会引入瓶颈。其中一些是次要的,而其他一些则取决于操作的权重。
除了主要的UI线程外,Shotcut的界面还将多个后台CPU内核/线程用于:
生成视频缩略图
生成音频电平以在时间线中显示波形
将视频发送到OpenGL进行显示
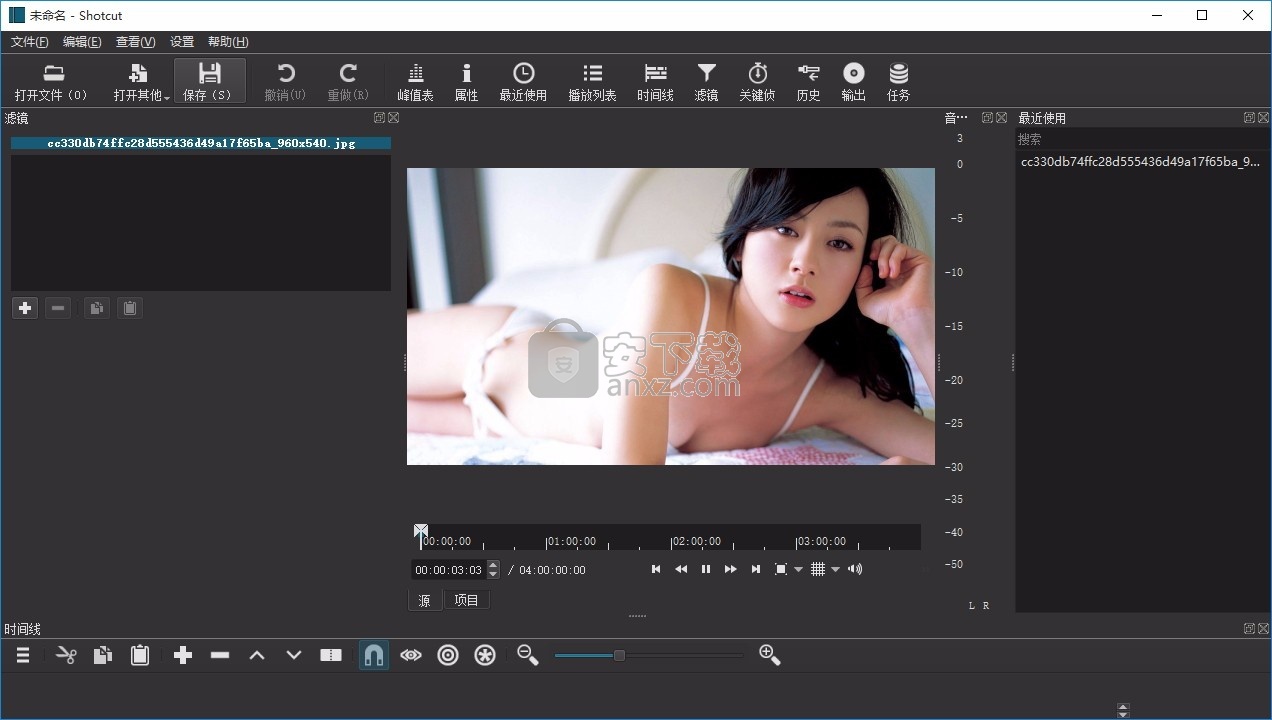
 斯沃数控加工仿真软件机械电子 / 429.4M
斯沃数控加工仿真软件机械电子 / 429.4M
 NAPCB(彩色抄板软件)机械电子 / 6.6M
NAPCB(彩色抄板软件)机械电子 / 6.6M
 立创eda软件机械电子 / 93.2M
立创eda软件机械电子 / 93.2M
 斯沃数控加工仿真软件机械电子 / 429.4M
斯沃数控加工仿真软件机械电子 / 429.4M
 Altair FluxMotor 2021机械电子 / 286M
Altair FluxMotor 2021机械电子 / 286M
 NAPCB(彩色抄板软件)机械电子 / 6.6M
NAPCB(彩色抄板软件)机械电子 / 6.6M
 立创eda软件机械电子 / 93.2M
立创eda软件机械电子 / 93.2M
 Altair FluxMotor 2021机械电子 / 286M
Altair FluxMotor 2021机械电子 / 286M
 altair inspire 2021破解版(结构分析) 附安装教程机械电子 / 2662 MB
altair inspire 2021破解版(结构分析) 附安装教程机械电子 / 2662 MB
 Altium Concord Pro 2021(电子元件管理工具) v4.0.1.34 破解版机械电子 / 2150 MB
Altium Concord Pro 2021(电子元件管理工具) v4.0.1.34 破解版机械电子 / 2150 MB
 立创eda软件v6.4.20.6 官方版机械电子 / 45.9M
立创eda软件v6.4.20.6 官方版机械电子 / 45.9M
 斯沃数控加工仿真软件机械电子 / 429.4M
斯沃数控加工仿真软件机械电子 / 429.4M
 win10eplan破解加密狗下载机械电子 / 1.10G
win10eplan破解加密狗下载机械电子 / 1.10G
 Antenna Magus破解版2020机械电子 / 1.83G
Antenna Magus破解版2020机械电子 / 1.83G
 红外遥控编码分析仪机械电子 / 544KB
红外遥控编码分析仪机械电子 / 544KB
 大宝剑串口助手机械电子 / 250KB
大宝剑串口助手机械电子 / 250KB
 纸艺大师编辑器(Pepakura Designer)v4.2.4 中文版机械电子 / 17.0M
纸艺大师编辑器(Pepakura Designer)v4.2.4 中文版机械电子 / 17.0M
 飞思卡尔烧写工具v13.03 绿色版机械电子 / 1.0M
飞思卡尔烧写工具v13.03 绿色版机械电子 / 1.0M
 FlashDLPrint(光固化技术切片软件)v2.1.4 官方版机械电子 / 20.3M
FlashDLPrint(光固化技术切片软件)v2.1.4 官方版机械电子 / 20.3M
 solidworks2019中文版(附教程)机械电子 / 10G
solidworks2019中文版(附教程)机械电子 / 10G