


/英文/

/中文/

/中文/

/英文/

/中文/

/中文/

/中文/

/英文/
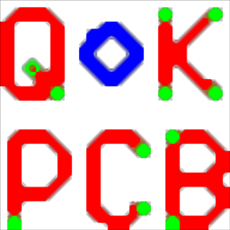
/中文/

/中文/
 7-zip下载v18.03 简体中文美化版
7-zip下载v18.03 简体中文美化版 Bubble Math(泡泡数学)v1.0 电脑版
Bubble Math(泡泡数学)v1.0 电脑版 EditPad Pro(多功能文本编辑器)v7.65 中文版
EditPad Pro(多功能文本编辑器)v7.65 中文版 彗星QQ资源文件读取器v2.1 绿色免费版
彗星QQ资源文件读取器v2.1 绿色免费版 ScanTransfer(无线传输工具)v2018 官方版
ScanTransfer(无线传输工具)v2018 官方版 Easy Equation Solver(在线方程式计算器)v1.8 官方版
Easy Equation Solver(在线方程式计算器)v1.8 官方版 动书编辑器(motionbook)v2018 官方版
动书编辑器(motionbook)v2018 官方版 Flash Renamer(批量重命名软件)v6.9 官方版
Flash Renamer(批量重命名软件)v6.9 官方版 字由客户端v2.0.0.4 官方版
字由客户端v2.0.0.4 官方版 Notepad2书签版(Notepad2 Bookmark Edition)v5.1 官方版
Notepad2书签版(Notepad2 Bookmark Edition)v5.1 官方版软件Tags:
XMFactoryTest也称作为雄迈测试工具,这是一款功能强大且专业的高清摄像设备测试软件,在功能上,软件提供了添加设备和预览视频、无线配网、查看设备信息、功能测试、默认配置设置、打印标签、制作产品类型模板等多种强大的功能,为您带来全面的摄像设备测试与配置解决方案,值得一提的是,在配置界面下,您可以对时区、Iruct镜片反序、图像左右镜像、图像上下翻转、日夜模式、图像风格、白天降噪等级、夜晚降噪等级等参数进行设置,以获得更好的效果。
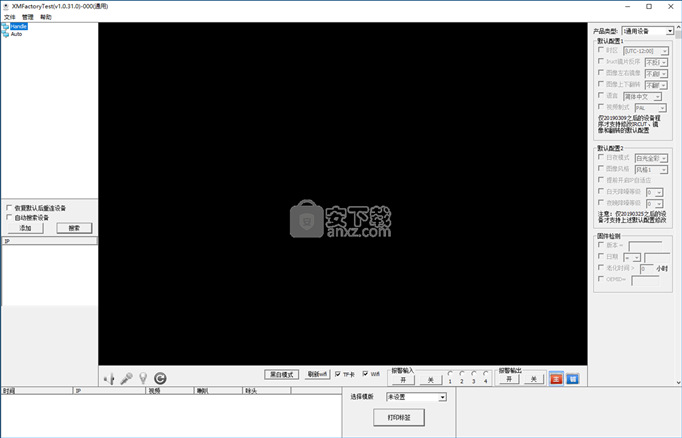
快速出图
针对启动中的设备,程序会每隔1秒主动连接设备,更快速的判断设备是否启动成功。针对多台设备同时上电的情况(ip地址需不一样),提前连接设备,在双击设备ip后,快速出图。
更方便的添加设备
不仅支持手动输入ip和手动搜索后选择添加ip方式,还支持自动搜索并添加ip,针对设备使用DHCP的情况也能方便处理。
更方便查看设备信息
在左下部分显示版本信息、程序时间、老化时间、实时码流值和ping延时,在图像上显示TF卡容量信息、WIFI热点信息、mac地址、序列号和分辨率信息,方便测试人员确认设备和程序是否正确。右边还提供了程序版本、程序发布时间和老化时间的自动检测功能,减少人的工作量和保证检测准确度。
更方便和灵活的默认参数设置
在设备出图像的同时,自动设置语言、制式、镜像翻转和其它摄像机参数默认配置,减少人工点击操作。并支持自定义产品类型,不仅可以设置某种产品时显示哪些测试项,还可以为各种产品保存选定的配置项,这样只用工程部做好配置文件,放入产线的各台电脑,切换下拉框里的产品类型,就能开始测试。
防误操作设计
针对默认配置等重要操作,增加管理员密码检查机制,防止产线人员误修改相关参数,而导致批量事故。
更好用的标签打印
所见即所得的页面排版设计,可以更快的设计出符合客户要求的标签效果。
添加设备和预览视频
测试之前,需要先在工具上添加设备,进行连接,工具支持几种方法添加设备。
手动添加。点击"添加"按钮,输入设备ip,点击"确认"。如下图:
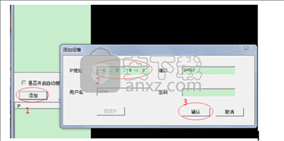
手动搜索添加。点击"搜索"按钮,双击要添加的设备,在弹出的框中点击"确认"。如下图:
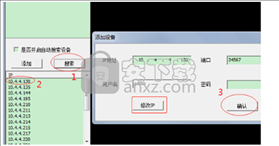
另外,针对搜索到的设备,在添加的时候还可以修改IP地址,方便使用。
自动搜索添加。勾选"是否开启自动搜索设备"前面的勾,设备就会自动在局域网里搜索并自动添加设备,在设备离线后自动删除设备。针对设备使用的是DHCP方式获取ip地址时比较方便。界面效果如下图:
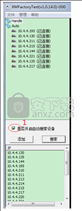
针对已经添加好的设备,在ip地址后面的括号里会显示当前状态,状态包括未连接、密码错误、已连接和正在播放。未连接表示设备不在线或其它原因登陆不上,已连接表示设备在线并且登陆成功,双击该ip就可以显示视频,正在播放表示当前这个设备的视频正显示在右边的窗口上,双击该ip就可以关闭视频显示。
该工具做了自动出图功能,但仅针对上次显示图像的那个IP,比如之前在预览192.168.1.13的视频,测试完一个之后换了另一个设备,如果该设备的IP还是192.168.1.13,那就会自动连接该IP并打开视频预览。
无线配网
对于有线设备,直接通过有线网口就可以添加设备进行测试;对于无线设备,特别是一些纯无线的设备,如摇头机、全景灯泡等,需要先通过TF卡脚本配置路由器WIFI,然后再进行测试,具体方式如下。
脚本配置
针对无线产品可通过tf卡跑脚本配置WiFi,方便产品测试。使用产测脚本配置WiFi,需要修改脚本中function文件和WiFi文件夹中的wiFiSetup.ini文件。下面以530为例编写
1)将test文件夹和sd_run.sh拷贝入sd卡根目录,修改test文件夹下的相关配置
2)打开test文件夹下的Function文件,修改WiFi配置,将WiFi配置项改为yes,如下图,点击保存
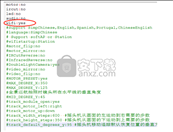
3)WiFi文件夹,修改wiFiSetup.ini中的WiFi名称、WiFi密码、ip地址和默认网关WG,点击保存
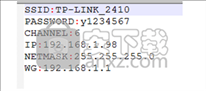
4)将sd卡中产测脚本的相关配置都修改保存后,准备产测
开始产测
1)将含产测脚本的TF卡插入设备,给设备上电,等待产测开始
2)产测过程中有相关语音播报,待设备提示“连接路由器成功”,即可使用工装测试
(注:由于设备的WiFi信息从TF卡中读取,故测试过程不可拔掉TF卡)
3)通过产测配网的设备,也可以正常显示TF卡容量和wifi热点信息
(注:产测程序需要是4月17号之后的才能正常显示WiFi热点信息)

查看设备信息
如上图所示,在工具上会显示设备的很多信息,包括
1)左下角的程序版本、程序发布时间、设备老化时间、实时码流值和ping延时
2)视频左上角的TF卡容量。(针对用TF卡运行产测程序并且设备固件版本是20190410之前的,因为设备程序问题,TF卡容量会显示为0或获取卡信息失败。这种情况下,因为测试程序是在TF卡上的,并且能让设备配置为正确的ip,则可以认为TF卡是正常的)
3)视频右上角的wifi热点信息。会显示出热点名称和对应的强度信息。产线需要根据设备是否插wifi天线和实际的wifi强度来确认设备的wifi模块和wifi天线是否正常。(针对用TF卡运行产测程序并且设备固件版本是20190410之前的,因为设备程序原因,wifi热点信息会显示不出来,暂时只能根据视频流畅度来确认wifi模块和wifi天线是否正常)
4)视频左下角的mac地址和ip地址信息。
5)视频右下角的图像实时分辨率。
6)视频右下角的序列号。设计标签模板时的序列号指的就是这里的序列号。
可以通过图像下方的"TF卡"和"wifi"前面的选项框来决定是检测TF卡和WIFI状态。
针对同时支持有线网卡和无线网卡的设备,可以通过有线网络连接设备,并插上不包含产测程序的TF卡,就可以正常显示TF卡容量和wifi热点信息。
功能测试
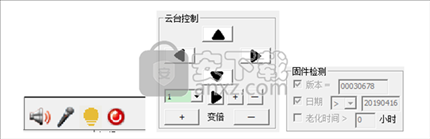
主要包含上面的3个模块。
1)外设测试。
喇叭测试,电脑会发送一个报警音让设备播放,在设备端听到报警音就表示喇叭正常。
麦克风测试,设备会上传拾音器采集的声音到电脑,电脑这边需要通过耳机或音箱来确认声音是否正常。
白光灯测试,是针对有白光灯的设备测试白光灯的,点一下灯亮,再点一下灯灭。
恢复默认,点击后会删除设备端的日志,并恢复除摄像机参数和语言制式之外的其它配置。
2)云台控制。
包含的主要功能是方向控制、预置点添加删除、转到预置点和变倍。
3)固件检测。
包含设备固件版本、发布日期检测,和设备老化时间检测。在双击左边的ip地址显示图像的时候,就会对这里的各项自动做检测,如果不符,就会弹框提示。
默认配置设置
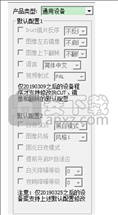
现在支持的主要是摄像机参数的配置,并且因为涉及修改默认,因此仅新程序才支持,老程序仅会修改当前配置,通过IE对摄像机参数恢复默认的时候还是会被恢复。语言和视频支持新老程序都是正常的,恢复默认的时候不会被恢复。
最上面的产品类型下拉框,里面的项是放在测试工装软件的ChanPingLeiXing目录下的,如果要针对多款产品或多个客户做不同的默认配置,就可以将原来的文件复制几份,并修改为相应的名称,然后重新打开测试工装软件,在下拉框中选择需要修改的项,登陆,然后修改(在登出、选择其它产品类型和关闭软件时,各个配置项会自动保存)。后面会有更详细的描述。
打印标签
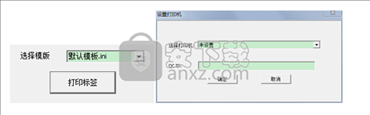
打印之前需设置好打印机(还需要到控制面板中找到打印机,右键设置打印机首选项中新建一个尺寸,宽高和打印机使用的标签页大小一致),如果标签模板中还需要打印质检员编号,则还需设置QC ID的值,最后选择好打印模板,就可以点击打印了。打印模板中序列号和mac地址会使用从设备上获取的。模板设计参考后面的说明。
模板制作和使用
制作产品类型模板
产品类型模板里记录了两方面的内容,一是某个测试模块是否显示,比如枪机就不需要显示云台控制项,二是某个默认配置项是否要设置,比如是否要设置设备语言,要设置为哪一个。
下面举个实际的例子,来说明怎么制作模板,并怎么给产线使用。
假设我们有个新客户,名字是ABC,他们采购一款摇头机,但要求设备语言要默认为西班牙语,并且因为优化了图像效果,因此设备程序要是2019年1月1号之后的。
从上面的需求中我们可以得到4个关键点,一是摇头机,因此测试工具界面要有云台控制项,二是要定制语言,因此默认配置1这个模块要显示,并且语言这里要做默认值,三是没有关于图像风格和降噪等级需求,因此默认配置2这个模块可以隐藏,四是要检查设备程序是不是2019年1月1号之后的,因此要在固件检测模块里设置时间参数。
再转换为界面上的功能就是3方面的修改,一是显示云台控制模块、显示默认配置1模块、显示固件检测模块和隐藏默认配置2模块,二是设置默认语言为西班牙语,三是检测程序发布日期为20190101之后。下面就针对这3个点进行修改。
1)复制类型配置文件。进入测试工装软件的ChanPingLeiXing目录,将原有的"通用设备.ini"文件复制一个,并重命名为"ABC摇头机.ini"
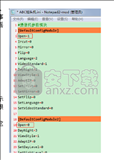
2)显示云台控制模块、显示默认配置1模块、显示固件检测模块和隐藏默认配置2模块。用记事本或其它文本编辑软件打开上一步创建好的"ABC摇头机.ini"文件,文件内容右侧。
中括号括住的就是模块名称,对应关系如下:
[DefaultConfigModule] : 默认配置1
[DefaultConfigModule2]:默认配置2
[CloudControl] :云台控制
[CheckVersion] :固件检测
[FishEye] : 鱼眼校正
各个模块下第一行的Open=1或Open=0就表示这个模块是否显示,1表示显示,0表示不显示。根据上面的要求,我们把默认配置1这里设置为Open=1,默认配置2这里设置Open=0,云台控制这里设置为Open=1,固件检测这里设置为Open=1,鱼眼校正设置为Open=0。
然后保存文件,关闭,并打开测试工装软件。
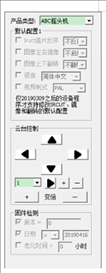
工具右上角的产品类型选择"ABC摇头机",就可以看到右边显示为右边这样的效果。
3)设置默认语言、设置检测日期。点击工具左上角的"管理"按钮,在展开的菜单中点击"登陆",输入密码(默认密码是11111,可以通过展开的菜单中的修改密码进行修改),登陆成功后,右边产品类型下各个灰调的选项都会变成可以编辑状态。勾选"默认配置1"模块中"语言"前的框,并在下拉框中选中"西班牙"语,在"固件检测"模块中勾选"日期"前的框,并将判断条件设置为大于,后面的输入框中填入日期"20190101",然后关闭测试软件(关闭的时候会自动保存之前做的修改项,登出也可以保存)
4)进入工具目录下的ChanPingLeiXing目录,将ABC摇头机.ini文件拷贝到产线上的电脑上测试工具的对应目录就好了。产线测试的时候,让他们选择对应的产品类型,就可以了。打开设备视频的时候,就会自动将设置的语言设定到设备里,并检查设备固件发布版本是否匹配,不匹配就弹框提示。
制作标签模板
标签模板里记录的是要打印的内容和内容的位置与大小。下面描述一下模板的制作和使用流程。
1)打开测试工装软件目录下的"标签模板设计.exe",设定好标签大小和要打印的相关信息,如下图是打印序列号二维码和文字以及公司名和售后电话:

右上角就是标签效果预览,设定好后,可以在左下角选择标签打印机,然后点击测试打印,看看打印出来的效果。
特别说明:使用测试打印和测试工装的打印标签之前,需要先设置打印里的纸张大小。设置方法如下:
点击windows的"开始"按钮,在弹出的开始菜单中点击"设备和打印机",
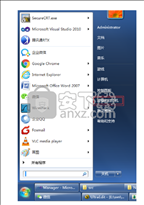
在打开的页面中找到标签打印机(如果是Postek Q8打印机,则名字是POSTEK Q8),然后右键,在右键菜单中点击"打印首选项":

在打开的页面,按下面图片中的顺序操作(标签大小按照实际大小来设置):
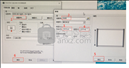
上面就完成了打印机设置。就可以点击模板设计工具上"测试打印"按钮来看看实际打印的效果,如果那里还有较大的问题,就再进行调整,然后再测试。为了减少标签纸浪费,这里建议最多打印3次就好,微调留到在测试工装上针对实际设备打印时调整。
2)效果初步设计好后,点击"保存模板",定位到当前测试工装目录下的BiaoQianMoBan目录下,起一个命令,比如AAA,然后点击保存。模板设计软件先不要关闭。
3)打开测试工装软件,添加一台设备,并播放视频。点击左上角"管理"菜单中的"设置打印机",在里面选择标签打印机,下面的QCID 是质检员编号,如果在标签模板里设置了,那这里就需要填上,否则就可以空着。然后到测试工具下放"选择模板"提示后面的下拉框中选择刚才保存的模板AAA.ini,然后点击下面的"打印标签"。
4)如果对打印出的效果不满意,就关闭测试工装软件,重复前面的第2)和第3)步。
5)最后确认好效果后,就将工装目录下的BiaoQianMoBan目录下的AAA.ini文件复制出来,拷贝到产线电脑的工装目录下的BiaoQianMoBan目录下,供产线电脑使用。
关于标签模板设计软件的图片功能使用说明一下,这里使用的图片需要是300*300分辨率以下的黑白色的bmp图片,并且需要先提前放到BiaoQianMoBan目录下,模板设计好后,要将图片和ini文件一起拷贝到产线的电脑上。
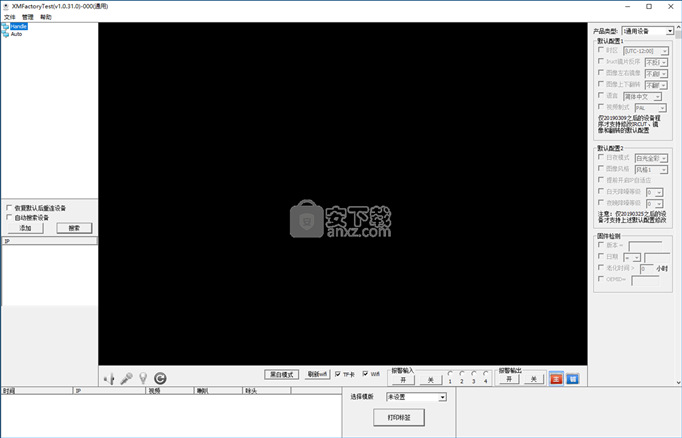
 斯沃数控加工仿真软件机械电子 / 429.4M
斯沃数控加工仿真软件机械电子 / 429.4M
 NAPCB(彩色抄板软件)机械电子 / 6.6M
NAPCB(彩色抄板软件)机械电子 / 6.6M
 立创eda软件机械电子 / 93.2M
立创eda软件机械电子 / 93.2M
 斯沃数控加工仿真软件机械电子 / 429.4M
斯沃数控加工仿真软件机械电子 / 429.4M
 Altair FluxMotor 2021机械电子 / 286M
Altair FluxMotor 2021机械电子 / 286M
 NAPCB(彩色抄板软件)机械电子 / 6.6M
NAPCB(彩色抄板软件)机械电子 / 6.6M
 立创eda软件机械电子 / 93.2M
立创eda软件机械电子 / 93.2M
 Altair FluxMotor 2021机械电子 / 286M
Altair FluxMotor 2021机械电子 / 286M
 altair inspire 2021破解版(结构分析) 附安装教程机械电子 / 2662 MB
altair inspire 2021破解版(结构分析) 附安装教程机械电子 / 2662 MB
 Altium Concord Pro 2021(电子元件管理工具) v4.0.1.34 破解版机械电子 / 2150 MB
Altium Concord Pro 2021(电子元件管理工具) v4.0.1.34 破解版机械电子 / 2150 MB
 立创eda软件v6.4.20.6 官方版机械电子 / 45.9M
立创eda软件v6.4.20.6 官方版机械电子 / 45.9M
 斯沃数控加工仿真软件机械电子 / 429.4M
斯沃数控加工仿真软件机械电子 / 429.4M
 win10eplan破解加密狗下载机械电子 / 1.10G
win10eplan破解加密狗下载机械电子 / 1.10G
 Antenna Magus破解版2020机械电子 / 1.83G
Antenna Magus破解版2020机械电子 / 1.83G
 红外遥控编码分析仪机械电子 / 544KB
红外遥控编码分析仪机械电子 / 544KB
 大宝剑串口助手机械电子 / 250KB
大宝剑串口助手机械电子 / 250KB
 纸艺大师编辑器(Pepakura Designer)v4.2.4 中文版机械电子 / 17.0M
纸艺大师编辑器(Pepakura Designer)v4.2.4 中文版机械电子 / 17.0M
 飞思卡尔烧写工具v13.03 绿色版机械电子 / 1.0M
飞思卡尔烧写工具v13.03 绿色版机械电子 / 1.0M
 FlashDLPrint(光固化技术切片软件)v2.1.4 官方版机械电子 / 20.3M
FlashDLPrint(光固化技术切片软件)v2.1.4 官方版机械电子 / 20.3M
 solidworks2019中文版(附教程)机械电子 / 10G
solidworks2019中文版(附教程)机械电子 / 10G