


/中文/
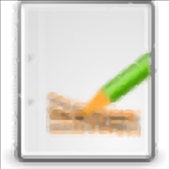
/英文/
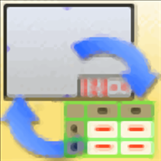
/中文/
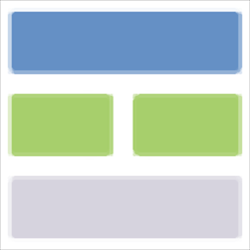
/中文/

/英文/
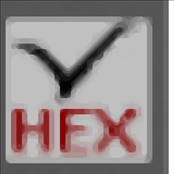
/英文/

/英文/

/中文/
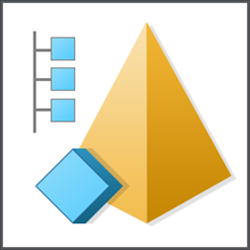
/中文/

/中文/
 7-zip下载v18.03 简体中文美化版
7-zip下载v18.03 简体中文美化版 Bubble Math(泡泡数学)v1.0 电脑版
Bubble Math(泡泡数学)v1.0 电脑版 EditPad Pro(多功能文本编辑器)v7.65 中文版
EditPad Pro(多功能文本编辑器)v7.65 中文版 Easy Equation Solver(在线方程式计算器)v1.8 官方版
Easy Equation Solver(在线方程式计算器)v1.8 官方版 ScanTransfer(无线传输工具)v2018 官方版
ScanTransfer(无线传输工具)v2018 官方版 彗星QQ资源文件读取器v2.1 绿色免费版
彗星QQ资源文件读取器v2.1 绿色免费版 Flash Renamer(批量重命名软件)v6.9 官方版
Flash Renamer(批量重命名软件)v6.9 官方版 动书编辑器(motionbook)v2018 官方版
动书编辑器(motionbook)v2018 官方版 字由客户端v2.0.0.4 官方版
字由客户端v2.0.0.4 官方版 Notepad2书签版(Notepad2 Bookmark Edition)v5.1 官方版
Notepad2书签版(Notepad2 Bookmark Edition)v5.1 官方版软件Tags:
corelcad
2021破解版是一款CAD绘图软件,通过这款软件就可以帮助用户在电脑上设计新的CAD图纸,软件提供二维绘图和三维建模功能,您可以使用CAD绘图工具设计各种行业的图纸,支持强劲剪裁,通过在其上拖动指针来剪裁或延伸多个实体,支持修剪,在其他对象定义的剪切边上修剪对象,可以快速修改实体,通过移动、复制、旋转和缩放来修改实体,支持编辑样条线,在软件编辑多段线和三维多边形网格,支持通过拉伸2D对象创建3D实体和3D曲面,支持通过沿路径扫掠2D对象创建3D实体,支持通过加厚曲面来创建3D实体,如果你需要这款软件就下载吧!
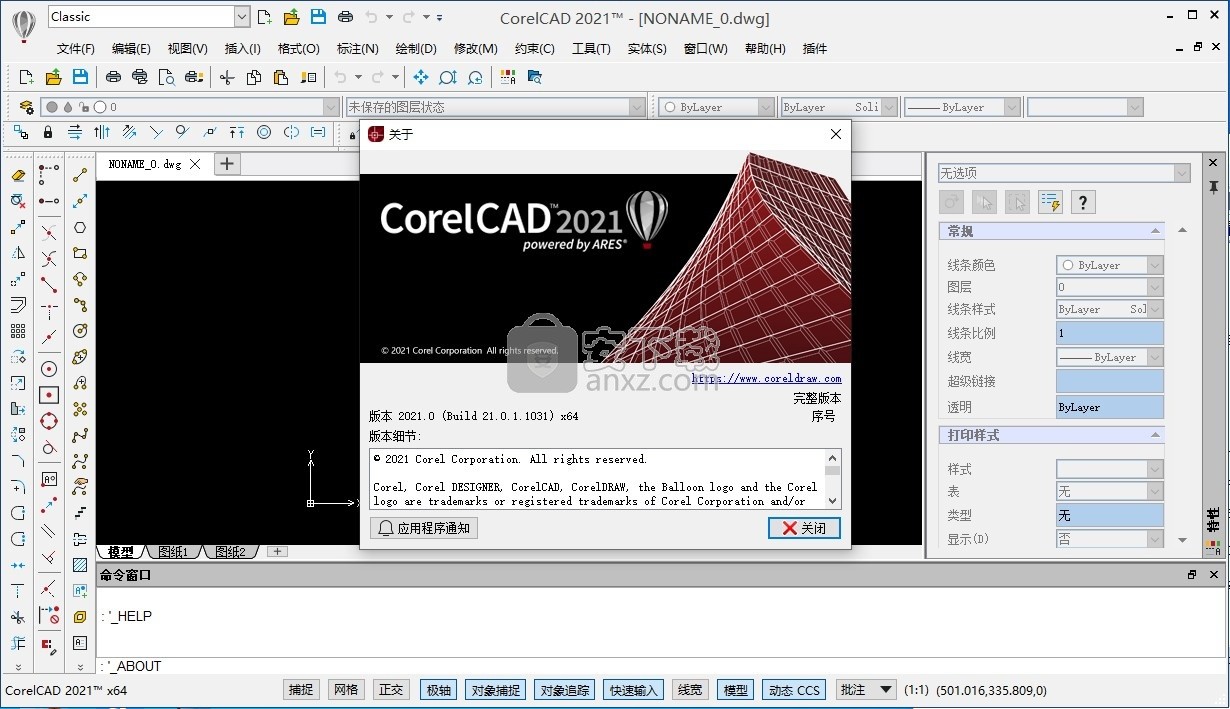
版本 2021 提供了以下新命令和功能:
注意:版本 2021 可以读取 DWG 文件并将其写入此格式的最新版本 (R2018)。同样适用于 DXF(图形交换格式)文件,该文件用于存储未加密的图形数据库内容。
新命令:
1、编辑命令
EditSpline。修改样条线的参数和属性,或将样条线拟合多段线转换为样条线。
2、自定义图块命令:
CBConvert。将 DWG 文件中的动态图块转换为自定义图块。
3、处理图形文件
DrawingCompare。显示工程图比较调色板,可让您直观地比较两个工程图,并识别从一个工程图版本到另一个版本所发生的更改。HideDrawingCompare 可隐藏调色板。
4、用户界面
ModelBackgroundColor。允许您为图形区域指定背景颜色。
ToggleXPStyle。控制 Windows 对话框的外观,比如打开和保存。
5、输入与输出
ImportSTLasMesh 命令。导入立体准面图文件 (STL) 并将包含的几何体作为子部分网格对象 (SubDMeshes) 插入到工程图中。
6、打印
PageLayoutIn. 将包含在其他工程图文件中的用户定义的页面布局导入到当前工程图中。
7、实用程序命令:
AppCast 命令。在对话框中显示有关应用程序的 Service Pack 和更新的通知。
新增功能:
1、关联图案。关联图案中的对象保留其关系。关联图案允许您对它们进行整体编辑,而不是更改图案中的单个项目。
Pattern命令已扩展,让您可创建关联线性、循环和路径的图案。
新的 EditPattern 命令让您可修改关联图案的形状和外观。您还可以使用特定的 EntityGrips 和属性调色板编辑关联图案。
键入时检查拼写。允许您在键入时检查文本实体的拼写,包括单行注释和注释。
2、修改的功能和命令:
Spline 命令增强功能。可使用拟合点或控制顶点来定义样条线。因此,您可以应用两种相应的方法。控制顶点方法的实施允许指定控制点,而不是样条线通过的拟合点。您。
Spline 命令的新选项包括:
拟合点方法,结点选项。确定用于在样条线内的连续拟合点之间融合曲线的方法。
控制顶点方法,度数选项。指定后续样条线构造的度数。您可以创建 1 度(线性)、2 度(平方)、3 度(立方)等多达 10 度的样条线。
重新设计了打印对话框。主对话框(而不是子对话框)上提供的其他选项。
使用 CBConvert 命令将 DWG 文件中的动态图块转换为自定义图块。
可以将一页或多页 PDF(可移植文档格式)文档作为底图附加到工程图上。
可在自定义工程图和块库中使用动态块
可以使用单色或渐变颜色填充闭合区域或指定对象
利用绘制多段线的方法绘制边界
添加文本以向工程图提供详细信息或注释
支持处理文字样式、创建注释、创建单行注释
提供了多个标注工具,用于显示对象测量或对象之间的关系
可以创建以下标注:线性、平行、弧长、坐标、半径、折引线半径
支持使用对象夹点修改实体、使用对象夹点修改实体
通过推拉几何体来修改 3D 实体,修改 3D 实体的边线、面和实体
支持从 3D 实体中创建截面,生成 3D 实体的平整图像,生成 3D 实体的平整图像
1、打开Setup_x64.exe提示安装相关的插件,接受协议点击底部的INSTALL
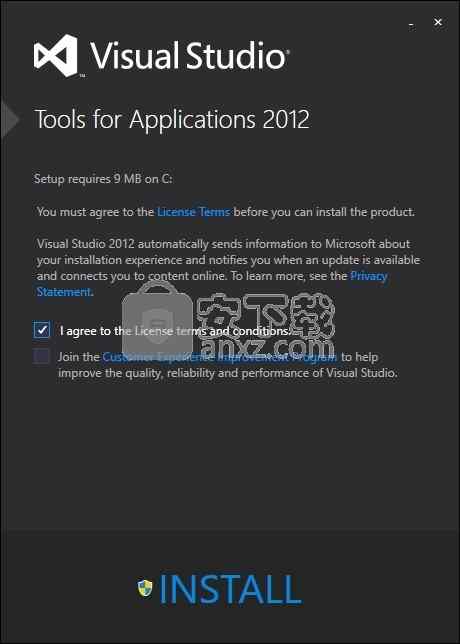
2、软件阅读提示信息,点击下一步
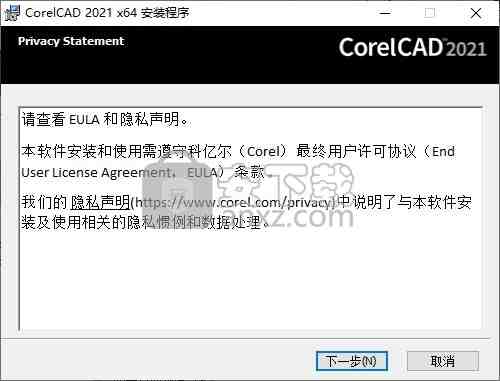
3、软件的安装地址可以自己设置
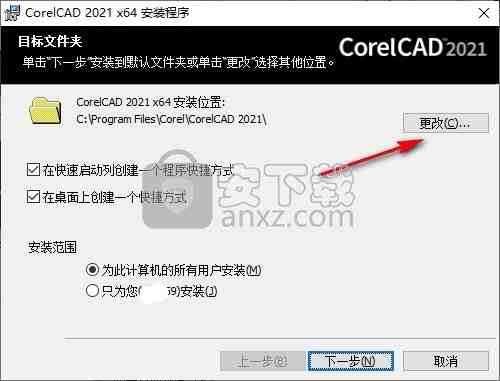
4、软件的安装进度条界面,等待主程序安装结束吧
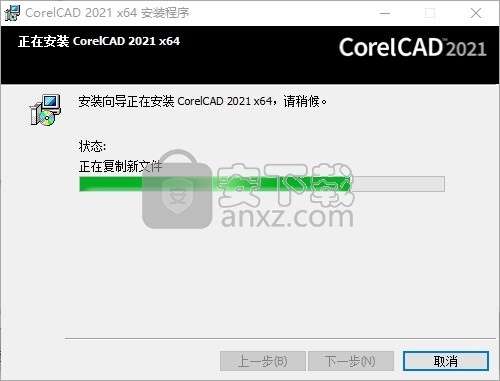
5、提示安装完毕,点击完成退出安装
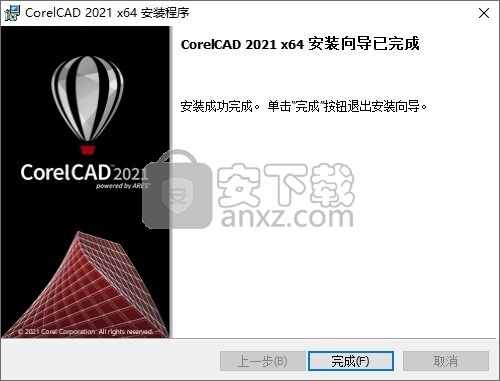
1、根据您安装的软件版本选择对应的补丁复制到安装地址替换主程序
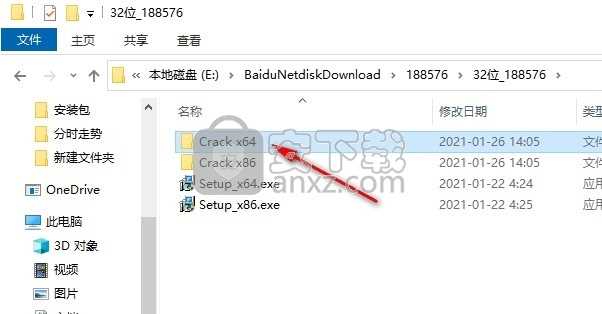
2、将CorelCAD.exe复制到C:\Program Files\Corel\CorelCAD 2021\BIN替换就可以激活软件
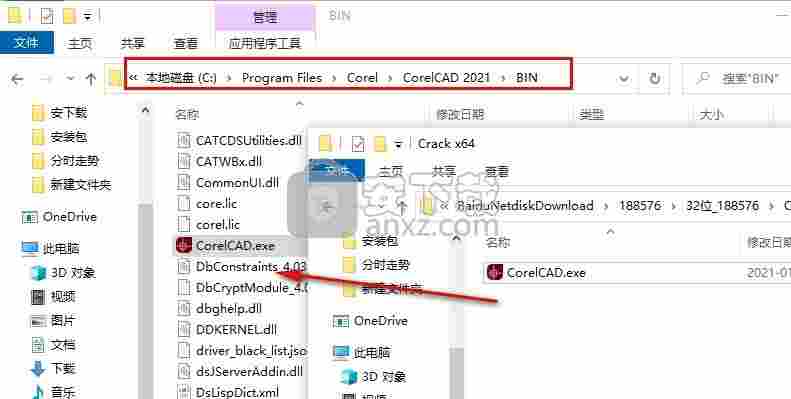
3、这里就是软件功能界面,如果你会使用CAD就可以新建绘图方案
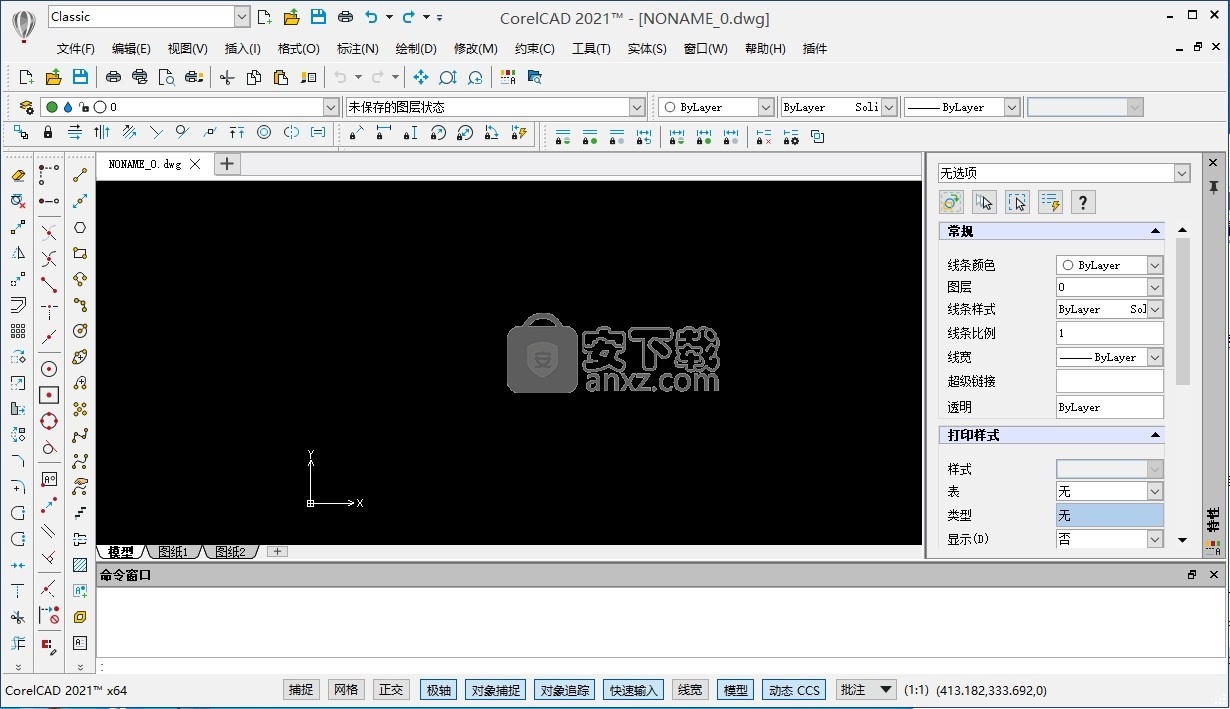
4、支持插入图块、附着图形、附加图像、附加PDF、附加DGN、超链接(H)

5、提供实体编辑功能,长方体、圆锥体、圆柱体、棱锥体、球体(S)、圆环体、楔体、平坦曲
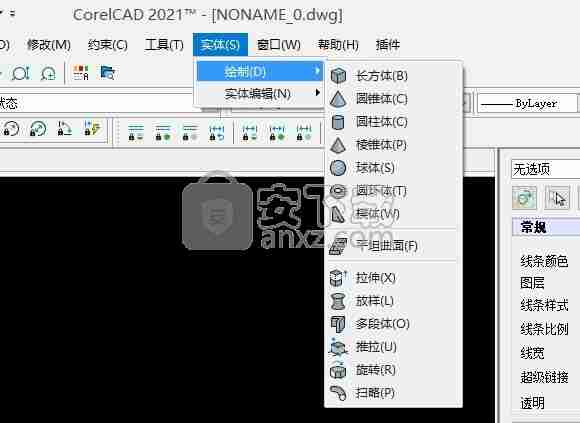
编辑样条线
使用 EditSpline 命令编辑样条线。
您可以
闭合打开的样条线或打开闭合的样条线
将样条线连接到其他 2D 实体
将样条线转换为多段线
编辑拟合点数据和控制框架数据
编辑样条线的属性和参数
要编辑样条线:
1、请执行以下操作之一:
在功能区上,单击主页 > 修改 > 样条线。
在菜单上,单击修改 > 样条线。
在命令提示符中键入 EditSpline。
2、在图形区域中指定样条线。
3、指定一个选项:
闭合/开放。闭合打开的样条线或打开闭合的样条线。
如果样条线是开放的,则此选项显示闭合;如果样条线是闭合的,则显示开放。
闭合样条线形成一个环。打开的样条线有两个端点。打开选项可移除在创建样条线时指定的第一个点和最后一个点之间的分段。
拟合数据。编辑拟合点数据。
编辑顶点。编辑控制框架数据。
转换为折线。使用顶点作为控制点将样条线转换为多段线。
指定精度值,以确定生成的多段线与样条线的匹配程度。有效值是介于 0 和 99 之间的任意整数。默认值为 9。
反向。反转样条线方向。
此选项主要供应用程序开发人员使用。
撤消。在不终止命令的情况下,撤消最近的操作。
退出。结束命令。
4、根据需要重复步骤 3,或按 Enter 结束命令。
编辑样条线的拟合点数据(拟合点编辑)
EditSpline 命令的拟合数据选项可让您应用以下选项:
添加。将拟合点添加到指定样条线。
闭合/开放。闭合打开的样条线或打开闭合的样条线。
如果样条线是开放的,则此选项显示闭合;如果样条线是闭合的,则显示开放。
删除。移除指定的拟合点。
缠绕。在指定位置添加结点和拟合点。
注意:样条线不会在指定位置保持相切或曲率连续性。
移动。将指定的拟合点移动到新位置。指定新的拟合点或指定选项:
下一个。转至下一拟合点并使其处于活动状态。
上一个。返回上一拟合点并使其处于活动状态。
指定点。允许您指定拟合点并使之激活。
暂时禁用实体捕捉模式以防止它们捕捉到样条线的端点,而不是拟合点。
退出。退出移动模式。
清除。从样条线移除拟合点并创建控制顶点。
切线。允许您指定样条线的起始相切和结束相切。
这些点规格决定了样条线起点和终点上的相切条件。与样条线相切的直线从样条线的起点和终点动态显示。
在某些情况下,应用平行和垂直实体捕捉以指定相切方向十分有用。
确认系统默认值以让应用程序计算默认的终点切线。
公差。使用新的公差值将样条线调整到现有拟合点。
退出。返回主提示级别。
编辑样条线的控制框架数据(控制顶点编辑)
使用 EditSpline 命令的编辑顶点选项来添加和移除控制顶点并修改样条线的控制框架参数:
添加。在您指定的点处添加新的控制顶点,该点位于两个现有控制顶点之间。
删除。移除指定的控制顶点。
升阶。增加样条线的多项式阶次(度数加一)。此选项在样条线上创建更多的控制顶点。
移动。重新定位指定的控制顶点。指定新的顶点位置或指定选项:
下一个。转至下一顶点并使其处于活动状态。
上一个。返回上一顶点并使其处于活动状态。
指定点。允许您指定控制顶点并使其激活。
暂时禁用实体捕捉模式以防止它们捕捉到样条线的端点,而不是顶点。
退出。退出移动模式。
线宽。允许您更改指定控制顶点的权重。
根据指定控制顶点的新权重值重新计算样条线。值越大,样条线就越靠近控制顶点。
退出。返回主提示级别。
将动态图块转换为自定义图块
使用 CBConvert 命令将 DWG 文件中的动态图块转换为自定义图块。
您可以选择是删除还是保留原始动态图块。
要将动态图块转换为自定义图块:
1、在命令提示符中键入 CBConvert。
2、在转换图块对话框中,指定要转换的动态图块:
从下拉列表中选择动态图块名称。
单击指定图块,在图形区域中选择动态图块,然后按 Enter 以完成选择。当您完成选择时,此对话框再次出现。
3、在图块定义下,指定选项:
替换现有图块。根据指定的动态图块定义创建自定义图块,并使用新的自定义图块替换相应的动态图块实例。
创建副本。根据指定的动态图块定义创建自定义图块,并在图形中保留原始动态图块。
注意:如果要转换动态图块实例,则必须指定它们。
4、或者,单击在图块编辑器中打开以在图块编辑器中打开自定义图块。
5、在图块实例下,指定选项:
指定图块实例。让您可选择要转换的动态图块实例。
注意:仅当您选择保留动态图块时,此选项才可用。
附加所有图块实例。将指定动态图块的所有实例分配给新的自定义图块。
重置图块实例。将所有受影响的图块实例重置为其初始状态。
6、单击确定。
比较工程图
DrawingCompare 命令显示工程图比较调色板。
使用 DrawingCompare 命令直观地比较两个工程图,并识别工程图的两个版本之间发生的更改。
比较结果使用不同的颜色显示在当前工程图中。(可选)您可以使用云线来标记不同的实体。
仅在当前工程图中的实体(已删除的实体)
仅在比较工程图中的实体(新实体)
两个工程图中的实体
您可以随时将比较结果导出为单独的工程图。
只要比较处于激活状态,该工具就会检测当前工程图中出现的所有修改。
注意:不考虑冻结图层上的实体。
比较限制
工程图比较有以下限制:
仅在模型模式下有效。
支持以下文件类型:DWG、DXF、DWT、DWS。
不考虑以下实体类型:OLE 实体、相机、地理数据、GIS 实体、外部参考,比如 DGN 底图、DWF 底图、PDF 底图、图像、坐标模型和点云。
不检测属性更改,比如嵌套图块内的 ByBlock 和 ByLayer。
不会在线条和多段线之间产生差异。
修订云线不包括 3D 等轴测视图中的更改。
不允许您将比较结果与第三个工程图进行比较。
忽略线宽、线条样式和颜色。
分解图块。
要显示“工程图比较”调色板:
请执行以下操作之一:
在菜单上,单击协作 > 工程图比较。
在功能区上,单击协作 > 实用程序 > 工程图比较。
在命令提示符中键入 DrawingCompare。
要隐藏“工程图比较”调色板:
在命令提示符中键入 HideDrawingCompare。
要比较两个工程图:
1、打开基本工程图。
注意:确保您在模型模式下工作。
2、在命令提示符中键入 DrawingCompare。
3、在工程图比较调色板上,单击加载文件。
4、在对话框中,浏览到要与当前工程图进行比较的文件,然后单击打开。
5、在工程图比较调色板上,单击切换比较。
图形区域显示了比较结果。
示例:
绿色圆圈 - 仅在当前工程图中
红色圆圈 - 仅在比较工程图中
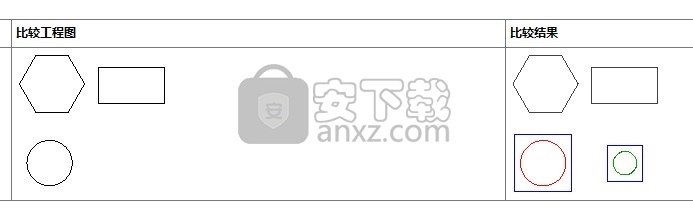
要导出比较结果:
1、在工程图比较调色板上,单击导出比较结果。
2、在对话框中,指定以下项目:
保存位置:导航至要存储文件的文件夹。
文件名:键入文件的名称。
另存为类型:选择要导出的文件类型。
3、单击保存。
工程图比较调色板
工程图比较调色板将用于比较两个版本的工程图的工具分组在一起。
在工程图比较调色板中,您可以:
加载要与当前工程图进行比较的工程图。
独立于线条样式和线条颜色查看两个版本之间的差异。
浏览和审阅工程图两个版本之间的更改。
刷新
控制图形区域中差异的展示
控制比较结果中重叠实体的显示
在图形区域中显示或隐藏剖面线和文本实体
注意:工程图比较调色板仅在模型模式中可用。在图纸模式下使用 DrawingCompare 命令可自动将工程图切换到模型模式。
面板包含三个部分:
差异:允许您在工程图中为比较结果指定颜色。
云:允许您指定修订云线的颜色、形状和大小。
过滤:允许您在比较结果工程图中包括或排除剖面线和文本实体。
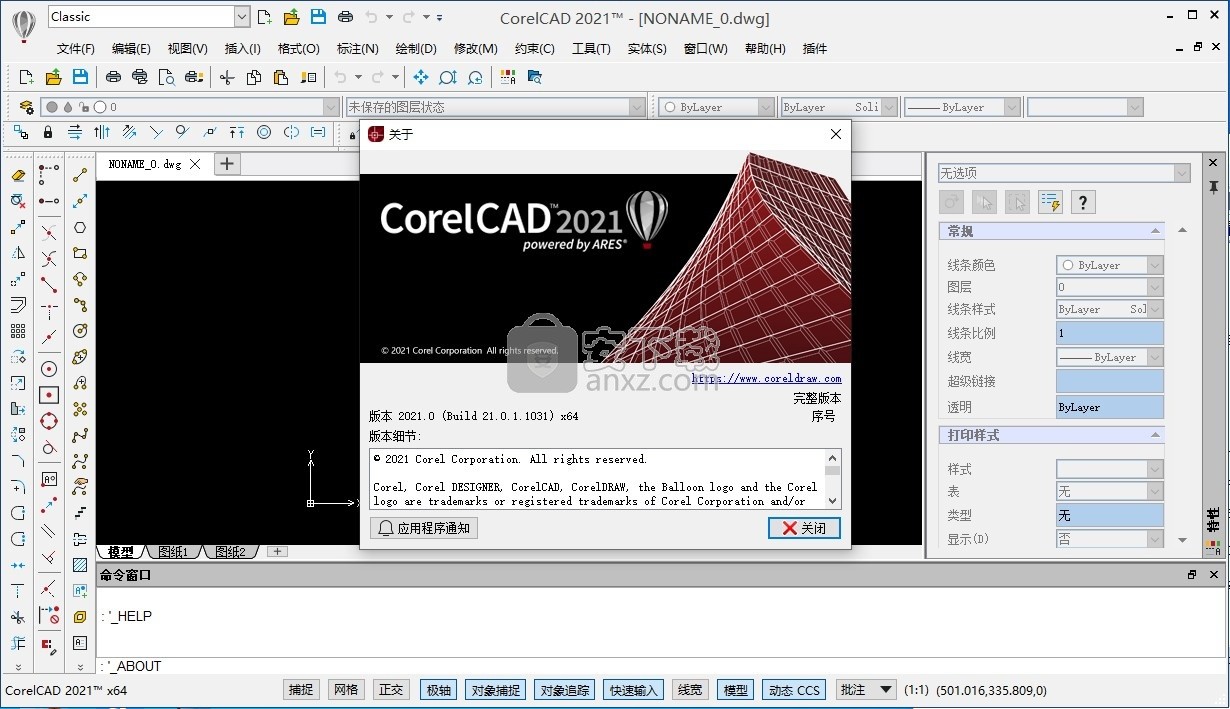
 Wings 3D 1.5.3 官方版3D制作类 / 14.14 MB
Wings 3D 1.5.3 官方版3D制作类 / 14.14 MB
 AutoDWG DWGSee Pro 2020(DWG文件查看器) v5.5.2.2 破解版3D制作类 / 47.0 MB
AutoDWG DWGSee Pro 2020(DWG文件查看器) v5.5.2.2 破解版3D制作类 / 47.0 MB
 TrueSpace 7.6 官方版3D制作类 / 14.18 MB
TrueSpace 7.6 官方版3D制作类 / 14.18 MB
 亿图线框图绘制工具 8 官方版3D制作类 / 40 MB
亿图线框图绘制工具 8 官方版3D制作类 / 40 MB
 Google SketchUp Pro 1.0.0 官方版3D制作类 / 52.6 MB
Google SketchUp Pro 1.0.0 官方版3D制作类 / 52.6 MB
 AutoCAD2011 简体中文版3D制作类 / 2.75 GB
AutoCAD2011 简体中文版3D制作类 / 2.75 GB
 GraphCalc 1.0.0 官方版3D制作类 / 807 KB
GraphCalc 1.0.0 官方版3D制作类 / 807 KB
 Animatebox 1.0.0 官方版3D制作类 / 2.05 MB
Animatebox 1.0.0 官方版3D制作类 / 2.05 MB
 3Ds Max 2012 2012 简体中文版3D制作类 / 3.09 GB
3Ds Max 2012 2012 简体中文版3D制作类 / 3.09 GB
 MeshMixer 10.9.332 官方版3D制作类 / 55.56 MB
MeshMixer 10.9.332 官方版3D制作类 / 55.56 MB
 Wings 3D 1.5.3 官方版3D制作类 / 14.14 MB
Wings 3D 1.5.3 官方版3D制作类 / 14.14 MB
 AutoDWG DWGSee Pro 2020(DWG文件查看器) v5.5.2.2 破解版3D制作类 / 47.0 MB
AutoDWG DWGSee Pro 2020(DWG文件查看器) v5.5.2.2 破解版3D制作类 / 47.0 MB
 TrueSpace 7.6 官方版3D制作类 / 14.18 MB
TrueSpace 7.6 官方版3D制作类 / 14.18 MB
 亿图线框图绘制工具 8 官方版3D制作类 / 40 MB
亿图线框图绘制工具 8 官方版3D制作类 / 40 MB
 Google SketchUp Pro 1.0.0 官方版3D制作类 / 52.6 MB
Google SketchUp Pro 1.0.0 官方版3D制作类 / 52.6 MB
 AutoCAD2011 简体中文版3D制作类 / 2.75 GB
AutoCAD2011 简体中文版3D制作类 / 2.75 GB
 GraphCalc 1.0.0 官方版3D制作类 / 807 KB
GraphCalc 1.0.0 官方版3D制作类 / 807 KB
 Animatebox 1.0.0 官方版3D制作类 / 2.05 MB
Animatebox 1.0.0 官方版3D制作类 / 2.05 MB
 3Ds Max 2012 2012 简体中文版3D制作类 / 3.09 GB
3Ds Max 2012 2012 简体中文版3D制作类 / 3.09 GB
 MeshMixer 10.9.332 官方版3D制作类 / 55.56 MB
MeshMixer 10.9.332 官方版3D制作类 / 55.56 MB