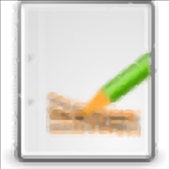


/中文/
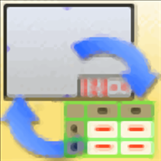
/中文/
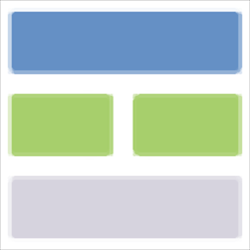
/中文/

/英文/
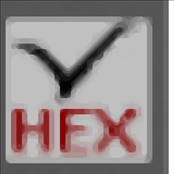
/英文/

/英文/

/中文/
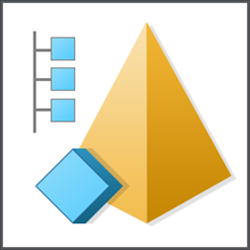
/中文/

/中文/

/中文/
 7-zip下载v18.03 简体中文美化版
7-zip下载v18.03 简体中文美化版 Bubble Math(泡泡数学)v1.0 电脑版
Bubble Math(泡泡数学)v1.0 电脑版 EditPad Pro(多功能文本编辑器)v7.65 中文版
EditPad Pro(多功能文本编辑器)v7.65 中文版 Easy Equation Solver(在线方程式计算器)v1.8 官方版
Easy Equation Solver(在线方程式计算器)v1.8 官方版 ScanTransfer(无线传输工具)v2018 官方版
ScanTransfer(无线传输工具)v2018 官方版 彗星QQ资源文件读取器v2.1 绿色免费版
彗星QQ资源文件读取器v2.1 绿色免费版 Flash Renamer(批量重命名软件)v6.9 官方版
Flash Renamer(批量重命名软件)v6.9 官方版 动书编辑器(motionbook)v2018 官方版
动书编辑器(motionbook)v2018 官方版 字由客户端v2.0.0.4 官方版
字由客户端v2.0.0.4 官方版 Notepad2书签版(Notepad2 Bookmark Edition)v5.1 官方版
Notepad2书签版(Notepad2 Bookmark Edition)v5.1 官方版软件Tags:
XTrackCAD是一款铁路轨道设计软件,可以通过这款软件设计图纸,可以分析高程,高程是XTrackCAD的最强大功能之一,它们会随着布局的变化而动态地重新调整,传统的布局设计会在布局上的选定位置显示高程,它们还可能显示高程之间的坡度,这些可以输入到XtrkCAD,您可以定义布局上任何端点的高程,您还可以让XTrackCAD自动计算定义的高程点之间的高程和坡度,您可以在倾斜轨道的底部和顶部定义高程,然后让软件计算之间的每个立管位置的高程,在分析路面高程或者是隧道高程的时候快速绘图和建模,如果你需要设计轨道就可以下载这款软件!
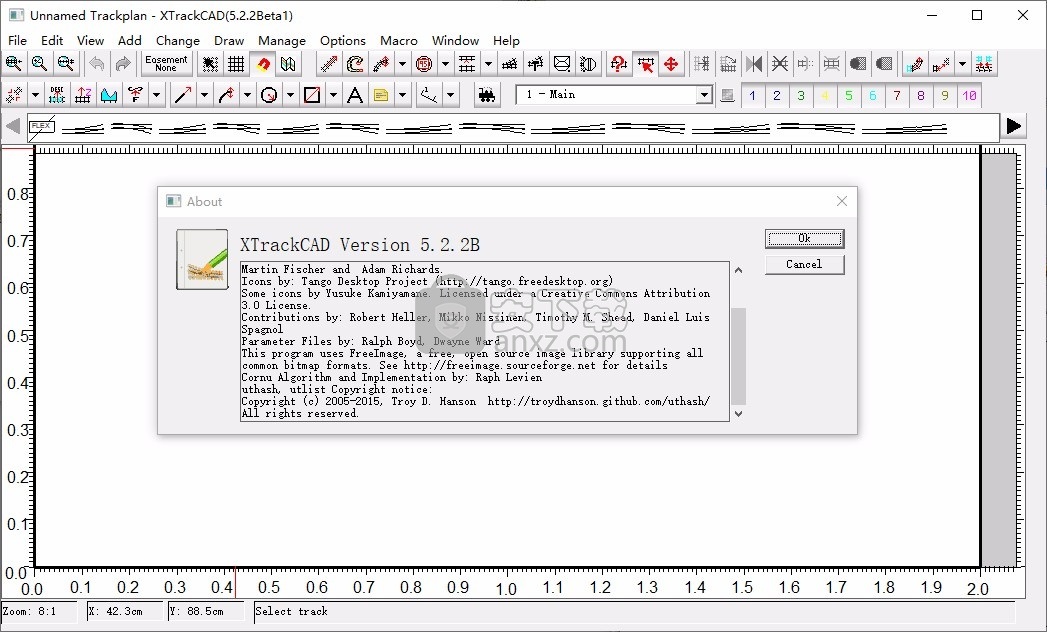
XTrackCAD简介
XTrackCAD是用于设计模型铁路布局的CAD(计算机辅助设计)程序。 XTrackCAD支持任何比例,拥有受欢迎的道岔和截面轨道品牌库(加上您可以轻松添加),可以在加入轨道时自动使用螺旋过渡曲线,并提供大量的在线帮助和演示。 XTrackCAD使您可以像使用实际的弹性轨道一样来操纵轨道,以修改,扩展和加入轨道和岔道。其他功能包括隧道,“便利贴”,屏幕标尺,零件清单,99个工程图图层,撤消/重做命令,工作原理,“打印到位图”,高程,火车模拟和车辆清单。
使用它,您可以
任何规模和规格的设计布局,
对许多受欢迎的品牌道岔使用预定义的库,以帮助您轻松上手,
添加自己喜欢的组件,
就像使用实际的弹性轨道那样来操纵轨道,以修改,扩展和加入轨道和道岔,
每当轨道半径发生变化时,都会自动生成Cornu过渡曲线(缓动)。
通过运行火车来测试您的设计,包括将它们拾起并用鼠标移动它们。
在真实位置地图的背景图像,扫描的轨道计划或其他图像上跟踪轨道和其他对象。
以您选择的比例打印设计。当以1:1比例打印时,可以将打印输出用作模板来铺设轨道以构建自己的理想布局。
易于使用
XTrackCAD旨在以类似于铅笔和纸的方式进行操作:您可以通过拖动鼠标来绘制轨迹,选择并在现有轨迹上的任何位置选择放置“模板”,并且可以使用固定半径进行初始设计。
但是已添加了额外的功能,这些功能通过使用FlexTracks(Cornu)提供了更多功能,您拥有的轨迹会在拖动道岔,创建平滑曲线,放大和缩小时自动重绘,当然,撤消和删除轨迹更容易!
您不一定非要成为CAD专家,就可以充分利用XTrackCAD,但是该程序将确保尺寸,半径和角度都是准确的。
您不必指定线的长度或角度,只需绘制即可。但是,如果您想更加精确,则可以输入真实尺寸和比例尺寸的精确尺寸。
XTrackCAD是用于铁路建模的专用CAD,它以轨道而不是线段的形式处理轨道。轨道彼此正确连接,并且与道岔和其他组件的端点正确连接。
放大时,将绘制两个导轨,然后添加扎带。
自由
由于编写了Progam程序的Dave Bullis的慷慨大方以及开源志愿者的积极帮助,XTrackCAD可以自由拥有和使用。您甚至可以承担一切并提供帮助!
可用的帮助
在线演示显示了程序许多功能的实际操作。所有命令和操作均可获得广泛的帮助。有可以回答问题的用户和开发人员社区。
配备功能
XTrackCAD是从头开始设计的,是用于Model Railroad布局设计的许多方面的完整工具。
活动用户界面提示
当鼠标移到布局对象上时,将显示一组不同的锚点,以指示在该位置单击或双击时每个命令都带有每个修改键的功能。
火车模拟和汽车库存
可以在布局中放置任意数量的汽车和机车,以检查间隙,侧墙能力和轨道布局。可以对火车进行动画处理以模拟操作并切换布局。
“汽车清单”对话框记录了您的汽车和机车,可以从电子表格中导出和导入这些汽车和机车。
跟踪操纵
只需单击并拖动,即可延长或缩短轨道段。曲线的切线是通过将其拖离曲线而创建的。通过从端点拖动来扩展轨迹,从而创建新的直线或曲线段。可以将新轨道卡入到位或精确放置,然后合并。
轨道圈对于确定总体设计并查看给定区域的尺寸特别方便。
Cornu flextrack功能可创建动态可变的轨道,这些轨道可优化轨道的曲率以确保原型外观。它们会随着其他轨道的移动而变化,就像flextrack在12英寸的脚步世界中一样!
“平行”命令可轻松创建新的直线或曲线轨道,只需几个简单的步骤即可布置院子和壁板。可以使用Parallel Lines命令和Join Lines命令创建准确的平台。
“连接”命令将任意两个轨道(直线,曲线,道岔或转盘)与精确对齐的连接轨道段链接起来,这些轨道段可以是地役权,包括Cornu地役权。根据需要修剪或扩展连接的轨道。
Helix Track命令可根据您的条件计算转弯次数,半径,坡度和垂直间距。
转盘可以做成任何半径,可以有固定的或动态的托架轨道
道岔选择和安置
道岔热条包含当前比例中可用的道岔,截面轨道和结构的滚动列表。只需单击一个,然后再次单击将其放到布局上。
当“道岔”拖动到现有轨道上时,它们会自动对齐。 XTrackCAD搜索与“道岔”的每个端点对齐的其他轨道,并在放置“道岔”时显示将要建立的连接数和最大偏移量。只需调整道岔的位置,以最小化偏移量即可确保最佳配合。
放置道岔时,将检查每个端点以查看其是否与现有轨道对齐。如果是这样,则将轨道拆分以创建与道岔的完美连接。放置投票人数是一个“小问题”。
层数
图层是管理任何复杂布局的设计的重要功能。主线使用一层,其他用于暂存轨道,基准工作或风景。多级设计可以为每个级别包含一组图层。
XTrackCAD允许多达99层的图层可以拥有自己的按钮来控制可见性。每个图层可以具有一个名称,该名称显示为图层按钮的气球帮助。
模块化图层支持模块化布局装配,以确保其内容作为一组移动。
可以根据轨道和其他对象所在的图层来为其着色。此外,可以冻结每个图层,以防止意外更改最终确定的版式部分。
1、打开xtrkcad-setup-x64-5.2.2Beta1.exe软件直接安装,点击下一步

2、软件的安装协议内容,接受协议继续

3、软件的安装地址C:\Program Files\XTrackCAD

4、提示软件的快捷方式名字XTrackCAD

5、提示安装进度条,等待主程序安装结束

6、XTrackCAD已经安装到电脑,点击完成结束安装

7、打开XTrackCAD就可以显示功能界面,可以查看官方提供的帮助

8、打开帮助就可以了解该软件编辑图纸和设置模型的功能
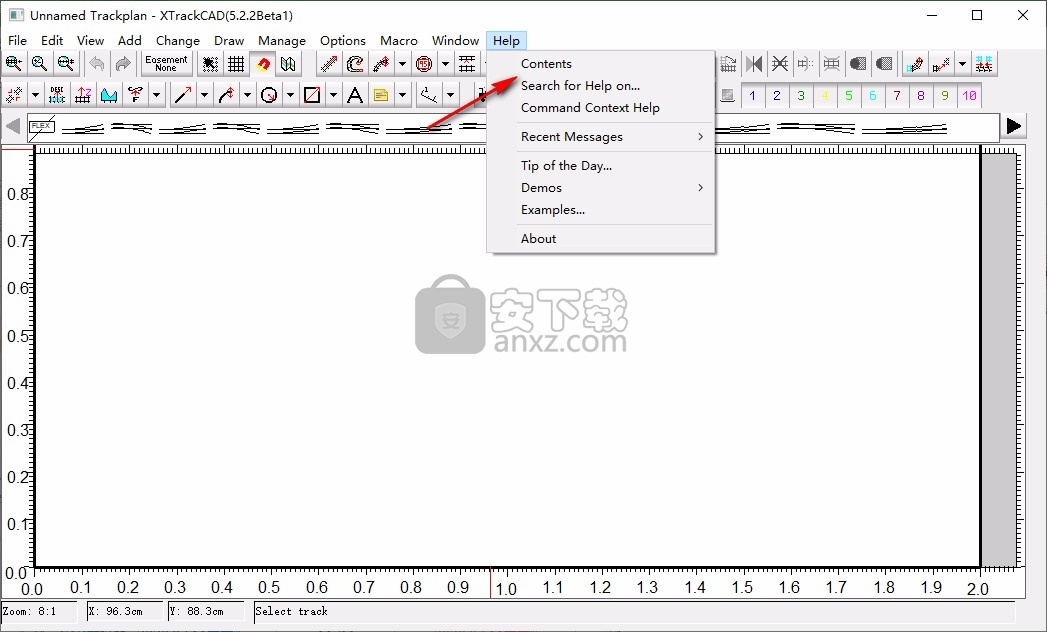
9、这里是绘图功能,支持直线物体、曲线、圆线、形状、文本、笔记、测量

主窗口概述

可以通过拖动调整大小的边框来更改主窗口的大小。
最小化主窗口将最小化所有XTrackCAD窗口。
主窗口包含(从上到下):
标题栏

当前文件名,XTrackCAD版本号和窗口管理器按钮。 文件名后面的星号(*)表示有未保存的更改。
菜单栏

工具列

操纵轨道和其他对象可以使用xtrkcad目录中.ini或.rc文件(在Windows或Mac / Linux上)中的用户首选项来调整工具栏按钮的大小。如果运行Linux或Mac,则可以添加“ Preference.LargeIcons:1.5”行。比例值只能在1.0到2.0之间。相应的配置Windows将是
[偏爱]
LargeIcons = 1.5
注意配置文件使用特定于语言的十进制分隔符定义。例如。在使用逗号的德国,正确的值应为LargeIcons = 1,5。
Hot Bar

道岔和结构的滚动列表
主画布

主绘图区域,每侧都有标尺。
在“主画布”中绘制所有轨道和对象(以及可选的背景图像)。
如果在第2.10.6节菜单中指定了背景图像,则在主画布上绘制背景图像。
主画布的中心可以使用来移动(平移)。
方向键
选择,修改和平移/缩放中的“ @”键。
鼠标滚轮-添加Shift键或鼠标中键将平移屏幕。同时添加Ctrl可以左右平移,也可以左右平移。
水平鼠标滚轮-添加Shift或鼠标中键将左右左右移动屏幕(如果有)
左右滚动-如果操作系统将左右滚动条映射到触控板,则在按住Shift的情况下,屏幕将平移。
可以平移主画布,以便显示超出房间边界的区域(灰色区域)。在“选项”(第2.10节)菜单下的“显示”(第2.10.3节)对话框中,将“将绘图区域约束到房间边界”选项会在到达房间边界后强制“主画布”停止平移。平移时按住Control键将反转此设置的值。
主画布的比例可以使用来更改;
视图(第2.12节)菜单下的缩放选项
工具栏上的缩放按钮
鼠标滚轮
PAGE UP和PAGE DOWN键
工具栏上的平移/缩放第2.2.11节按钮
注意:如果达到1:1的比例,则可以使用CTRL + PageDown进入“微距缩放”模式-反复按10 :: 1的比例是可能的。
缩放时,如果未设置“将图纸区域约束到房间边界”,则“主画布”将保留显示的中心。否则,将显示尽可能多的房间,并且任何灰色区域都将在房间的右侧和上方。
如果放大,将使用两条线和领带绘制轨迹。当绘图比例为1:1时,还将为每个轨迹绘制一条虚线的中心线。
箭头键可将画布向左,向右,向上或向下移动半个屏幕。如果将Shift与箭头键一起使用,则移动将沿所选方向为屏幕的1/20。
在许多命令中,锚点显示单击鼠标所产生的结果,该锚点以蓝色突出显示跟踪对象或特征,当鼠标在画布上拖动并变得足够接近以进行选择时,该对象或特征将受到影响。
目录概述
XTrackCAD在系统上使用两个目录:
XTrackCAD安装目录,其中包含XTrackCAD使用的数据和参数文件。
XTrackCAD工作目录,其中包含配置文件和Check Point文件。
在MS Windows上,在安装XTrackCAD时会设置安装目录。所有数据文件(参数,演示,示例)都可以在Install目录下的share / xtrkcad子目录中找到。工作目录位于您的个人资料中。
在Linux上,安装目录通常为/ usr / local / lib / xtrkcad /,但是您可以通过在启动XTrackCAD之前定义XTRKCADLIB环境变量来更改此目录。工作目录为{HOME} /。xtrkcad /。
在Mac OSX上,“安装”目录是应用程序包,通常位于/ Applications目录中。所有包含的参数,演示和示例都可以在包中的/ Applications / xtrkcad / Contents / Resources / xtrkcad目录下找到。工作目录创建为.xtrkcad-隐藏目录-在/ Users中的活动用户目录下
可以在“保存文件”和“打开文件”对话框中指定的位置将布局文件(* .xtc)和导出文件(* 2.5.1)保存在任何位置。
在MacOS Catalina中,该程序无法访问某些目录,尤其是“文档”和“下载”目录。
示例布局可在XTrackCAD安装目录下的示例目录中找到。
工作目录
xtrkcad.ckp是运行XTrackCAD时定期创建的检查点文件。 如果系统XTrackCAD挂起或崩溃,则可以选择加载检查点文件,然后将其保存到当前布局文件中来恢复(大部分)工作。
检查点频率由“首选项”对话框(“选项”>“首选项”)中的“检查点”字段设置。
xtrkcad.cus文件包含参数信息。 这主要是由“投票设计器”对话框(第2.9.9节)和“组”(第2.9.4节)命令创建的信息。 您可以使用“编辑”>“自定义管理”对话框来操纵这些参数。
xtrkcad.ini(在MS-Windows上)或xtrkcad.rc(在Linux或Mac OSX上)文件包含每次使用XTrackCAD的各种参数设置。 您进行的大多数更改(例如比例,房间大小,窗口位置)都将保存在此文件中,以备下次使用XTrackCAD时使用。
报告错误
如果您遇到未报告的错误,请向XTrackCAD Fork项目站点的Bug Tracker提交有关此错误的详细信息。
确保提供错误报告的三个基本元素:错误发生时您正在做什么,预期会发生什么以及实际发生了什么。此详细信息将帮助开发人员复制错误,查找并更正有问题的代码。
错误报告示例如下:
在运行Windows 7的具有1024 MB内存的Dell PC上完成XTrackCAD的安装后,尝试编辑文本标签时发生以下错误;
注意:allocateButt:找不到13.您是否要保存布局?
选择“是”或“否”会导致Windows错误,并且XTrackCAD关闭。
可以通过打开名为cascade.xtc的文件来复制该错误。将放大倍率设置为4:1。尝试移动名为“格兰维尔岛”的文本标签,其位置位于x = 8“,y = 4'5”的近似网格坐标处。选择标签会导致错误发生。
该错误在包含文本标签的其他文件中是可重复的。
始终首先搜索错误数据库。忠告非常好,我们将重复两次。始终首先搜索错误数据库。很有可能,如果您发现了问题,那么其他人也会发现它。如果您花费几分钟的时间来确保您没有提交重复的错误,那么您可以花几分钟的时间来帮助修复该错误,而不是整理出重复的错误报告。
如果您不明白错误消息,请寻求帮助。不要报告您不理解为错误的错误消息。您可以在很多地方寻求帮助,以了解正在发生的事情,然后才能声称不理解的错误消息是错误。 (一旦您了解了错误消息,并且对如何使错误消息更清晰提出了很好的建议,您可以考虑将其报告为XTrackCAD功能请求)。
请简短,但不要遗漏任何重要细节。这是一条好路线。但是有一些一般准则:
请记住三个基本知识:您在做什么,预期会发生什么以及发生了什么。
如果可以重新创建问题,则可以使用Macro> Record命令来记录发生的情况。尝试通过创建最小的布局并记录尽可能少的命令来隔离问题。
不要报告有关旧版本的错误。每次发布新版本的XTrackCAD时,都会添加许多增强功能并修复已知的错误。如果您使用的XTrackCAD版本比最新版本早两个以上的版本,则应升级到最新版本,以确保仍然存在遇到的错误。 (即使您的版本仅是最新版本之后的版本,升级也不是坏主意。)
在每个错误报告中仅报告一个问题。如果遇到两个或两个以上似乎无关的错误,请为每个错误报告创建一个单独的错误报告。这使管理工作分配的任务更加容易,并且可能会导致更快地解决该问题。
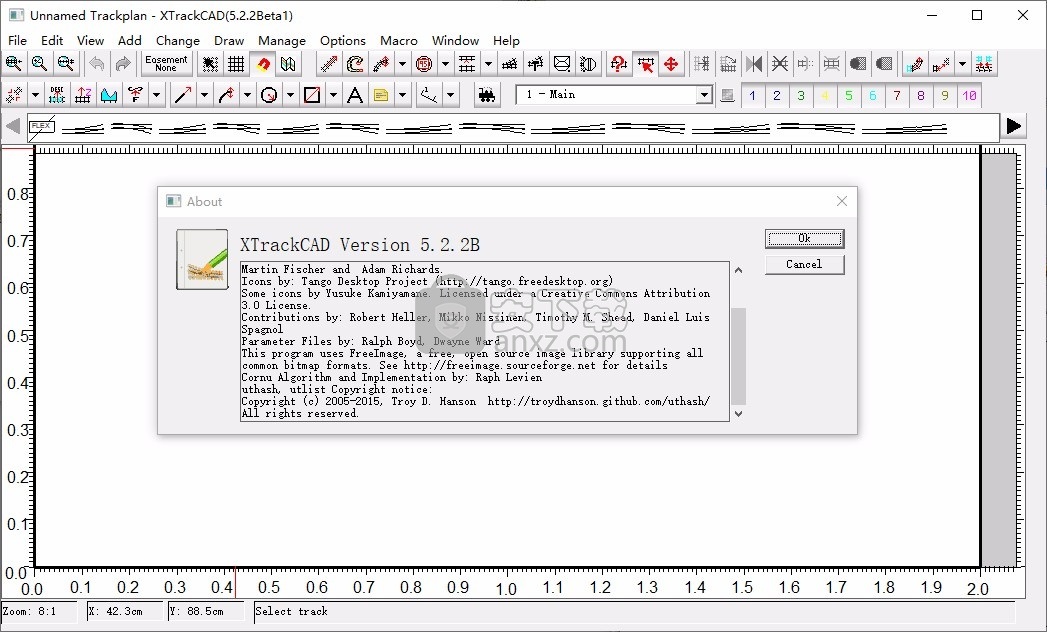
 Wings 3D 1.5.3 官方版3D制作类 / 14.14 MB
Wings 3D 1.5.3 官方版3D制作类 / 14.14 MB
 AutoDWG DWGSee Pro 2020(DWG文件查看器) v5.5.2.2 破解版3D制作类 / 47.0 MB
AutoDWG DWGSee Pro 2020(DWG文件查看器) v5.5.2.2 破解版3D制作类 / 47.0 MB
 TrueSpace 7.6 官方版3D制作类 / 14.18 MB
TrueSpace 7.6 官方版3D制作类 / 14.18 MB
 亿图线框图绘制工具 8 官方版3D制作类 / 40 MB
亿图线框图绘制工具 8 官方版3D制作类 / 40 MB
 Google SketchUp Pro 1.0.0 官方版3D制作类 / 52.6 MB
Google SketchUp Pro 1.0.0 官方版3D制作类 / 52.6 MB
 AutoCAD2011 简体中文版3D制作类 / 2.75 GB
AutoCAD2011 简体中文版3D制作类 / 2.75 GB
 GraphCalc 1.0.0 官方版3D制作类 / 807 KB
GraphCalc 1.0.0 官方版3D制作类 / 807 KB
 Animatebox 1.0.0 官方版3D制作类 / 2.05 MB
Animatebox 1.0.0 官方版3D制作类 / 2.05 MB
 3Ds Max 2012 2012 简体中文版3D制作类 / 3.09 GB
3Ds Max 2012 2012 简体中文版3D制作类 / 3.09 GB
 MeshMixer 10.9.332 官方版3D制作类 / 55.56 MB
MeshMixer 10.9.332 官方版3D制作类 / 55.56 MB
 Wings 3D 1.5.3 官方版3D制作类 / 14.14 MB
Wings 3D 1.5.3 官方版3D制作类 / 14.14 MB
 AutoDWG DWGSee Pro 2020(DWG文件查看器) v5.5.2.2 破解版3D制作类 / 47.0 MB
AutoDWG DWGSee Pro 2020(DWG文件查看器) v5.5.2.2 破解版3D制作类 / 47.0 MB
 TrueSpace 7.6 官方版3D制作类 / 14.18 MB
TrueSpace 7.6 官方版3D制作类 / 14.18 MB
 亿图线框图绘制工具 8 官方版3D制作类 / 40 MB
亿图线框图绘制工具 8 官方版3D制作类 / 40 MB
 Google SketchUp Pro 1.0.0 官方版3D制作类 / 52.6 MB
Google SketchUp Pro 1.0.0 官方版3D制作类 / 52.6 MB
 AutoCAD2011 简体中文版3D制作类 / 2.75 GB
AutoCAD2011 简体中文版3D制作类 / 2.75 GB
 GraphCalc 1.0.0 官方版3D制作类 / 807 KB
GraphCalc 1.0.0 官方版3D制作类 / 807 KB
 Animatebox 1.0.0 官方版3D制作类 / 2.05 MB
Animatebox 1.0.0 官方版3D制作类 / 2.05 MB
 3Ds Max 2012 2012 简体中文版3D制作类 / 3.09 GB
3Ds Max 2012 2012 简体中文版3D制作类 / 3.09 GB
 MeshMixer 10.9.332 官方版3D制作类 / 55.56 MB
MeshMixer 10.9.332 官方版3D制作类 / 55.56 MB