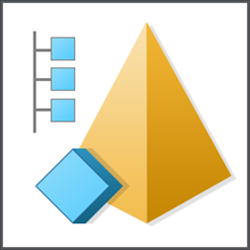


/中文/

/中文/

/英文/

/英文/

/中文/

/中文/

/英文/

/中文/

/中文/
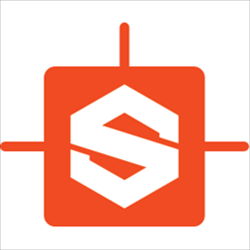
/中文/
 7-zip下载v18.03 简体中文美化版
7-zip下载v18.03 简体中文美化版 Bubble Math(泡泡数学)v1.0 电脑版
Bubble Math(泡泡数学)v1.0 电脑版 EditPad Pro(多功能文本编辑器)v7.65 中文版
EditPad Pro(多功能文本编辑器)v7.65 中文版 Easy Equation Solver(在线方程式计算器)v1.8 官方版
Easy Equation Solver(在线方程式计算器)v1.8 官方版 ScanTransfer(无线传输工具)v2018 官方版
ScanTransfer(无线传输工具)v2018 官方版 彗星QQ资源文件读取器v2.1 绿色免费版
彗星QQ资源文件读取器v2.1 绿色免费版 Flash Renamer(批量重命名软件)v6.9 官方版
Flash Renamer(批量重命名软件)v6.9 官方版 动书编辑器(motionbook)v2018 官方版
动书编辑器(motionbook)v2018 官方版 字由客户端v2.0.0.4 官方版
字由客户端v2.0.0.4 官方版 Notepad2书签版(Notepad2 Bookmark Edition)v5.1 官方版
Notepad2书签版(Notepad2 Bookmark Edition)v5.1 官方版软件Tags:
PTC Creo
View是一款模型和图纸查看软件,您可以将设计完毕的3D模型和图纸添加到软件查看属性,支持要配置用户定义的属性路径、将属性信息复制到剪贴板、在结构树显示中配置属性列、对属性列进行排序、关于过滤属性显示、过滤MCAD属性、过滤ECAD属性,让用户可以在软件上更好浏览ECAD设计和3D
MCAD产品以及模型、装配、绘图、图像和文档的详细信息,这款软件功能还是很简单的,启动主程序以后导入您需要查看的模型就可以在软件浏览细节属性,同时提供PTC
Creo View Adapters软件,可以对零件编辑,需要的朋友就下载吧!
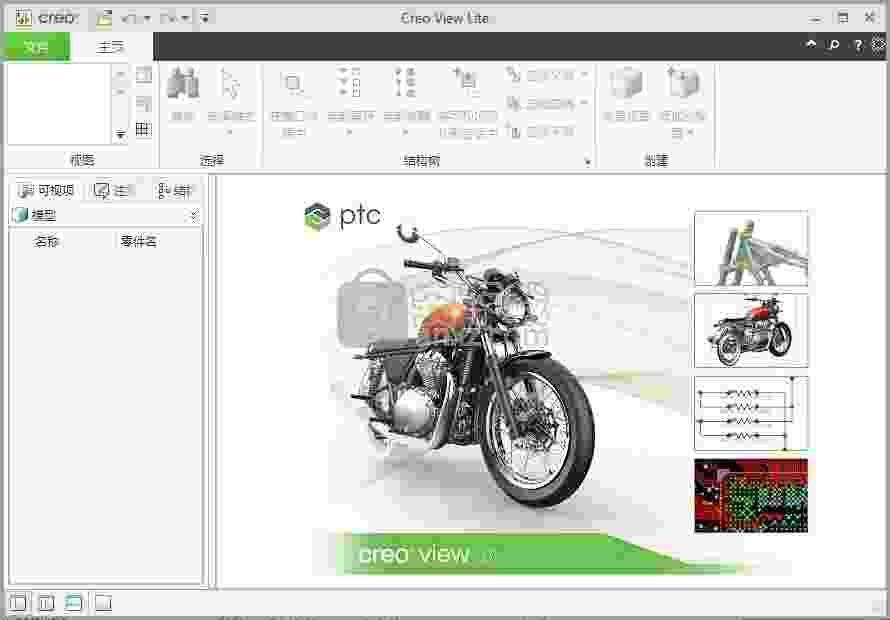
1、Creo View MCAD 的新增功能
已发布原生 PDF 查看和标记查看器
现已发布不必使用 Adobe Acrobat 插件便可查看和标记 PDF 文档的查看器,且为默认查看器。
在此版本中,添加了以下功能:
• 支持多边形和多分支指引线标记
• 显示基于 Creo View 客户端的水印
标记功能是由 Windchill 所管理的新 Windchill PDF 协作许可证强制实施的许可证。
此增强功能的优点是什么?
原生查看器便于部署,并提升了用户对 PDF 交互的多方面体验。
2、查看状态比较改进
添加了针对将“视图状态比较”工具与使用 Creo View 7.1 及更高版本发布的 JT 和 NX 数据配合使用的支持。
还添加了针对重命名组合状态的支持,以便将其正确标识为已修改。
此增强功能的优点是什么?
现在,Creo View 用户可以利用“视图状态比较”工具,通过不同 CAD 工具中的设计数据来加快设计审核进程。
3、默认渲染模式
添加了一个新的首选项,可供用户指定在查看 3D 内容时要使用的默认渲染模式。
此增强功能的优点是什么?
如果用户经常要使用“着色”(Shaded) 以外的渲染模式,则可以通过设置默认渲染模式来节省时间。
4、显示基准标记的过滤器
现在,基准图元 (例如坐标系、轴及其他项) 的标记可独立于基准图元本身的显示来控制其显示。
此增强功能的优点是什么?
现在,用户可以仅查看基准,而不会使视图受到基准标记的阻碍。如此可帮助提供与原始 CAD 工具中所定义的“视图状态”类似的视图。
5、支持加载包含多主体数据的 Creo 文件
Creo View 现在可以直接打开包含多主体数据的 Creo 文件。
在搜索结果中添加父项
现在,在 Creo View 中,用户可以有选择地将搜索中的项的父项添加到搜索结果中。
此增强功能的优点是什么?
现在,用户可以使用更多选项来标识搜索结果,以为创建干涉输入组提供更大的灵活性。
可以通过 Creo View 查看和询问 ECAD 设计和 3D MCAD 产品与模型、装配、绘图、图像以及文档。可以在没有原应用程序的情况下使具有不同信息类型的产品进行合作。您可以使用 Creo View 执行以下任务:
• 查看结构
• 通过更改零件颜色、渲染模式、位置和方向来编辑结构的外观
• 用注释、测量和构造几何来标记结构
• 对零件进行分组
• 创建横截面
• 移动零件并更改其外观,例如创建分解的视图和横截面
团队成员可利用 Creo View 来查看并标记所有形式的数字产品数据,并与之交互和协作,还可以在整个企业中共享可视信息。
1、在C:\Program Files\创建一个PTC文件夹,以后软件会安装在PTC
2、解压_SolidSQUAD_.zip,打开Win64,将PTC.LICENSE.WINDOWS.2020-11-12-SSQ文件夹复制到PTC文件夹
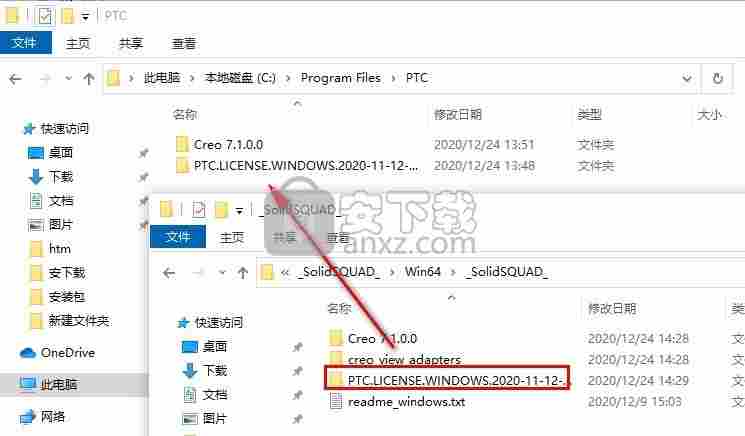
3、打开文件夹以后管理器身份启动FillLicense.bat自动生成许可证:PTC_D_SSQ.dat

4、分别打开镜像安装你需要的软件,例如打开PTC.Creo.View.Clients.7.1.0.0.Win.Linux.x64.iso安装软件
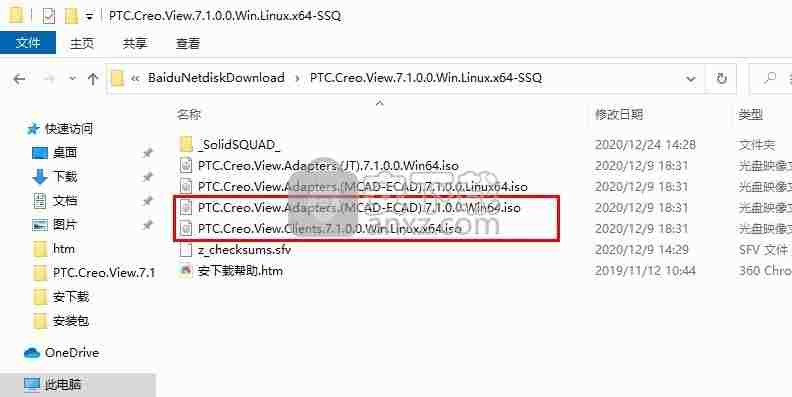
5、双击setup.vbs就可以启动安装程序
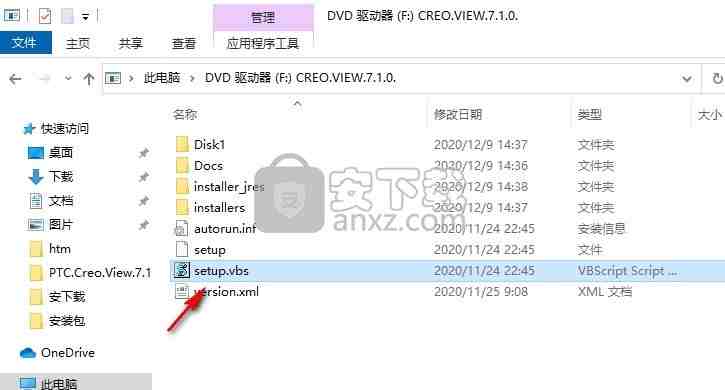
弹出软件的安装引导界面,点击确定
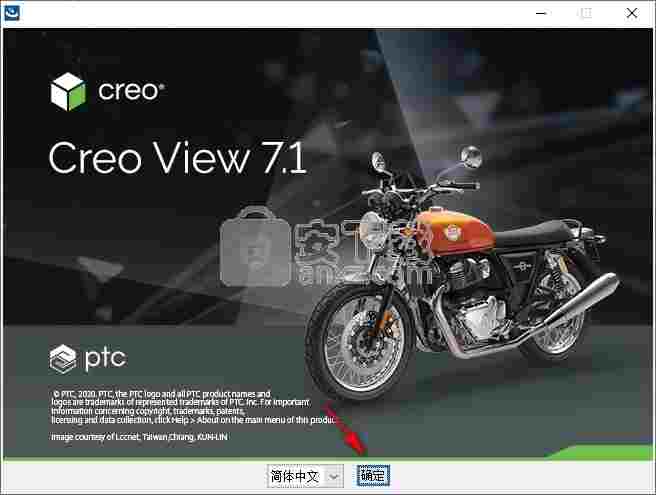
6、提示软件的安装信息
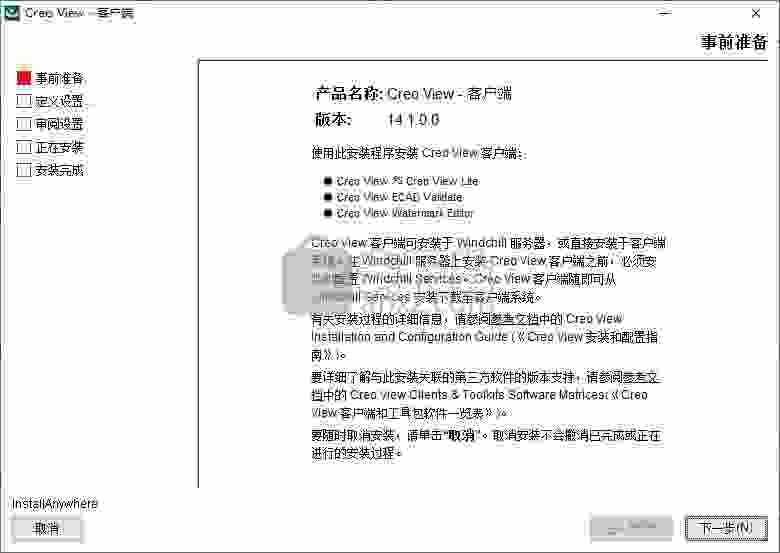
7、软件的安装协议内容,点击接受协议,点击下一步
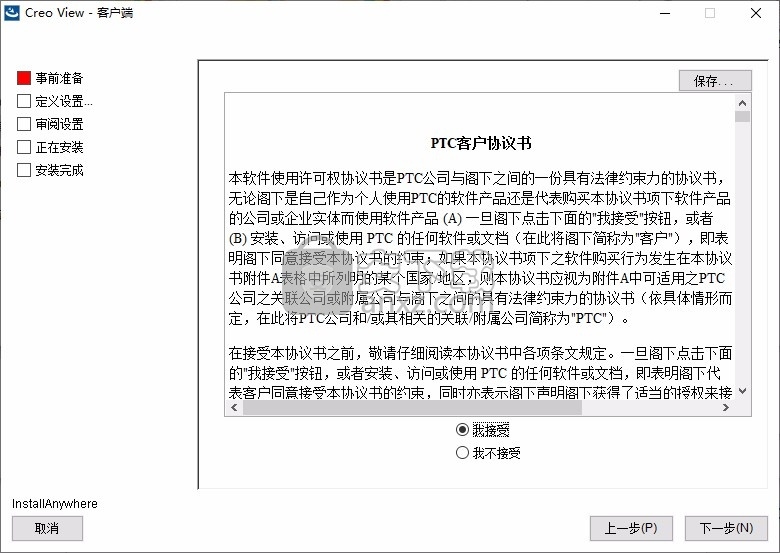
8、提示软件的安装内容,默认安装第一个
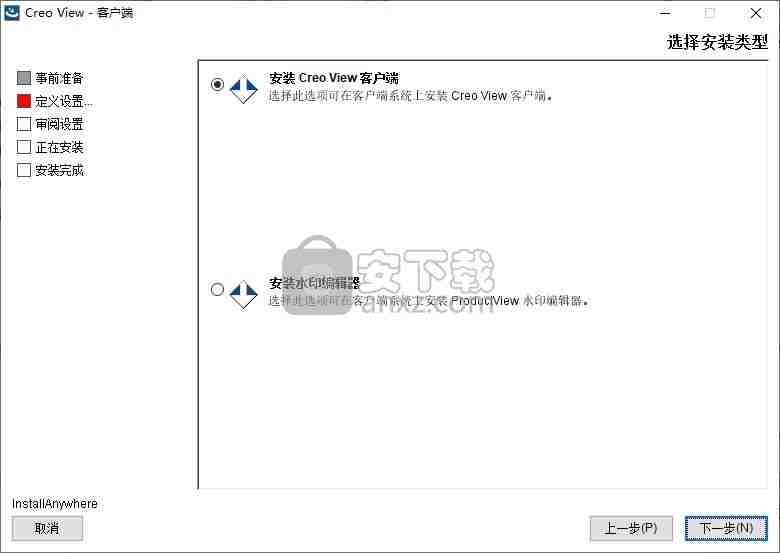
9、默认将软件安装在C:\Program Files\PTC\Creo 7.1.0.0\View
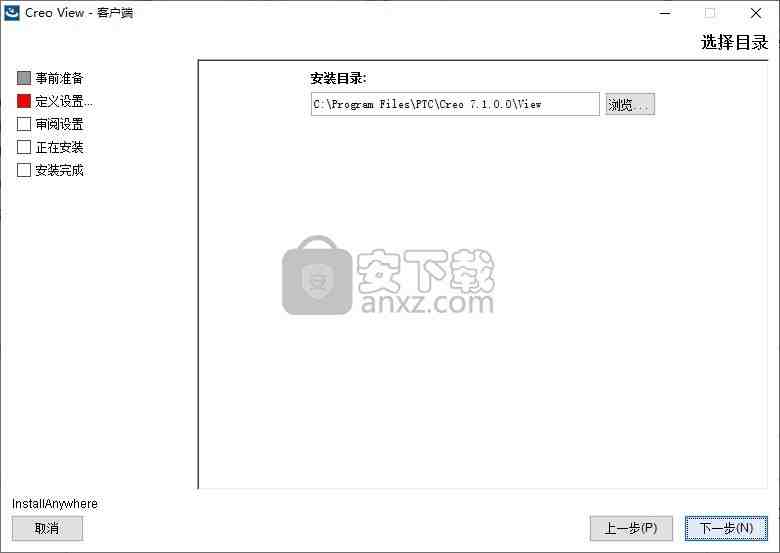
10、提示安装准备界面,点击安装
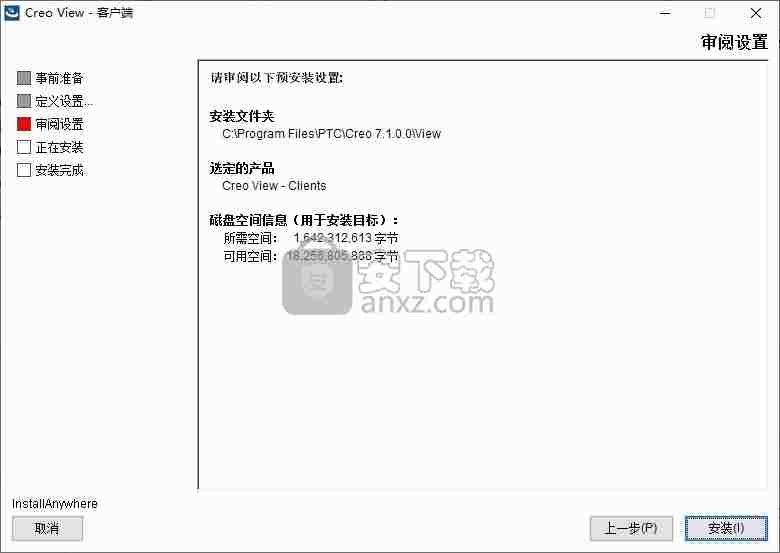
11、软件开始安装,等待安装结束
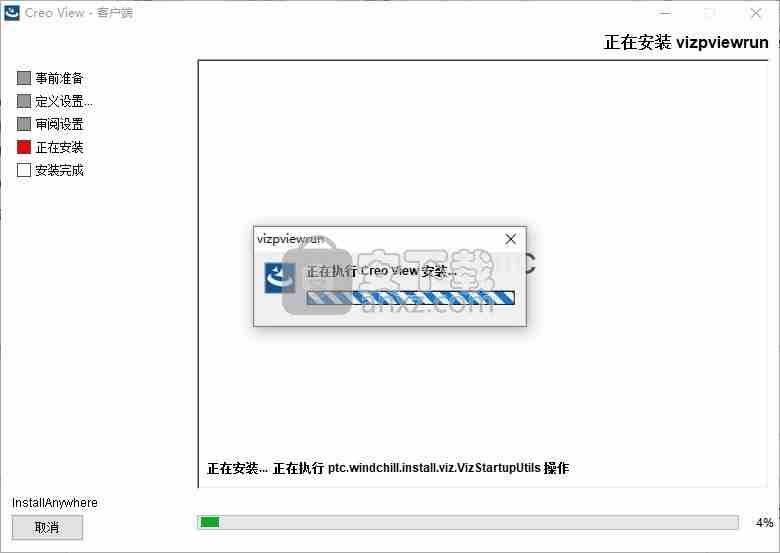
12、软件成功安装结束,点击完成
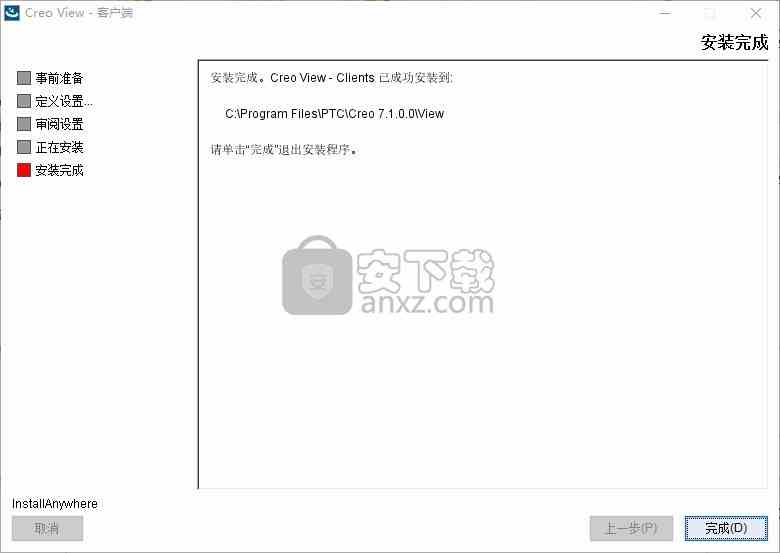
13、您可以选择继续安装PTC.Creo.View.Adapters.(MCAD-ECAD).7.1.0.0.Win64.iso,打开setup.vbs安装,也可以不安装这款软件
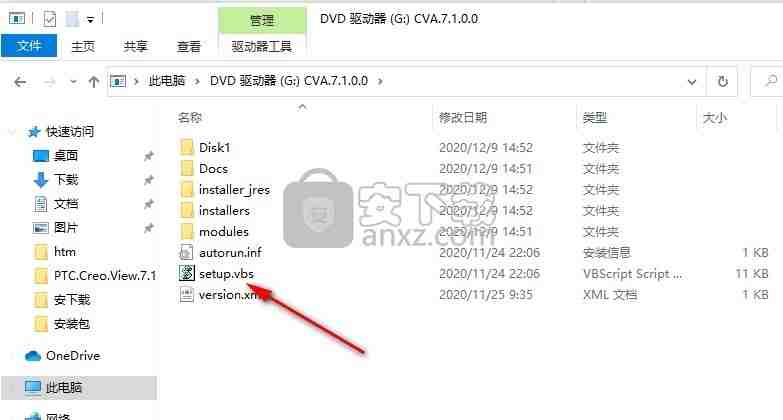
14、回到破解文件夹,将Creo 7.1.0.0里面的三个破解文件夹复制到软件的安装地址替换同名文件夹
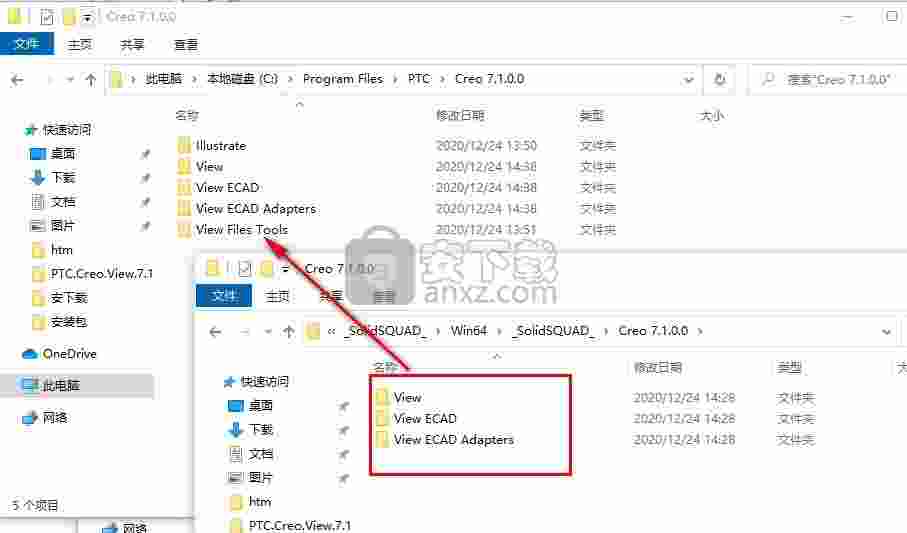
15、替换地址是C:\Program Files\PTC\Creo 7.1.0.0
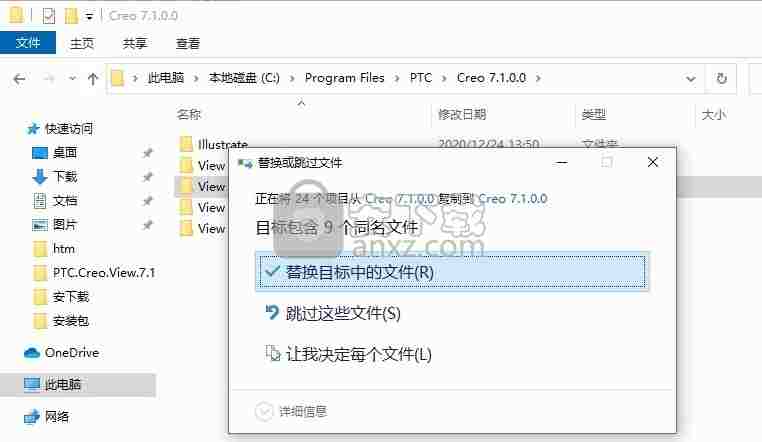
16、如果你已经安装Creo.View.Adapters软件就可以将“creo_view_adapters”文件夹里面的破解文件复制到安装地址替换,默认地址是C:\ptc\creo_view_adapters
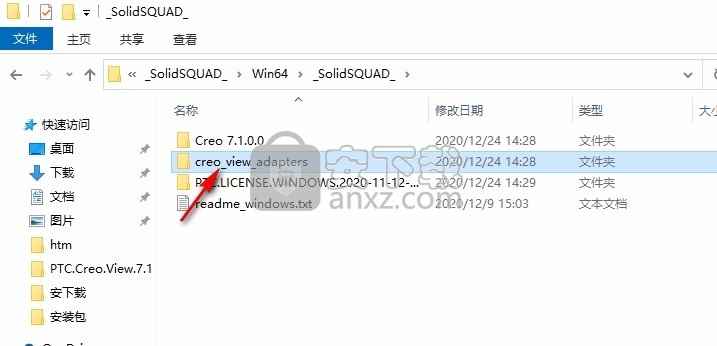
17、随后点击电脑桌面此电脑-属性-高级系统设置-创建环境变量
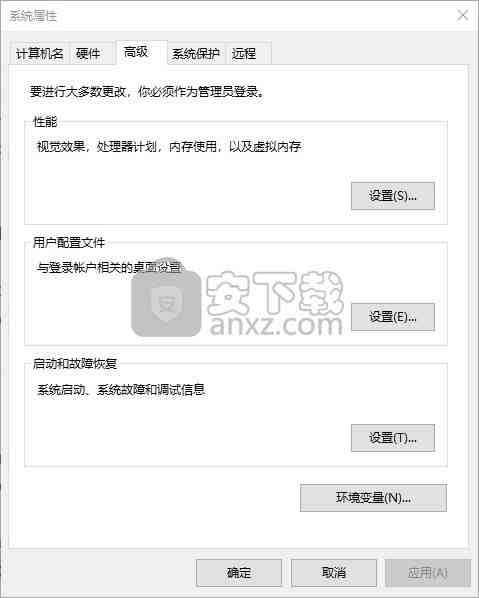
18、新建一个系统变量,创建指向PTC_D_SSQ.dat的环境变量
变量名字:PTC_D_LICENSE_FILE
变量值:C:\Program Files\PTC\PTC.LICENSE.WINDOWS.2020-11-12-SSQ\PTC_D_SSQ.dat
变量值就是PTC_D_SSQ.dat许可文件所在地址
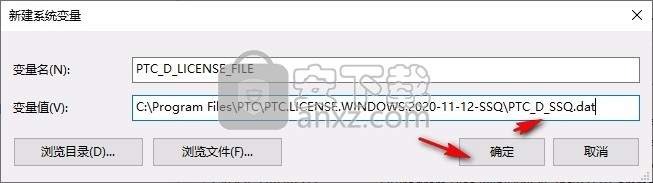
19、在开始菜单打开 Creo View 7.1就可以免费使用软件
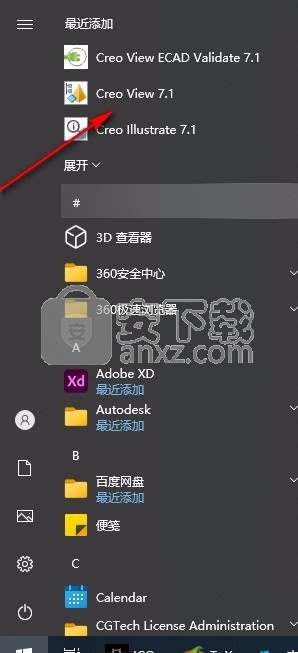
20、点击开始按钮就可以进入软件
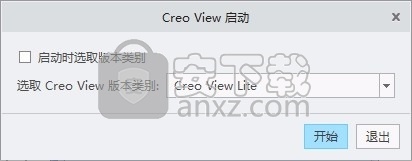
21、提示软件界面,现在就可以通过这款软件查看浏览 ECAD 设计和 3D MCAD 产品以及模型、装配、绘图、图像和文档的详细信息
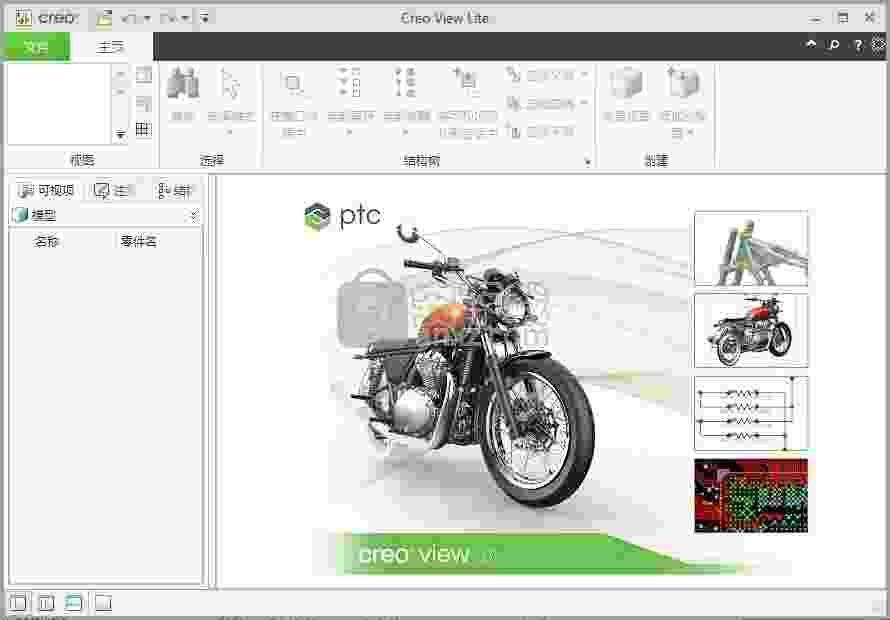
关于视图
最多可以在图形区域中同时显示 12 个视图。这包括不同的 MCAD 和 ECAD 类型的可视项和已保存的视图状态。打开视图的缩略图将出现在“视图”(Views) 组中功能区的“主页”(Home) 选项卡中。减少图形区域中可见视图的数量可以隐藏多余的加载视图,但这样做将不会关闭多余的视图,也不会将多余视图的缩略图从“视图”(Views) 组中移除。
打开文件时不会自动打开视图。打开文件后,可以选择加载一个或多个视图。
当在图形区域中打开了一个或多个视图时,其他视图按如下方式打开:

要打开一个或多个 MCAD 或 ECAD 视图
1. 单击。将打开主面板的“可视项”(viewables) 窗格。
2. 执行以下操作之一:
◦ 双击可视项或视图状态。
◦ 将一个或多个可视项或视图状态拖动到图形区域。
◦ 选择一个或多个可视项,然后右键单击并从快捷菜单中选取“在新视图中打开”(Open in New View) 或“在新视图中打开”(Open in New Views)。
显示多个视图
1. 在“主页”(Home) 选项卡的“视图”(Views) 组中
2. 将指针移动到要显示的视图的编号和排列上方,然后选择右下角视图的方框。图形区域被分割
还原到一个视图
1. 在“主页”(Home) 选项卡的“视图”(Views) 组中,单击还原。
2. 选择左上角方框。图形区域中将显示一个视图。
关于结构和图的视图方向
视图方向是图形区域中所示结构或图的角度。有八种标准视图方向。在 Creo View 中,可以添加、编辑和删除视图方向。这些更改在“方向”(Orientation) 列表中立即执行。虽然在默认情况下视图方向是全局的,但也可以相对于坐标系设置视图方向。
在 Creo View Lite 中,只能查看视图方向
要更改结构的视图方向
在打开的结构或图中有三种更改视图方向的方法。
• 从功能区中:
1. 单击“主页”(Home) > “方向”(Orientation)。将打开“方向”(Orientation) 列表。
2. 从列表中单击某视图方向。即会更改视图方向。
• 从“自定义视图方向”(Custom View Orientations) 对话框中:
1. 在“主页”(Home) 选项卡的“导航”(Navigation) 组或“结构”(Structure) 选项卡的“零件”(Parts) 组中,单击“方向”(Orientation)。将打开“方向”(Orientation) 列表。
2. 单击“自定义”(Customize)。将打开“自定义视图方向”(Custom View Orientations) 对话框。
3. 在列表中单击一视图方向,然后右键单击并从快捷菜单中选取“激活方向”(Activate Orientation),或单击“自定义视图方向”(Custom View Orientations) 对话框中的。视图方向会更改,但“自定义视图方向”(Custom View Orientations) 对话框仍然打开,因此您可以重复此步骤来比较视图方向。
• 使用某些标准视图方向中的键盘快捷方式:单击图形区域,然后按“方向”(Orientation) 列表中出现的键盘快捷方式字母。
要添加新视图方向
1. 打开“自定义视图方向”(Custom View Orientations) 对话框。
2. 要打开“添加新方向”(Add New Orientation) 对话框,请执行以下操作之一:
◦ 单击“新建”(New)。
◦ 在“自定义视图方向”(Custom View Orientations) 对话框中右键单击,然后选取“新建方向”(New Orientation)。
打开的结构的坐标值会出现在框中。
3. 键入新视图方向的名称。
4. 修改框中的值。
5. 单击“激活”(Activate) 将图形区域中的显示定向到新值。
可以单击“重置值”(Reset Values) 将旋转值返回到初始状态。
6. 单击“确定”(OK)。新视图方向即被添加到列表中,随即可用。
7. 单击“关闭”(Close)。
更改默认的视图方向
1. 单击“主页”(Home) > “方向”(Orientation) > “自定义”(Customize)。将打开“自定义视图方向”(Custom View Orientations) 对话框。
2. 从列表中右键单击视图并选取“设为默认值”(Set as Default)。选定的视图目前以粗体显示,表示其为默认视图。
3. 单击“关闭”(Close)。
更改视图方向列表的顺序
1. 打开“自定义视图方向”(Custom View Orientations) 对话框。
2. 要更改视图方向列表中行的位置,可执行以下操作之一:
◦ 从列表中选择一个视图方向,然后单击“上移”(Move Up) 或“下移”(Move Down) 箭头。
◦ 从列表中选取一个视图方向,右键单击,然后选取“上移”(Move Up) 或“下移”(Move Down) 箭头。
◦ 从列表中选择一个视图方向,然后将其拖动到所需位置。
3. 要在视图方向列表的开头或末尾位置设置视图方向,右键单击视图方向然后选取“移动到顶部”(Move To Top) 或“移动到底部”(Move to Bottom)。
4. 单击“关闭”(Close)。
删除视图方向
1. 打开“自定义视图方向”(Custom View Orientations) 对话框。
2. 用以下方式之一删除视图方向:
◦ 从列表中选择一个视图方向,然后单击“删除”(Delete)。
◦ 从列表中选择一个视图方向,然后按 DELETE 键。
◦ 右键单击一个视图方向,然后选取“删除”(Delete)。
3. 单击“关闭”(Close)。
编辑视图方向
1. 打开“自定义视图方向”(Custom View Orientations) 对话框。
2. 右键单击方向并从快捷菜单中选取“编辑”(Edit) 或从列表中选择视图,然后单击“编辑”(Edit)。将打开“编辑视图方向”(Edit View Orientations) 对话框。
3. 要编辑方向名称或一个或多个角度,请修改框中的值,然后单击“激活”(Activate)。显示将会更新。
单击“重置值”(Reset Values) 返回到初始状态。
4. 单击“确定”(OK),然后单击“关闭”(Close)。
打开“自定义视图方向”对话框
使用以下方式之一打开“自定义视图方向”(Custom View Orientations) 对话框:
• 在图形区域中单击,然后按 U。
• 从功能区中:
1. 单击“主页”(Home) > “方向”(Orientation) 或单击“模型零件”(Model Parts) > “方向”(Orientation)。
2. 单击“自定义”(Customize)。将打开“自定义视图方向”(Custom View Orientations) 对话框。
设置相对于坐标系的视图方向
1. 使用坐标系打开一个结构。
2. 选择坐标系。
3. 右键单击并选取“相对的视图方向”(Relative View Orientation)。
4. 从列表中选择视图方向。将相对于选定的坐标系显示视图方向。
复原原始视图方向
1. 单击“文件”(File) > “选项”(Options)。“Creo View 选项”(Creo View Options) 对话框随即打开。
2. 在“正在显示”(Showing) 旁,单击“全局”(Global)。
3. 在左侧,单击“模型”(Model)。将在右侧打开“模型”(Model) -“主要”(Main) 选项。
4. 单击“恢复到原始”(Restore to Original)。会打开一条消息,警告您将删除所有已自定义的方向并复原原始方向。
5. 单击“是”(Yes) 和“确定”(OK) 以继续。
要显示 3D 缩略图
要自动打开从 Windchill 加载的结构的 3D 缩略图预览,请选择此选项。默认情况下,该选项处于未选中状态。
1. 单击“文件”(File) > “选项”(Options)。“Creo View 选项”(Creo View Options) 对话框随即打开。
2. 在“正在显示”(Showing) 旁,选择“全局”(Global),然后在左侧选择“模型”(Model)。“模型 - 主要”(Model - Main) 页面在右侧打开。
3. 选择“在可用位置显示 3D 缩略图”(Show 3D thumbnails where available),然后单击“应用”(Apply) 和“确定”(OK)。
关于立体视图
选定“立体”(Stereo) 选项后,可在图形区域中以 3D 形式查看模型。利用该选项能够感知三维模型并提高生产力。
同时投影两个重合图像时,会创建立体视图。使用 3D 指定的眼镜可看到一个单独的 3D 图像而非两个单独的图像。
要切换立体视图
1. 要以立体模式查看模型,请单击“主页”(Home) > “启用立体”(Enable Stereo) > “立体设置”(Stereo Settings)。模型随即显示在立体视图中。
2. 要关闭立体视图,请再次单击“主页”(Home) > “启用立体”(Enable Stereo)。
配置立体视图
1. 单击“主页”(Home) > “启用立体”(Enable Stereo) > “立体设置”(Stereo Settings)。“立体显示设置”(Stereoscopic Display Settings) 对话框随即打开。
2. 选择一个“立体类型”(Stereo type):
◦ “缩放”(Scaled) - 适合于小屏幕。此立体类型实际上会重新调整所查看模型的大小,使其与屏幕大小相同。因此无论模型的实际大小如何,这都会产生一致的立体效果。
◦ “穿过”(Walkthrough) - 适合于大屏幕和大视场。此立体类型将以您在现实生活中看到的实际大小显示模型。
3. 将“屏幕宽度”(Screen width) 设置为监视器的实际大小。
4. 将“屏幕距离”(Screen distance) 设置为您与监视器之间的近似距离。
5. 将“眼间距”(Eye separation) 设置为双瞳之间的距离。
6. 选择“主视眼”(Dominant eye)。
7. 选择“使用背景颜色”(Use background color) 并保持其默认颜色。
8. 单击“关闭”(Close)。
要在立体视图中修改与 3D 图像重合的点
旋转模型时,用于创建单独 3D 图像的两个图像不一定准确重合。此过程指定了如何重新定位两个 3D 图像重叠的点。
• 将指针移动到要使两个图像重置到的点并按 , (逗号键)。
关于在立体缩放视图中查看模型
选择“缩放”(Scaled) 立体类型后,Creo View 将调整导航选项:
飞扬和放大
飞扬或放大某个对象时,Creo View 将定位屏幕平面上相关边界框的最近点。
使用鼠标滚轮进行放大
由于立体视图是通过定位屏幕平面上边界框的最近点计算得出的,因此使用鼠标滚轮放大某个对象并经过上述最近点时,Creo View 会相应地移动此点。
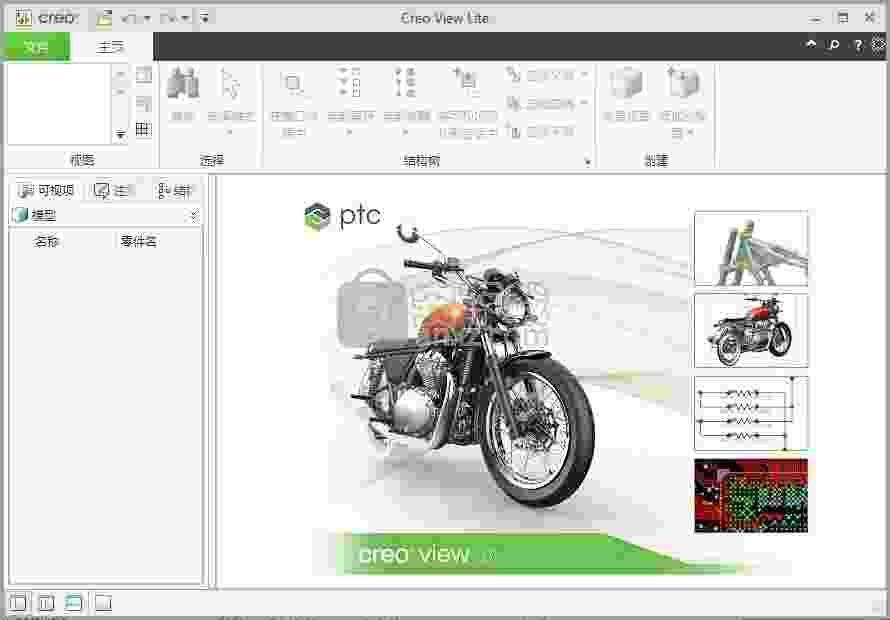
 Wings 3D 1.5.3 官方版3D制作类 / 14.14 MB
Wings 3D 1.5.3 官方版3D制作类 / 14.14 MB
 AutoDWG DWGSee Pro 2020(DWG文件查看器) v5.5.2.2 破解版3D制作类 / 47.0 MB
AutoDWG DWGSee Pro 2020(DWG文件查看器) v5.5.2.2 破解版3D制作类 / 47.0 MB
 TrueSpace 7.6 官方版3D制作类 / 14.18 MB
TrueSpace 7.6 官方版3D制作类 / 14.18 MB
 亿图线框图绘制工具 8 官方版3D制作类 / 40 MB
亿图线框图绘制工具 8 官方版3D制作类 / 40 MB
 Google SketchUp Pro 1.0.0 官方版3D制作类 / 52.6 MB
Google SketchUp Pro 1.0.0 官方版3D制作类 / 52.6 MB
 AutoCAD2011 简体中文版3D制作类 / 2.75 GB
AutoCAD2011 简体中文版3D制作类 / 2.75 GB
 GraphCalc 1.0.0 官方版3D制作类 / 807 KB
GraphCalc 1.0.0 官方版3D制作类 / 807 KB
 Animatebox 1.0.0 官方版3D制作类 / 2.05 MB
Animatebox 1.0.0 官方版3D制作类 / 2.05 MB
 3Ds Max 2012 2012 简体中文版3D制作类 / 3.09 GB
3Ds Max 2012 2012 简体中文版3D制作类 / 3.09 GB
 MeshMixer 10.9.332 官方版3D制作类 / 55.56 MB
MeshMixer 10.9.332 官方版3D制作类 / 55.56 MB
 Wings 3D 1.5.3 官方版3D制作类 / 14.14 MB
Wings 3D 1.5.3 官方版3D制作类 / 14.14 MB
 AutoDWG DWGSee Pro 2020(DWG文件查看器) v5.5.2.2 破解版3D制作类 / 47.0 MB
AutoDWG DWGSee Pro 2020(DWG文件查看器) v5.5.2.2 破解版3D制作类 / 47.0 MB
 TrueSpace 7.6 官方版3D制作类 / 14.18 MB
TrueSpace 7.6 官方版3D制作类 / 14.18 MB
 亿图线框图绘制工具 8 官方版3D制作类 / 40 MB
亿图线框图绘制工具 8 官方版3D制作类 / 40 MB
 Google SketchUp Pro 1.0.0 官方版3D制作类 / 52.6 MB
Google SketchUp Pro 1.0.0 官方版3D制作类 / 52.6 MB
 AutoCAD2011 简体中文版3D制作类 / 2.75 GB
AutoCAD2011 简体中文版3D制作类 / 2.75 GB
 GraphCalc 1.0.0 官方版3D制作类 / 807 KB
GraphCalc 1.0.0 官方版3D制作类 / 807 KB
 Animatebox 1.0.0 官方版3D制作类 / 2.05 MB
Animatebox 1.0.0 官方版3D制作类 / 2.05 MB
 3Ds Max 2012 2012 简体中文版3D制作类 / 3.09 GB
3Ds Max 2012 2012 简体中文版3D制作类 / 3.09 GB
 MeshMixer 10.9.332 官方版3D制作类 / 55.56 MB
MeshMixer 10.9.332 官方版3D制作类 / 55.56 MB