


/英文/

/中文/

/英文/

/中文/

/中文/

/英文/

/中文/

/中文/

/英文/

/中文/
 7-zip下载v18.03 简体中文美化版
7-zip下载v18.03 简体中文美化版 Bubble Math(泡泡数学)v1.0 电脑版
Bubble Math(泡泡数学)v1.0 电脑版 EditPad Pro(多功能文本编辑器)v7.65 中文版
EditPad Pro(多功能文本编辑器)v7.65 中文版 Easy Equation Solver(在线方程式计算器)v1.8 官方版
Easy Equation Solver(在线方程式计算器)v1.8 官方版 ScanTransfer(无线传输工具)v2018 官方版
ScanTransfer(无线传输工具)v2018 官方版 彗星QQ资源文件读取器v2.1 绿色免费版
彗星QQ资源文件读取器v2.1 绿色免费版 Flash Renamer(批量重命名软件)v6.9 官方版
Flash Renamer(批量重命名软件)v6.9 官方版 动书编辑器(motionbook)v2018 官方版
动书编辑器(motionbook)v2018 官方版 字由客户端v2.0.0.4 官方版
字由客户端v2.0.0.4 官方版 Notepad2书签版(Notepad2 Bookmark Edition)v5.1 官方版
Notepad2书签版(Notepad2 Bookmark Edition)v5.1 官方版软件Tags:
Cadaplus
APLUS提供非常多的CAD命令帮助用户绘图,将软件安装到电脑就可以在AutoCAD上通过命令启动该工具,可以在软件找到2500多种功能命令帮助你处理图纸,支持删除所有布局,使用命令从当前图形删除所有布局,支持布局调整,可以在图形的所有布局中使视图居中,可显示有关当前布局的高级信息,可以在模型空间中绘制所有布局窗口边界,可以快速绘制图形,可以快速打印图像,输入命令内容就可以执行相关的CAD绘图操作,有效提升用户绘图效率,如果你会使用APLUS中的命令绘图就可以下载这款软件使用!

1、绘制:选定线之间的矩形
RECL命令在两条选定的线或折线段之间绘制一个矩形(或四边形)。它使您可以轻松关闭自定义形状的孔。
2、绘制:带有指定区域的矩形
RECA命令允许您绘制具有指定区域的矩形。APLUS会询问起点,然后为您提供矩形的实时预览。
3、建筑:抽奖
APLUS可以帮助您设计用于地下停车场的坡道。APLUS决定在何处突破斜坡以使其可用。
4、多段线:在另一段内包含多段线
APLUS可以绘制位于另一条折线内的折线的一部分。
5、折线:从选定的折线中绘制天花板孔符号
使用PLHO命令,您可以从选定的多段线绘制天花板孔符号。APLUS将创建新的封闭折线。
6、舱口:关闭或打开所有舱口
使用HOFF和HON命令,您可以轻松控制工程图中的剖面线的可见性。此命令关闭或打开所有剖面线,无论其层高如何。
7、舱口盖:联盟舱口盖
APLUS可以合并选定的舱口。APLUS会将第一个选定的图案填充样式设置为其他选定的图案填充样式。
8、孵化场:草稿孵化场边界
HBO命令可以绘制所选填充图案的边界。这可以帮助您从工程图中恢复一些丢失的信息。
9、管道:抽拉管
设置一些参数后,您可以轻松地设计建筑物内部和外部的风管。
10、尺寸:尺寸线转换
APLUS可以检测到与选定线相邻的尺寸线,然后将其移动到新位置。
11、抽奖:抽奖详情矩形
DETAIL2命令的工作方式与DETAIL命令类似,但是在DETAIL中它使用矩形窗口形状而不是圆形。
12、草稿:新草生成器
使用APLUS,您现在可以轻松创建草。您只需指定高度并为地面绘制路径。新草模式生成折线而不是线。
13、折线:移动,旋转或缩放多个折线段
PLM命令允许您一次移动多个折线段。PLRO旋转折线段,PLSC缩放它们。使用这些命令,您可以自由修改折线。
14、属性:属性的更改情况
ATTCASE命令可以更改所选属性的大小写。该命令可以更改所选块实例中属性的大小写。
15、块:从块定义中删除元素
使用BREMOVE命令,可以从块定义中删除选定的对象。重复的删除对象将出现在同一位置。对象将从该块的所有实例中删除。
16、块:分解所有块
命令BXA将查找并爆炸图形中的所有块。另外-块定义也将被删除。
17、工具:用于文本对象的表格绑定器
APLUS能够为选定的TEXT或MTEXT对象绘制表格边框。TABL命令检测所选文本对象之间的边界。重叠的文本将被忽略。
18、工具:将选定的文本作为一个单元导出
TABE命令允许您将选定的TEXT或MTEXT对象导出到Microsoft Excel。APLUS将检测所选文本的位置,并将其复制到新的Excel工作表中。重叠的文本将被忽略。
19、工具:EXCEL文件的导入内容
APLUS允许您导入Microsoft Excel文件的内容。TABI命令将用所选Excel文件中的内容替换所选TEXT或MTEXT对象的内容。
20、工具:擦除行比短
ESL命令删除短于指定距离的行。命令将删除指定区域中的那些行。
21、尺寸:测量总长度
TLENGTH命令测量并显示所选对象的总长度。它可以测量几乎所有AutoCAD对象类型的长度。
22、画图:将画点投影到指定的线上
PROJECTPO命令可以在指定的线上绘制投影。它将绘制一条垂直于该线的指定长度的线。
23、工具:在不同层上的对象之间检测碰撞
COLLISIONS命令可以检测并显示选定层上对象之间的碰撞。碰撞将在屏幕上显示为红色方块。
24、舱口:测量舱口面积
HAREA命令可以测量所选剖面线的总面积。
25、DRAW:DRAW 2D轴测投影模拟
AXO命令可以绘制指定对象的轴测投影模拟。
26、工具:在目录中显示dwg文件的版本
使用DWGVER命令检出指定目录中DWG文件的版本。文件列表将显示在命令行中。
27、折线:折线折线延续
PLCO命令绘制所选折线的延续。命令将从最接近端到选择点的位置开始绘制。
28、折线:旋转折线段
ROPL命令可以旋转选定的折线线段,而不会影响其他线段的旋转角度。
29、工具:将多义线对齐到一条线
ALO命令将选定的多段线与一条线对齐。命令使用指定的线段对齐多段线。如果需要,您也可以翻转折线。
30、折线:设定宽度的折线的绘制边界
使用APLUS,您可以轻松地绘制具有设定宽度的折线的边界。命令PLBO允许您将由粗多段线制作的草图转换为普通多段线。
31、画图:取消选择的3D对象
UNROLL命令可以展开选定的3D对象。APLUS将在当前视口中绘制对象的面。
32、尺寸:实心体积的测量
使用SOLIDVOL命令,您可以测量所选3D实体的体积。结果将显示在AutoCAD命令行中。
33、文字:对齐文字到一行
ALT命令可用于将选定的TEXT或MTEXT对象与指定的线段或折线段对齐。选择对齐线(角度)后,您还可以设置新位置。
34、文字:爆炸文字或多行文字对象
TX命令允许您爆炸任何TEXT或MTEXT对象。结果,APLUS将创建新的折线对象来代替爆炸的TEXT或MTEXT对象。
35、修改:在指定的角度上移动选定的对象
使用MAN命令可以将选定的对象移动到指定角度。指定角度后,您将能够使用APLUS捕捉移动对象。
36、编辑:多个偏移
使用APLUS,您可以一次补偿多个对象。
37、编辑:抵消和擦除
使用OE命令,您既可以偏移所选对象,也可以将其擦除。
38、修改:交换所选对象
SWAPSEL命令允许您一次交换多个对象。APLUS会要求您提供每个选择的基点,并使用它们交换对象。
39、选择:隐藏或隔离所选对象(就像在3D工作室中一样)
使用HSEL和ISEL命令,可以像在Autodesk 3D Studio MAX中一样隐藏或隔离选定的对象。使用USEL命令还原隐藏的对象对象。
40、折线:双折线/对齐折线段
使用PL2,您可以绘制双折线。您可以指定宽度和对齐方式。ALPL是将折线段与线或折线的延伸对齐的工具。您可以使用HTERM用绝缘隔离线填充封闭的折线。
41、尺寸:快速尺寸线
使用DILINE,您可以在几秒钟内创建尺寸线。只需画一条线,APLUS就会自动绘制尺寸线。
42、尺寸:平整尺寸
您可以使用DIFLAT命令展平选定的尺寸线。用尺寸线旋转工程图时,可以使用它来消除问题。
43、文字:替换文字(批次)
使用APLUS,您可以替换多个文本。只需指定要替换的短语并指定新内容即可。APLUS将在指定区域搜索指定短语并替换所有实例。
44、建筑:画线
只需在对象上画线,APLUS就会画出指定高度的横截面线。
45、绘制:绘制多边形螺旋
APLUS可以绘制指定尺寸的螺旋线。您可以选择创建由折线还是点(点)组成的螺旋。
46、建筑:门生成器
使用APLUS门生成器(DRG命令),您可以轻松创建和插入自己的门类型。您可以使用CAP命令擦除不需要的门或窗户。
47、结构:拉梁
APLUS可以轻松绘制光束的截面。您可以为所有元素指定图层和尺寸。
48、建筑:板坯
APLUS可以按输入或指定的屏幕尺寸绘制平板。
49、构造:拉杆
APLUS可以绘制具有指定包装纸和宽度的条。
50、构造:断面条
您可以在部分中快速绘制条。
51、块:快速创建块
要使用APLUS创建新块,您只需选择所有元素,指定插入点和块的名称。
52、块:擦除嵌套对象
您可以轻松地从块定义中删除对象,而无需使用块编辑器。只需从所有块中选择要删除的对象,其余将由APLUS完成。
53、块:添加要块的元素
要将对象添加到块定义中:只需选择块并指定要添加的对象。
54、块:中心块
使用APLUS,您可以轻松地使块定义居中。您也可以将插入点设置为水平或垂直居中的所有角。
55、块:擦除特定类型的元素
APLUS可以从块定义中擦除任何选定类型的对象。您可以选择标准对象(例如线,圆等)或扩展对象(例如外部参照)。
56、折线:圆角折线
APLUS允许您对任何折线进行圆角处理。您可以指定圆角半径。原始折线将保留。
57、折线:倒角折线
APLUS允许您倒角任何折线。您可以指定倒角半径。原始折线将保留。
58、折线:移动折线段
APLUS允许您移动折线的线段而无需更改其任何角度。
59、舱口:保温舱口
借助APLUS,您可以轻松创建隔热舱口。您唯一要做的就是绘制边框。
60、编辑:交换对象
您可以交换任何对象。APLUS将使用这些对象的基点来确定交换操作后将它们放置在何处。
61、修改:X / Y / Z中的比例对象
使用APLUS,您只能在一个方向上缩放对象。选择对象,指定比例因子和基点,其余将由APLUS完成。
62、画图:快速画图
快速绘图功能允许您创建拾取类型的对象。如果选择块,它将创建其副本。此外,APLUS无需更改当前图层即可创建对象。
63、画图:笔工具
钢笔工具允许您使用鼠标绘制手绘形状。指定线段的长度,然后在屏幕上移动光标以绘制折线。如果将光标移动到足够接近基准点的位置,则APLUS将关闭折线。
64、画图:对齐广场
要使用APLUS绘制对齐的正方形,您只需绘制其一侧。
65、抽奖:锥孔标志
要绘制锥孔标志,只需绘制其侧面之一并指定高度。
66、画图:线之间的多重连接
您可以在两条选定的线之间绘制多个连接。
67、选择:围栏选择
栅栏选择的工作原理与APLUS笔工具类似,但是它用于创建选择。
68、选择:擦除选中的对象
APLUS可以将AutoCAD选择器更改为橡皮擦。只需选取对象即可擦除它们。
69、选择:擦除选定的对象
APLUS可以将AutoCAD中的选择更改为选择橡皮擦。只需指定区域,所有对象都将从其中删除。
70、文本:复制文本和保留属性
APLUS可以复制文本而无需更改目标文本的属性。
71、文字:交换文字栏位
APLUS可以交换文本内容而无需更改属性。
72、文字:大写编辑器
APLUS可以轻松更改所选文本字段的大小写。
73、文本:为文本设置一种样式
APLUS可以为所有选定的文本字段设置一种样式。
74、尺寸:分度或联合尺寸
APLUS可以划分或合并任何尺寸。
75、尺寸:测量折线
APLUS可以快速测量选定的折线。
76、清洁:显示重叠的对象
APLUS可以用选定的颜色显示在当前视口中哪些对象重叠。
77、折线:来自折线的2D / 3D屋顶
从选定的折线创建2D或3D屋顶
78、体系结构:绘制细节灯泡
创建指定区域的明细灯泡。
79、块:集成块管理器
借助集成的块管理器,您可以快速将块添加到图形中。安装APLUS BIINDEX后,菜单将出现在Autocad工具栏中。
80、体系结构:轻松放置门
使用APLUS放置门将比以往更快,您只需要选择插入的位置和方向即可。您将能够快速翻转它们。
81、建筑:门的属性
指定门和墙壁的层。APLUS在放置门时将使用这些设置
82、体系结构:级别指示符
您可以将液位指示器放置在任何地方,APLUS会自动键入测量的高度。以后,如果需要,您可以在更改基本高度后更新工程图上的所有高度指示器。
83、折线:阴影
APLUS将以指定的长度在指定的方向上绘制指定对象的模拟阴影。
84、APLUS可以从指定的消失点模拟所选对象的单点透视图。
85、折线:联盟
创建将包含两个原始对象区域的对象。
86、折线:相交
创建仅包含两个原始对象共有的区域的对象。
87、折线:减法
新对象将包含原始对象的面积,并从中减去相交面积。
88、折线:修剪折线
使用APLUS修剪重叠区域。
89、折线:封闭折线
使用APLUS封装折线对象。如果需要,将创建缺少的零件。
90、折线:取消选定的折线
从选定的折线(基准)创建多面体网。
91、区域:自动区域计算
APLUS将自动检测房间边界并为您计算其面积。
92、地区:快速描述客房
在房间内放置房间的基本描述(名称,编号,区域,地板材料)。
93、地区:列表房
描述所有区域后,您可以使用APLUS在AutoCAD中创建带有房间列表的表。您也可以将其导出到Microsoft Excel。
94、编辑:改进的圆角
APLUS增强了AutoCAD的圆角命令。现在,您可以使用多行来执行此操作,也可以使用一个命令来执行“圆角匹配属性”。
95、墙:在墙之间轻松建立连接
您可以在几秒钟内创建APLUS墙的交叉/三通/角连接。
96、墙:帽孔
您可以通过选择APLUS检测孔并最终盖孔的区域来盖墙孔。
97、墙:更快地创建墙
APLUS可以从相交线生成具有指定厚度的墙。
98、墙:毛坯
APLUS可以在轴的交点处绘制桩。您可以决定是否绘制方形或圆形的支柱。
99、墙:线连续偏移
APLUS可以通过检测多条线之间的连接来使其偏移。在绘制外墙时很有用。
100、墙:线连续擦除
APLUS可以通过检测多条线之间的连接来擦除它们。在绘制外墙时很有用。
101、修改:通过距离摩擦补偿
被指定距离的摩擦偏移。您可以决定在远处进行多少划分。
102、墙:编辑墙
使用APLUS对现有墙对象(例如移动,旋转)执行基本转换,APLUS房间将自动更新。
103、折线:将折线段转换为ARC
选择折线段以将其转换为弧线。
104、折线:在屏幕上设置折线的新宽度(整个或整个段)
选择折线段以将其转换为弧线。
105、块:以指定的方向导入块
您必须按照指定的顺序将许多块(例如北方指示器或家具)导入到工程图中,而使用APLUS时,将在放置它们后要求您插入角度。
106、方块:最后导入
再次导入最后一个导入的块。
107、体系结构:轴灯泡
只需单击鼠标,即可用数字灯泡描述轴。
108、体系结构:自动楼梯
在工程图上选择两个点,APLUS会自动绘制适当的楼梯。
109、体系结构:剖面线
用指定的字母快速绘制剖面线
110、体系结构:位置升序
在您的图形上放置升序数字以分解元素。您可以指定前缀或后缀。需要时,您可以快速更新号码。
111、块:块计数器
选择块并指定要在何处放置计数值。APLUS会将其与实际块数链接,因此每当块数发生变化时,您都可以对其进行更新。
112、画图:连续尺寸线
APLUS可以提高缩小速度。
113、工具:移动尺寸文字
使用APLUS快速移动尺寸标注文本。
114、修改:以直线/多边形作为路径复制
您可以使用行或策略行将选定的obcjet复制为该操作的路径。
115、纸张:快速绘制最常见的纸张尺寸
在模型空间中绘制所选纸张尺寸(A,B或C系列)的矩形。APLUS将询问方向(水平或垂直)和比例(1:X)。
116、缩放:预定义缩放比例
使用APLUS将布局中的视口缩放到指定的比例(例如1:50、1:100等)。
117、层:层步行
循环遍历图层。
118、层:加入层
您可以通过选择对象层来快速匹配它们。
119、层:删除层
只需从图层中选择一个对象即可删除图层。
120、层:层颜色
要更改图层的颜色,请从其中选择一个对象,您将看到颜色更改窗口。
121、层:指定层顺序
现在,您可以指定整个图层的顺序(而不是指定单个对象的顺序)。
122、墙:固定轴长
使用APLUS,您可以快速修复轴的长度。APLUS会修剪轴,然后将其扩展到指定的长度。
123、舱口盖:花纹发生器
使用预定义的通用建筑剖面线填充选定的区域,而无需使用AutoCAD的“剖面线和渐变”。
124、体系结构:常见符号
使用APLUS将常见的建筑符号插入到工程图中。
125、行:快速更改线型
使用APLUS将选定的线转换为常见的线型之一(例如具有指定粗细的击球)。
126、线路:轴
将任何线更改为轴线型。您可以通过绘制点之间的距离来设置比例。
127、绘制:线之间的轴
APLUS可以在两条现有线之间绘制轴。
128、工具:导出选定的对象
使用APLUS将所选对象导出到新文件。
129、选择:按层删除对象
仅删除所选图层上的对象。
130、选择:按层移动对象
仅在选定图层上移动对象。
131、选择:按角度选择对象
通过放置对象的角度选择对象。
132、选择:按颜色选择对象
通过颜色选择对象。
133、层:可见性控制
您只需单击即可打开或关闭图层。您也可以对名称包含指定后缀,前缀或短语的图层执行此操作。还有一些有用的命令可以打开所有图层或关闭除选定图层之外的所有图层。
134、更快的锁定/解锁
您可以通过单击图层或键入名称中使用的后缀,前缀或短语来锁定或解锁图层。
135、图层:将对象移动到图层
您可以通过单击将选定对象移动到指定层。
136、块:索引块
使用APLUS,您可以快速索引所有块。键入BINDEX命令后,单击屏幕以显示块列表。
137、块:恒定旋转
以恒定角度旋转所选块
138、块:块编辑
选择块,它将被传输到AutoCAD块编辑器。
139、块:导出多个块
批量导出块-APLUS将导出选定区域中的所有块
140、块:列表块
创建工程图中使用的块列表。
141、块:替换块
选择源块,然后选择要更改的所有块。
142、方块:比赛属性
APLUS可以匹配所选块的属性。选择源属性,然后选择要更改的块。
143、折线:加入折线
使用APLUS连接多条折线。
144、折线:清除折线
从放置得太近的顶点清除选定的折线。
145、舱口盖:预定义的舱口盖
使用预定义的通用建筑剖面线填充选定的区域,而无需使用AutoCAD的“剖面线和渐变”。
146、舱口:隔离
创建具有指定宽度的隔离线。
147、视图:预定义的视图
使用APLUS命令可以缩短更改视图所需的时间。
148、视图:对齐对象
将视图(UCS)与所选对象对齐。
149、修改:沿一个方向移动对象
使用APLUS,您可以仅沿一个方向(X / Y / Z)移动选定的对象。
150、修改:一目了然地复制对象
使用APLUS,您可以仅沿一个方向(X / Y / Z)复制所选对象。
1、可以快速添加对象到绘图界面,可以搜索对象
2、命令行输入:SELI,选择区域以获取有关其中选定对象数量的信息
3、命令行输入:MBLL在层上选择要从中移动对象的对象
4、命令行输入:EBLL在图层上选择要删除的对象
5、命令行输入:COBLL在要从中复制对象的层上选择对象
6、命令行输入:EPICK使用此命令擦除您选择的所有内容
7、命令行输入:CHOPA指定区域以切掉交点中的所有相交线。
8、命令行输入:LEND选择线以延长其长度。您可以在命令行中通过指定距离或在屏幕上进行操作。
1、打开aplus21031.exe直接将软件安装到电脑
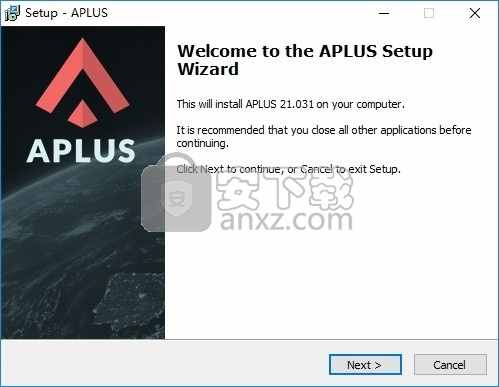
2、阅读软件的安装协议内容
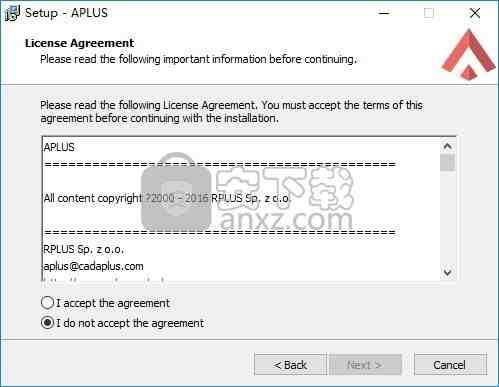
3、设置软件的安装地址C:\APLUS

4、提示软件的安装设置内容预览
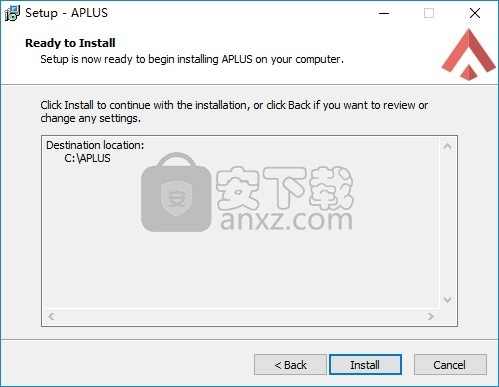
5、提示软件的安装进度条
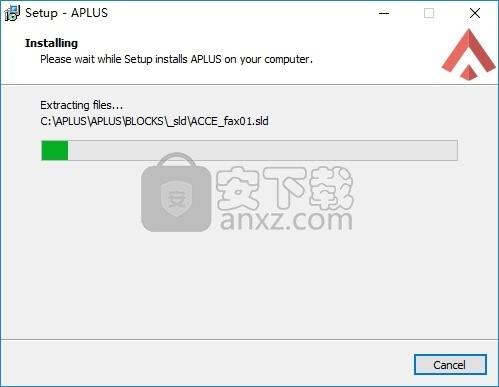
6、aplus已经安装到电脑,点击完成,如果你的电脑有CAD就可以打开软件使用
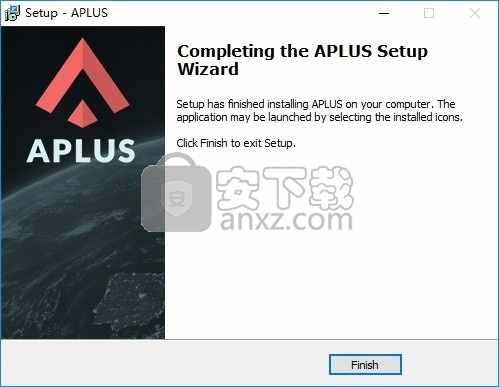
7、小编没有AutoCAD所以就不做演示了,如果您需要就下载吧!

将选择导出到文件
命令行输入:EXPF
菜单:APLUS> XREF> EXPF
要将选择内容导出到文件:
1.选择要导出的对象
2.为创建的文件指定用户坐标系的起点(0,0,0)
3.键入保存文件的名称
您还可以保存带有指定前缀EXPFP或后缀EXPFS的文件
将选择导出到文件(带前缀)
命令行输入:EXPFP
菜单:APLUS> XREF> EXPFP
要将选择内容导出到文件(带有前缀):
1.选择要导出的对象
2.为创建的文件指定用户坐标系的原点(0,0,0)
3.键入保存文件的名称
将EXPFS导出选择导出到文件(带后缀)
命令行输入:EXPFS
菜单:APLUS> XREF> EXPFS
要将选择内容导出到文件(带后缀):
1.选择要导出的对象
2.为创建的文件指定用户坐标系的原点(0,0,0)
3.键入保存文件的名称
构造
命令行输入:BEAM
菜单:加号>建筑>梁
此命令使您可以快速绘制光束。 您可以在面板(如下图所示)中设置以下参数:
1.绘制模式(在面板中设置所有属性/绘制梁尺寸/拾取尺寸)
2.光束特性
3.马ir性能
4.酒吧数量
5.钢筋直径
6.层数

绘图板
命令行输入:SLAB
菜单:APLUS>建筑>平板
APLUS使您可以快速绘制板。 您可以设置以下属性:
1.工程图模式(自行设置所有属性/工程图尺寸)
2.平板特性
3.垂直/水平条之间的距离
4.钢筋直径
5.层数
默认情况下,平板是从其左上角插入的。

拉杆
命令行输入:BAR
菜单:加号>建筑>酒吧
此命令使您可以快速绘制条形图:
1.在面板中设置所有属性(下图)
2.指定插入点
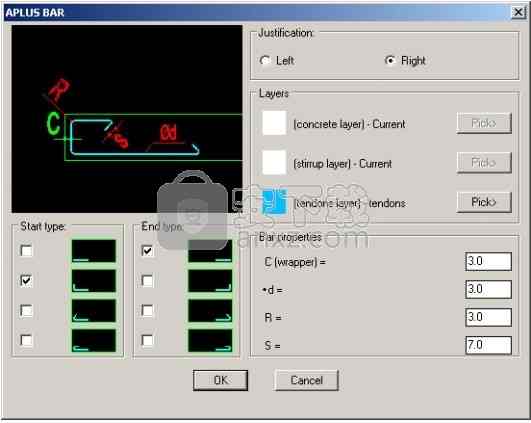
插入栏说明
命令行输入:BARD
菜单:加号>建筑>板
此命令插入栏说明,您可以在面板中更改属性
(下面的图片)。 您可以更改以下参数:
1.Bar编号
2.Bar类型
3.棒长
4.长度单位
5.职位
您也可以在栏说明中添加评论
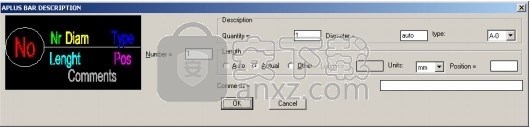
插入条尺寸
命令行输入:BARDI
菜单:APLUS>建筑> BARDI
要插入钢筋尺寸:
1.选择栏
2.指定插入点
APLUS将复制选定的条形并测量尺寸。
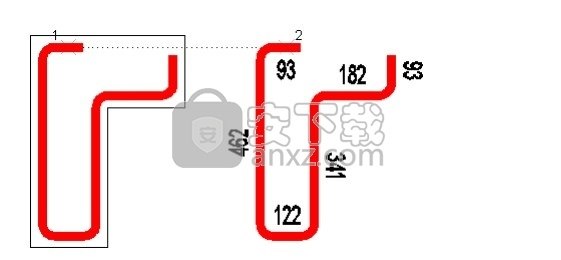
部分中的拉杆
命令行输入:BARS
菜单:加号>建筑>酒吧
此命令在部分中绘制条形图。 你必须:
1.指定条数
2.指定起点/终点
3.指定方向
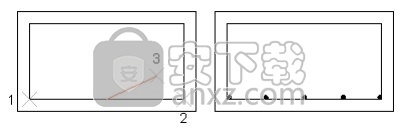
酒吧清单
命令行输入:BARL
菜单:加号>建筑> BARL
选择使用BARD命令创建的所有钢筋描述以列出这些钢筋。 结果如下图所示。
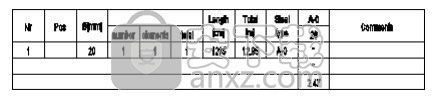
插入加文本字段
命令行输入:AFIELD
菜单:APLUS>建筑> AFIELD
要插入APLUS文本字段,请执行以下操作:
1.选择文本字段的第一类
2.(可选)选择子类别
3.选择TEXT对象
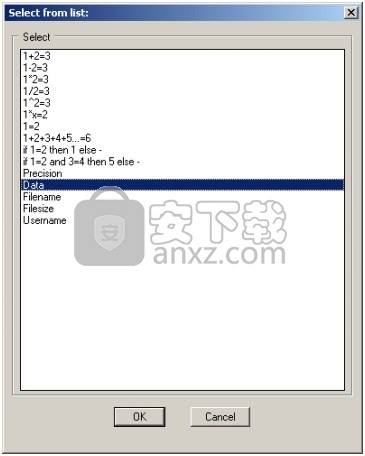
APLUS字段的类别列表(上方)和项目/子类别(下方)
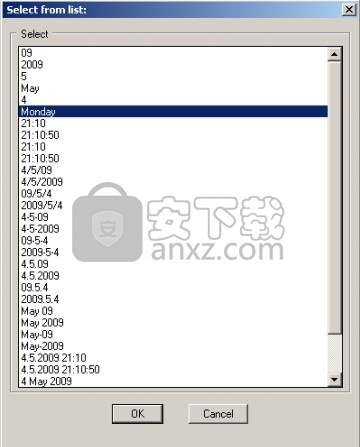
更新加字段
命令行输入:AFIELDU
菜单:APLUS>建筑> AFIELDU
使用此命令来更新选定的APLUS字段
对象的参数列表
命令行输入:LIO
菜单:APLUS> LISP> LIO
命令列出了选定对象的周长,包括:
1.图层
2.元素数量
3.元素类型
狮子的嵌套对象清单
命令行输入:LION
菜单:APLUS> LISP> LION
选择对象以获取嵌套在其中的元素列表。
唇部比较LISP属性
命令行输入:LIP
菜单:APLUS> LISP> LIP
选择两个对象以比较它们的属性。结果将显示在AutoCAD TextWindow中。
LIPN比较嵌套对象的LISP属性
命令行输入:LIPN
菜单:APLUS> LISP> LIPN
选择两个嵌套对象以比较它们的属性。结果将显示在AutoCAD文本窗口中
库块参数列表
命令行输入:LIB
菜单:APLUS> LISP> LIB
命令生成所选块的参数列表,包括:
1.图层
2.元素数量
3.元素类型
4.区块名称
5.实例数
关于对象的高级信息
命令行输入:DUMP
菜单:APLUS> LISP> DUMP
选择对象以获取有关其内容(元素的数量和类型)以及可能的转换的详细信息。
按名称查找功能
命令行输入:FINDF
菜单:APLUS> LISP> FINDF
输入名称的一部分以查找功能的全名。
FINDC按名称查找命令
命令行输入:FINDC
菜单:APLUS> LISP> FINDC
输入名称的一部分以查找命令的全名。
FINDV查找按名称变化
命令行输入:FINDV
菜单:APLUS> LISP> FINDV
输入名称的一部分以查找变量的全名。
AINFO显示高级AutoCAD信息
命令行输入:AINFO
菜单:APLUS> LISP> AINFO
使用此命令可显示AutoCAD的高级设置。 您将在文本文件中收到一个列表。
将线型更改为轴线
命令行输入:AX
菜单:APLUS> LINES> AX
要将所选线型更改为轴线型(破折号-点-破折号):
1.指定点之间的距离(在屏幕上或在命令行中)
2.选择要更改的行
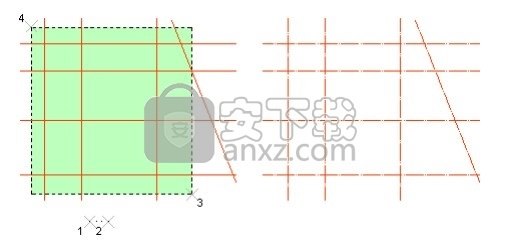
将线型更改为短划线
命令行输入:DASHED
菜单:加号>线>破折号
要将选定的线型更改为虚线型(破折号-空格-破折号):
1.指定破折号之间的距离(在屏幕上或在命令行中)
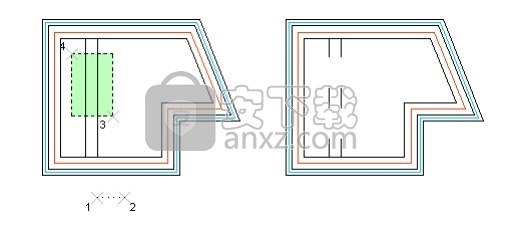
2.选择要更改的行
连续的
将线型更改为连续
命令行输入:连续
菜单:加号>线>连续
选择线以将其线型更改为连续
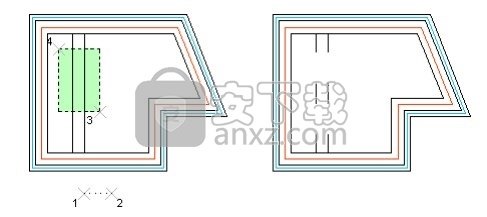
将线型更改为“按层”
命令行输入:BYLL
菜单:加号>行> BYLL
选择线以将其线型更改为“ ByLayer”

之字形
曲折线形
命令行输入:ZIGZAG
菜单:APLUS>线条> ZIGZAG
要将选定的线型更改为ZIGZAG,请执行以下操作:
1.指定锯齿形的厚度(在屏幕上或在命令行中)
2.选择要更改的行

更改线型以进行调整
命令行输入:TERM
菜单:APLUS> LINES> TERM
要将选定的线型更改为BATTING:
1.指定BATTING宽度(在屏幕上或在命令行中)
2.选择要更改的行
您还可以使用命令TERMPL将BATTING创建为多段线
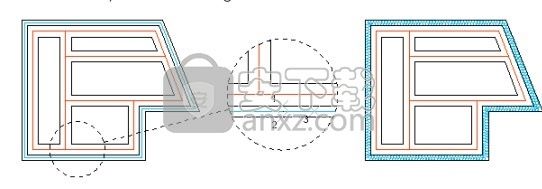
术语
将线型更改为折线
命令行输入:TERMPL
菜单:“加号”>“线”>“ TERMPL”
要将选定的线型更改为BATTING(折线),请执行以下操作:
1.指定BATTING宽度(在屏幕上或在命令行中)
2.选择要更改的行

将BATTING绘制为多段线的优点是您可以按照需要的方式对其进行剪切。
FAT
将线转换为具有指定宽度的多段线
命令行输入:FAT
菜单:加号>线>脂肪
要将选定的线型更改为具有指定宽度的折线:
1.指定折线的宽度
2.选择要更改的行
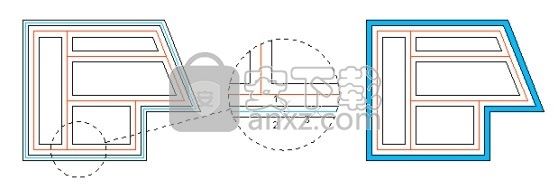
线型本身将保留,仅宽度会更改。
国际标准化组织
将线更改为隔离线
命令行输入:ISOL
菜单:加号>线> ISOL
要将选定的线型更改为隔离多段线:
1.指定隔离宽度
2.指定破折号之间的距离(在屏幕上或在命令行中)

布局更改活动布局
命令行输入:LAY
菜单:“加号”>“布局”>“ LAY”
使用命令更改布局。可用选项:
1.从列表中选择号码
2.输入全名
3.输入部分名称
莱克
复制当前布局
命令行输入:LAYC
菜单:APLUS>布局> LAYC
键入新名称以复制当前布局。
黏土
在布局之间复制对象
命令行输入:COLAY
菜单:APLUS>布局> COLAY
要将对象复制到不同的布局:
1.选择对象
2.从列表中选择目标布局。
您可以使用ELAY命令擦除以此方式复制的对象。
埃莱
擦除对象形式的选定布局
命令行输入:ELAY
菜单:APLUS>布局> ELAY
要从选定的布局中删除对象,请执行以下操作:
1.选择要删除的对象
2.从列表中选择布局
如果对象存在于选定的布局中,它将被删除。命令轻松擦除
使用COLAY命令复制的对象。
轻型货车
冻结当前布局
命令行输入:LLFV
菜单:APLUS>布局> LLFV
冻结当前视口中的图层
1.进入要冻结图层的视口
2.在要冻结的图层上选择对象
左心室射血分数
在视口中匹配图层可见性
命令行输入:LLVMA
菜单:APLUS>布局> LLVMA
要匹配视口可见性:
1.选择源视口,将从中复制可见性设置
2.选择目标视口
第三章:加号命令
所有布局中的布局编辑属性
命令行输入:LAYATTE
菜单:加号>布局>布局
要在所有布局中编辑属性:
1.在布局中选择属性
2.更改所需布局的值
左移动布局
命令行输入:LAYL
菜单:APLUS>布局> LAYL
使用此命令可将布局的位置向左移动1。
图层移动布局右
命令行输入:LAYR
菜单:APLUS>布局> LAYR
使用此命令可将布局的位置向右移动1。
LAYEXPORT导出布局
命令行输入:LAYEXPORT
菜单:APLUS>布局> LAYEXPORT
导出布局:
1.选择要导出的布局
2.按确定
LAYIMPORT导入布局
命令行输入:LAYIMPORT
菜单:APLUS>布局> LAYIMPORT
要导入以前导出的布局:
1.从列表中选择布局的名称
2.按确定
分层删除电流布局
命令行输入:LAYD
菜单:APLUS>布局>布局
使用命令删除当前活动的图层。

 Wings 3D 1.5.3 官方版3D制作类 / 14.14 MB
Wings 3D 1.5.3 官方版3D制作类 / 14.14 MB
 TrueSpace 7.6 官方版3D制作类 / 14.18 MB
TrueSpace 7.6 官方版3D制作类 / 14.18 MB
 亿图线框图绘制工具 8 官方版3D制作类 / 40 MB
亿图线框图绘制工具 8 官方版3D制作类 / 40 MB
 Google SketchUp Pro 1.0.0 官方版3D制作类 / 52.6 MB
Google SketchUp Pro 1.0.0 官方版3D制作类 / 52.6 MB
 AutoCAD2011 简体中文版3D制作类 / 2.75 GB
AutoCAD2011 简体中文版3D制作类 / 2.75 GB
 GraphCalc 1.0.0 官方版3D制作类 / 807 KB
GraphCalc 1.0.0 官方版3D制作类 / 807 KB
 Animatebox 1.0.0 官方版3D制作类 / 2.05 MB
Animatebox 1.0.0 官方版3D制作类 / 2.05 MB
 3Ds Max 2012 2012 简体中文版3D制作类 / 3.09 GB
3Ds Max 2012 2012 简体中文版3D制作类 / 3.09 GB
 MeshMixer 10.9.332 官方版3D制作类 / 55.56 MB
MeshMixer 10.9.332 官方版3D制作类 / 55.56 MB
 Form-Z 3.1 官方版3D制作类 / 4.71 MB
Form-Z 3.1 官方版3D制作类 / 4.71 MB
 Wings 3D 1.5.3 官方版3D制作类 / 14.14 MB
Wings 3D 1.5.3 官方版3D制作类 / 14.14 MB
 TrueSpace 7.6 官方版3D制作类 / 14.18 MB
TrueSpace 7.6 官方版3D制作类 / 14.18 MB
 亿图线框图绘制工具 8 官方版3D制作类 / 40 MB
亿图线框图绘制工具 8 官方版3D制作类 / 40 MB
 Google SketchUp Pro 1.0.0 官方版3D制作类 / 52.6 MB
Google SketchUp Pro 1.0.0 官方版3D制作类 / 52.6 MB
 AutoCAD2011 简体中文版3D制作类 / 2.75 GB
AutoCAD2011 简体中文版3D制作类 / 2.75 GB
 GraphCalc 1.0.0 官方版3D制作类 / 807 KB
GraphCalc 1.0.0 官方版3D制作类 / 807 KB
 Animatebox 1.0.0 官方版3D制作类 / 2.05 MB
Animatebox 1.0.0 官方版3D制作类 / 2.05 MB
 3Ds Max 2012 2012 简体中文版3D制作类 / 3.09 GB
3Ds Max 2012 2012 简体中文版3D制作类 / 3.09 GB
 MeshMixer 10.9.332 官方版3D制作类 / 55.56 MB
MeshMixer 10.9.332 官方版3D制作类 / 55.56 MB
 Form-Z 3.1 官方版3D制作类 / 4.71 MB
Form-Z 3.1 官方版3D制作类 / 4.71 MB