


/中文/

/中文/

/中文/

/英文/

/中文/

/中文/

/中文/

/中文/

/中文/
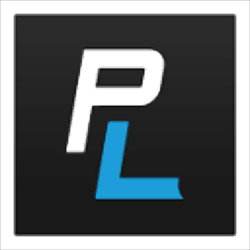
/英文/
 7-zip下载v18.03 简体中文美化版
7-zip下载v18.03 简体中文美化版 Bubble Math(泡泡数学)v1.0 电脑版
Bubble Math(泡泡数学)v1.0 电脑版 EditPad Pro(多功能文本编辑器)v7.65 中文版
EditPad Pro(多功能文本编辑器)v7.65 中文版 Easy Equation Solver(在线方程式计算器)v1.8 官方版
Easy Equation Solver(在线方程式计算器)v1.8 官方版 ScanTransfer(无线传输工具)v2018 官方版
ScanTransfer(无线传输工具)v2018 官方版 彗星QQ资源文件读取器v2.1 绿色免费版
彗星QQ资源文件读取器v2.1 绿色免费版 Flash Renamer(批量重命名软件)v6.9 官方版
Flash Renamer(批量重命名软件)v6.9 官方版 动书编辑器(motionbook)v2018 官方版
动书编辑器(motionbook)v2018 官方版 字由客户端v2.0.0.4 官方版
字由客户端v2.0.0.4 官方版 Notepad2书签版(Notepad2 Bookmark Edition)v5.1 官方版
Notepad2书签版(Notepad2 Bookmark Edition)v5.1 官方版软件Tags:
recap pro
2022破解版提供图像扫描建模功能,可以通过这款软件读取扫描到的图像数据,从而在软件使用数据建模模型,您可以对实体扫描,将显示的物体直接扫描到软件生成新的模型,让用户可以立即获取3D模型,节约自己设计模型的时间,软件也提供结构化点云编辑功能,可以在软件处理无人机图像,可以处理手持式扫描仪数据,让用户可以对各种图像、影像数据扫描,为用户提供更多建模数据来源;recap
pro
2022可以获取高清的图像,您可以在软件优化图像捕捉效果,可以结合其他Autodesk产品使用,方便导出数据到其他软件使用,如果你需要这款软件就可以下载体验!
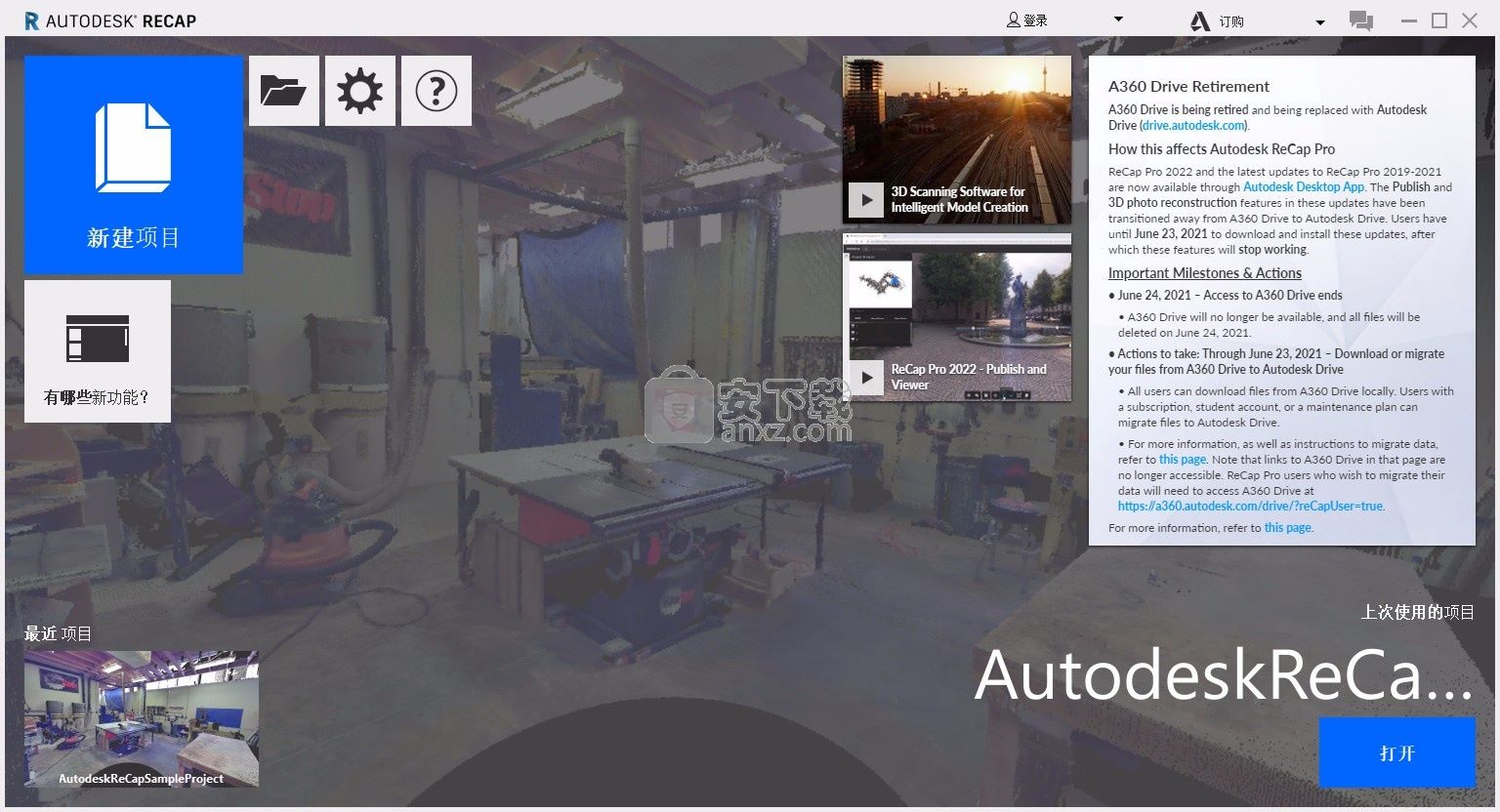
新的功能:
扫描到网格云服务。
通过Autodesk桌面连接器通过Autodesk连接的驱动器(例如Autodesk驱动器和Autodesk Docs(BIM 360))支持项目发布和协作。
支持在Autodesk Drive和Autodesk Docs(BIM 360)中使用ReCap Viewer打开ReCap项目的RealView。
在项目导航器中支持多次扫描选择。
支持导出结构化扫描的全景图像。
允许用户指定原始扫描的单位类型。
支持以.pts / .e57文件格式导出常规信息。
支持从e57文件导入常规信息。
可以将项目单位设置记住为默认项目单位,并将其应用于适用的ReCap工作流程。
修复了以下问题:
索引大型扫描时提高了稳定性。
导入扫描时提高了稳定性。
注册大量扫描时提高了稳定性。
导出到结构化的e57文件时提高了稳定性。
在项目优化过程中提高了稳定性。
修复了分数英寸显示问题。
修复了在项目优化后删除的点仍然可见的问题。
纠正了安全漏洞。
改进之处:
加载和编辑带有区域的项目时的性能提高。
项目优化方面的性能改进。
提高大型项目的渲染质量。现在可以提供更详细的信息。
更新了.rcc / .rcs文件搜索顺序,以允许首先加载与.rcp文件位于同一文件夹中的文件。
地理空间坐标系库从14.07升级到14.08。
ReCap Viewer包含哪些内容?
新的功能:
ReCap Viewer现在已集成到Autodesk Drive和BIM 360(Autodesk Docs)。用户可以使用Autodesk Desktop Connector发布项目
支持创建和编辑注释,例如“注释”,“度量”或“标记”(仅适用于通过Web界面创建的注释)。
支持添加附件。
支持创建和更新视图状态
支持在扫描,注释和查看状态之间进行搜索。
Autodesk ReCap Photo 22.0.0中包含什么?
新的功能:
支持通过Autodesk连接的驱动器(例如Autodesk Drive和Autodesk Docs)创建新项目。
修复了以下问题:
记住用户对文件夹选择的选择。
解决了无法删除项目的问题。
纠正了安全漏洞。
改进之处:
地理空间坐标系库从14.07升级到14.08。
简单而实用的用户界面
可以获得各种三维格式的最终输出,以便在其他相关软件中执行额外的处理
与其他Autodesk产品有很好的兼容性
能够自动掩盖图像并能够更改网格
可以从GoPro摄像机导入图像,甚至可以在水下拍摄图像
支持gps自动标记和EXIF元数据形式
支持各种坐标系统
将图像自动转换为RCM,IBJ,DBX等格式的图像
能够以GEO TIFF格式接收输出
能够在RCS格式3D点网络中导出模型
可以添加手动校正图像来改善结果
能够同时运行多个项目
可以在团队中使用该软件并在团队成员之间共享数据
使用云技术进行存储和数据访问
理想和令人满意的处理能力
1、下载软件以后打开ReCap_2022_G1_Win_64bit.iso
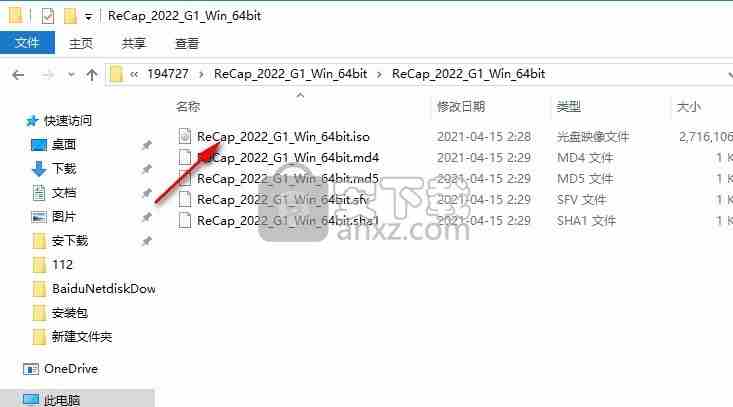
2、启动setup.exe直接安装软件
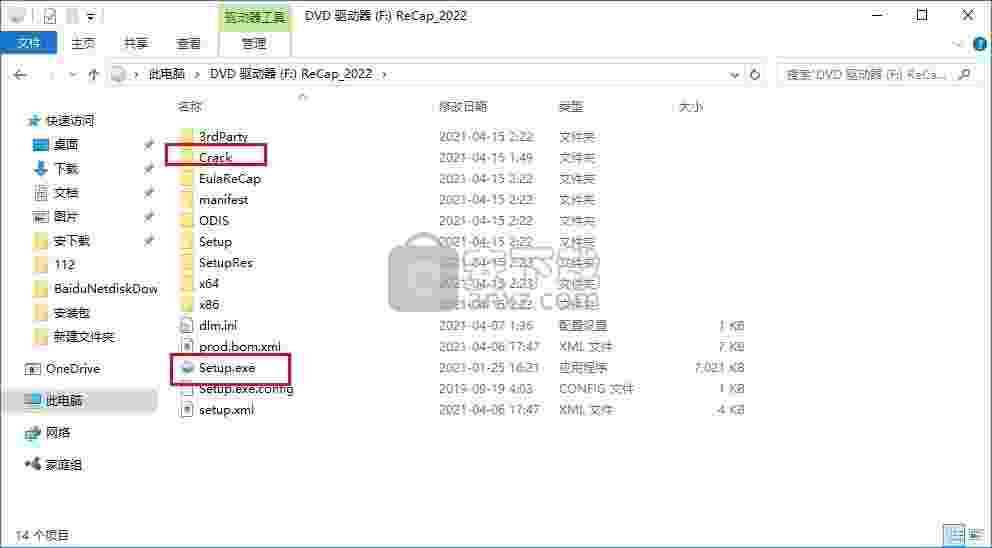
3、提示软件的安装协议内容,阅读以后点击下一步
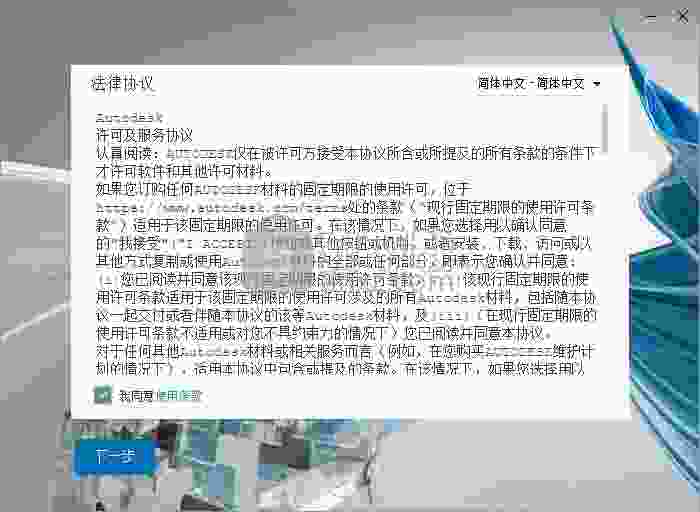
4、提示软件的安装地址设置,点击下一步
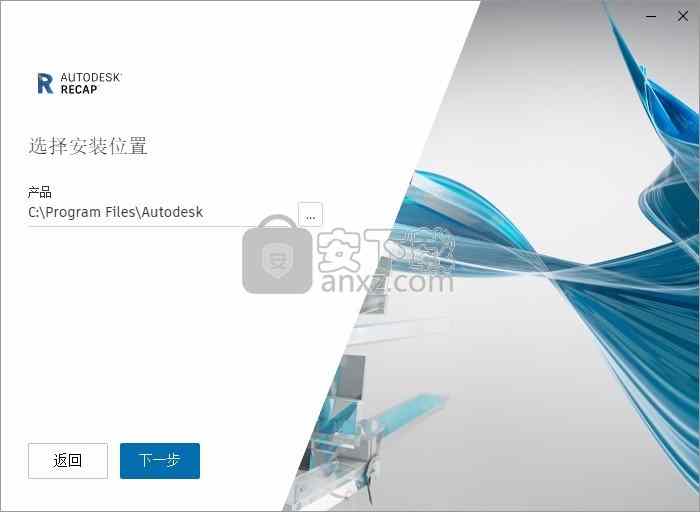
5、您可以自己设置新的安装地址,例如保存在E盘
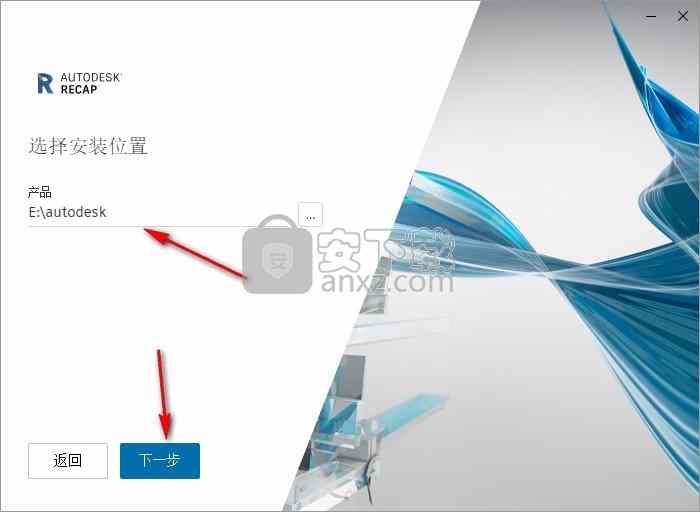
6、提示安装附加的组件,点击安装
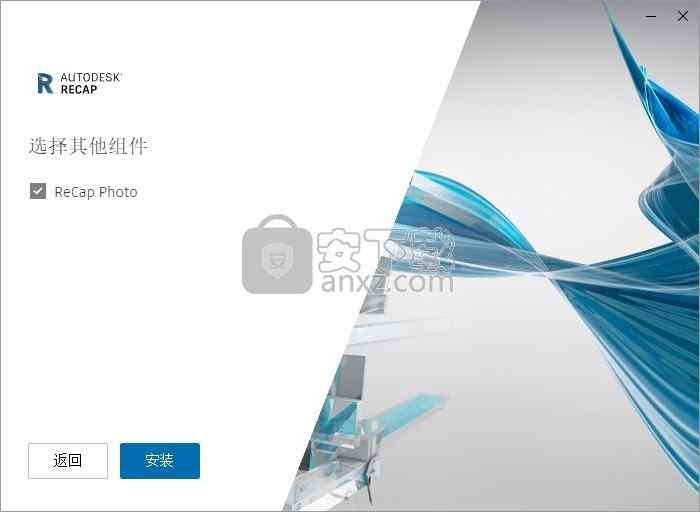
7、提示安装过程,等待软件安装结束
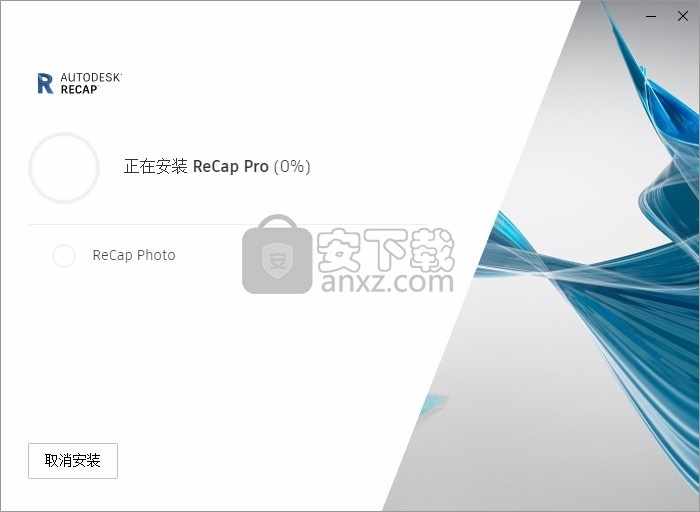
8、recap pro已经安装完毕,点击完成结束安装
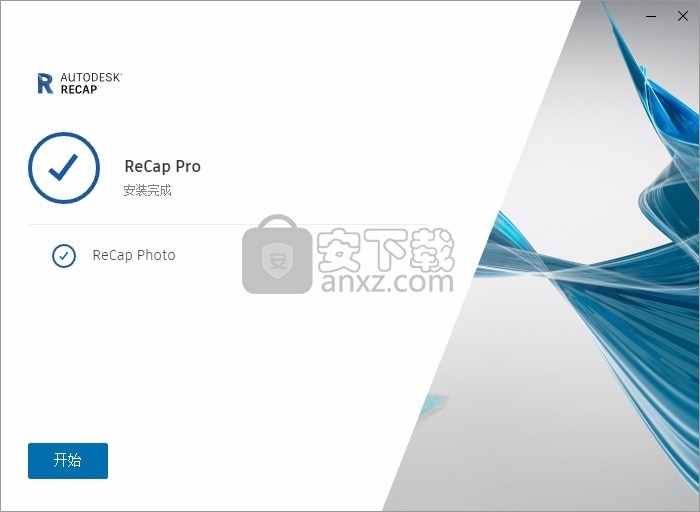
1、打开Crack文件夹,找到Autodesk License Patcher 1 Click,如果你之前激活过其他软件就直接启动卸载工具将软件激活数据清除

2、管理员身份打开Autodesk License Patcher.exe破解补丁,软件会自动添加激活信息
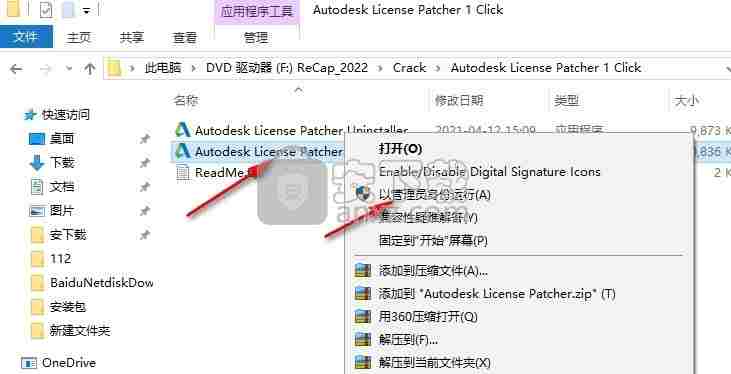
3、补丁执行完毕会自动退出,不要进行任何操作,等待自动结束
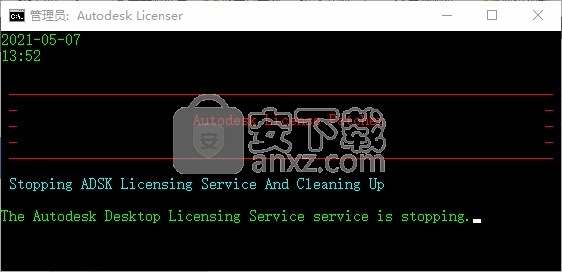
4、出现Treatment Copleted就说明补丁配置完毕
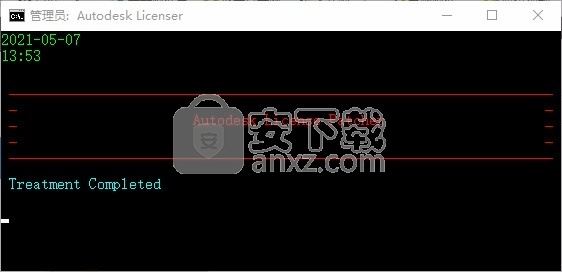
5、打开Autodesk ReCap就可以正常使用,现在软件已经破解完毕
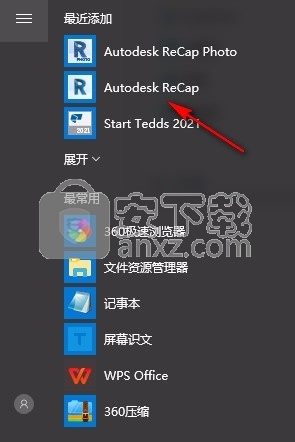
6、如果你会使用这款软件扫描图形就可以连接到相关的设备拍摄
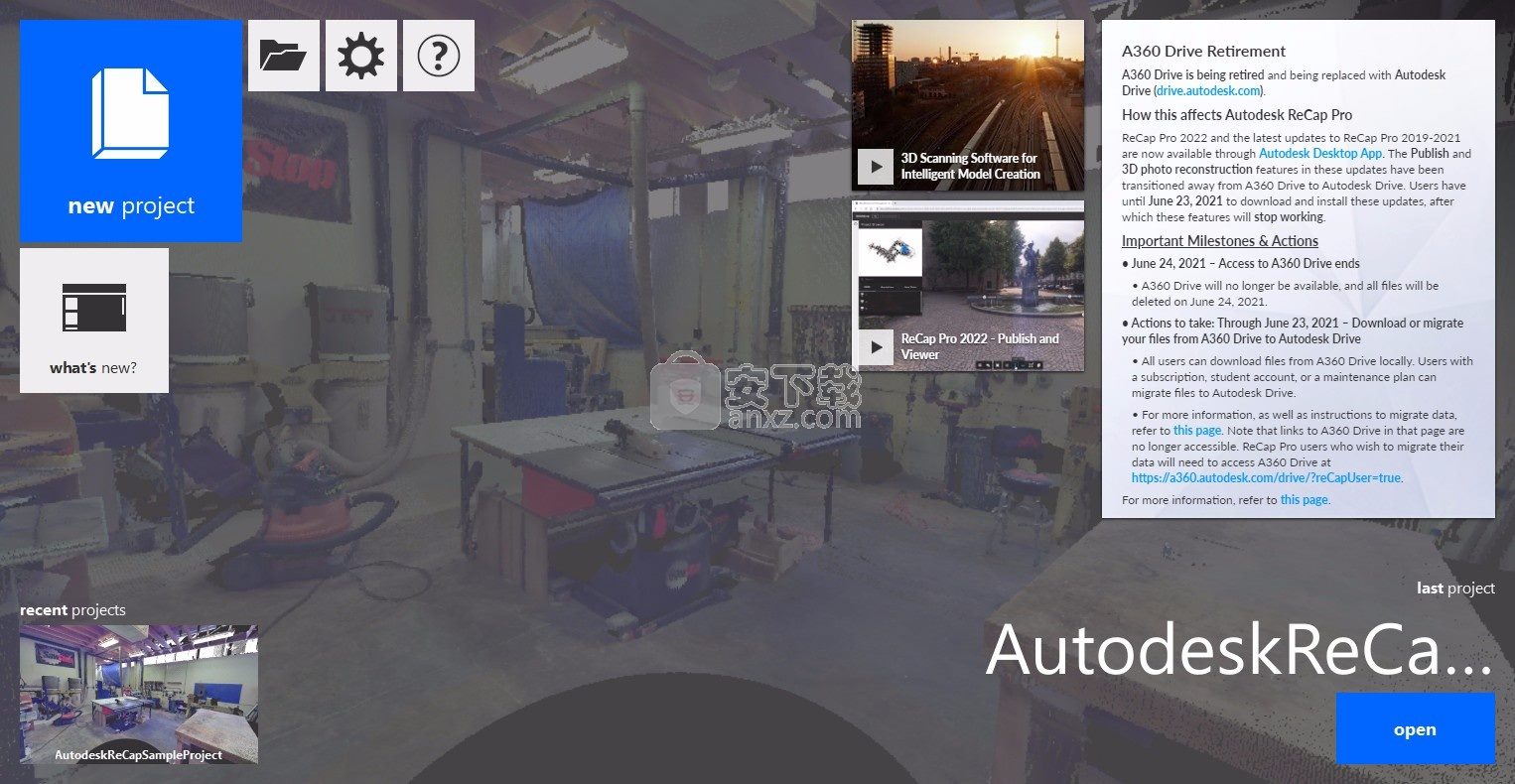
1、在软件上点击齿轮图标进入设置界面
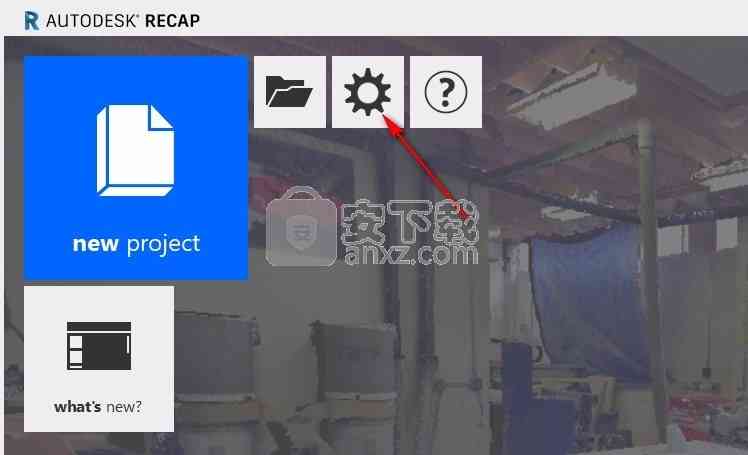
2、选择高级设置项目,在软件选择 Simplified Chinese就可以设置中文,点击OK
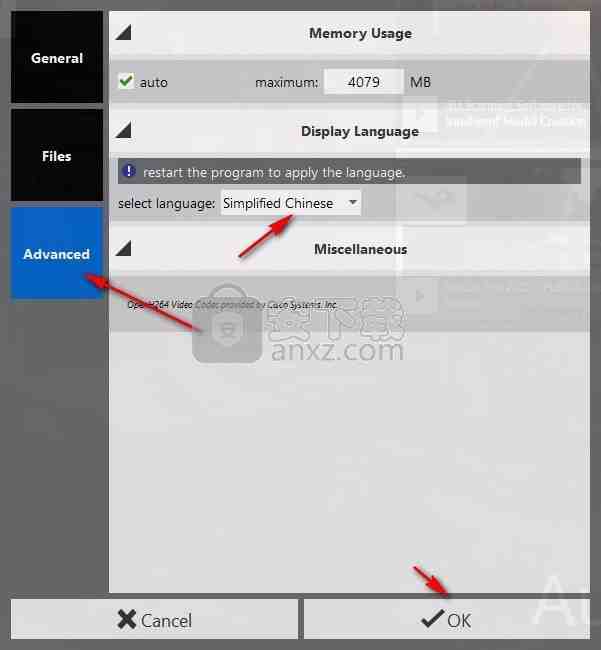
3、重启软件就可以显示中文界面,现在就可以开始工作
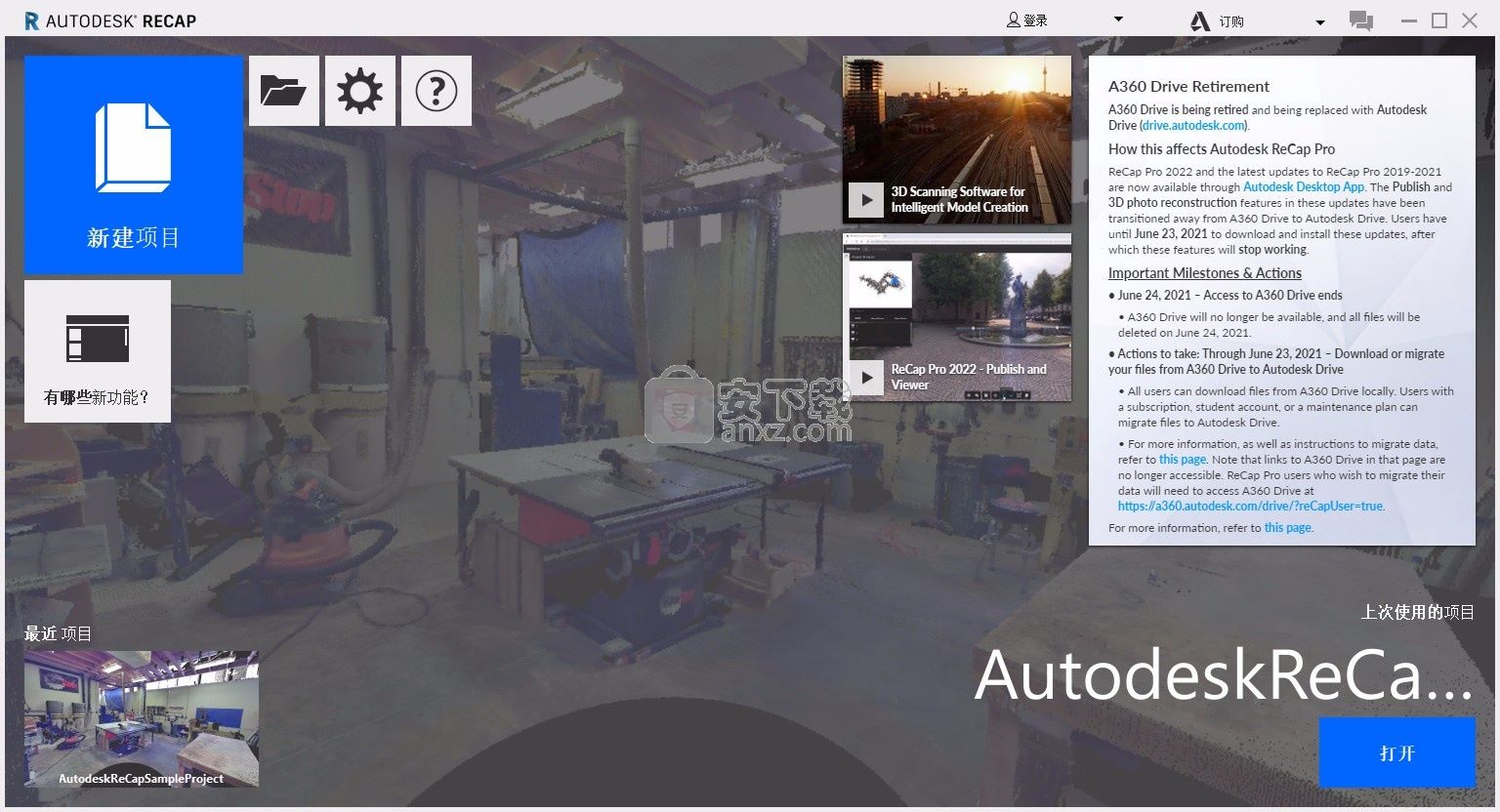
将A360内容迁移到Autodesk Drive
Autodesk即将淘汰A360 Drive(a360.autodesk.com/drive),并将其替换为Autodesk Drive(drive.autodesk.com)[drive.autodesk.com]。您的A360驱动器中的文件将处于只读模式,直到2021年6月。有关更多信息,请参阅A360驱动器淘汰。
关于Autodesk Drive
Autodesk Drive是基于云的在线存储解决方案。为了将其用作本地驱动器,必须安装Autodesk Desktop Connector。
访问Autodesk Drive
安装桌面连接器
要将文件迁移到Autodesk Drive
您可以将文件迁移到Autodesk Drive或将其下载到计算机。
迁移后,请确保Desktop Connector可以在线工作,然后再刷新驱动器。
打开从A360迁移的ReCap项目
验证迁移是否成功。您应该在计算机上有一个Drive \ My Data \ A360 Drive Migration目录。
当您打开发布到A360的ReCap项目时,ReCap将自动将发布的项目与此目录关联。您无需进一步的工作。
打开下载的A360 ReCap项目
如果您已将项目文件从A360下载到默认位置以外的Autodesk Connect驱动器(例如Autodesk Drive或Autodesk Docs)位置(Drive \ My Data \ A360 Drive Migration),则需要将文件位置与Autodesk Drive关联。
1、单击“打开”,然后导航到原始本地.rcp项目所在的目录。
2、选择它,然后单击“打开”。
3、将提示您一个对话框,将您的文件与Autodesk Drive上的新位置相关联。
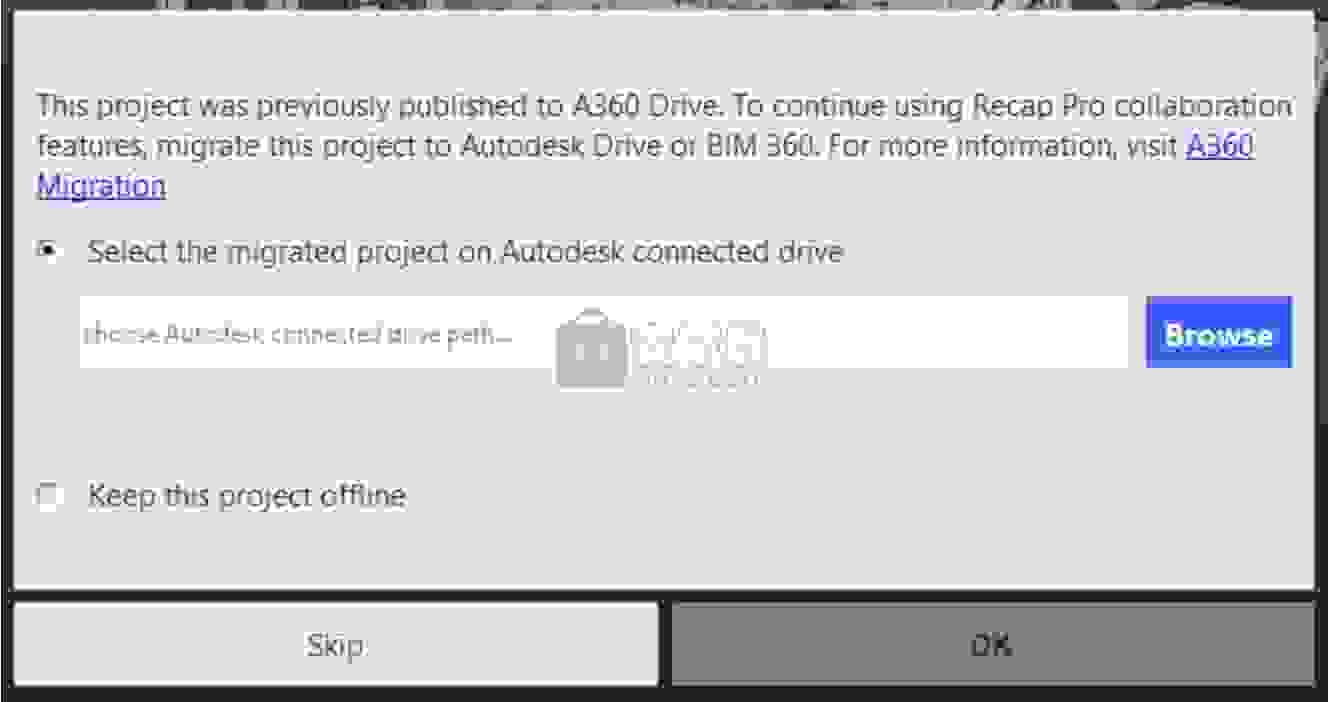
4、您有三种选择:
单击“跳过”以忽略该对话框。 下次打开文件时,系统会再次提示您。
在Autodesk连接的驱动器上选择迁移的项目。 单击“浏览”,在其Autodesk Drive位置中找到文件,然后单击“确定”。 这样可以将文件与Autodesk Drive正确关联,以进行将来的协作。
将此文件保持脱机状态,然后单击“确定”。 这将从文件中删除与云协作的任何关联。
使用Autodesk Docs进行协作
您可以使用Autodesk Docs在ReCap中进行协作。
1、要将用户添加到协作项目中,必须首先确保该用户启用了“文档管理”访问权限。 可以在“项目管理”页面中启用。
2、将用户添加到项目后,向用户提供适当的文件夹权限。 在“项目管理”页面上为用户分配“查看”,“下载”,“上载”和“编辑”权限。
注意:如果用户具有管理员访问权限,则他们将已经具有文件夹访问权限。 在这种情况下,无需采取进一步的措施。
导出图像和视频
导出图像
捕获JPEG或PNG格式的模型的屏幕视图,以导出为图像以在演示文稿或文档中使用。
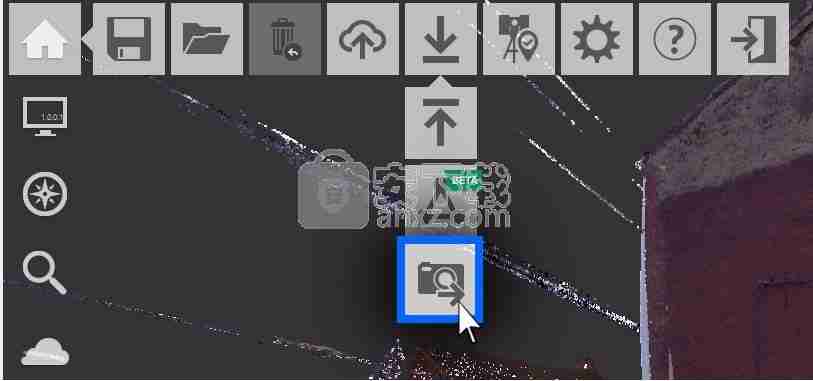
出现对话框提示您调整图像导出的设置。
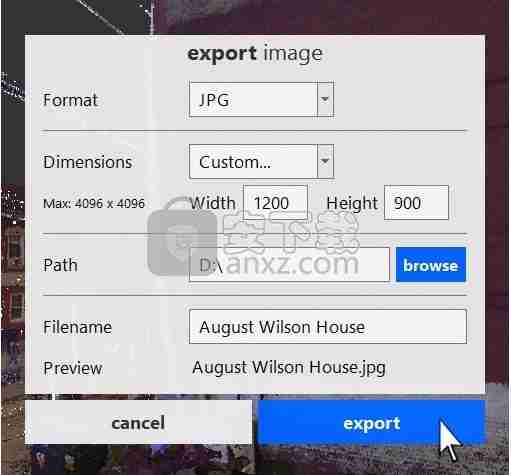
选择您喜欢的文件格式,以及尺寸,文件路径和名称。导出后,文件可在预定义的目标位置使用。
导出视频
现在,ReCap提供了一种快速的方法,可以将“查看状态”转换为方便的动画,以创建演示文稿或工作包材料。利用状态之间的库存转换,ReCap可以生成在状态之间无缝移动的动画,从而保持模型中的上下文感。可以在“视图状态”标题下以及两个单独的组中找到两个上下文工具来访问回放和导出文件。
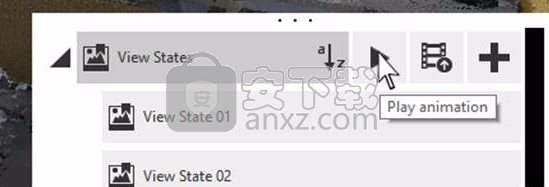
通过在项目资源管理器中将鼠标悬停在组条目上可以找到“播放”按钮来启动播放。开始播放后,ReCap会自动在该组中包含的“视图状态”之间循环显示,从项目显示在项目浏览器中的顶部到底部。
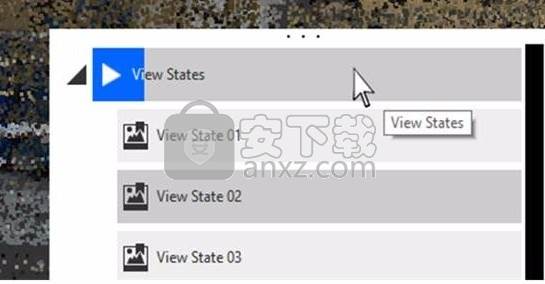
可以在“视图状态”列表中添加,删除或移动新的视图状态,以扩展或修改动画结果。因为我们正在使用View State的标准动画,所以最好将各个View States视为动画工具包用来在项目中移动用户的关键帧。
还可以通过Pro订户的组标题的上下文UI将动画导出为视频。

当前的导出选项允许具有720p,1080p或4k分辨率的MP4或AVI格式。您还可以选择“循环播放”视频,并在“观看状态”之间切换时切换缓动的使用方式。关闭缓动会在每个视图状态之间创建恒定的行进速度。
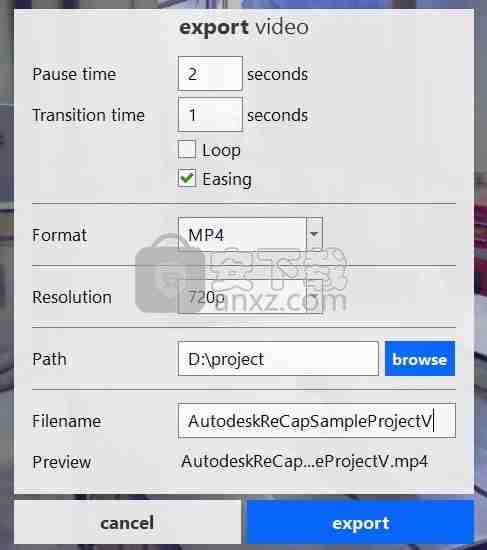
导出后,视频将提供点云的清晰,全分辨率可视化效果,并消除了在ReCap中查看动画时可能出现的任何过渡伪像。
导出RealView图像
您可以导出一系列图像以创建全景RealView图像。
1、在“扫描位置”面板中,选择连续的图像以标识要导出的RealView视图图像。
2、选择图像后,右键单击您的选择,然后从下拉菜单中选择“导出RealView图像”。
3、将显示一个对话框,提示您确定导出的文件格式和文件位置。
注意:重复的文件名将以数字扩展名重命名。 4.单击导出。 5.将出现一个窗口,显示导出进度。
使用桌面连接器发布
Autodesk ReCap使用桌面连接器将项目发布到Autodesk Drive或Autodesk Docs。
安装说明
在此处下载并安装桌面连接器。
设置连接的驱动器
安装并运行Autodesk Desktop Connector之后,您连接的驱动器将显示在Windows资源管理器的“设备和驱动器”下。
如果您在PC上看不到任何已连接的驱动器,请按照以下步骤操作:
使用Internet浏览器登录到Autodesk Drive。 Autodesk驱动器向导将自动设置驱动器。
右键单击任务栏中的Desktop Connector托盘图标,然后单击菜单中的Refresh Drives。
监控上传进度
发布项目后,可以通过右键单击Desktop Connector托盘图标并选择Pending Actions来检查上载进度。
接下来,在Internet浏览器中打开Autodesk Drive,然后导航到项目位置。
在Autodesk Drive中查看项目
上载项目后,在Internet浏览器中打开Autodesk Drive,然后导航到项目位置。单击ReCap项目文件以在Autodesk Drive中查看该项目。
在Autodesk Docs中查看项目
您也可以在Autodesk Docs中查看已发布的项目。
在ReCap Pro中同步从Web添加的注释
在Autodesk Drive或Autodesk Docs Web浏览器中,您可以创建注释,上载图像附件以及创建视图状态。当您在ReCap Pro中重新打开项目时,注释和视图状态将被同步,并且可以在ReCap Pro中查看。
关于DeCap命令行工具
从3.0.1版开始,ReCap包括以自动化的后台方式从原始源文件创建ReCap项目的功能。可通过位于ReCap安装文件夹中的命令行可执行导入工具DeCap.exe访问这些功能。可以直接在命令行上指定源文件,也可以在控制文件中提供源文件。
DeCap被授权使用与ReCap Pro相同的许可证。但是,它不提供用于激活此类许可证的接口。因此,在使用DeCap.exe之前,您首先需要具有有效的ReCap Pro激活许可证。
要通过在命令行上指定扫描来创建项目,请运行以下命令:
Decap.exe --importWithLicense <输出文件夹> <项目名称> [选项] <输入扫描1> [输入扫描2]…[输入扫描N]
其中参数是输入扫描的完整或相对路径。
通过在控制文件中指定扫描列表来创建项目:
DeCap.exe --importWithLicense <输出文件夹> <项目名称> [选项] --controlFile <控制文件路径>
其中参数是包含扫描列表的文本文件的完整或相对路径(每行一个,完整或相对路径)。
这两个版本具有相同的参数:
<输出文件夹>-在其中创建项目的文件夹的路径
<项目名称>-新项目的名称
[options]参数表示提供0个或更多可选设置的能力:
--minRangeClipping-设置到扫描仪的距离,在该距离下忽略点
--maxRangeClipping-设置距扫描仪的距离,超过该距离将忽略这些点
--decimation-设置3D点之间的最小距离,以毫米为单位。比该距离更近的点可以统一为一个点。
Photo Fly无人机项目工作流程
ReCap的Photo-to-3D服务成功启动并处理了照片项目后,您可以使用ReCap的Web或桌面应用程序导航您的项目,或准备将其集成到另一个Autodesk程序中。如果您的摄影项目涉及或将涉及无人机,请参阅UAV / UAS / Drone最佳实践。
如果已将照片项目导出为点云(RCS格式),则可能还需要参考“扫描项目工作流程”。从这一点出发,您可以使用桌面应用程序的大多数功能,RealView除外,RealView仅支持使用从固定位置捕获(大多数激光扫描)生成的结构化数据构建的点云项目。
照片项目的基本工作流程:
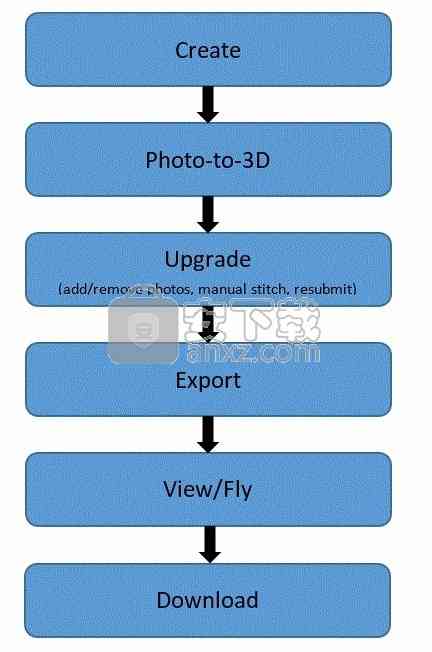
使用Autodesk Drive
将照片项目导出为RCS格式的点云后,必须首先从Autodesk Drive下载项目。
接下来,从ReCap桌面应用程序的主屏幕中,只需单击“打开”并导航到已下载的已完成的照片项目:
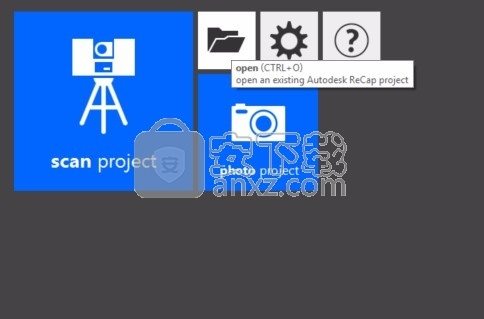
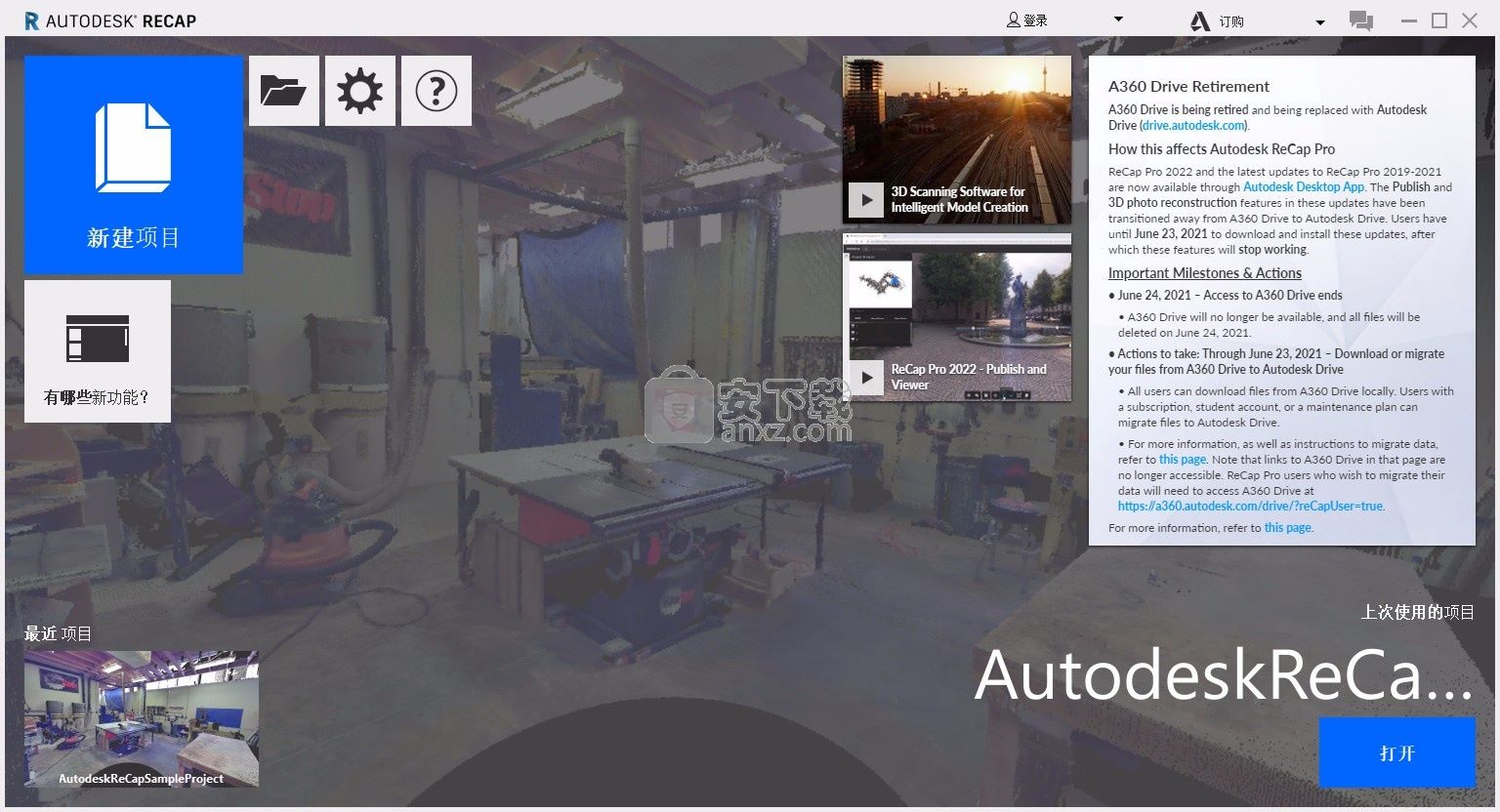
 Wings 3D 1.5.3 官方版3D制作类 / 14.14 MB
Wings 3D 1.5.3 官方版3D制作类 / 14.14 MB
 TrueSpace 7.6 官方版3D制作类 / 14.18 MB
TrueSpace 7.6 官方版3D制作类 / 14.18 MB
 亿图线框图绘制工具 8 官方版3D制作类 / 40 MB
亿图线框图绘制工具 8 官方版3D制作类 / 40 MB
 Google SketchUp Pro 1.0.0 官方版3D制作类 / 52.6 MB
Google SketchUp Pro 1.0.0 官方版3D制作类 / 52.6 MB
 AutoCAD2011 简体中文版3D制作类 / 2.75 GB
AutoCAD2011 简体中文版3D制作类 / 2.75 GB
 GraphCalc 1.0.0 官方版3D制作类 / 807 KB
GraphCalc 1.0.0 官方版3D制作类 / 807 KB
 Animatebox 1.0.0 官方版3D制作类 / 2.05 MB
Animatebox 1.0.0 官方版3D制作类 / 2.05 MB
 3Ds Max 2012 2012 简体中文版3D制作类 / 3.09 GB
3Ds Max 2012 2012 简体中文版3D制作类 / 3.09 GB
 MeshMixer 10.9.332 官方版3D制作类 / 55.56 MB
MeshMixer 10.9.332 官方版3D制作类 / 55.56 MB
 Form-Z 3.1 官方版3D制作类 / 4.71 MB
Form-Z 3.1 官方版3D制作类 / 4.71 MB
 Wings 3D 1.5.3 官方版3D制作类 / 14.14 MB
Wings 3D 1.5.3 官方版3D制作类 / 14.14 MB
 TrueSpace 7.6 官方版3D制作类 / 14.18 MB
TrueSpace 7.6 官方版3D制作类 / 14.18 MB
 亿图线框图绘制工具 8 官方版3D制作类 / 40 MB
亿图线框图绘制工具 8 官方版3D制作类 / 40 MB
 Google SketchUp Pro 1.0.0 官方版3D制作类 / 52.6 MB
Google SketchUp Pro 1.0.0 官方版3D制作类 / 52.6 MB
 AutoCAD2011 简体中文版3D制作类 / 2.75 GB
AutoCAD2011 简体中文版3D制作类 / 2.75 GB
 GraphCalc 1.0.0 官方版3D制作类 / 807 KB
GraphCalc 1.0.0 官方版3D制作类 / 807 KB
 Animatebox 1.0.0 官方版3D制作类 / 2.05 MB
Animatebox 1.0.0 官方版3D制作类 / 2.05 MB
 3Ds Max 2012 2012 简体中文版3D制作类 / 3.09 GB
3Ds Max 2012 2012 简体中文版3D制作类 / 3.09 GB
 MeshMixer 10.9.332 官方版3D制作类 / 55.56 MB
MeshMixer 10.9.332 官方版3D制作类 / 55.56 MB
 Form-Z 3.1 官方版3D制作类 / 4.71 MB
Form-Z 3.1 官方版3D制作类 / 4.71 MB