

/简体中文/
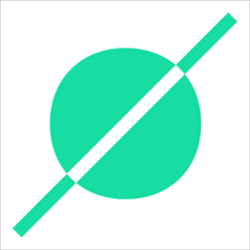
/英文/

/简体中文/

/简体中文/

/简体中文/

/简体中文/

/英文/

/简体中文/
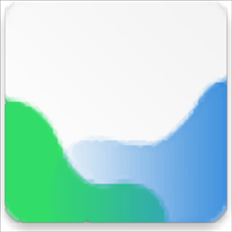
/英文/

/英文/
 7-zip下载v18.03 简体中文美化版
7-zip下载v18.03 简体中文美化版 Bubble Math(泡泡数学)v1.0 电脑版
Bubble Math(泡泡数学)v1.0 电脑版 EditPad Pro(多功能文本编辑器)v7.65 中文版
EditPad Pro(多功能文本编辑器)v7.65 中文版 Easy Equation Solver(在线方程式计算器)v1.8 官方版
Easy Equation Solver(在线方程式计算器)v1.8 官方版 ScanTransfer(无线传输工具)v2018 官方版
ScanTransfer(无线传输工具)v2018 官方版 彗星QQ资源文件读取器v2.1 绿色免费版
彗星QQ资源文件读取器v2.1 绿色免费版 Flash Renamer(批量重命名软件)v6.9 官方版
Flash Renamer(批量重命名软件)v6.9 官方版 动书编辑器(motionbook)v2018 官方版
动书编辑器(motionbook)v2018 官方版 字由客户端v2.0.0.4 官方版
字由客户端v2.0.0.4 官方版 Notepad2书签版(Notepad2 Bookmark Edition)v5.1 官方版
Notepad2书签版(Notepad2 Bookmark Edition)v5.1 官方版ToPoGun是一款功能强大、专业实用的数字化三维模型软件,同时也是一款非常专业优秀的地图烘烤和重铺路面的设计软件,该软件拥有简洁清爽的3D建模环境,可以让用户灵活便捷的进行模型建模设计,该软件拥有简单便捷的建模编辑工具,用户可以直接点击进行使用,操作非常简单方便;ToPoGun这款软件功能丰富齐全且非常方便实用,是一款独立的数字化三维模型编辑设计工具,通过该软件用户可以快速上手使用软件的所有基础编辑、模型创建等多种编辑工具,让用户轻松便捷的进行3D模型创建,有需要的用户可以下载使用。

“文件”菜单
清场
删除场景网格。参考网格(如果有)不会被丢弃。
加载场景
加载场景。可用的格式是.tgs和.obj。如果加载了.tgs文件,则将加载.tgs文件指向的引用网格,替换当前引用网格(如果有)。如果.obj文件作为场景加载,则场景几何体将从.obj文件加载。如果没有加载参考网格,则会要求您加载参考网格。
荷载参考值
加载参考网格。您将被要求选择一个.obj或一个.ply文件,以便将其用作参考网格。
加载引用纹理
加载可用于参考网格的.tga纹理。为了使用引用纹理,引用网格应该具有有效的UV。加载.tga文件后,可以通过单击“选项”菜单中的“显示纹理引用”选项来启用/禁用引用网格的纹理渲染。如果要放弃引用纹理,请再次单击“加载引用纹理”命令,然后在“文件加载”对话框中单击“取消”。请记住,引用纹理设置不会包含在.tgs场景文件中,这意味着在再次加载.tgs场景之后,还应该手动加载.tga纹理,以便在引用网格上显示它。
保存场景
将当前场景另存为.tgs或.obj文件。如果将场景另存为.obj文件,则引用网格不会与场景网格一起保存。如果之前没有保存场景,则会要求您输入当前场景的文件名。
将场景另存为
保存当前场景,但忽略场景名称,要求您为场景文件输入其他名称。
创建项目
使用相应的.tgproj文件创建项目文件夹结构。有关TopoGun项目的详细信息,请阅读项目参考。
设置项目
设置当前项目。系统要求您从磁盘加载一个.tgproj文件,以便将该文件所在的文件夹用作当前工作项目。
出口
关闭应用程序。
编辑菜单
撤消
撤消上一个操作。更多信息请阅读历史窗口参考。
重做
如果可能,在历史记录队列中向前移动一步。
清除历史记录
清除历史记录队列。在修改场景之前,无法撤消或重做。
重复最后一次
重复上次执行的命令/选项(如果可用)。
Exec命令
允许您直接键入要执行的命令的名称(通过打开日志窗口并在执行后读取命令名称,可以找到命令的名称)。
键盘快捷键
打开“键盘快捷键”窗口。
工具键盘快捷键
打开“工具”“键盘快捷键”窗口。
保存用户界面
保存当前用户界面配置(按钮/视口位置和键盘快捷键)。
重置用户界面
恢复默认的用户界面配置(按钮/视口位置和键盘快捷键)。
偏好
打开“首选项”窗口。请注意,此菜单项位于应用程序菜单下,以防运行TopoGun for Max OS。
选项菜单
导出组
在保存.obj文件时切换导出组。如果引用网格具有组,则可以在场景网格上创建组。通过启用此选项,在将场景另存为.obj文件时也将导出组。
使用Y轴作为上方向轴
启用时,Y轴将用作上方向轴。如果场景来自使用Z轴作为上方向轴的程序,则必须禁用此选项。
显示网格
切换栅格渲染。
背面剔除
在参考网格上切换背面消隐。背面消隐应处于启用状态,以获得更好的渲染速度,除非确实需要查看背面多边形。
线框参考
切换参考网格的线框渲染。但是,无论参考网格是否基于四边形,线框仅由三角形组成。TopoGun自动对参考网格进行三角化以提高渲染性能。
草稿渲染
切换参考网格点渲染。启用后,在平移、旋转或缩放视口时,参考网格将渲染为点。使用较重的参考网格时,这将大大加快视口交互。
平滑阴影网格
切换场景网格平滑着色。如果参考网格被隐藏,场景多边形将使用平面着色。如果启用此选项,场景多边形将使用平滑着色,顶点法线将用于着色插值。
显示法线
切换面法线的显示。如果启用,将从面的中心开始显示每个面的法线。
显示纹理引用
切换参考网格上纹理的显示。如果启用此选项并加载了引用纹理,则引用纹理将应用于引用网格上。否则,将使用默认材质显示参考网格。
使用顶点颜色
切换参考网格顶点颜色(如果有)的显示(.ply文件可以保存顶点颜色信息)。
看透
切换场景网格的透明度。如果启用,场景多边形将显示在透明参考网格上。如果禁用,则参考网格不透明,并且场景多边形不会显示在其上。如果要测量场景网格相对于参考网格的体积,这很有用。
为组着色
如果参考网格包含任何组,则每个组将具有随机指定的颜色。如果启用此选项,将使用指定的颜色而不是默认材质颜色显示组。但是,如果选择了一个组,它将使用默认颜色显示。如果在“组”窗口中选择了“全部”条目,则每个组都将使用默认的参考网格材质颜色显示,并且“给组着色”选项将被忽略。
显示边框
启用时,边界顶点和边的渲染方式与其他顶点和边不同。可以在“首选项”(Preferences)窗口中设置边界顶点和边的显示特性。
拒绝内部面
启用后,TopoGun不会在三面或四边管状结构的内部添加任何面。
稳重的老鼠
启用后,鼠标在视口中的行为会发生变化,从而使您能够绘制平滑、无抖动和受控的线条。光标的实际位置将被放置在字符串行的末尾(具有固定的宽度),紧跟实际光标的位置和方向。可以在“首选项”窗口中以像素(稳定的鼠标半径)为单位设置字符串的长度。
便携性
TopoGun是一个独立的应用程序,可用于Windows、Mac OS和Linux操作系统。TopoGun许可证是跨平台的,购买后,TopoGun可以安装在任何这些操作系统上。
友好的界面
TopoGun支持几种广泛使用的视口导航模型,您很可能很快就会习惯它。该界面简单、直观且可定制,让您可以自由修改以满足您的需要。您可以方便地添加/删除接口元素和/或重新排列它们。
实时反馈
新创建的几何体,实时环绕着highres模型。当您移动重新拓扑化的网格组件时,它们将附着在高分辨率网格的曲面上。
友好的文件格式
TopoGun使用的.obj文件格式在当今的3D图形中越来越成为一种标准。TopoGun自己的文件格式是基于XML的,非常容易解析。此外,TopoGun还支持.ply文件格式(包括逐顶点颜色信息),广泛用于三维扫描行业。
多线程
TopoGun的烘焙和细分模块是完全多线程的,最多支持256个CPU内核。
本机32位和64位代码
拓扑枪有32位和64位可执行代码。64位版本可以访问和使用更多的内存,从而提高性能和功能。
数百万3D网格
地形炮可以处理极高分辨率的三维数据。多计数限制由系统上可用的RAM设置。它使用特殊的渲染技术来实现无与伦比的高分辨率网格渲染帧率。
单程贴图烘焙
TopoGun的一个很好的特性是一次映射烘焙。与大多数烘焙引擎一次烘焙一个贴图不同,您选择的贴图类型将在一个过程中烘焙,从而节省了宝贵的时间。
硬件环境光遮挡
TopoGun使用GPU(图形处理单元)烘焙硬件环境光遮挡贴图。GPU计算和多线程提供的速度比当今现有软件使用的ambient occlusion烘焙方法要快得多。
32位浮点映射输出
TopoGun的地图烘焙模块可以导出32位浮点、tiff位移贴图和环境遮挡贴图。使用32位浮点置换贴图的优势在于,您不必担心置换贴图参数,例如“置换量”和“偏移量”,因为置换贴图中的置换值是真实的世界空间置换值。在渲染引擎中使用置换贴图将获得完美的结果,而无需调整任何置换参数。32位浮点映射的另一个优点是可以修改它们而不必担心会出现抖动伪影(与常规的8位图像的动态范围相比,32位浮点图像的动态范围非常大)。
细分曲面支持
拓扑枪实际上可以帮助您恢复原始网格的所有细节,通过使用细分扩展。将创建一个高分辨率细分网格(从重新拓扑化的模型开始),并“包裹”在原始网格的曲面上,以便恢复所有精细细节。此外,细分的网格可用于完全恢复中间细分级别,以供以后在ZBrush或Mudbox等应用程序中使用。
使用地形炮细分功能
要使用细分功能,必须首先使用参考网格和lowpoly重新拓扑化的网格创建场景:

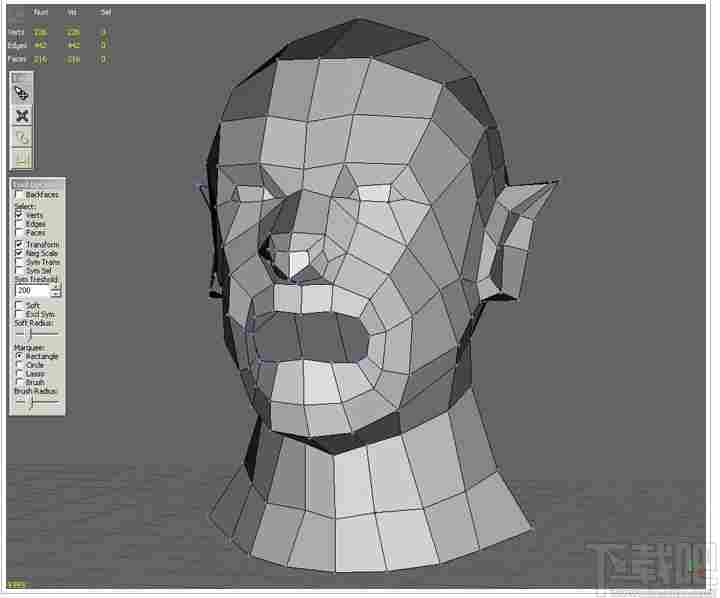
如您所见,重新拓扑化网格的polycount相当低。当使用TopoGun细分曲面时,您的主要目标应该是首先创建一个具有干净高效边流的实心基础网格。
在导出细分网格之前,您应该首先预览它,以确保一切正常工作。要预览细分,请转到“细分”菜单并单击“预览”项。在Topogun进行计算后,细分的黄色网格将显示在视口中,而具有参考网格和重新折叠网格的场景将被隐藏。出现的黄色网格是基础网格的细分版本,该网格在场景的高分辨率参考网格上收缩或投影:

要关闭细分网格预览并返回原始场景视图,请再次单击“预览”菜单项。
如果要进一步调整结果或要访问某些高级细分参数,则必须启动“细分参数”窗口。通过单击“细分”菜单中的“首选项”项来执行此操作:
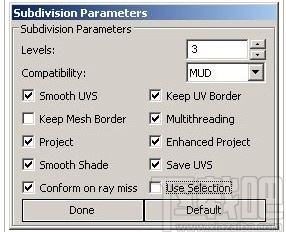
默认情况下,细分级别设置为3。如果需要更高的多边形计数,从而保留原始参考网格的更多细节,则应在“细分参数”窗口中更改“级别”参数。以下是将“级别”值从3更改为5所获得的结果:

如您所见,孔现在可见,参考网格中更多更精细的细节现在显示在细分网格上:

“细分参数”对话框中的另一个重要参数是设置兼容模式的能力。正确的兼容性模式取决于使用的基于笔刷的3D雕刻软件,对于恢复位于最低级别(重新拓扑化的框架)和最高级别(细分网格)之间的级别至关重要。这允许在雕刻应用程序中进一步细化和雕刻。
为.MUD文件兼容性选择MUD,为.ZTL兼容性选择ZTL。
也可以通过选中或取消选中“细分参数”窗口中的“平滑着色”复选框,在细分网格的平滑着色或平面着色之间进行选择:
平滑着色打开:

关闭平滑着色:

“项目”复选框允许您启用或禁用细分网格缠绕到参考网格上的方式。通过取消选中“项目”选项,您将获得细分网格的平滑版本,并且不会恢复参考网格的任何高分辨率细节。
以下是未选中“项目”复选框时细分网格的外观:
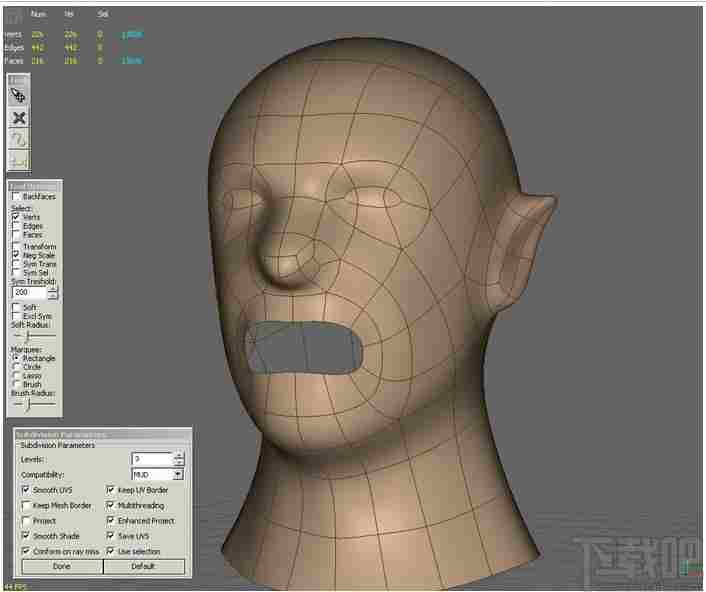
增强的项目选项将TopoGun设置为使用更高级的网格投影算法。这大大降低了多边形拉伸或不均匀区域的风险,或无法重建和包裹复杂表面区域的风险,如空洞和不规则特征(如耳朵和鼻孔)。下图说明了激活此选项的效果。注意内鼻和耳尖区域。由于不使用增强的项目功能,TopoGun无法重建这些区域。如你所见,多边形被拉伸得太多,耳洞和耳尖已经失去了原来的形状。
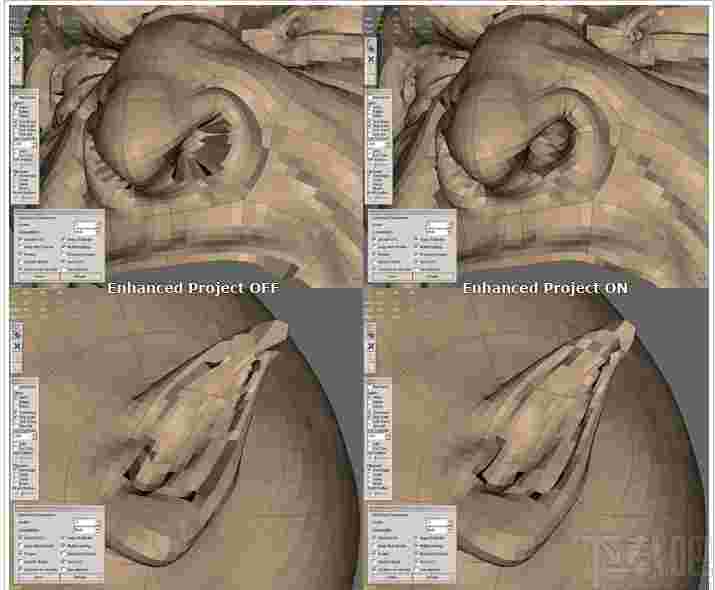
有时,您可能只希望从参考网格重建部分细节集。您可能决定要将整个lowpoly框架转化为细分曲面,但只希望将某些细节区域从参考网格投影到生成的细分网格上。一个很好的例子是当你有一个局部的参考网格,比如一个有孔或缺少部分的对象,你只需要获得现有的细节。
在这种情况下,您将使用“使用选择”选项。通过选中此选项,整个框架将以通常的方式进行细分,但只有选定的多边形才会将参考网格中的细节投影到这些多边形上。
在我们的示例中,我们希望创建细分网格,但只希望将参考网格中的细节投影到眼睛周围的区域。因此,我们选择要投影其细节的lowpoly面,并在预览细分网格之前选中“使用选择”(Use Selection)选项:
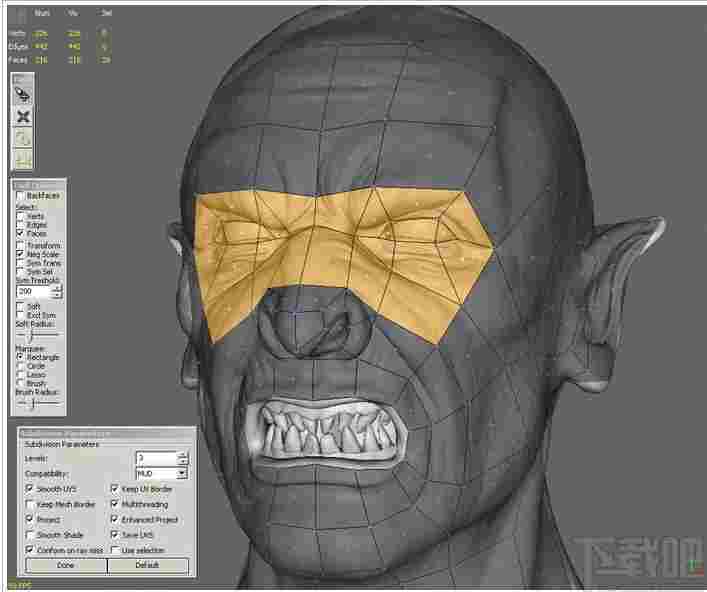
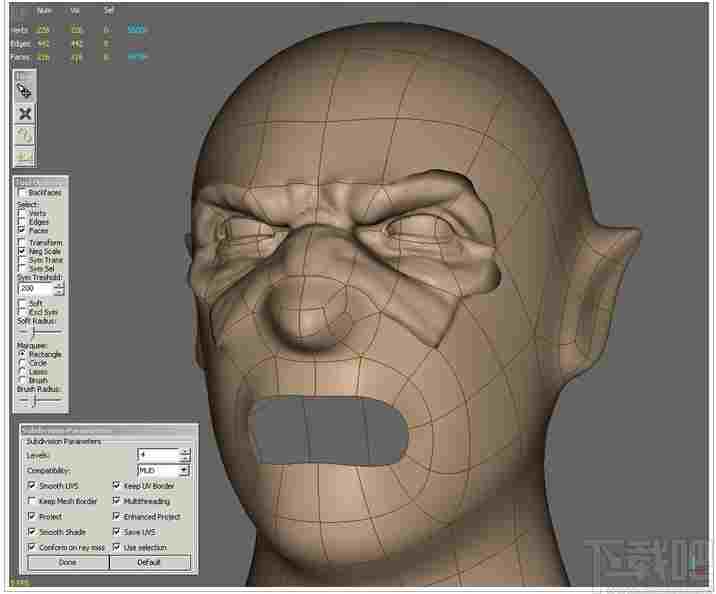
如您所见,只有选定的多边形被投影到参考网格上,其余的多边形在那里被简单地细分。
要导出细分网格,请单击“细分”菜单中的“保存”项。此时将出现“保存文件”对话框,询问您要将细分网格保存到的.obj文件名和路径。
为了在雕刻应用程序中导入细分网格,首先将lowpoly网格从TopoGun导出为.obj文件(文件->将场景另存为并将文件类型从.tgs更改为.obj)并将其导入雕刻应用程序。将其细分到在TopoGun中用于细分网格的细分级别的精确数量。然后使用雕刻应用程序手册中的说明,将从TopoGun保存的细分网格导入雕刻应用程序。
常规设置
首先加载高分辨率引用或细分网格(文件->加载引用),然后加载lowpoly重新拓扑化的网格(文件->加载场景,将文件类型更改为.obj)。请注意,加载lowpoly网格后,只能通过移动lowpoly框架的顶点来修改拓扑。不能通过添加或删除几何图形来修改拓扑。如果这样做,几何体的UV将变得无效,并且您将无法烘焙贴图,或者如果您这样做,烘焙的贴图可能包含错误。

要打开主“烘焙”窗口,请单击“烘焙”菜单中的“生成贴图”条目。请注意,lowpoly的黑色副本在视口中渲染。黑色网格称为烘焙框架,并从场景几何体生成。

“生成地图”窗口分为几个重要区域。第一个是常规设置选项卡。
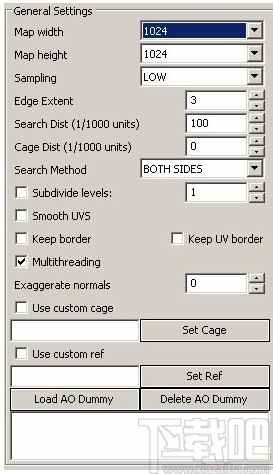
通常从设置贴图宽度和贴图高度开始。
从“采样”下拉列表中选择一个光线投射采样质量预设(在大多数情况下,“中等”应该很好,将其设置为高可能会浪费时间)。
沿接缝边的像素值按等于边范围值的距离展开。这是为了避免将来由于各种采样方法(如mipmapping)而出现的纹理接缝等渲染问题。
搜索距离限制光线投射搜索距离,以便最大化烘焙速度。设置过低的Search Dist值可能会导致渲染贴图上的像素为空,因为激发的光线不会达到高分辨率参考模型。
框架网格的顶点沿其法线移动一段距离,该距离等于框架距离值。这样做是为了优化烘焙过程(参考网格可能覆盖了几何体层,而将Cage Dist参数设置为零可能会在烘焙过程中产生很多问题)。这是因为低保利笼会在同一时间在高几何层的不同区域相交。将此参数设置为非零值有助于烘焙模块从一定距离“查看”highpoly网格,避免了如果从太近的位置“看到”highres区域可能会出现的混乱。
请记住,在导入立方体的过程中,它是按比例缩小的,这样就可以将其调整为适合的单位。搜索距离和搜索距离参数以TopoGun 1/1000单位表示。
光线投射可以在两侧(TopoGun沿框架网格法线的两侧发射相交光线)、框架内部或外部(沿法线方向在框架网格内部或外部发射相交光线)。
如果要生成置换贴图,应选中“细分级别”选项,并为此参数设置大于1的值(通常为2-3)。这将细分和平滑框架网格,以获得有效的可用置换贴图。(置换贴图通常在渲染时应用于lowpoly cage的细分版本。这就是为什么应该在细分的框架和参考网格之间的某处创建置换)。
默认情况下,TopoGun会平滑框架网格的法线(没有硬边)。但是有时你可以使用一些硬边。为了更好地控制法线的方向,以及烘焙光线的发射方向,应该使用自定义框架。自定义框架是直接从外部文件加载的网格,而不是从现有场景几何体加载的网格。主要区别在于自定义网格可以有自定义法线(因此,当烘焙模块加载法线时,法线不会平滑)。
也可以使用自定义参考网格(使用自定义法线)。使用自定义参考网格的一个优点是网格可以比普通参考网格重得多。标准参考网格必须加载到视频内存中,而自定义引用网格不会加载到视频内存中,因此,它不必在视口中渲染。缺点是无法使用自定义参考网格烘焙硬件环境光遮挡贴图,因为烘焙硬件环境光遮挡贴图时使用的是视频内存中的几何体数据。
另一个重要特性是使用环境光遮挡虚拟对象。环境光遮挡虚拟网格将遮挡参考网格,但在生成贴图时不会将其考虑在内(光线投射引擎不可见)。
“加载AO虚拟对象”按钮将打开“文件加载”对话框,允许您添加希望烘焙模块考虑的新AO虚拟对象。加载新的AO虚拟对象后,它将在视口中渲染为黑色网格。
“删除AO虚拟对象”按钮可从AO虚拟对象列表中删除选定的AO虚拟对象。

这是使用和不使用圆环体环境光遮挡虚拟对象时环境光遮挡贴图的外观:

必须为要烘焙的每个贴图启用“生成”复选框(每个贴图在“生成贴图”窗口中都有自己的“参数”组)。
您将在每组参数中找到另一个参数是Filter。TopoGun可以对每个烘焙的地图应用卷积滤波器,以提高地图的质量。可以通过将“过滤器”参数设置为“无”来选择对烘焙贴图应用“无过滤器”,也可以选择应用高斯模糊或锐化过滤器。默认的过滤器强度为50%(过滤器功率参数)。
如果不想使用默认贴图,则必须为每个烘焙贴图设置一个文件名。8位映射可以保存为.tga文件,32位浮点映射可以另存为.tiff文件。您可以使用“文件保存”对话框按“设置文件”按钮来设置文件名,也可以将文件名直接写入“设置文件”按钮旁边的文本框中。

在选择了应该烘焙哪些贴图并设置了正确的参数之后,只需单击窗口底部的Generate按钮(向下滚动)。执行烘焙后或如果只想关闭“烘焙参数”窗口,可以按“生成”按钮下的“关闭”按钮。
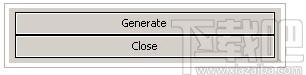
到顶端去

若要烘焙法线贴图,请启用“法线贴图选项”组中的“生成”复选框。可以在法线贴图的“选项”组中的各种特定于引擎的选项之间进行选择。参数名称非常简单:翻转红色通道和翻转绿色通道选项将反转法线贴图的红色和/或绿色通道。交换红绿选项将交换红色和绿色通道数据。
可以选择生成切线空间法线贴图(用于蒙皮/可变形对象)或世界空间法线贴图(用于静态对象)。
到顶端去
烘焙置换贴图
若要烘焙置换贴图,请启用“置换贴图选项”组中的“生成”复选框。您可以选择生成8位置换贴图(256个可能的高度值)或32位浮点世界空间置换贴图。

您应该在“常规设置”组中启用“细分级别”选项,并为“细分级别”编号设置一个非unitar值(类似于2或3)。
下图显示了在不细分框架的情况下创建的置换贴图的示例,以及具有相同框架细分3次的另一个置换贴图的示例:

如果烘焙8位置换贴图,则应记下“置换最小值/最大值”和/或“强度/偏移”值,以便在置换渲染引擎中正确设置渲染参数。烘焙过程结束后,在日志窗口中查找这些值。通过单击“查看”菜单中的“查看日志”窗口条目,可以显示“日志”窗口。
位移值在日志窗口中写入,在四行之内,应该如下所示:
位移最大值为0.212334
位移最小值为-0.183476
位移值为0.395811
位移偏移为-0.183476
如果烘焙32位浮点置换贴图,则应首先将生成的.tiff文件转换为渲染引擎支持的32位浮点图像格式(如果它无法识别32位浮点.tiff图像)。然后,只需将置换文件插入置换着色器并将置换值设置为1.0。你将得到真实世界的位移值。如果缩放渲染对象,则应相应缩放“置换量”值。
到顶端去
烘焙硬件环境光遮挡贴图
环境光遮挡是一种近似曲面点接收的环境光(环境光)入射量的方法。光量可以被采样对象点附近的其他对象减少,从而遮挡它们。
可以使用拓扑枪烘焙环境光遮挡贴图。环境光遮挡贴图中每个像素的强度表示该像素在周围环境空间中的可见性(黑色像素将完全隐藏在环境中,白色像素表示对环境完全可见的像素)。
硬件环境光遮挡烘焙方法使用由外到内的遮挡算法。这意味着遮挡是通过跟踪从环境中不同位置随机采样的光线到采样的曲面点来计算的。
环境光遮挡贴图是纹理创建过程的一个很好的补充(环境光遮挡贴图通常会乘以最终的颜色贴图),从而提高最终纹理对象的真实感。
要烘焙硬件环境光遮挡贴图,请启用“硬件环境光遮挡贴图选项”组中的“生成”复选框。烘焙硬件环境光遮挡贴图时,不能使用自定义参考网格。
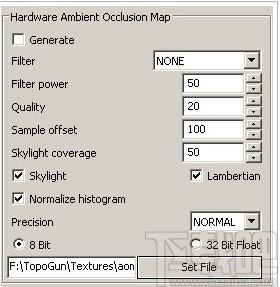
可以按照上面的说明添加自定义环境光阻挡器对象(通过AO虚拟对象)。
“质量”参数定义环境光遮挡迭代次数(迭代次数大致等于“质量”值乘以100)。
“采样偏移”参数定义硬件环境光遮挡阴影深度的缓冲区偏移。
Precision参数有助于显示一些更精细的细节,但烘焙过程可能需要更长的时间。
天光功能模拟来自天空的光(光将仅来自上方,将有一个虚拟地平面阻挡来自下方的光)。
天光覆盖将更改环境的(天空)立体角值。此参数的值为100表示环境设置为对象周围的一个完整球体(这与禁用天光选项相同)。值为50意味着环境将是围绕对象的180度半球体-整个球体的50%)。下图显示了一些覆盖值及其相应的环境角度的示例。

“Lambertian”选项仅在使用“天光”方法时才有用。环境半球将作为一个真实的光源,环境遮挡将使用朗伯项计算,产生更详细和更真实的结果。这样,与常规的环境光遮挡烘焙方法不同,精细的细节将在烘焙的环境光遮挡贴图上可见。


到顶端去
烘焙软件环境光遮挡贴图
软件环境光遮挡烘焙方法使用由内到外的遮挡算法。从每个曲面点开始,在一个半球内以随机方向发射多条光线。每次光线击中曲面时,该曲面点的遮挡值都会增加,从而使当前采样点变暗。最后,从未击中曲面点的光线数与已拍摄的光线总数之间的比率将给出给定点的最终遮挡值。
由于硬件遮挡烘焙方法提供的贴图质量更好,而且烘焙贴图所需的时间较少,因此应该使用硬件遮挡烘焙方法而不是软件方法。
要烘焙软件环境光遮挡贴图,请启用“软件环境光遮挡贴图选项”组中的“生成”复选框。
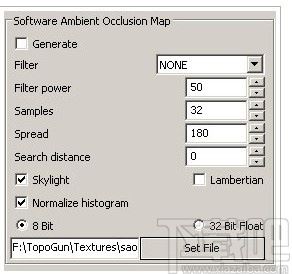
Samples参数定义将从每个曲面点发射的光线数。“扩散”参数定义光线将在其中拍摄的立体角值。值为180表示光线将在一个半球内以随机方向发射。
搜索距离控制每条光线的长度。值为0将使光线的长度无限大。任何其他值都会将光线长度设置为有限值。如果相交超出了给定的长度,则该相交将被丢弃,并且该光线将被视为丢失了任何几何体,并且不会遮挡给定光线的曲面点。
“天光”选项将虚拟地平面添加到场景中,产生所谓的“天光”效果。
Lambertian选项将余弦项添加到遮挡演算中。每条光线都有一个权重,基于与法向量余弦值的角度。
到顶端去
烘焙颜色贴图
如果引用网格具有纹理(一种可能的工作方式是创建引用网格,然后对其进行纹理),则可能需要将引用网格的纹理传输到lowpoly框架的UV空间。
您应该先将引用网格纹理保存为.tga文件,然后通过单击“文件”菜单中的“加载引用纹理”命令将其加载到TopoGun中。如果要查看引用网格上的纹理,请从“选项”菜单中激活“显示纹理引用”选项。
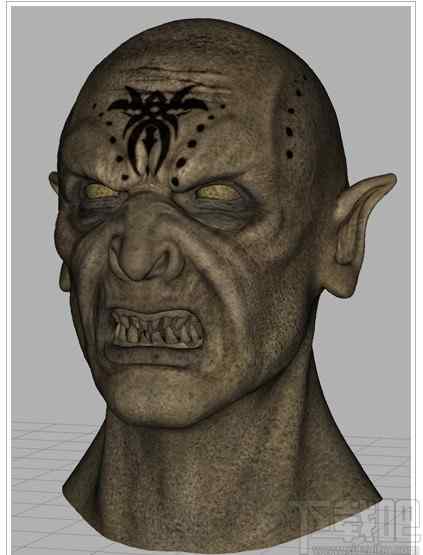
显然,不能在lowpoly框架上应用原始纹理,因为与参考网格相比,lowpoly框架很可能具有不同的UV坐标。
必须将颜色贴图从参考网格的UV空间传递到lowpoly的UV空间。为此,请打开“烘焙”窗口并激活“颜色贴图选项”组中的“生成”复选框。
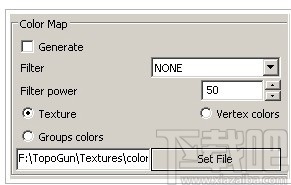
烘焙贴图后,将获得一个新纹理,表示原始颜色贴图,并转换为lowpoly的UV空间。

另一个有用的功能是烘焙组颜色。如果参考网格有多个组,则可以烘焙组颜色(这些颜色在加载参考网格时随机指定)。这在创建纹理时非常有用,因为不同颜色的组可以使创建像素选择更容易。(例如,如果要将不同的纹理元素应用于不同的组)。若要烘焙组颜色,请激活“组颜色”选项。也可以通过从“选项”菜单中激活“为组着色”选项,在视口中预览组颜色。您可以激活“查看”菜单中的“查看组”窗口选项,并从列表中选择其中一个组。

在“组颜色”(Groups colors)选项处于启用状态的情况下烘焙颜色贴图后,将获得一个表示引用网格组颜色的纹理:

最后,“顶点颜色”模式有助于烘焙参考网格顶点颜色数据。参考网格应另存为.ply文件,并包含逐顶点颜色数据,另存为无符号char red、green和blue属性。也可以导入ZBrush 3.5逐顶点颜色数据,这些数据保存在从应用程序导出的.obj网格中。确保在从ZBrush导出网格之前选中“着色”选项。
到顶端去
烘焙腔贴图
腔贴图可用于增强最终纹理上的非常精细的细节。它们通常在最终的颜色贴图上作为一个倍增层应用,以便显示非常精细的细节,例如皮肤毛孔、织物图案、头发。

大量的错误修复。
改进了用户界面。
浮动授权服务器现在也可以作为Windows服务(TopoGun许可证服务)使用,因此不再需要在登录帐户下运行服务器。
桥工具处于活动状态时单击鼠标右键将切换到SimpleEdit工具。
顶点一致性现在是完全多线程,使用多达256个CPU核心。
边界顶点和边界边动态演算。
“选项”菜单中的“显示边界”选项,用于启用/禁用边界顶点和边显示。可以在“首选项”(Preferences)窗口中调整边界顶点和边的显示特性。
场景元素渲染的反锐化。可以在“首选项”窗口中启用/禁用此选项。
没有更多的主、次顶点和边,简化了渲染管道和界面。
“首选项”窗口颜色选项卡已更新,以反映更改。
“稳定鼠标”功能允许您使用任何工具创建平滑的鼠标路径。可以在“选项”菜单中启用/禁用该选项。目前,它唯一真正的用途是与绘图工具结合使用,以帮助您绘制平滑的线条。可以在“首选项”窗口中修改稳定的鼠标半径。
“拒绝内部面”功能有助于删除在三面或四边形管状网格内部创建的不需要的面。可以在“选项”菜单中启用/禁用该选项。
在TopoGun-TopoGun-TopoGun许可证服务和TopoGun-License-Server中实现了一个类似keepalive的命令,以使连接保持活动状态,并且不会被某些路由器超时丢失。

 Wings 3D 1.5.3 官方版3D制作类 / 14.14 MB
Wings 3D 1.5.3 官方版3D制作类 / 14.14 MB
 TrueSpace 7.6 官方版3D制作类 / 14.18 MB
TrueSpace 7.6 官方版3D制作类 / 14.18 MB
 亿图线框图绘制工具 8 官方版3D制作类 / 40 MB
亿图线框图绘制工具 8 官方版3D制作类 / 40 MB
 Google SketchUp Pro 1.0.0 官方版3D制作类 / 52.6 MB
Google SketchUp Pro 1.0.0 官方版3D制作类 / 52.6 MB
 AutoCAD2011 简体中文版3D制作类 / 2.75 GB
AutoCAD2011 简体中文版3D制作类 / 2.75 GB
 GraphCalc 1.0.0 官方版3D制作类 / 807 KB
GraphCalc 1.0.0 官方版3D制作类 / 807 KB
 Animatebox 1.0.0 官方版3D制作类 / 2.05 MB
Animatebox 1.0.0 官方版3D制作类 / 2.05 MB
 3Ds Max 2012 2012 简体中文版3D制作类 / 3.09 GB
3Ds Max 2012 2012 简体中文版3D制作类 / 3.09 GB
 MeshMixer 10.9.332 官方版3D制作类 / 55.56 MB
MeshMixer 10.9.332 官方版3D制作类 / 55.56 MB
 Form-Z 3.1 官方版3D制作类 / 4.71 MB
Form-Z 3.1 官方版3D制作类 / 4.71 MB
 Wings 3D 1.5.3 官方版3D制作类 / 14.14 MB
Wings 3D 1.5.3 官方版3D制作类 / 14.14 MB
 TrueSpace 7.6 官方版3D制作类 / 14.18 MB
TrueSpace 7.6 官方版3D制作类 / 14.18 MB
 亿图线框图绘制工具 8 官方版3D制作类 / 40 MB
亿图线框图绘制工具 8 官方版3D制作类 / 40 MB
 Google SketchUp Pro 1.0.0 官方版3D制作类 / 52.6 MB
Google SketchUp Pro 1.0.0 官方版3D制作类 / 52.6 MB
 AutoCAD2011 简体中文版3D制作类 / 2.75 GB
AutoCAD2011 简体中文版3D制作类 / 2.75 GB
 GraphCalc 1.0.0 官方版3D制作类 / 807 KB
GraphCalc 1.0.0 官方版3D制作类 / 807 KB
 Animatebox 1.0.0 官方版3D制作类 / 2.05 MB
Animatebox 1.0.0 官方版3D制作类 / 2.05 MB
 3Ds Max 2012 2012 简体中文版3D制作类 / 3.09 GB
3Ds Max 2012 2012 简体中文版3D制作类 / 3.09 GB
 MeshMixer 10.9.332 官方版3D制作类 / 55.56 MB
MeshMixer 10.9.332 官方版3D制作类 / 55.56 MB
 Form-Z 3.1 官方版3D制作类 / 4.71 MB
Form-Z 3.1 官方版3D制作类 / 4.71 MB