


/中文/

/中文/

/英文/

/中文/

/中文/
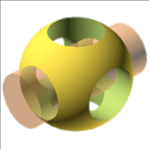
/英文/

/中文/

/中文/

/中文/

/中文/
 7-zip下载v18.03 简体中文美化版
7-zip下载v18.03 简体中文美化版 Bubble Math(泡泡数学)v1.0 电脑版
Bubble Math(泡泡数学)v1.0 电脑版 EditPad Pro(多功能文本编辑器)v7.65 中文版
EditPad Pro(多功能文本编辑器)v7.65 中文版 Easy Equation Solver(在线方程式计算器)v1.8 官方版
Easy Equation Solver(在线方程式计算器)v1.8 官方版 ScanTransfer(无线传输工具)v2018 官方版
ScanTransfer(无线传输工具)v2018 官方版 彗星QQ资源文件读取器v2.1 绿色免费版
彗星QQ资源文件读取器v2.1 绿色免费版 Flash Renamer(批量重命名软件)v6.9 官方版
Flash Renamer(批量重命名软件)v6.9 官方版 动书编辑器(motionbook)v2018 官方版
动书编辑器(motionbook)v2018 官方版 字由客户端v2.0.0.4 官方版
字由客户端v2.0.0.4 官方版 Notepad2书签版(Notepad2 Bookmark Edition)v5.1 官方版
Notepad2书签版(Notepad2 Bookmark Edition)v5.1 官方版软件Tags:
marvelous
designer10破解版提供服装设计功能,可以通过这款软件帮助用户设计新的服装,软件界面显示3D服装绘制功能,支持选择/移动、选择网格(笔刷)、选择网格(箱体)、选择网格(绳套)、固定针(箱体)、固定针(套绳)、将所有针固定到虚拟模特上、从虚拟模特上移走所有固定针、编辑点/线(3D版片)、线段(3D版片)、编辑线段(虚拟模特)、线段(虚拟模特)、展平为版片、熨烫、折叠安排等功能,用户可以选择相应的功能绘制服装,控制模特,满足大部分用户设计服装需求,可以在软件轻松设计2D板片,可以直接在软件缝纫服装,如果你会使用marvelous
designer 10中文破解版就下载吧!
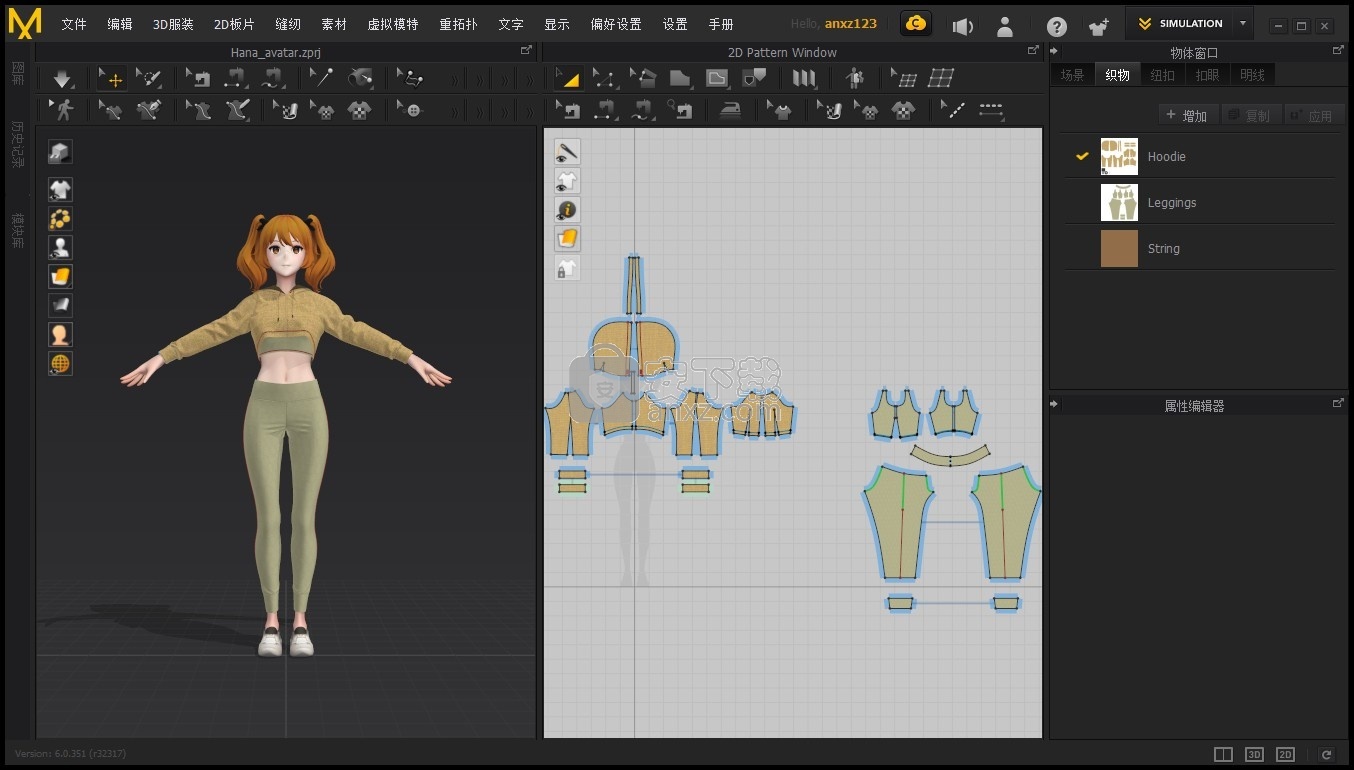
快速的服装模拟
使用强大的服装模拟引擎高效地完成服装制作。可按需求选择使用CPU或GPU进行模拟。

方便地制作板片
自由调整服装板片,使服装更贴合您的虚拟模特。从UV图中提取2D板片,将旧作变为新衣。

3D文件兼容性
支持OBJ, FBX, Alembic, Maya Cache, PC2, LXO以及MDD文件格式,与其他3D软件兼容。

网格变换
使用重置网格,网格细分及重拓扑功能优化网格结构,以符合您的工作流程。
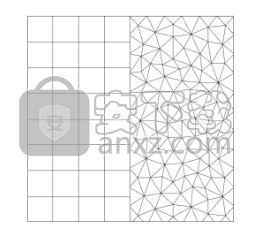
附件及细节
您可以在服装上添加纽扣、拉链及明线等辅料。为服装上的附件设置重量后,可以模拟出更加真实的效果。

动画录制
录制并保存交互式布料模拟动画。通过使用风控制器和固定针工具来创建各种各样的动画效果。
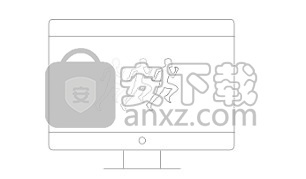
模块化设计
在模块化模式中,模块化配置器中储存的板片数据可用于快速轻松地制作各式各样的服装。

虚拟模特
为A/T-Pose虚拟模特自动添加安排点功能将使您更轻松地把服装穿着在虚拟模特上。
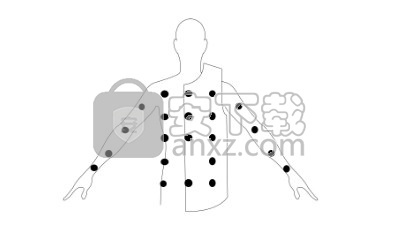
动态褶皱笔刷
通过动态褶皱笔刷及重置笔刷来更自由地创建出服装褶皱效果。

自动调整版片
自动将服装穿着到不同模特上并修改板片。

兼容Substance文件
现已兼容Substance旗下的SBSAR文件格式。

纹理重复类型:统一图片
根据UV图应用纹理。

新增虚拟模特
新增虚拟模特及预设服装。

虚拟模特尺寸
现已支持修改默认虚拟模特体型。此外,可以缩放OBJ模特。
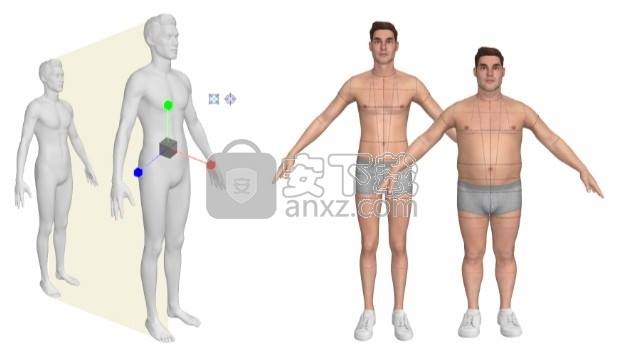
UV编辑器优化
在UV编辑器中,可以修改及生成各种UV图。

优化数位板兼容性
提高数位板兼容性,现已支持压力传感。

1、打开MarvelousDesigner10_Personal_6_0_351_Installer_x64.exe软件直接启动,点击下一步
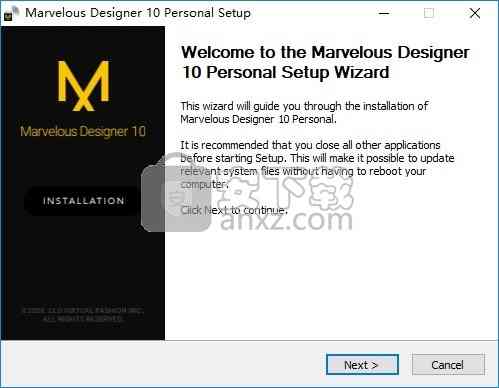
2、提示软件的安装协议内容,点击接受协议
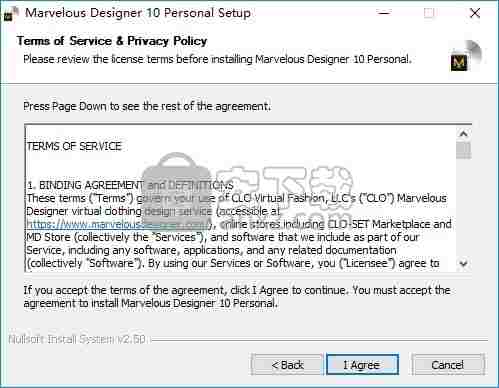
3、软件安装提示信息,点击下一步
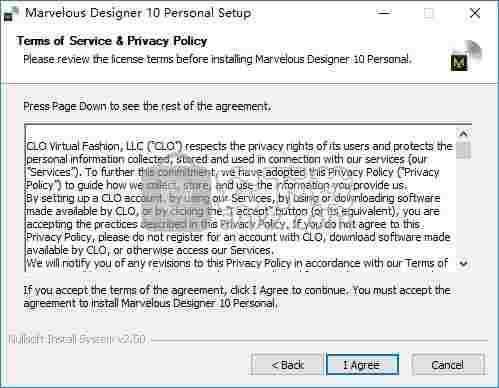
4、设置软件的安装地址C:\Program Files\Marvelous Designer 10 Personal
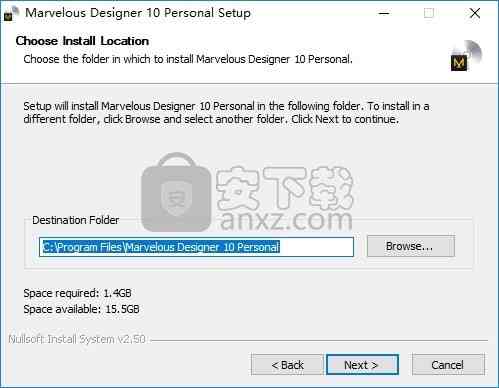
5、设置开始菜单快捷方式名字
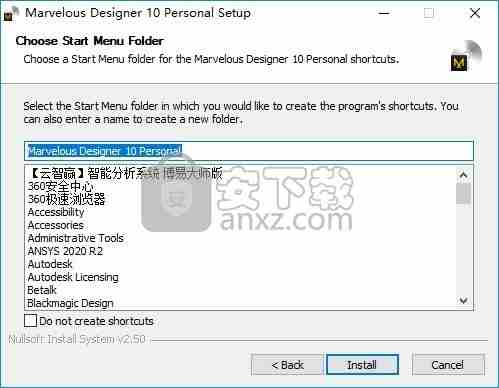
6、提示软件的安装进度条,等待主程序安装结束吧
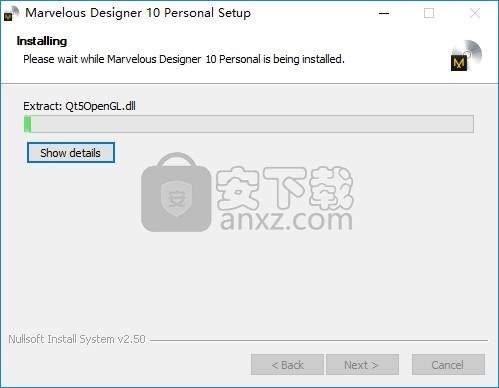
7、软件的安装完毕界面,不要启动软件
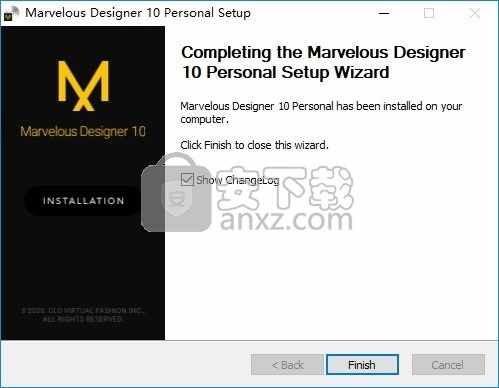
1、打开破解文件夹,将补丁MarvelousDesigner10_Personal_x64.exe复制到安装地址替换主程序
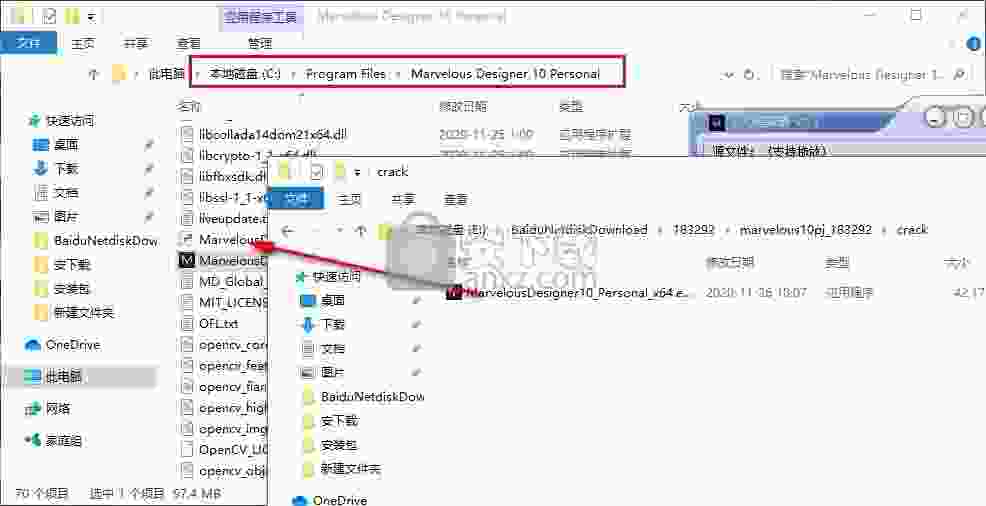
2、点击替换目标文件,地址是C:\Program Files\Marvelous Designer 10 Personal
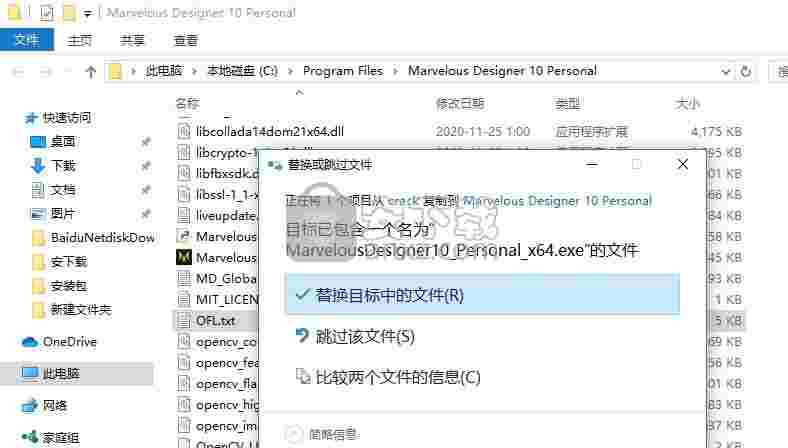
3、打开软件就可以显示登录界面,输入自己的账号登录,没有账号就点击sign注册
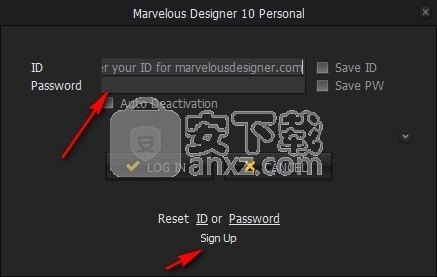
4、如图所示,显示语言设置,在这里设置中文简体,点击OK进入软件
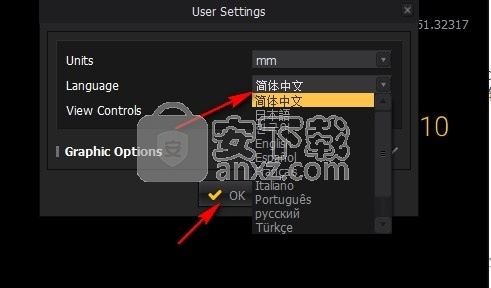
5、服装设计界面如图所示,现在就可以在软件上新建一个项目开始设计,也可以点击顶部的手册查看教程
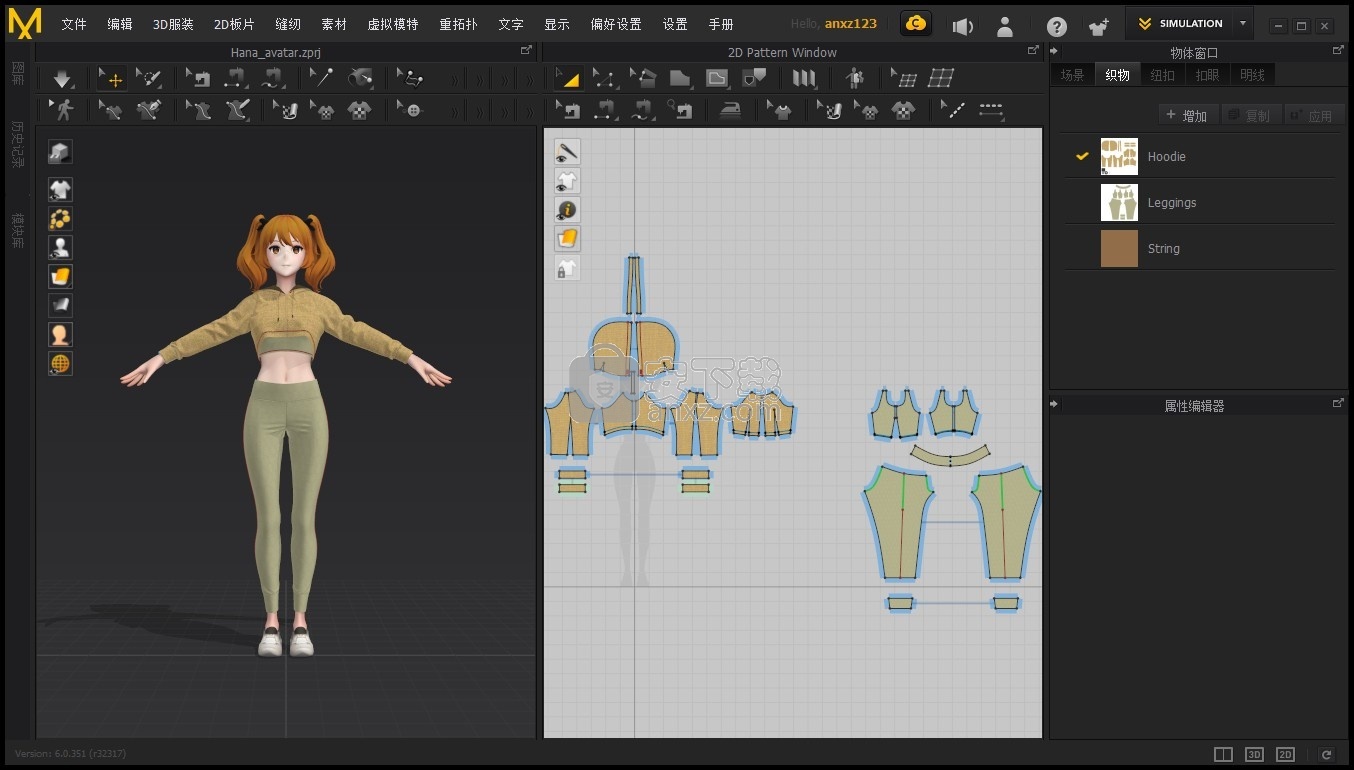
6、查看关于软件的说明,到期时间“无限制”,现在软件就可以免费使用
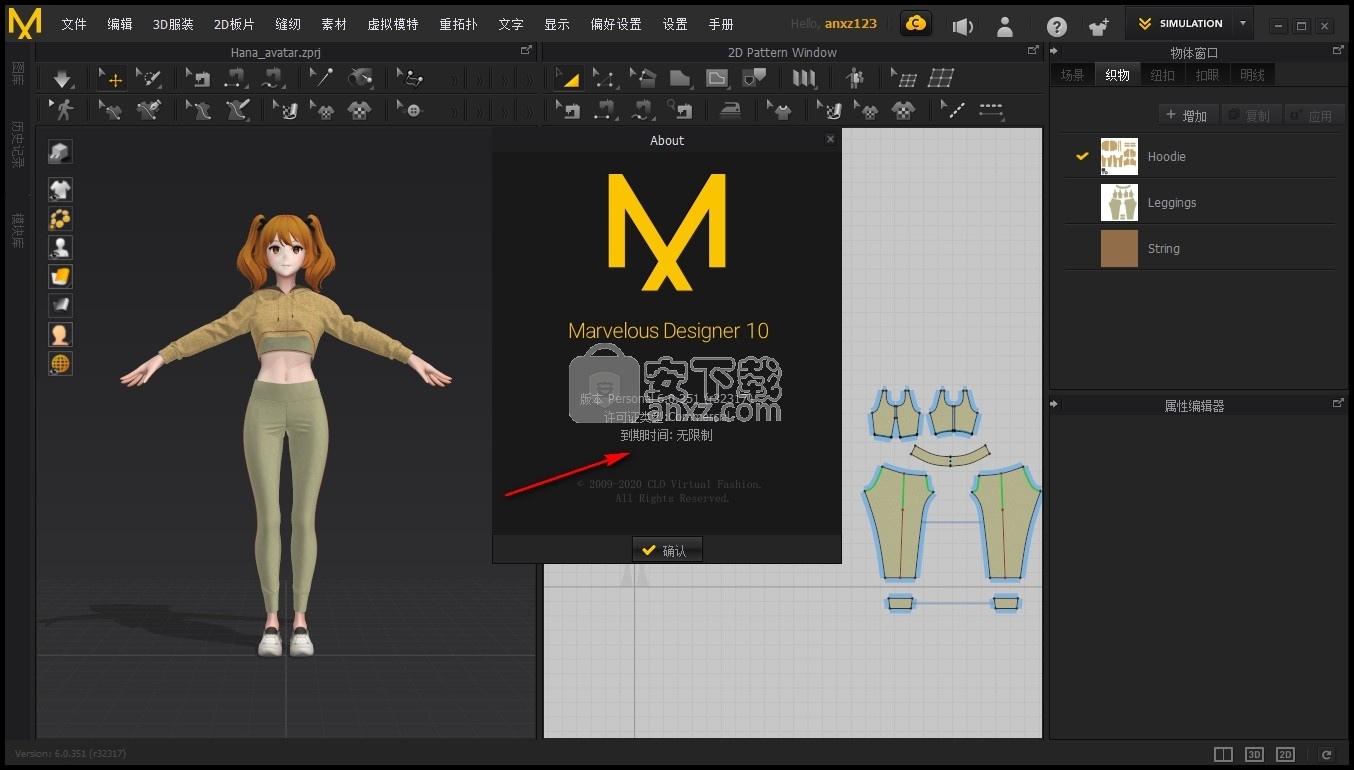
织物的物体窗口
Default_fabric是作为默认的织物所提供的,在织物列表中显示。
当编辑Default_fabric时, 编辑完的默认织物将一直保持当前属性,除非重启软件。
Default_fabric可以通过单击右键,重置编辑好的默认织物的属性,但是默认织物不能被删除。
新建织物
目的
添加创建新的织物。
访问路径
Object Browser(物体窗口) ▶ 织物栏 ▶ 增加
操作
请按以下步骤操作:
Object Browser(物体窗口) ▶ 织物栏 ▶ 增加
→ 一个新的织物将被添加在织物栏。
拖拽一个织物文件(.ZFAB / .XTEX) 新添加的织物上。
→ 选中的织物文件将被添加到织物上。
※ 参考:
拖拽织物文件到现有的织物上替代它原有的物理属性。
Default_fabric设置为默认的织物,并在织物列表中显示。
当编辑Default_fabric时, 编辑完的默认织物将一直保持当前属性,除非重启软件。
Default_fabric可以通过单击右键,重置编辑好的默认织物的属性,但是默认织物不能被删除。
复制织物
目的
复制和修改现有的织物,以改变织物的部分属性。
访问路径
Object Browser (物体窗口) ▶ 织物栏 ▶ 复制
操作
1、Object Browser (物体窗口) ▶ 在织物栏里选择一个织物
2、请按以下步骤操作:
Object Browser (物体窗口) ▶ 织物栏 ▶ 复制
→ 与所选织物项目具有相同属性的新织物项目将被创建。
编辑织物纹理
目的
修改板片应用织物的丝缕线方向和位置,修改织物的大小以及旋转织物的方向。
访问路径
主菜单 ▶ 素材 ▶ 纹理 ▶ 编辑纹理
2D/3D工具栏 ▶ 编辑纹理工具
操作
移动
1、请按以下步骤操作:
主菜单 ▶ 素材 ▶ 纹理 ▶ 编辑纹理
2D/3D工具栏 ▶ 编辑纹理工具
2、单击板片导入的纹理▶ 拖动
→ 选择的板片纹理将会移动。
放大/缩小
1、请按以下步骤操作:
主菜单 ▶ 素材 ▶ 纹理 ▶ 编辑纹理
2D/3D工具栏 ▶ 编辑纹理工具
2、选择要应用放大/缩小织物的板片。
→ 定位球将会出现在2D视窗的右上角。
3、单击右键45度方向线段 ▶ 拖动鼠标
4、放大缩小纹理大小。
→ 所选的纹理图像现在是可调节的,同时保持其水平和垂直比例。
5、单击 ▶ 拖动横线或竖线在水平方向上或垂直方向上放大或缩小纹理。
→ 所有应用该面料的的版片纹理都会发生相应改变。
6、另外,选择一种织物在属性编辑器(Property Editor)中输入宽度和高度 ▶ 属性▶ 图案变换信息。→ 所有应用了该织物的板片的纹理图的高度与宽度将进行更改。
旋转经纬向
1、请按以下步骤操作:
主菜单 ▶ 素材 ▶ 纹理▶ 编辑纹理
2D/3D工具栏▶ 编辑纹理工具
2、单击旋转经纬向的板片。
→ 选择的板片丝缕线将变为黑色。
3、拖动激活的丝缕线鼠标将变为旋转图标。
→ 所选板片丝缕线旋转,并且纹理也相应地会旋转。
4、另外,选择板片后,在Property Editor(属性编辑器) ▶ 织物 ▶ 在纹理方向输入数值。
→ 选择的板片的丝缕线将会旋转, 纹理图片也会旋转。
5、模拟。
→ 按经纬向的变化,服装的穿着也会有变化。
丝缕线平行对齐至选定的 (ver5.0.0)
1、请按以下步骤操作:
主菜单 ▶ 素材▶ 纹理▶ 编辑纹理
2D/3D 工具栏 ▶ 编辑纹理工具
2、选择板片旋转经纬向
→ 激活板片的经纬向。
→ 当选择多个板片时,只有最后一个板片的丝缕线被激活,但是设定的旋转将被应用于所有选择的板片。
3、在板片上右键选择 丝缕线平行对齐至选定的。
→所有可选择的线段都高亮显示。
4、将鼠标悬停在要与纹理对齐的线段上。
→ 线段蓝色高亮显示。
→ 旋转。
→ 当选择的线段是曲线时,丝缕线基于连接曲线末端的线旋转。
5、选择需要的线段。
→ 丝缕线方向与所选择的的线平行。
→ 当选择多个板片时,它们的所有丝缕线都会相应地旋转。
旋转
1、请按以下步骤操作:
主菜单 ▶ 素材 ▶ 纹理▶ 编辑纹理
2D/3D工具栏▶ 编辑纹理 工具
2、选择应用旋转纹理的板片。
→ 定位球将会出现在2D视窗的右上角。
3、鼠标放在定位球的旋转线上将会出现圆。
4、拖动圆的周围。
→ 所选板片的织物纹理图将会旋转。
※ 参考:
选择一个织物,属性编辑器(Property Editor) ▶ 属性 ▶图案变换信息 ▶纹理 输入纹理的角度,宽度和高度。
旋转纹理或板片的经纬向时,鼠标右键可以输入角度的值。
当你将服装渲染款式更改为背面纹理表面时,可编辑背面纹理表面(ver. MD10)
织物纹理的法线贴图
目的
为了表现皮革、网眼织物等表面的凹凸质感,可以使用此功能。
访问路径
Object Browser(物体窗口) ▶ 织物 ▶ Property Editor(属性编辑器) ▶ 属性▶ 纹理 ▶ 法线贴图
操作
法线贴图
1、请按以下步骤操作:
Object Browser(物体窗口) ▶ 织物 ▶ Property Editor(属性编辑器) ▶ 属性▶ 纹理 ▶ 法线贴图
→ 强度值只要不是0,就可以体现相关的法线贴图效果。
→ 数值越大,凹凸部分就越明显的往外侧突出,数值如果是负的,凹凸部分就会向内侧突出。
应用法线贴图的图片
1、请按以下步骤操作:
Object Browser(物体窗口) ▶ 织物 ▶ Property Editor(属性编辑器) ▶ 属性▶ 纹理 ▶ 法线贴图
2、点击(搜索)键 ,打开贴图所在的文件夹。
3、点击有纹理的图片文件将其打开。
→ 该纹理会复合到当前面料纹理上体现出来。
※参考:
法线贴图如果和上面的纹理图不同的话,需要使用专业制作法线贴图的工具将该纹理图案制作出法线贴图,这样才能明显的表现凹凸效果。另外,用该方法可以在一般的纹理图的法线贴图上再复合一层其他的纹理图。法线贴图尺寸的修改可以在下面路径中进行。 Property Editor (属性编辑器) ▶属性 ▶ 图案变换信息
点击并拖动一个图片文件至法线贴图选项旁的 按钮可直接将其使用为法线贴图 (ver4.0.0)。
点击并拖动一个图片文件到物体上可以选择将图片导入为纹理, 法线贴图, 高光 (ver4.0.0)。
设置面料属性
目的
表现织物的纹理或质地。
访问路径
Object Browser(物体窗口) ▶ Fabric(织物)
操作步骤
1、按照访问路径进行操作。
2、选择一种面料。
→ 在Property Editor(属性编辑器)中会出现面料属性。
3、请按以下表格来设置基础纹理。
PBR (默认)
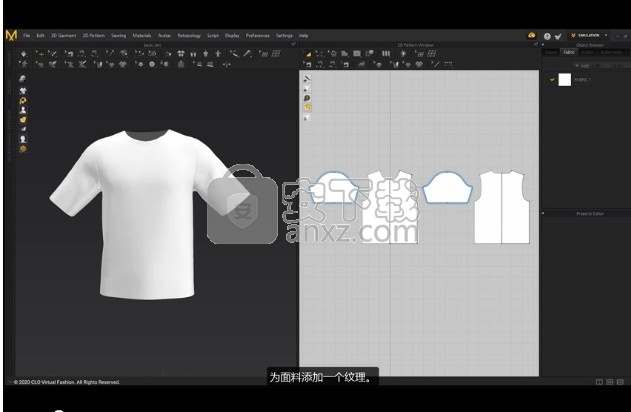
选项——描述
1、纹理重复类型
(ver. 10)
重复:在板片上应用会循环往复的纹理。
统一图片:根据UV图的图案位置显示纹理。
[重复UV设置]
* 重复U: 沿着U方向调整纹理大小.
* 重复V: 沿着V方向调整纹理大小.
纹理数字1表示UV图的0-1将会在板片上重复1次。
2、类型
:选择合适的材料类型。
3、纹理
点击浏览按钮,然后从Library/文件夹中导入合适的纹理图。
※参考: 点击后/侧面标签,并取消选择'使用和前面相同的材质',可以为板片的其他表面应用不同的材质效果。
冲淡颜色:移除板片上的色彩以应用其他的颜色,同时保持原有图案或纹理。
4、法线贴图
应用法线贴图以更真实地表现出不均匀的纹理。
自动生成:当应用了纹理后,更改强度将会自动生成法线贴图,负数值则是表示法线方向倒置。
手动:点击以阅览或从图库/文件夹中应用其他法线图。
※参考: 使用专业制作法线贴图工具所制作的法线图将获得更准确的效果。此外,添加与纹理不同的法线贴图将会创建出额外的图案效果。
5、颜色
为面料应用各种颜色。
6、透明度
调整透明度以创建通透的面料。
※参考: 当你为纹理应用了透明度,请将服装渲染类型更改为浓密纹理表面。
7、透明图
(ver. 10)
通过一张灰度图来控制透明度。
RGB 模式:此透明图将根据图片的RGB通道值来调整透明度。
Alpha 模式:此透明图将根据图片的Alpha通道值来调整透明度。
8、表面粗糙度
强度:通过更改粗糙度的强度来更改面料的光泽感。
高光图:通过增加及调整高光图来编辑织物的光泽感。
高光图:点击高光图旁浏览按钮选择合适的高光图以应用在选择的织物上。
强度:设置高光图的强度。
反向:勾选以反转织物的光泽。当勾选的此选项时,光泽面将变暗,反之亦然。如果使用ver. 6以下的版本导出的高光图,请勾选此选项。
9、反射强度
反射强度越高,面料的反射率越高,反之亦然。
10、金属度
(ver. 10)
调整金属感程度。数值越高,表面更具金属感。
11、金属图
(ver. 10)
通过灰度图来表现金属材质。白色部分表示金属色。
※参考:
使用金属图时, 通过更改粗糙度强度和反射强度可以调整材质的金属感。 (例: 粗糙度强度 10, 反射强度 90)
对于非金属区域(哑光),请将金属图同时作为粗糙度图应用,并勾选反向。
Substance (ver. 10)
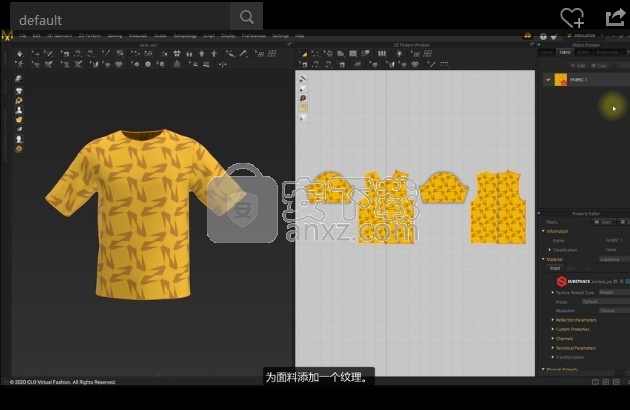
在属性的右侧菜单中将文件格式设置为“Substnace”,您可以使用“Substnace”的SBSAR文件,这是基于物理渲染的主要应用程序。
Substance材质在开启3D窗口的高品质渲染后能获得更好效果。
属性——描述
1、Substance 文件:通过点击浏览按钮导入SBSAR文件,或者通过点击Substance图标转到其网站下载SBSAR文件。
* 可以通过在Object Browser(物体窗口)中的Fabric栏上单击鼠标右键来导入SBSAR文件。
2、预设:选择SBSAR的属性预设.
3、分辨率:调整SBSAR图片的分辨率
4、自定义属性:编辑SBSAR的属性
※注意:自定义属性根据文件的属性而有所不同。 有关更多详细信息,请参考 Substance Manual 。
※ 参考 :
点击织物列表中的织物,在3D服装窗口或2D板片窗口的服装或板片有突出显示的表示织物被应用。
点击3D服装窗口或2D板片窗口的服装或板片,织物列表的织物将会突出显示,表示板片应用了该织物。
[固定]
-使用Python脚本导入Avatar的轴时意外更改的错误
-没有创建硬件密钥文件的错误
-错误:“头像”和“边界音量”的属性编辑器未在头像编辑器中激活。
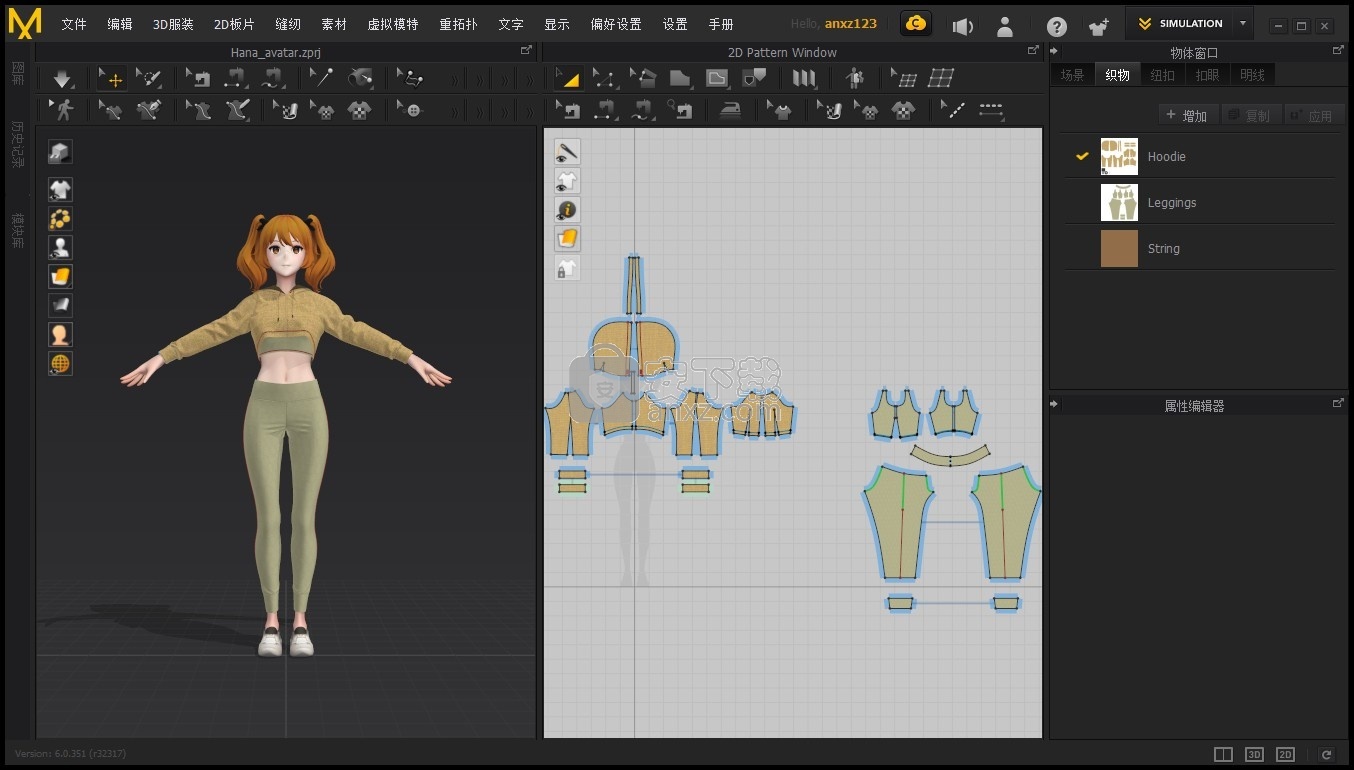
 Wings 3D 1.5.3 官方版3D制作类 / 14.14 MB
Wings 3D 1.5.3 官方版3D制作类 / 14.14 MB
 AutoDWG DWGSee Pro 2020(DWG文件查看器) v5.5.2.2 破解版3D制作类 / 47.0 MB
AutoDWG DWGSee Pro 2020(DWG文件查看器) v5.5.2.2 破解版3D制作类 / 47.0 MB
 TrueSpace 7.6 官方版3D制作类 / 14.18 MB
TrueSpace 7.6 官方版3D制作类 / 14.18 MB
 亿图线框图绘制工具 8 官方版3D制作类 / 40 MB
亿图线框图绘制工具 8 官方版3D制作类 / 40 MB
 Google SketchUp Pro 1.0.0 官方版3D制作类 / 52.6 MB
Google SketchUp Pro 1.0.0 官方版3D制作类 / 52.6 MB
 AutoCAD2011 简体中文版3D制作类 / 2.75 GB
AutoCAD2011 简体中文版3D制作类 / 2.75 GB
 GraphCalc 1.0.0 官方版3D制作类 / 807 KB
GraphCalc 1.0.0 官方版3D制作类 / 807 KB
 Animatebox 1.0.0 官方版3D制作类 / 2.05 MB
Animatebox 1.0.0 官方版3D制作类 / 2.05 MB
 3Ds Max 2012 2012 简体中文版3D制作类 / 3.09 GB
3Ds Max 2012 2012 简体中文版3D制作类 / 3.09 GB
 MeshMixer 10.9.332 官方版3D制作类 / 55.56 MB
MeshMixer 10.9.332 官方版3D制作类 / 55.56 MB
 Wings 3D 1.5.3 官方版3D制作类 / 14.14 MB
Wings 3D 1.5.3 官方版3D制作类 / 14.14 MB
 AutoDWG DWGSee Pro 2020(DWG文件查看器) v5.5.2.2 破解版3D制作类 / 47.0 MB
AutoDWG DWGSee Pro 2020(DWG文件查看器) v5.5.2.2 破解版3D制作类 / 47.0 MB
 TrueSpace 7.6 官方版3D制作类 / 14.18 MB
TrueSpace 7.6 官方版3D制作类 / 14.18 MB
 亿图线框图绘制工具 8 官方版3D制作类 / 40 MB
亿图线框图绘制工具 8 官方版3D制作类 / 40 MB
 Google SketchUp Pro 1.0.0 官方版3D制作类 / 52.6 MB
Google SketchUp Pro 1.0.0 官方版3D制作类 / 52.6 MB
 AutoCAD2011 简体中文版3D制作类 / 2.75 GB
AutoCAD2011 简体中文版3D制作类 / 2.75 GB
 GraphCalc 1.0.0 官方版3D制作类 / 807 KB
GraphCalc 1.0.0 官方版3D制作类 / 807 KB
 Animatebox 1.0.0 官方版3D制作类 / 2.05 MB
Animatebox 1.0.0 官方版3D制作类 / 2.05 MB
 3Ds Max 2012 2012 简体中文版3D制作类 / 3.09 GB
3Ds Max 2012 2012 简体中文版3D制作类 / 3.09 GB
 MeshMixer 10.9.332 官方版3D制作类 / 55.56 MB
MeshMixer 10.9.332 官方版3D制作类 / 55.56 MB