


/中文/

/英文/
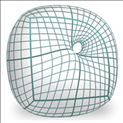
/英文/

/中文/

/英文/

/中文/

/中文/

/中文/

/英文/

/英文/
 7-zip下载v18.03 简体中文美化版
7-zip下载v18.03 简体中文美化版 Bubble Math(泡泡数学)v1.0 电脑版
Bubble Math(泡泡数学)v1.0 电脑版 EditPad Pro(多功能文本编辑器)v7.65 中文版
EditPad Pro(多功能文本编辑器)v7.65 中文版 Easy Equation Solver(在线方程式计算器)v1.8 官方版
Easy Equation Solver(在线方程式计算器)v1.8 官方版 ScanTransfer(无线传输工具)v2018 官方版
ScanTransfer(无线传输工具)v2018 官方版 彗星QQ资源文件读取器v2.1 绿色免费版
彗星QQ资源文件读取器v2.1 绿色免费版 Flash Renamer(批量重命名软件)v6.9 官方版
Flash Renamer(批量重命名软件)v6.9 官方版 动书编辑器(motionbook)v2018 官方版
动书编辑器(motionbook)v2018 官方版 字由客户端v2.0.0.4 官方版
字由客户端v2.0.0.4 官方版 Notepad2书签版(Notepad2 Bookmark Edition)v5.1 官方版
Notepad2书签版(Notepad2 Bookmark Edition)v5.1 官方版软件Tags:
robokid提供虚拟机器人功能,可以在软件上创建新的智能机器人,可以对机器人仿真设计,软件提供非常多的模型帮助用户设计机器人,可以添加控制器、添加驱动、添加安装块、添加传感器,您可以在软件上添加相关的模型到设计区域编辑机器人,结合软件提供的仿真功能就可以模拟设计机器人,结合软件提供的图形化编程系统就可以控制机器人做各种事情,工作台中列出所有已添加到编辑区的模型的名称,以是否安装到控制分成2部分,机器人部分是已安装好的模型列表,其它类是未安装好的模型或结构,单击工作台列表中的模型的名称可选择模型,并自动将视角处于以此模型为中心的位置,如果你需要仿真设计机器人就下载robokid萝卜圈虚拟机器人!
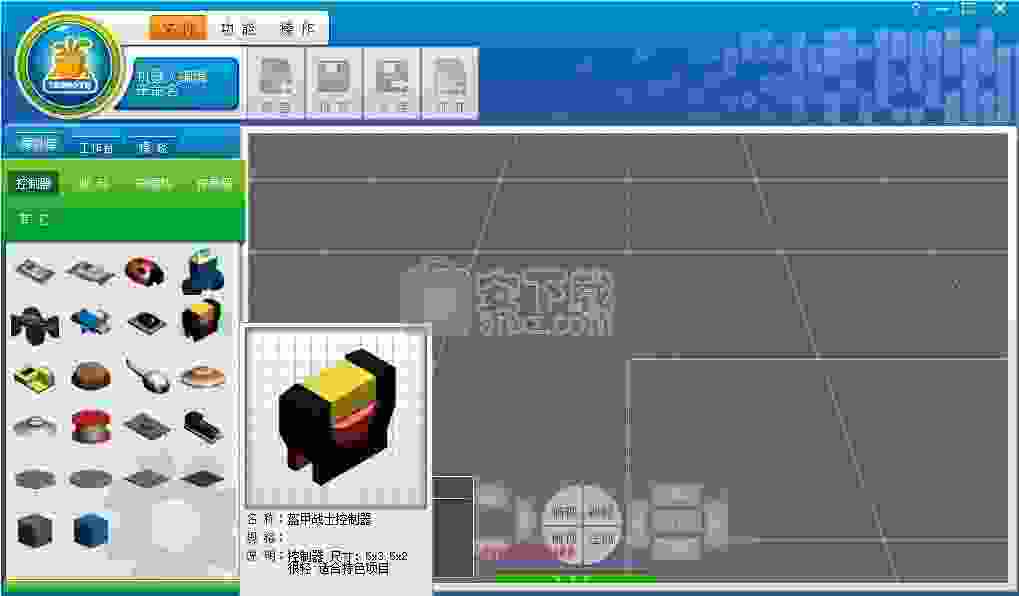
1、可以通过这款软件仿真设计机器人
2、可以在软件直接添加控制器模型到三维界面设计
3、可以添加传感器到三维界面设计机器人
4、软件提供编程功能,在软件上设计机器人控制方案
5、机器人编辑区内的单个模型可以复制、粘贴,复制
6、在“机器人信息”面板可查看机器人的零件数,零件清单,尺寸,单径,重量等信息。
7、模板可以添加备注,说明模板的名称、作用、区别等
8、在工作台就可以找到官方提供模型内容,方便添加到设计区域
9、“检测距离”是障碍传感器的专有属性,用于设置障碍传感器的检测距离
10、“反转电机”是直流电机的专有属性,用于设置直流电机在驱动时,实际转向与控制程序中设置的转向相反。
11、“选择端口”是直流电机、伺服电机、传感器的专有属性。这些模型需要分配唯一的端口,在编写控制程序时才可驱动或使用这些模型
1、开放的项目设计和管理
2、使用平台提供的各种积木结构,你尽可以构建充满创意的机器人模型。
3、创新的驱动和传感世界,让你的机器人智慧超群。
4、智慧的可视化编程系统
5、标准化、拖拉式、模块化的可视化图形编程系统,人性化的智能匹配式联想功能,操作变得更简便,让你更专注于解决问题的方法,其他的由他为你展现。
6、基于网络的应用模式:创造性地提出了基于网络的应用模式,将极大降低了了解、使用机器人及智能控制技术的门槛。
8、物理引擎强力支撑:物理引擎对机器人仿真意义重大,可以实现逼真的现实物理运动模拟,机器人项目的创新能力及学科知识整合能力将极大增强。
1、打开robokid_FR1_1.6.0.6.exe设置安装地址C:\Program Files (x86)\IRobotQ3D

2、提示安装驱动,点击下一步
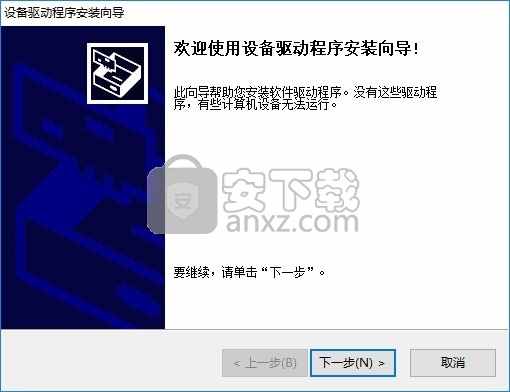
3、提示正在安装主程序,等待软件安装结束
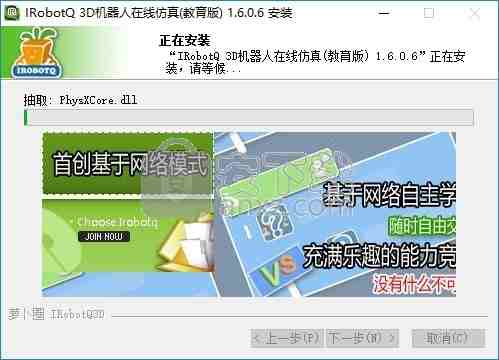
4、下一步进服务器地址设置。使用萝卜圈官方服务器,请输入http://www.irobotq.com
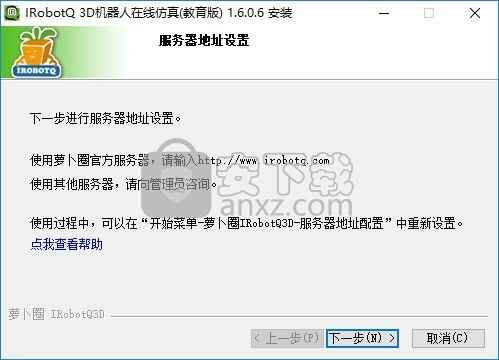
5、点击应用按钮,正在获取服务器地址... 成功!、连接 官方服务器(南方)... 成功!点击退出
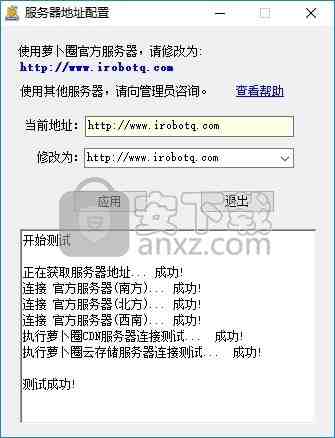
6、现在软件已经安装结束,可以打开IRobotQ3D

1、打开robokid提示登录,可以在软件点击注册账号
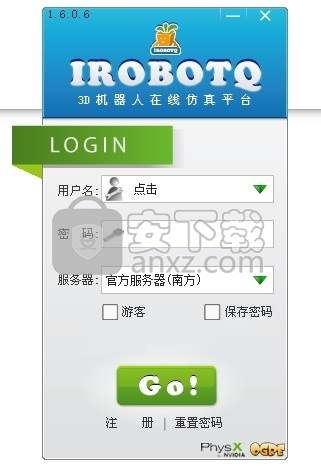
2、提示软件的功能界面,可以查看其他人发布的机器人项目
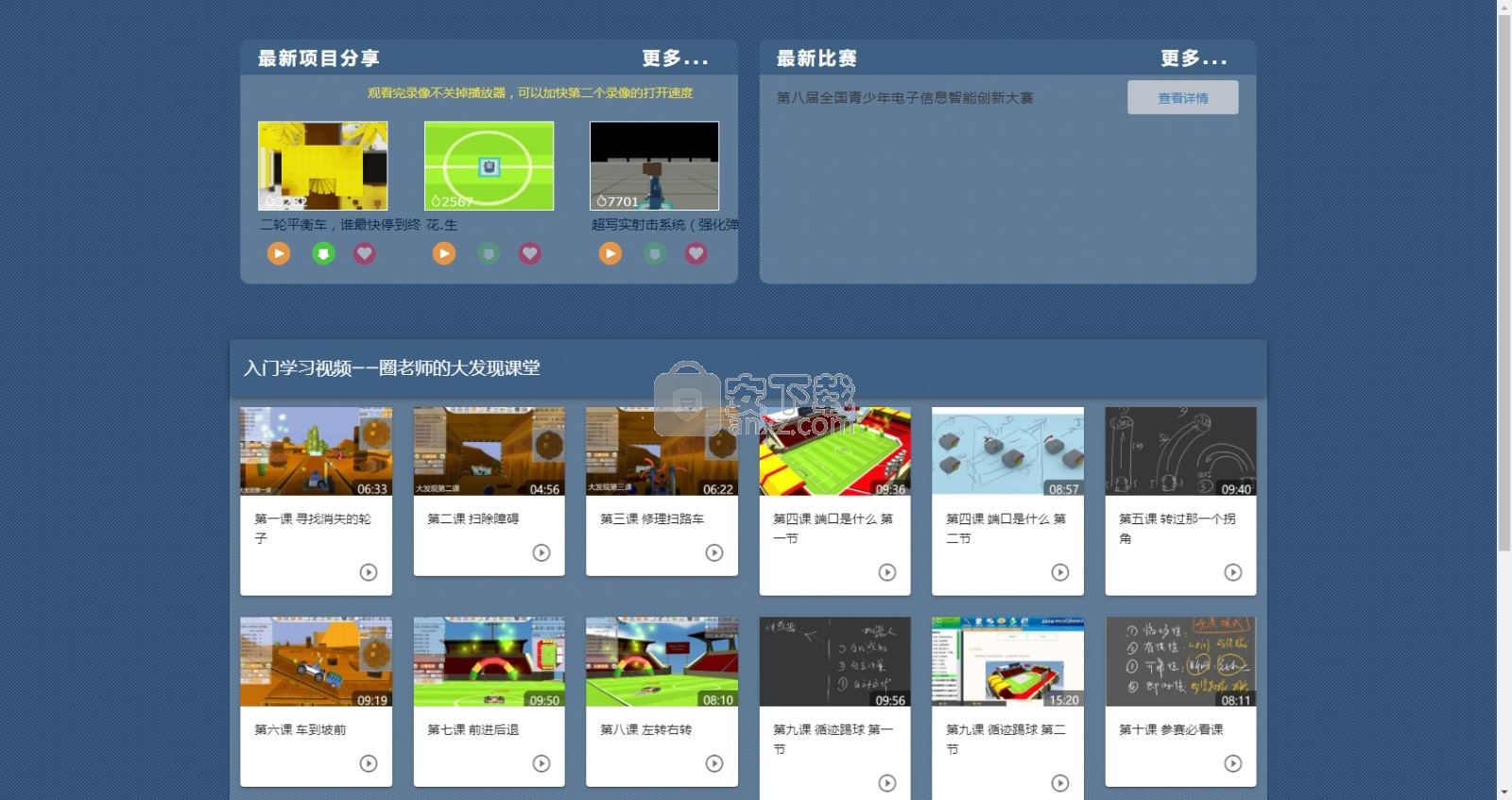
3、创建新的机器人,选择robokid,点击右上角→箭头
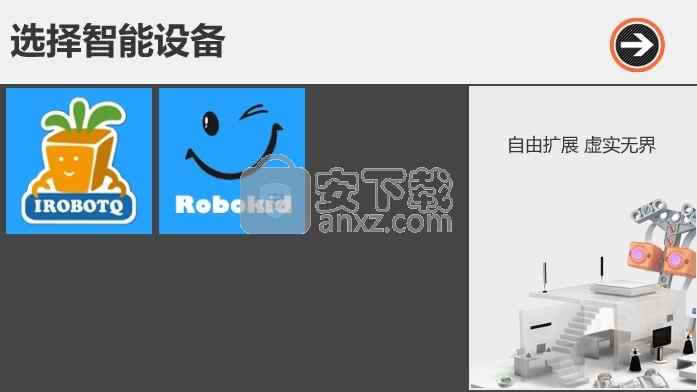
4、设计界面如图所示,可以在软件选择控制器,选择驱动,选择安装模块
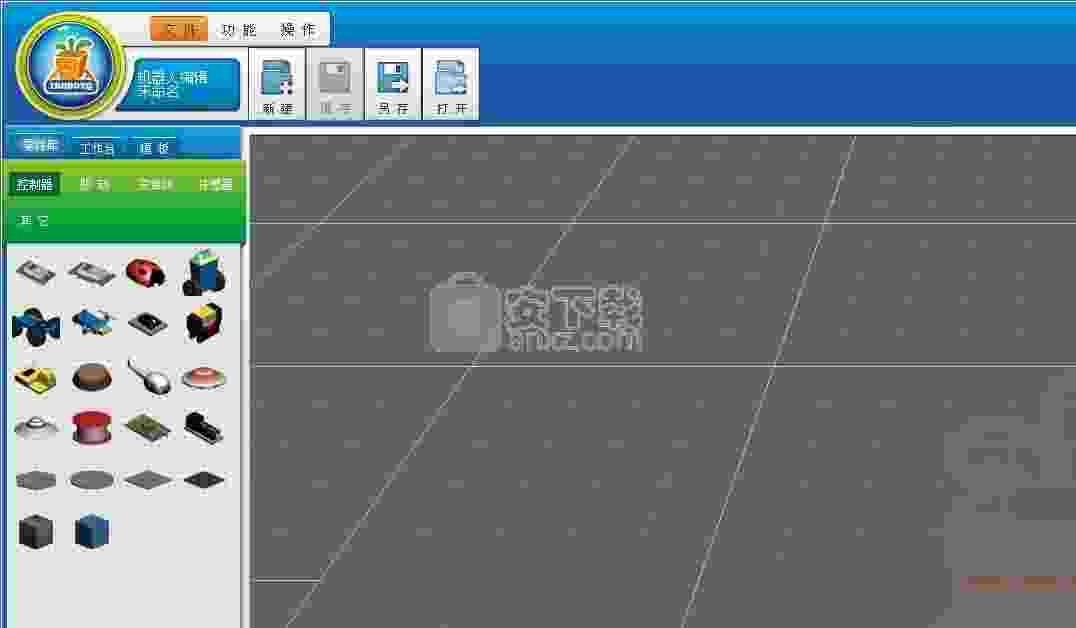
5、模板界面,可以创建模板,可以添加备注内容
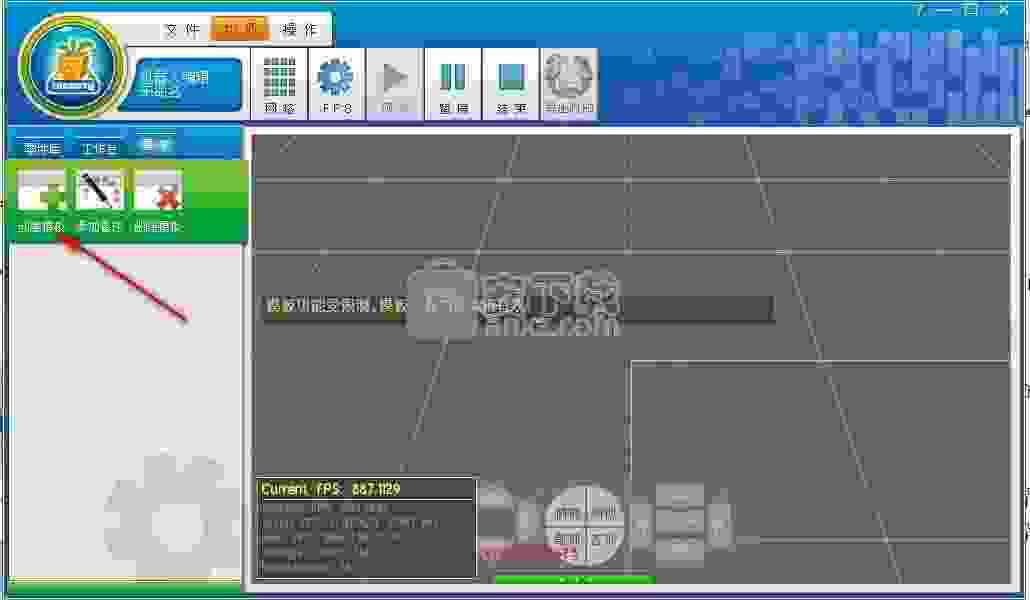
6、您可以将控制器界面提供的模型添加到三维界面设计
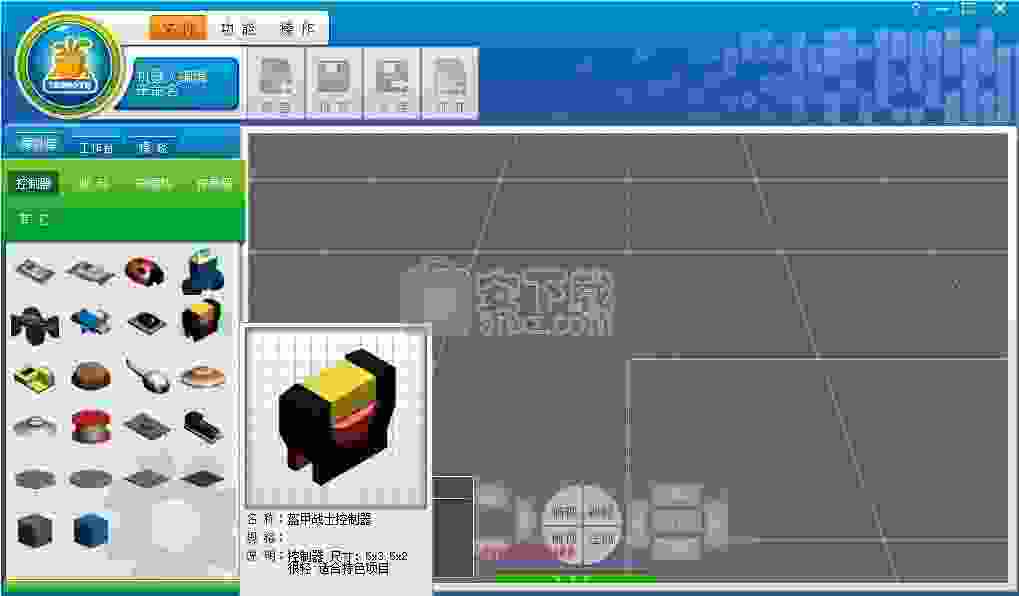
文件操作
文件操作-新建机器人
单击“文件”>“新建”,创建一个不包含任何控制器和零部件的空白机器人文件。
新建机器人时,如果正在编辑的机器人未保存,会提示是否保存此机器人。单击“是”保存正在编辑的机器人;单击“否”不保存正在编辑的机器人直接新建机器人;单击“取消”中止新建机器人,继续编辑当前机器人。
进入机器人编辑时自动新建机器人文件,可立即开始工作。
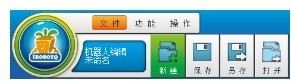
文件操作-保存机器人
单击“文件”>“保存”,保存正在编辑的机器人。第一次保存该机器人时,出现“保存机器人”窗口,输入机器人名称,单击“确定”保存机器人。机器人已经保存过时,将更改保存到此机器人文件。
机器人编辑区内有“控制器”类型的模型时,才能保存机器人文件。
编辑区内多个“控制器”类型的模型时,在保存机器人时必须选中一个控制器进行保存,选中的控制器及其安装的模型保存成单独的机器人文件。
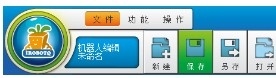
文件操作-另存机器人
单击“文件”>“另存”,将机器人以新的名称重新保存。另存时出现“保存机器人”窗口,输入机器人名称,单击“确定”另存机器人。如果机器人未保存过,此操作与“保存机器人”相同。
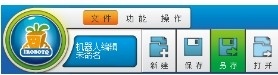
模型操作
模型操作-添加模型
在单击“模型”面板,单击“控制器”、“驱动”、“安装块”、“传感器”或“其它”中的一项模型分类,以显示模型列表。按以下步骤添加模型到编辑区:
1、在模型列表中单击选择要添加到编辑区的模型图标;
2、鼠标移到编辑区,模型随着鼠标移动,移动鼠标到编辑区的空闲位置;
3、单击鼠标左键,模型被添加到编辑区。
模型操作-选择模型
在编辑区对模型的操作需要选择模型后进行,选择及取消选择有以下方式:
选择模型:在编辑区中单击模型,模型四周出现白色框线,表示此模型被选中。
取消选择:在编辑区空闲处单击,取消已选择的模型,模型的白色框线消失。
模型操作-删除模型
选择要删除的模型,单击“操作”>“删除”,或按键盘上的“Delete”键,将模型删除。删除模型会有以下几种情况:
删除独立的单个模型,此模型被删除;
删除安装在控制器或共它模型上独立的单个模型,此模型被删除;
删除安装有其它模型的控制器或模型,此控制器或模型上安装的所有模型都被删除
模型操作-旋转模型
在模型未安装之前,有以下3种方式旋转:
注:未安装的模型包括模型组合中的“根模型”,旋转此模型时,安装在根模型上的所有模型会跟随旋转。
快速旋转:选择要旋转的模型,连续按“空格”键,模型先沿Y轴以90°旋转4次,再沿X轴以180°旋转2次。按5次空格键可以查看模型的任何面,方便选择安装点,第6次旋转复原。
精确旋转:选择要旋转的模型,在“操作”>“旋转”的文本框中输入X、Y、Z各坐标轴的旋转角度。在某一坐标轴输入角度后按“回车”键,或将光标移到其它坐标轴文本框,或鼠标在编辑区单击一次,输入的旋转角度即起作用,模型被旋转到指定的角度。
注:X、Y、Z的某些角度值组合会被自动修正。
拖动旋转:选择要旋转的模型,在模型上按住鼠标左键,向各个方向拖动,可自由地旋转模型
视角操作-环绕查看
视角的环绕查看操作可环绕查看模型各方向的细节,有2种方式:
选择要查看的模型,单击“视角面板”的“环绕查看”中的图标,可环绕模型进行向上、向下、向左和向右环绕查看。
选择要查看的模型,在编辑区内(无需在模型上)按住鼠标右键并向上、下、左、右各方向拖动,视角按相应的方向环绕查看。
环绕查看模型时,会自动处于以选择的模型为中心的视角。
1.6.0.6 的更新
更新日期:2020-10-19
提交成绩时存在的连击问题,连击会造成提交次数浪费和卡顿. 录像拉动进度条快进卡的问题. 操作系统15天未重启产生的一些问题. 录像回放中某些物品存在的缩放问题.
1.6.0.5 的更新
更新日期:2020-07-13
改善 Windows 10 高分屏支持
增加了我的首页,可以浏览甚至获取其他用户分享的优秀作品并参与评论
增加了作品分享,现在开始你可以开始分享你的杰出作品了 减小录像体积(1.6.0.5 之前版本的客户端将不能播放 1.6.0.5 生成的录像)
增加了控制程序稳定运行模式(需要服务端支持)
增加录像提交功能(是否提交通过房间配置),可以更好的支持开展教学或活动 回放时,如果没有相关资源,将自动下载 修复了场景编辑删除东西时,偶尔的视角乱跳现象
修复了任务栏右键没有真正关闭应用程序 Windows 10 系统病毒防火墙开启的情况下,安装时间会加长,软件初次启动可能需要一些时间,请耐心等待
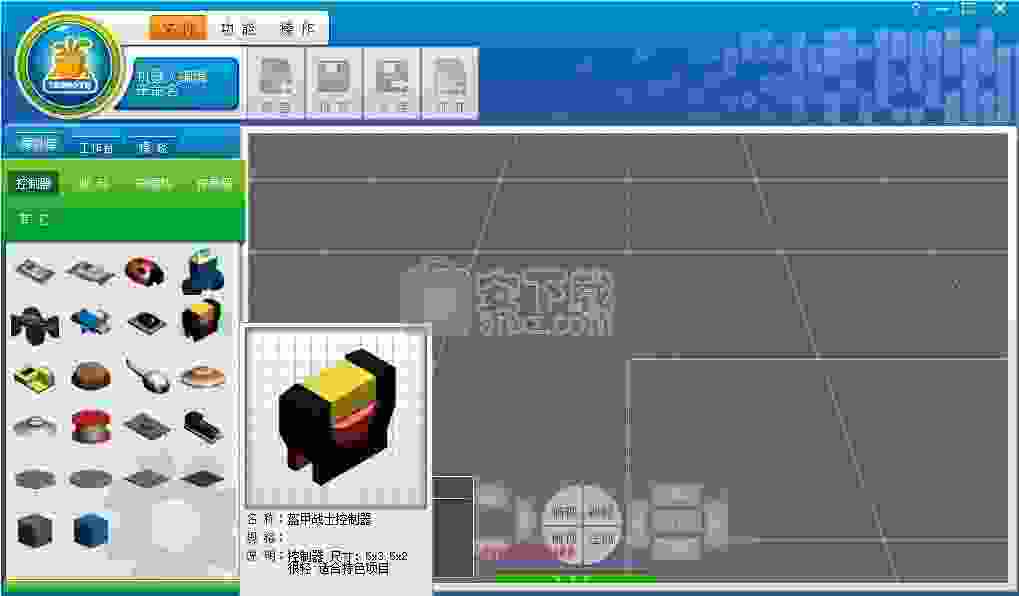
 Wings 3D 1.5.3 官方版3D制作类 / 14.14 MB
Wings 3D 1.5.3 官方版3D制作类 / 14.14 MB
 TrueSpace 7.6 官方版3D制作类 / 14.18 MB
TrueSpace 7.6 官方版3D制作类 / 14.18 MB
 亿图线框图绘制工具 8 官方版3D制作类 / 40 MB
亿图线框图绘制工具 8 官方版3D制作类 / 40 MB
 Google SketchUp Pro 1.0.0 官方版3D制作类 / 52.6 MB
Google SketchUp Pro 1.0.0 官方版3D制作类 / 52.6 MB
 AutoCAD2011 简体中文版3D制作类 / 2.75 GB
AutoCAD2011 简体中文版3D制作类 / 2.75 GB
 GraphCalc 1.0.0 官方版3D制作类 / 807 KB
GraphCalc 1.0.0 官方版3D制作类 / 807 KB
 Animatebox 1.0.0 官方版3D制作类 / 2.05 MB
Animatebox 1.0.0 官方版3D制作类 / 2.05 MB
 3Ds Max 2012 2012 简体中文版3D制作类 / 3.09 GB
3Ds Max 2012 2012 简体中文版3D制作类 / 3.09 GB
 MeshMixer 10.9.332 官方版3D制作类 / 55.56 MB
MeshMixer 10.9.332 官方版3D制作类 / 55.56 MB
 Form-Z 3.1 官方版3D制作类 / 4.71 MB
Form-Z 3.1 官方版3D制作类 / 4.71 MB
 Wings 3D 1.5.3 官方版3D制作类 / 14.14 MB
Wings 3D 1.5.3 官方版3D制作类 / 14.14 MB
 TrueSpace 7.6 官方版3D制作类 / 14.18 MB
TrueSpace 7.6 官方版3D制作类 / 14.18 MB
 亿图线框图绘制工具 8 官方版3D制作类 / 40 MB
亿图线框图绘制工具 8 官方版3D制作类 / 40 MB
 Google SketchUp Pro 1.0.0 官方版3D制作类 / 52.6 MB
Google SketchUp Pro 1.0.0 官方版3D制作类 / 52.6 MB
 AutoCAD2011 简体中文版3D制作类 / 2.75 GB
AutoCAD2011 简体中文版3D制作类 / 2.75 GB
 GraphCalc 1.0.0 官方版3D制作类 / 807 KB
GraphCalc 1.0.0 官方版3D制作类 / 807 KB
 Animatebox 1.0.0 官方版3D制作类 / 2.05 MB
Animatebox 1.0.0 官方版3D制作类 / 2.05 MB
 3Ds Max 2012 2012 简体中文版3D制作类 / 3.09 GB
3Ds Max 2012 2012 简体中文版3D制作类 / 3.09 GB
 MeshMixer 10.9.332 官方版3D制作类 / 55.56 MB
MeshMixer 10.9.332 官方版3D制作类 / 55.56 MB
 Form-Z 3.1 官方版3D制作类 / 4.71 MB
Form-Z 3.1 官方版3D制作类 / 4.71 MB