


/中文/

/中文/

/中文/

/中文/

/英文/

/英文/

/中文/

/中文/

/中文/

/英文/
 7-zip下载v18.03 简体中文美化版
7-zip下载v18.03 简体中文美化版 Bubble Math(泡泡数学)v1.0 电脑版
Bubble Math(泡泡数学)v1.0 电脑版 EditPad Pro(多功能文本编辑器)v7.65 中文版
EditPad Pro(多功能文本编辑器)v7.65 中文版 Easy Equation Solver(在线方程式计算器)v1.8 官方版
Easy Equation Solver(在线方程式计算器)v1.8 官方版 ScanTransfer(无线传输工具)v2018 官方版
ScanTransfer(无线传输工具)v2018 官方版 彗星QQ资源文件读取器v2.1 绿色免费版
彗星QQ资源文件读取器v2.1 绿色免费版 Flash Renamer(批量重命名软件)v6.9 官方版
Flash Renamer(批量重命名软件)v6.9 官方版 动书编辑器(motionbook)v2018 官方版
动书编辑器(motionbook)v2018 官方版 字由客户端v2.0.0.4 官方版
字由客户端v2.0.0.4 官方版 Notepad2书签版(Notepad2 Bookmark Edition)v5.1 官方版
Notepad2书签版(Notepad2 Bookmark Edition)v5.1 官方版软件Tags:
alias
autostudio2022破解版是一款模型设计软件,可以通过这款软件建立汽车模型,建立轮胎模型,设计汽车零件模型,让用户可以在这款软件模拟设计汽车,可以将自己的想法通过软件展示出来,为设计汽车提供理论依据,这款软件可以作为概念设计使用,概念类型的汽车或者是其他零件都可以在软件尝试建模,结合动画功能就可以展示你设计的作品,软件支持细分建模、NURBS建模等功能,可以创建几何体、修改几何体、评估几何体、处理网状点云,也支持绘图功能,可以在软件设计草图,使用草图绘制快速创建概念,从而在软件生成模型,软件也附加AutomotiveAssets
2022工具,可以管理您的材质,如果需要这款软件就下载吧!
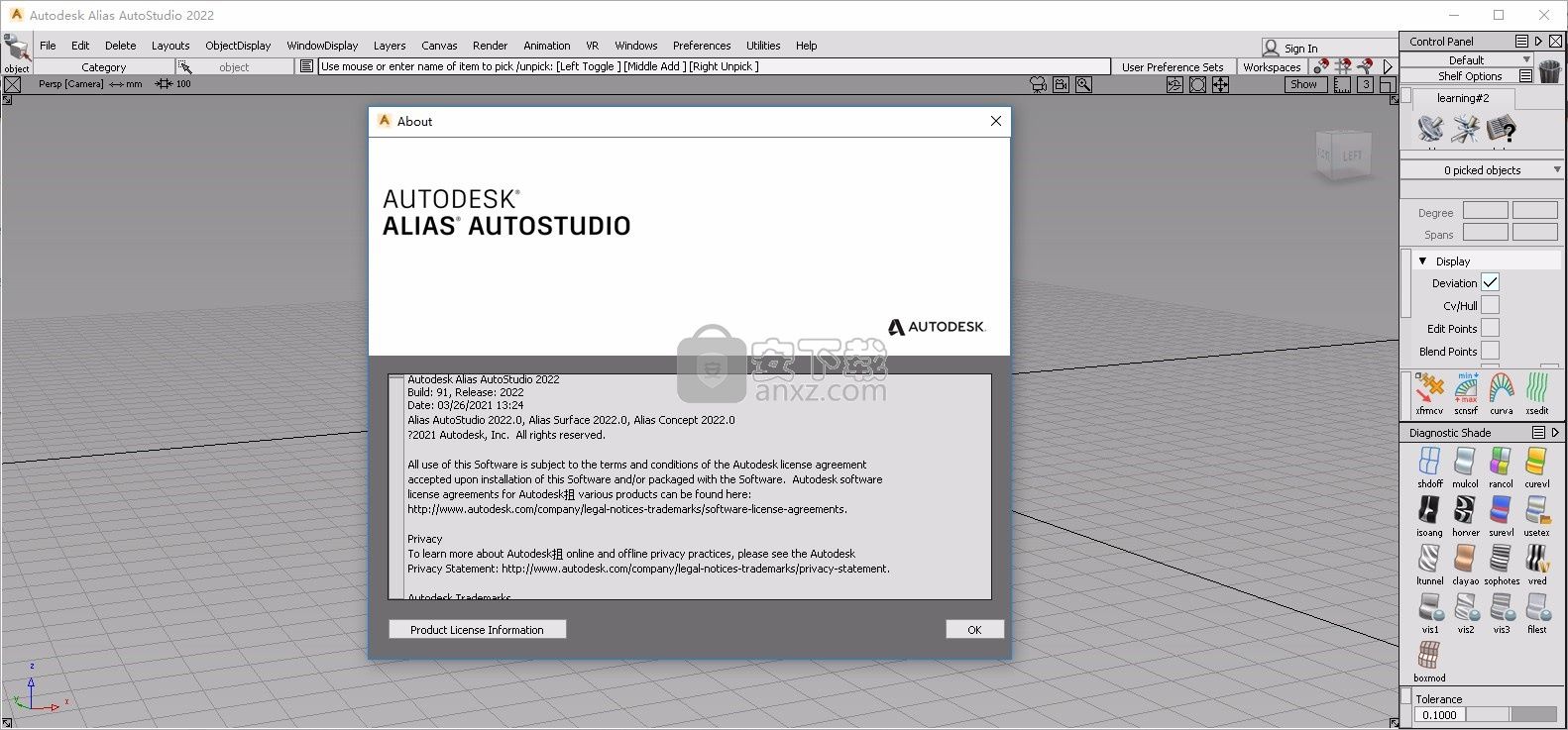
一、数据传输
介绍数据传输中的变更功能和新增功能。
1、新支持的文件格式
Alias 2022 针对以下文件格式版本提供了导入支持:
导入(读取)
Inventor 2022
JT 10.6
NX 1953 系列
SolidWorks 2021
2、新的“Preserve Visual Orientation”CATIA V5 导出选项
对于 CATIA V5 格式,我们增加了“Preserve Visual Orientation”导出选项。选中该选项后,将调整导出曲面的 U 和 V 参数方向,以使几何方向与 Alias 中定义的视觉方向相等。默认情况下启用此选项。若要仅保持曲面几何方向,请在导出之前将其禁用。
如果使用的是 AlToC5 命令行实用程序,请使用 -k 标志禁用此选项,以便不保留视觉方向。
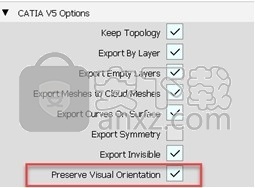
3、新增 NX 文件导入
Convert Specified Layers Only
我们添加了新的“Convert Specified Layers Only”NX 导入选项,以便您指定要在 Alias 中打开 NX 文件中的哪些层。启用此选项后,在“Specified Layer”字段中键入目标层的指定编号。若要执行此操作,可以使用逗号分隔的列表、层编号范围,或者两者的组合。有效层编号范围为 1 到 256。
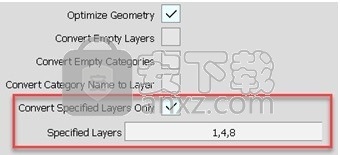
如果使用的是 NXToAlias 命令行实用程序,请使用 -layerSelect 标志启用“Convert Specified Layers Only”选项。在用引号引起来的字符串中指定目标层编号,如下所示:-layerSelect "1,4,6";。
Optimize Geometry
新的“Optimize Geometry”选项可优化导入文件的 CV 布局,以便在 Alias 中使用。
如果使用的是 NXToAlias 命令行实用程序,则可以通过设置新的优化几何体标志 (-g) 来启用此选项。
二、Create VR
介绍对 Create VR 的更改和改进。

1、扩展了 Create VR 智能捕捉
我们扩展了 Create VR 智能捕捉,以增强一些关键的 Create VR 建模工作流。这些改进包括以下各项:
图像平面捕捉
现在,您可以将图像捕捉到平面上并与对称平面正交以设置参考图像。通常,图像会定位到环境中,这样即使在旋转模型时也可以在同一点引用它们。现在,您可以将参考图像捕捉到平面,以便它们随模型自动移动。
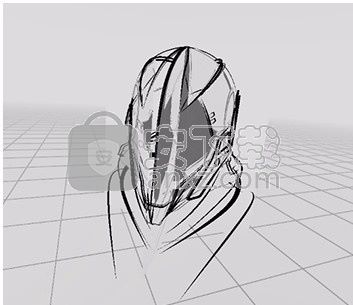
2、“Circle”和“Sub-d Disc”工具捕捉
对于需要设置坐标轴的工具(例如“Circle”工具和“Revolve”工具),现在可以将坐标轴捕捉到 X、Y 或 Z 方向向量以及对称平面。例如,现在将圆坐标轴捕捉到对称平面会生成一个自对称的圆。这使得在设计中创建完美的圆变得更加快速且准确。

3、增强的“Move CV”工具
“Move CV”工具现在通过将 CV 捕捉到 X、Y 或 Z 方向向量来引导 CV 移动。 当朝某个方向移动时,会出现一条彩色虚线,这表示 CV 已捕捉到一个向量。
将 CV 朝 X、Y 或 Z 方向向量移动时,增强的移动工具将被动启用并完全激活。将 CV 移离向量时,增强的移动工具将取消关联,您可以自由移动 CV 而无需方向导向。增强的移动工具可在您塑造几何体形状时提高 CV 放置的精度。

4、从曲线拉伸细分曲面
现在,您可以使用“Subdiv Extrude”工具从曲线和圆拉伸细分面片。这意味着,现在可以使用曲线绘制草图,然后直接从这些曲线构建细分几何体。从“Sub-d”工具中选择“Extrude”工具,将光标悬停在曲线上,然后拖动以拉伸。
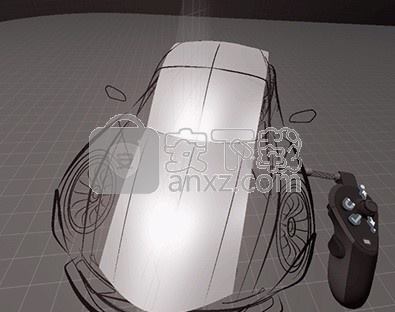
5、一致的工具提示
我们已使所有 Create VR 建模工具之间的工具提示保持一致。现在,无论是对曲线、曲面还是细分对象进行建模,在环境中操纵组件时都会看到相同的提示和反馈。工具提示约定包括:
白色表示常规曲面和曲线变化
绿色表示连接/添加
红色表示删除
移动时亮显边和 CV
虚线表示拆分面
弯曲线表示拉伸和拓扑变化
三、Dynamo for Alias
1、新增示例脚本

我们在 Alias 中的 Dynamo 播放器目录中添加了新的 Dynamo 播放器示例脚本。其中包括:
DP-Points-on-Curves.dyn - 此脚本沿 NURBS 和/或细分曲面的曲线、面上线和边生成点。这两种分布模式允许您沿曲线均匀地生成点或以指定的固定距离生成点。
DP-Create-Filleted-Holes-and-Place-Objects.dyn - 此脚本可以在细分主体或 NURBS 曲面上的点位置创建圆角孔,然后将选定对象放置在圆角孔中。使用此脚本可以在模型曲面上快速创建螺钉或铆钉图案。DP-Points-on-Curves.dyn 提供了一种简便的方法来为圆角孔生成点位置。
DP-Import-CSV-file-as-Points.dyn - 此脚本可以将逗号分隔值 (.csv) 文件读入 Alias。如果 .csv 文件包含坐标值,则可用于在场景中生成点云或点线。
DP-Multi-Surface-Patterning.dyn - 此脚本可以将点图案从平面传递到任何其他曲面,然后在这些点位置分布选定对象。
此外,还对以下 Dynamo 播放器脚本进行了改进:
DP-Nurbs-Tire.dyn 脚本 () 现在包含用于在轮胎上生成胎面图案的参数。创建轮胎后,您可以启用胎面生成,并控制胎面的物理特性,例如胎面凹槽的数量、大小和深度。
使用 DP-Rim-Support-and-Radial-Scaling.dyn 脚本 () 生成轮辐几何体后,通过新的“Create Rim Sectors”和“Create Symmetry Plane”开关,可以重置 NURBS 辅助对象几何体,使其不再显示在场景中。
DP-Rotate.dyn 脚本 () 现在包括“Angle Coverage”参数,可用于基于旋转角度均匀分布对象。例如,将该值设置为 90 可在 0 到 90 度之间均匀分布对象。
2、新脚本图标
现在,每个 Dynamo 播放器脚本都有一个自定义图标,这样可以在 Alias 工具架中更轻松地识别它们。

四、建模
介绍了对 NURBS 和细分建模工具的更改和改进。

1、引入了“History Presets”
Alias 2022 引入了“History Presets”功能,它提供了一种在“History Visualizer”中保存和重用 Alias 工具设置的方法。预设保存现有工具节点的构建历史,然后可以将其应用于相同类型的其他工具节点。使用预设可以快速而一致地重新生成常用几何体。跨网络共享预设不仅可以帮助设计团队提高工作流效率,还可以帮助维护团队之间的曲面建模标准。
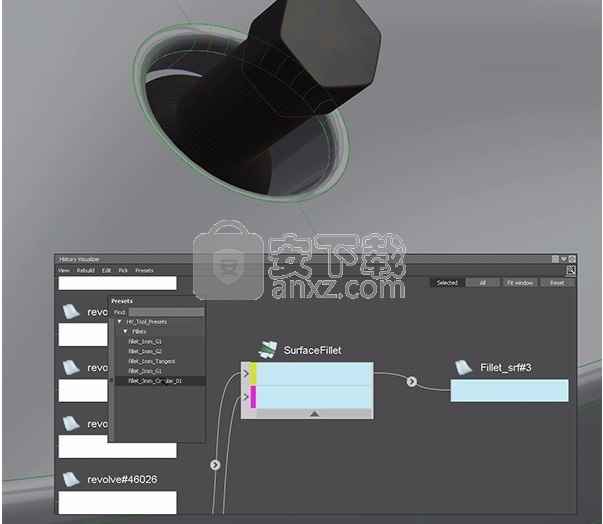
我们还添加了新的“Pan With MMB”选项,让您可以通过按住鼠标中键并拖动来浏览历史图。可以在“History Visualizer”的“View”菜单中启用“Pan With MMB”。
2、“Reference Manager”新增功能
我们会继续向参考数据工作流中添加改进和新增功能。
支持组节点
在 2022 版本中,我们继续改进参考数据在“Reference Manager”中的表示方式,使其更类似于源数据在“Object Lister”中的显示方式。例如,组节点现在显示在“Reference Manager”中。当导入包含组节点的参考时,组层次结构现在会像在“Object Lister”中一样显示。 此外,来自细分主体的参考对象现在会显示在“Reference Manager”中,并带有“Object Lister”使用的相同细分对象图标。

为了补充参考中对组节点的支持,我们添加了以下功能:
当拾取一个参考组时,“Assign Shader”会将材质球应用于该组中的所有曲面、网格和壳。
“Pick Reference”工具中名为“Object”的“Pick Level”选项,当您在画布中选择参考对象时,该选项现在会拾取组的根节点。
适用于“Groups”的过滤器选项,因此可以选择在“Reference Manager”中显示或隐藏组节点。
3、新的“Promote Geometry”选项
我们改进了“Promote Geometry”功能,以便您可以更好地控制如何提升参考几何体。通过新的“Promote to Create Layer”选项,可以将几何体提升为平面层次结构,而无需创建不需要的层。使用这种提升方法,可以通过启用“Promote Group”来选择保留参考的组节点层次结构。若要保留参考文件的层层次结构(包括现有层、层文件夹和组节点),请在提升几何体时使用新的“Promote Layer Structure”选项。此选项生成的结果类似于“Promote Geometry”在先前版本中的工作方式。
当提升嵌套参考层次结构的几何体时,请使用该方法,因为它会为整个结构生成所有几何体,从顶层节点到子节点。
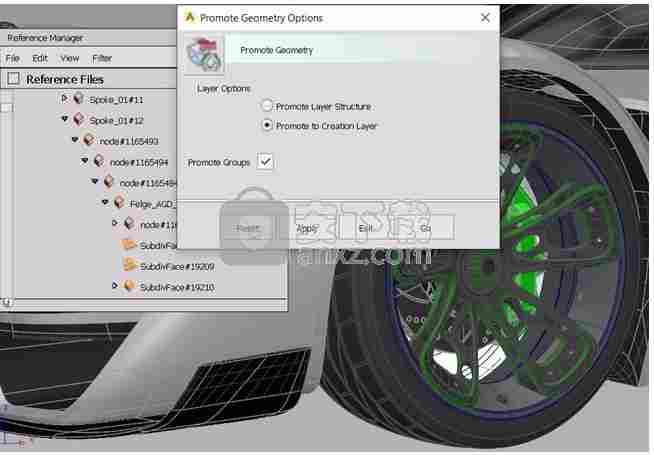
4、Promote Subdiv
新的“Promote Subdiv”选项可用于将参考的细分对象提升为细分几何体。提升的细分几何体包括对象的面和控制框架以及任何锐化信息。选择中的所有细分对象都将提升为几何体。例如,如果选择一个文件,则所有参考的细分对象都将被提升;如果选择一个层或组,则该层或组中的对象都将被提升。
注意以下几点:
选择单个限制曲面会导致控制框架和所有其他关联的限制曲面的提升。
应用于参考的细分对象的任何混合建模操作都不会保留在提升的几何体中。
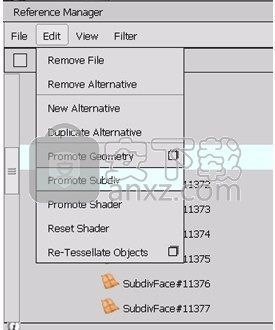
5、其他“Reference Manager”新增功能
新的“Reset Shader”选项可用于将源几何体的材质球恢复为其参考对象。您可以在“Reference Manager”的“Edit”菜单中访问“Reset Shader”。
有关 Reference Manager 改进的详细信息,请参见以下主题:
6、新的“Camera-based Selection”选项
我们向 Alias 添加了“Camera-based Selection”选项,因此您现在可以仅选择对相机具有清晰视线的组件。这样可确保您不会意外选择看不到的组件。“Camera-based Selection”具有“Shaded”和“Shaded & Wireframe Controls”选项,因此,无论您是使用着色显示的对象还是线框中的对象,都可以使用适合您工作流的“Camera-based Selection”方法。可以为“Camera-based Selection”指定热键,以便根据需要快速启用和禁用。
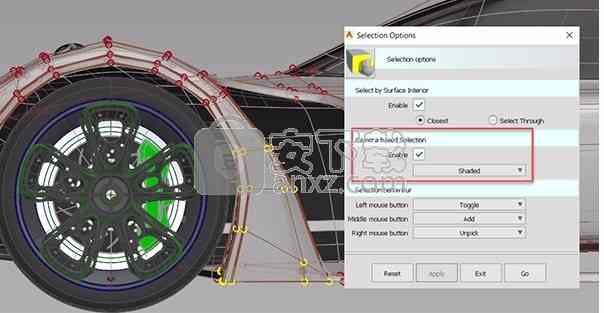
7、NURBS 建模
“Surface Continuity”工具改进
我们对“Surface Continuity”工具进行了以下改进:
现在,您可以在“Surface Continuity”标注的多个实例上,在“Position Continuity”、“Tangent Continuity”和“Curvature Continuity”之间切换。在多个曲面上选择“Surface Continuity”后,可以使用视口中的“Position”、“Tangent”或“Curvature”按钮在连续性类型之间切换,或使用空格键遍历它们。
连续性值在画布中不再重叠。例如,在先前版本中,沿边显示连续性值时经常彼此重叠,因此很难读取这些值。
我们为“G0 Positional Continuity”标注添加了偏差梳。若要显示梳,请在“Surface Continuity Options”窗口中启用“Show deviation”。您可以使用鼠标左键缩放梳,使用鼠标中键编辑梳中的步长。
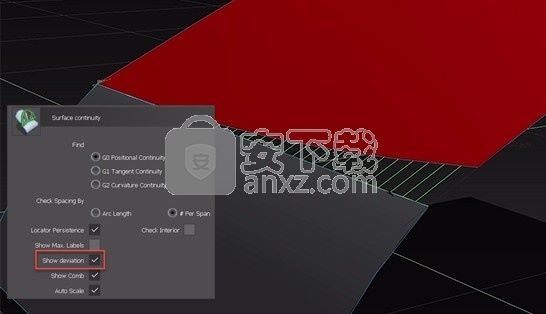
8、“Create CurvesOnSurface Project”工具的新增功能
我们向“Project”工具添加了“Continuity Check”和“Continuity Check Type”。这意味着,将曲面边投影到另一个曲面上时,可以在两个曲面之间快速启用“Continuity Check”,而无需执行创建“Surface Continuity”标注的额外步骤。启用“Continuity Check”后,您可以选择以下“Continuity Check Type”:“G0 Position”、“G1 Tangent”和“G2 Curvature”。
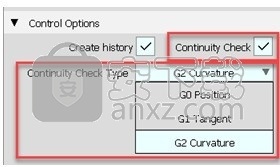
9、“Curve to Curve”偏差标注改进
现在,您可以按住 Shift 键并单击鼠标左键将多个偏差标注添加到曲线。在添加“Curve to Curve”偏差标注(“Locators”>“Deviation”>“Curve to Curve”)以测量两条曲线之间的距离后,可以在沿曲线长度的任意位置按住 Shift 键并单击鼠标左键以添加另一个测量点。
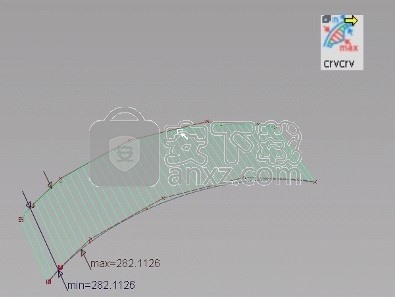
10、其他建模工具改进
我们还对 Alias 建模工具进行了其他一些改进。其中包括:
现在,通过“Surface Offset”工具中新的“Create COS”选项,可以指定在应用曲面偏移时是否创建 COS。在先前版本的 Alias 中,当使用该工具应用曲面偏移时会默认创建 COS。
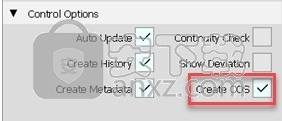
我们通过删除“Specify Check”并将新的“Tool Defined”选项添加到“Continuity Check Type”下拉列表中,改进了“Align”和“Align 2008”工具的“Continuity Check”选项。
这些更改意味着,当启用“Continuity Check”时,您现在可以从“Continuity Check Type”列表中进行选择。“Tool Defined”选项可以根据工具的当前“Continuity”设置自动设置连续性类型。
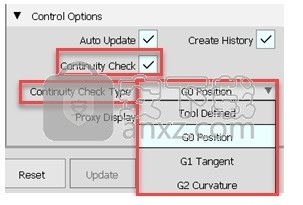
现在,您可以为关键点圆创建线段。创建圆后,打开“Information Window”(“Windows”>“Information”>“Information Window”),然后在“Attributes”部分中,为每个线段输入“Arc Length”/“Radius”值。
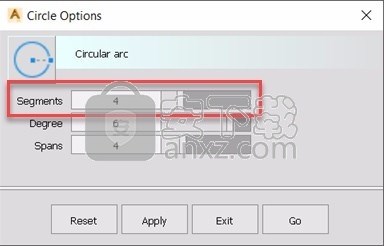
现在,您可以直接通过“Transform”工具操纵器在“Global”和“Pivot”模式之间切换。
现在,可以像处理细分边一样,在 NURBS CV、边和面上对齐“Transform”工具操纵器。
对于“Fillet Flange”和“Tubular Flange”工具,我们更改了“Flange Type”为“Parting line”的默认“Draft Angle”值范围。现在,可以使用滑块控件将“Draft Angle”设置为 -80 到 80 度之间,这是合适的工作范围。
我们对 Alias 处理具有默认值范围但没有最大允许值的工具滑块控件的值的方式进行了一些改进。在先前版本的 Alias 中,如果将控件滑块值设置为高于其默认范围,则会导致该控件被重置为其默认值。例如,如果使用“Multi-Surface Draft”工具操纵器将“Length”设置为一个大于其滑块范围的值,则该值将重置为“Length”的默认值。现在,如果通过使用工具操纵器、键入或使用迷你滑块(Alt + 拖动)来设置高于其范围的控件滑块值,则新值将保持不变。
现在,您可以使用“Pick”工具选择单个实例。当选择某个实例时,仅该实例会在画布中亮显。在先前版本的 Alias 中,选择某个实例会导致除了亮显该实例外,还亮显父对象。现在拾取选择器通过在实例名称中附加父对象名称和/或“symmetric”一词来区分实例与其他对象。
细分建模
新的圆环基本体
我们添加了新的“Subdivision Torus”工具,可用于创建圆环基本体。
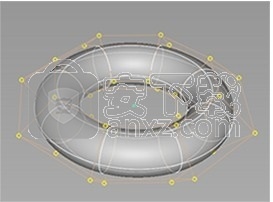
其他改进功能
现在,“Subdiv Extrude”工具在拉伸锐化曲面时可保持锐化。

现在,您可以使用“Subdiv Cut”工具来切割细分主体的两侧。操纵视图以将切割线放置在细分主体上,然后单击视口中的“Cut Through”按钮。
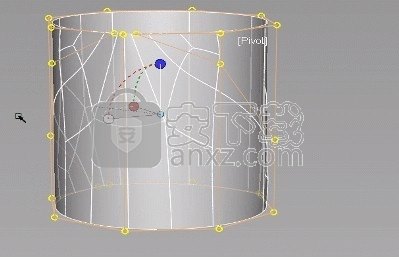
1、素描和插图工具
使用集成工具进行绘图和编辑。使用预测笔划捕获线条,圆圈和椭圆。
灵活的产品建模
2、概念,自学,表面
快速,可重复的,基于曲线的建模工具使您可以直接编辑和雕刻3D模型。
快速概念建模概述
3、概念,汽车工作室
从草图到最终概念模型,逐步执行快速的概念模型工作流程
Photoshop实时链接
4、概念,自学,表面
Photoshop中的草图可以链接到Alias。对草图的更改会在Alias中动态更新。
动态形状建模
5、概念,自学,表面
快速操作产品模型并探索3D表单上的形状变化,而无需重建几何形状。
3D雕刻
6、概念,自学,表面
通过直接调整曲面控制顶点来3D雕刻曲面。使用基于曲线的工具,直接建模等。
1、下载软件以后打开ALAUST_2022_64bit.iso
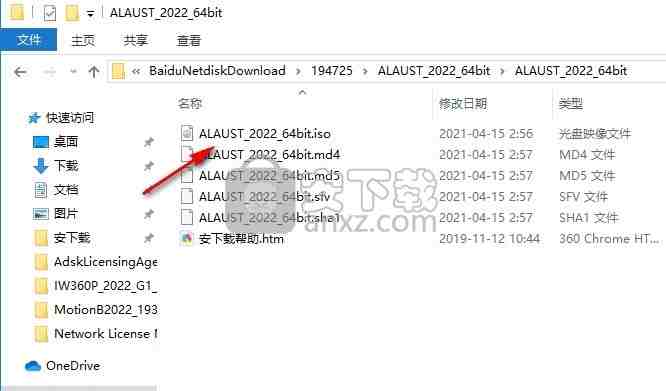
2、Crack是破解文件,Setup.exe是安装程序
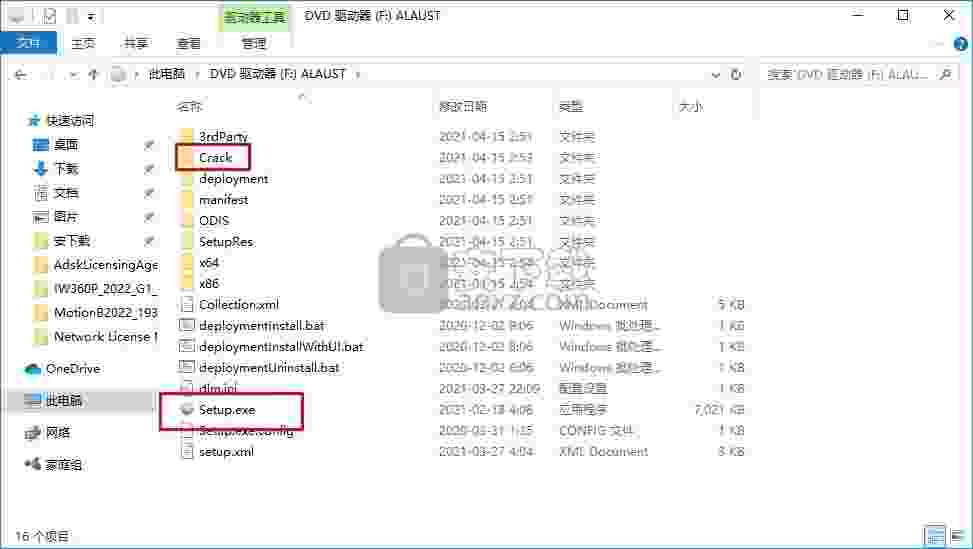
3、您需要禁止网络连接才能安装软件,启动Setup.exe开始安装
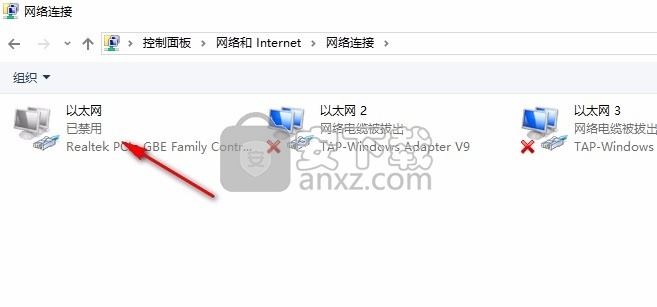
4、提示软件的安装协议内容,点击接受
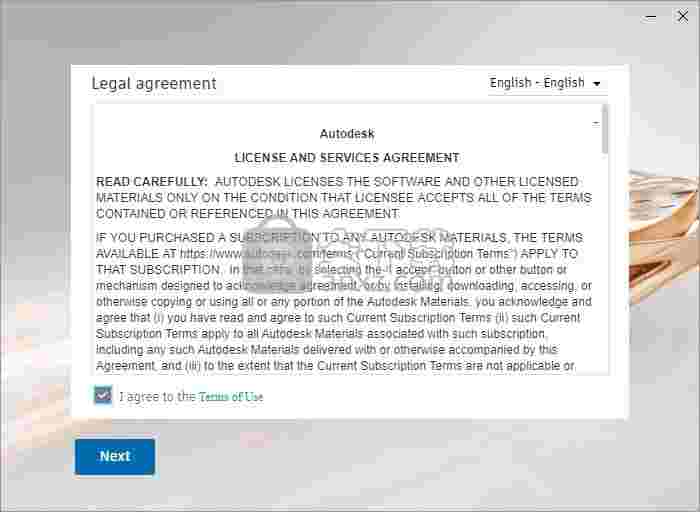
5、软件的安装地址,小编将软件安装到E盘
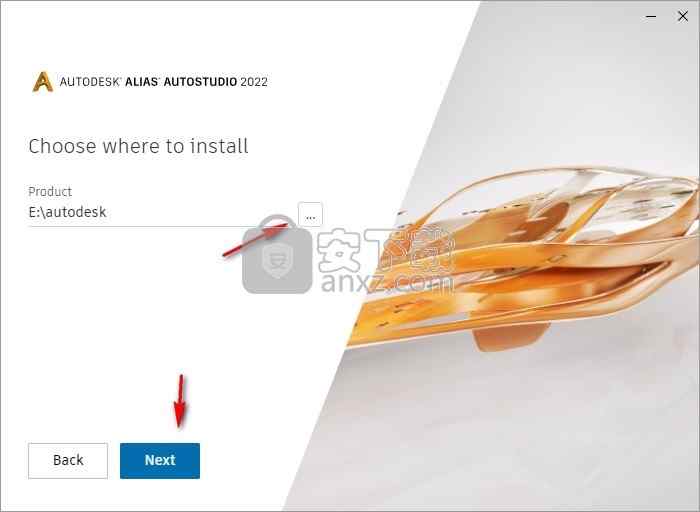
6、提示附加的项目安装,点击install
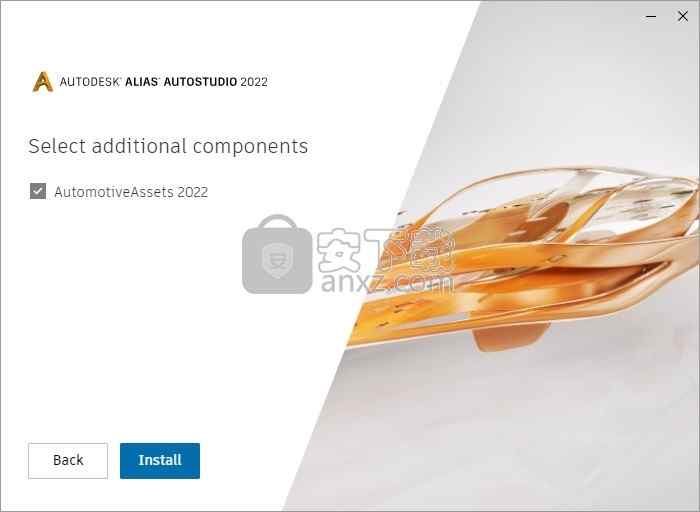
7、软件的安装进度条,等待一段时间

8、软件已经安装结束,关闭安装界面,不要启动软件

1、打开打开Crack文件夹,打开Autodesk License Patcher 1 Click
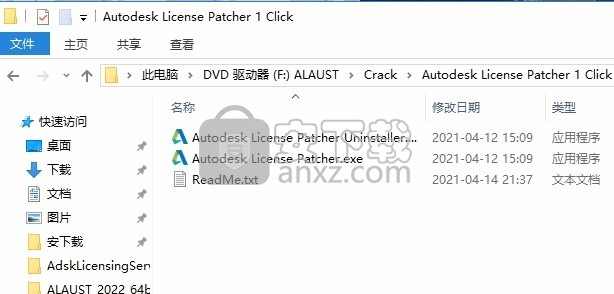
2、管理员身份启动Autodesk License Patcher.exe,弹出许可内容安装界面,会自动安装,等待一分钟,不要进行任何操作
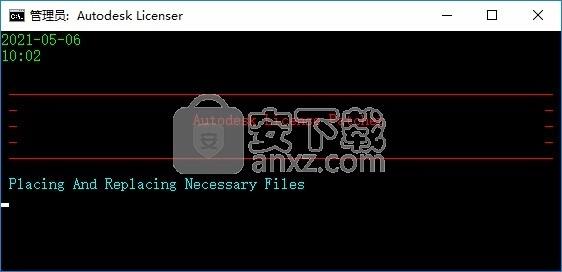
3、提示 Treatment Completed说明配置完成,会自动退出
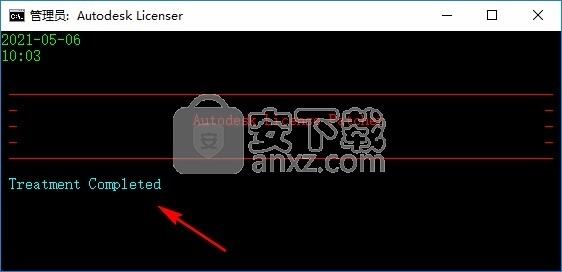
4、现在可以直接打开alias autostudio2022软件
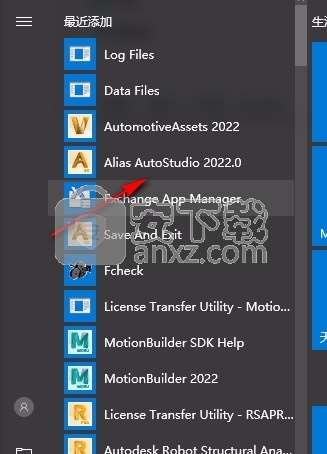
5、打开软件以后选择网络许可证就自动激活,从而进入软件使用
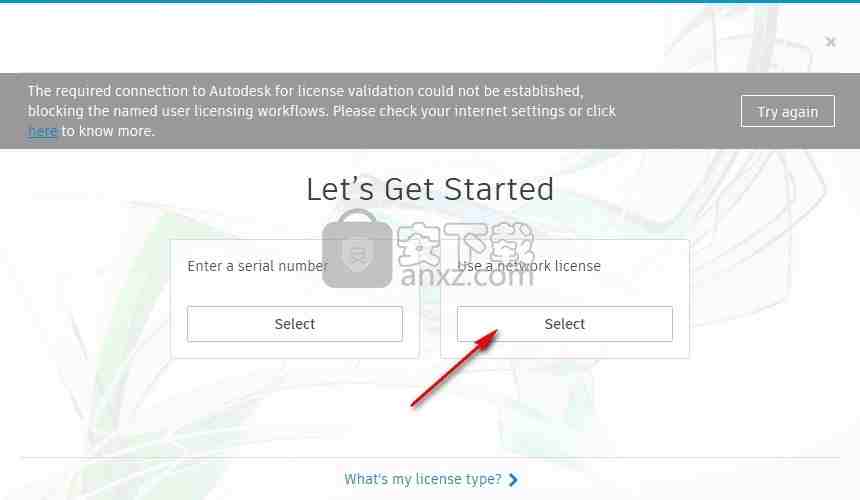
6、如果弹出许可证服务器就输入127.0.0.1,点击done
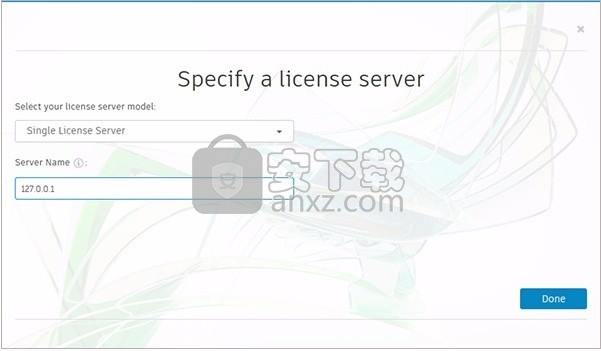
7、进入软件会提示新的功能介绍,自己阅读吧
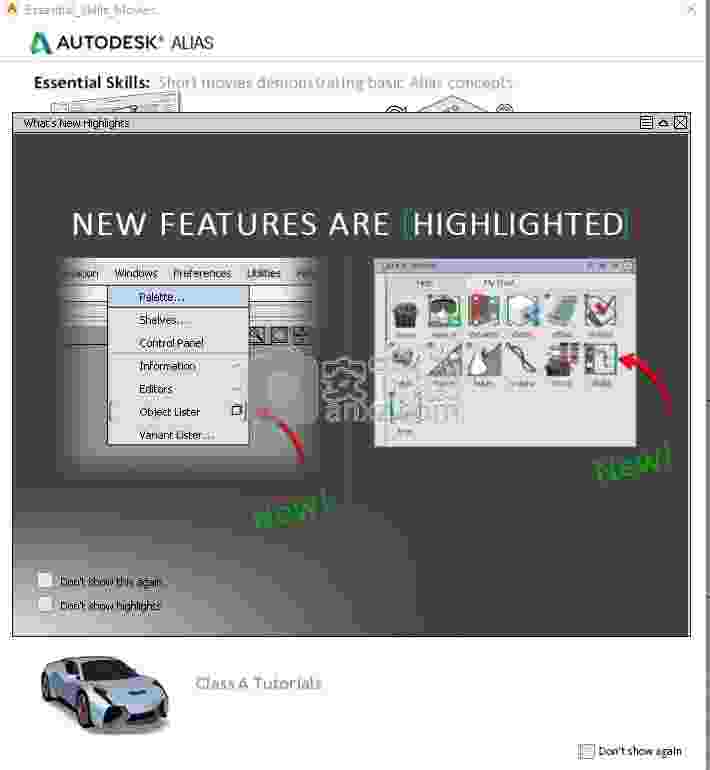
8、alias autostudio2022破解版界面就是这样的,可以直接在这款创建项目
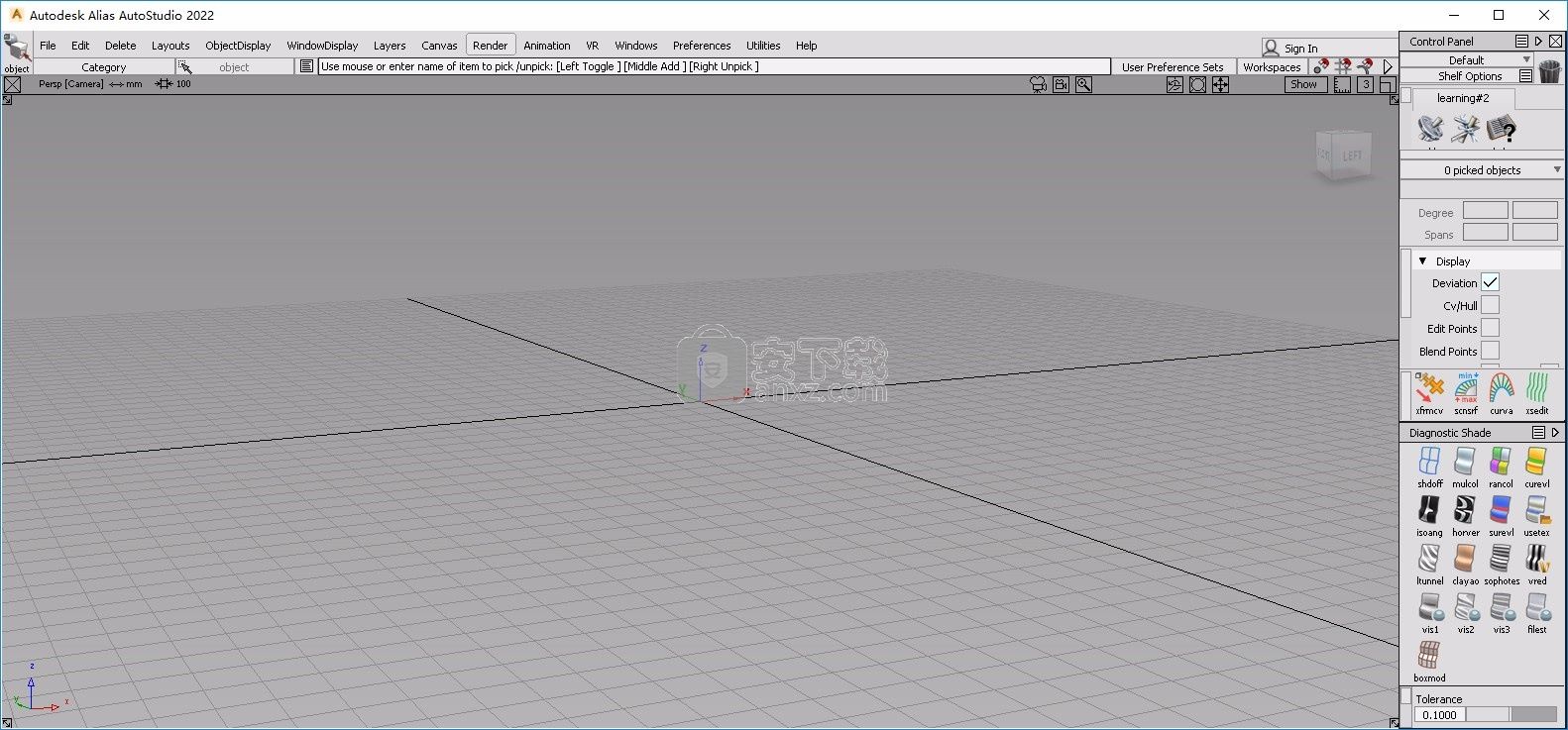
9、支持新画布、建筑平面上的新画布...、新的叠加画布...调整画布大小、裁剪到字幕、工程草图
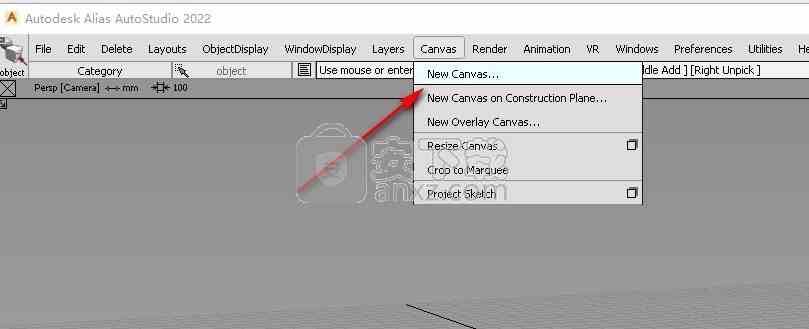
10、更多的帮助教程直接打开新功能选项阅读官方的教程
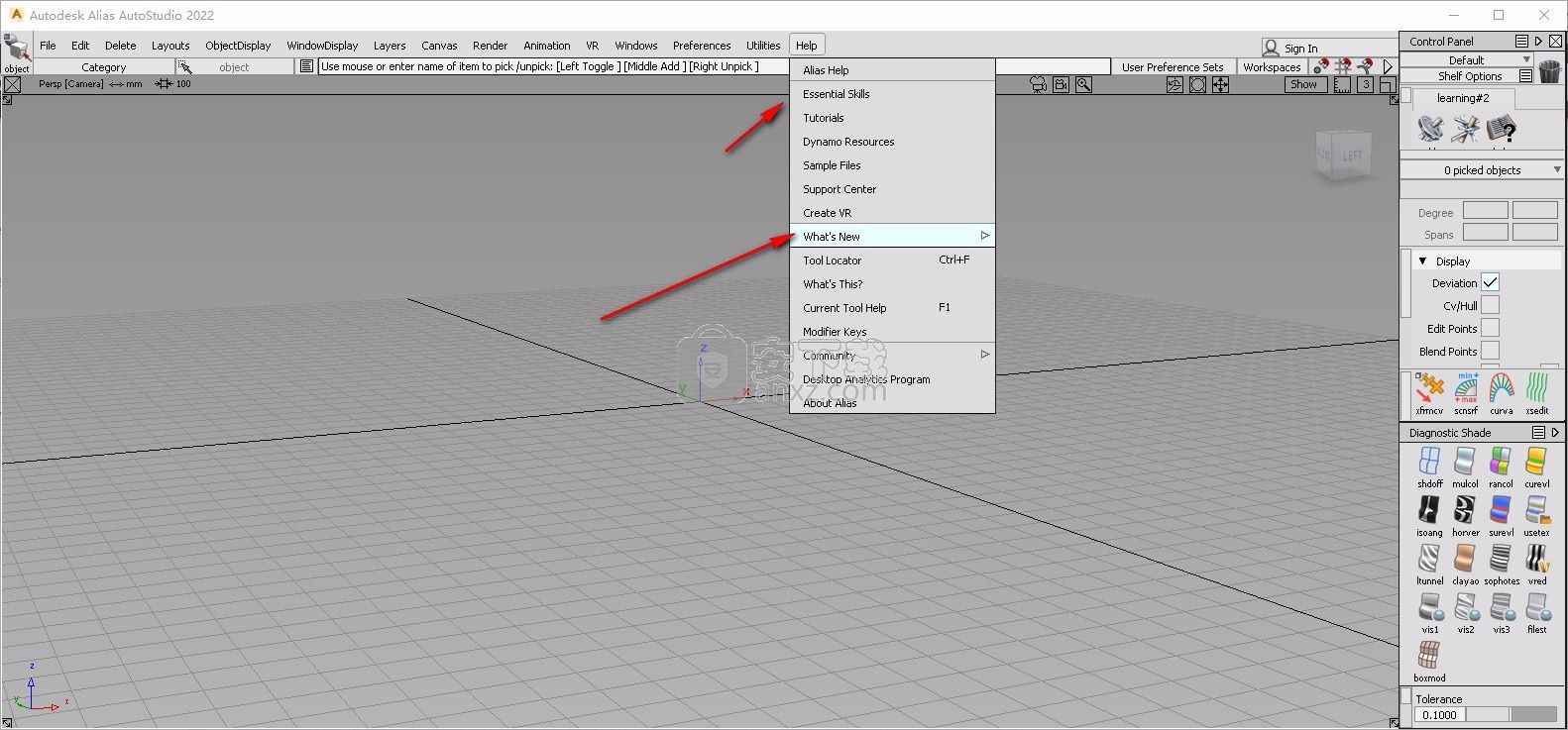
创建和指定构建历史预设
历史预设提供了一种保存和重用 Alias 工具设置的方法。预设会保存现有工具节点的构建历史,然后您可以将其应用于相同类型的其他工具节点。 使用预设可以快速而一致地重新生成常用几何体。跨网络共享预设不仅可以帮助设计团队提高工作流效率,还可以帮助维护团队之间的曲面建模标准。
关于历史预设
创建预设的必需条件
可以从具有活动构建历史的工具节点创建历史预设。工具节点当前必须位于“History Visualizer”图中,才能成为历史预设的源。从活动工具节点创建历史预设后,该预设与其源工具节点无关。
预设包含的内容
预设包含工具节点的所有活动构建历史,即用于生成输出几何体的所有工具设置。在预设中不会捕获与连接到源工具节点的输入几何体有关的信息。
可以应用预设的对象
可以将历史预设应用到具有活动构建历史且与源工具节点类型相同的工具节点。例如,只能将从“Surface Fillet”工具节点创建的历史预设应用到另一个“Surface Fillet”工具节点。
哪些工具节点支持历史预设?
可以从以下工具创建历史预设:
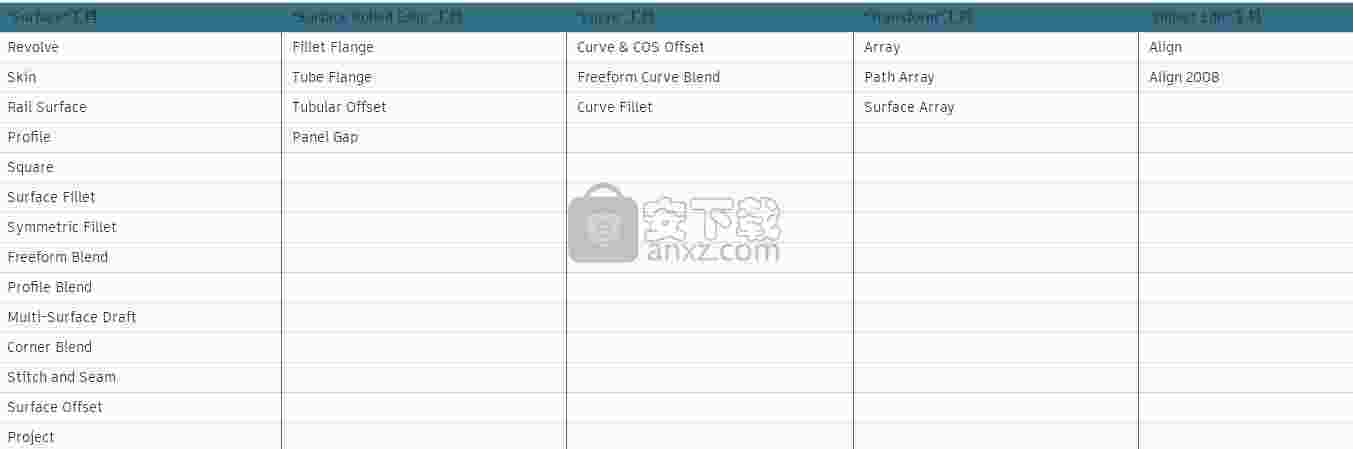
注意:
无法从“Subdivision”工具节点创建历史预设。
创建历史预设
1、在“History Visualizer”中,选择包含要另存为预设的构建历史的工具节点。
2、执行以下操作之一:
右键单击并选择“Create New Preset”。
选择“Preset”>“Create New Preset”。
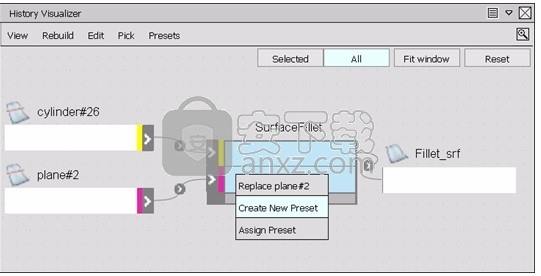
3、键入预设的名称,然后单击“Save”。
预设将在指定预设目录中保存为 .hprest 文件。默认情况下,指定的目录位于以下位置:Documents\Autodesk\Alias\user_data\Presets
可以使用“Set Preset Directory”选项添加更多预设目录。有关详细信息,请参见设置预设的文件位置。
设置预设的文件位置
默认情况下,Alias 会在 user _ data 文件夹中自动创建一个预设目录。例如:Documents\Autodesk\Alias\user_data\Presets
最初,您创建的所有预设都保存到这个指定的预设目录中。
可以添加多个本地或网络文件位置作为预设目录,并将这些目录之一设置为保存预设的指定位置。 可以从添加为预设目录的任何目录中应用预设。
1、若要添加一个文件位置作为预设目录,请从“History Visualizer”菜单中选择“Presets”>“Set Preset Directories”。
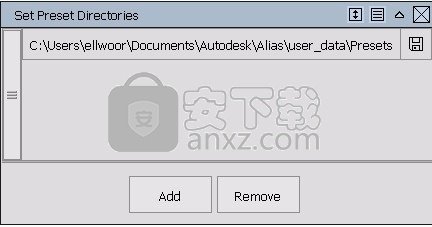
2、单击“Add”,然后浏览到要设置为预设目录的位置。
3、若要将其设置为指定的预设目录,请在“Set Preset Directory”对话框中单击所添加文件位置的右侧。
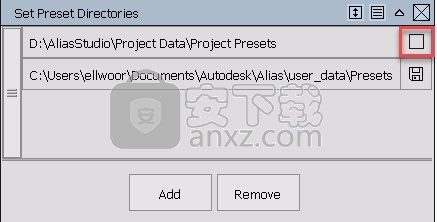
新目录旁边的文件图标指示它现在是保存新预设的指定预设目录。
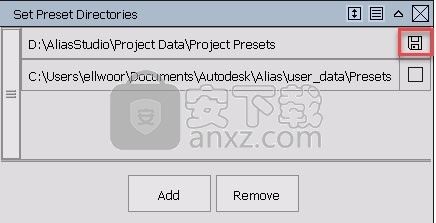
4、若要移除预设目录,请选择该目录,然后单击“Remove”。
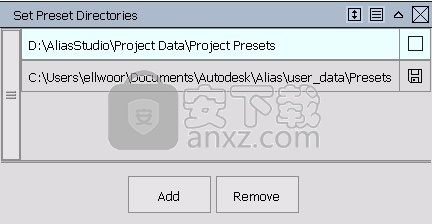
指定历史预设
1、在“History Visualizer”中,选择要为其指定历史预设的工具节点。
2、执行以下操作之一:
右键单击并选择“Assign Preset”。
选择“Preset”>“Assign Preset”。
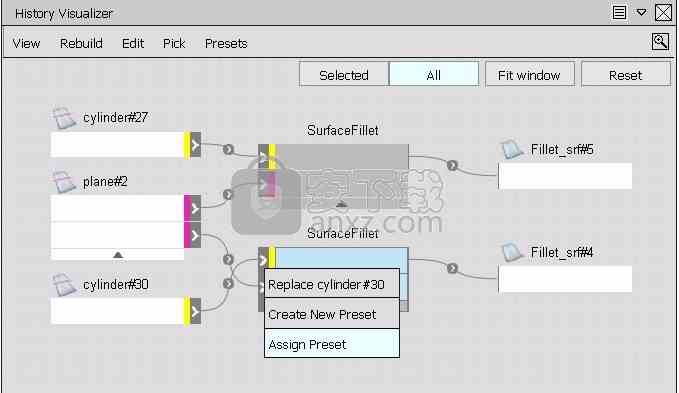
提示:
可以使用“Find”字段快速查找预设。开始键入时,“Preset”列表会根据您的查询自动填充结果。
3、浏览到包含要指定的历史预设的预设目录,然后选择它。
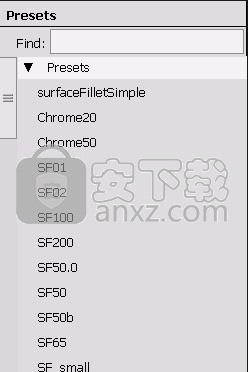
预设将应用到工具节点。
注意:
如果在指定预设后收到错误,则表示某些预设包含与输入几何体不兼容的特性值。有关详细信息,请查看提示行消息(请参见从提示行中获取反馈)。然后,选择要指定的兼容预设。
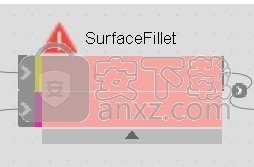
修复的问题
常规
现在,Alias 的“System Diagnostics”窗口显示“Number of Physical Cores”、“Number of Logical Cores”
和“Video Memory”的正确值。ALS-12584
建模
修复了从一组面上线构建曲面时导致“Skin”工具创建重叠曲面的问题。ALS-12631
“Freeform Blend”工具的结果现在可以按预期遵循修剪边界。ALS-12401
现在,在提示行中输入移动值(“MOVE Amounts”)可以按预期移动对象。ALS-12197
修复了当将“Surface Continuity”工具标注放置在实例化曲面的边界边上时显示 G0、G1 或 G2 的问题。ALS-12108
在“Global”模式下变换构建对象时,“Transform”工具(“Transform”>“Transform”)操纵器控制柄现在可以按预期工作。ALS-12046
使用“Square”工具时,连续性值在画布中不再显示为重叠,从而易于查看。ALS-11284
现在,在使用具有以下设置的“Tubular Offset”工具时,会从输入 COS 中删除重复的面上线:“Surface”为“None”、“Tangent Offset”为 1 或 -1 以及“Trim Type”为“Curve On Surface”。ALS-12607
取消选择包含修剪边的轨道边后,“Profile”工具不再产生不正确的结果。ALS-12405
“Corner Blend”工具现在可以按预期在倒角过渡结果中生成平面边。ALS-12186
修复了在生成圆角曲面(“Surfaces”>“Surface Fillet”工具)后导致 Alias 在特定情况下崩溃的问题。ALS-12934
修复了与“Surface Offset”工具一起使用时导致“Surface Continuity”标注不再显示的问题。ALS-4293
“Layer Symmetry”和“Symmetrical”建模处于活动状态时,如果尝试在此曲面上应用蒙皮,则会导致某些问题。现在,拾取选择器允许用户选择在实例或父曲面之间应用蒙皮。此外,现在拾取选择器通过在实例名称中附加父对象名称和/或“symmetric”一词来区分实例与其他对象。ALS-12047
拖动未选择的节点以在“Object Lister”内的某个层中移动它们,现在可以按预期工作。ALS-13065
在设置以下环境变量后,使用网络驱动器中的参考文件时 Alias 不再挂起:ALIAS_BLOCK_REFERENCE_STATUS_UPDATES = 1。ALS-12898
如果将材质球指定给选定的参考文件、层、备用项或曲面,现在会按预期将材质球指定给文件、层或备用项中的所有曲面。ALS-11637
细分建模
使用“Subdiv Bridge”工具时,提示行现在会根据您选择的“Pick Type”显示一条消息。例如,当选择“Faces”作为“Pick Type”时,提示行会显示以下消息:Select the same number of contiguous faces, then click "Build"。
ALS-12698
现在,“Subdivision Cut”工具可以在所有正交视图中按预期工作。ALS-7613、ALS-9470
现在,可以在启用“Merge Subdivs”的情况下使用“Edit”>“Duplicate”>“Mirror”,以在构建平面的坐标轴上合并细分主体。ALS-12131
撤消细分面的缩放不再导致控制框架比例与其他细分组件不同步。ALS-13038
解决了“Surface”>“Surface from Subdiv”工具的问题,该问题导致它偶尔生成带有着色显示问题的断开曲面。ALS-11876
可视化
当通过设置 ALIAS_USER_ASSET_LIB_LOCATION 环境变量定义用户库位置时,“Replace Shaders By Name”现在可以正常工作。ALS-9368
修复了在启用“Shaded Anti Alias”的情况下停靠或取消停靠窗口(如工具箱、工具架或控制面板窗口)时导致着色显示的对象闪烁黑色的问题。ALS-10959
数据传输
修复了 NX 到 Alias 转换器的问题,该问题导致已转换文件的“Curve Fit Distance”值在 Alias 和 NX 中不同。ALS-11558
Dynamo
Dynamo 播放器现在可以按预期从映射的驱动器加载脚本。ALS-12745
将“Scale”节点的“Number”输入值设置为 0 时,Dynamo 不再发生崩溃。ALS-11574
Create VR
当加载包含非流形几何体的细分框架时,Create VR 不再发生崩溃。相反,Create VR 不会将细分几何体加载到环境中。SBVR-1030
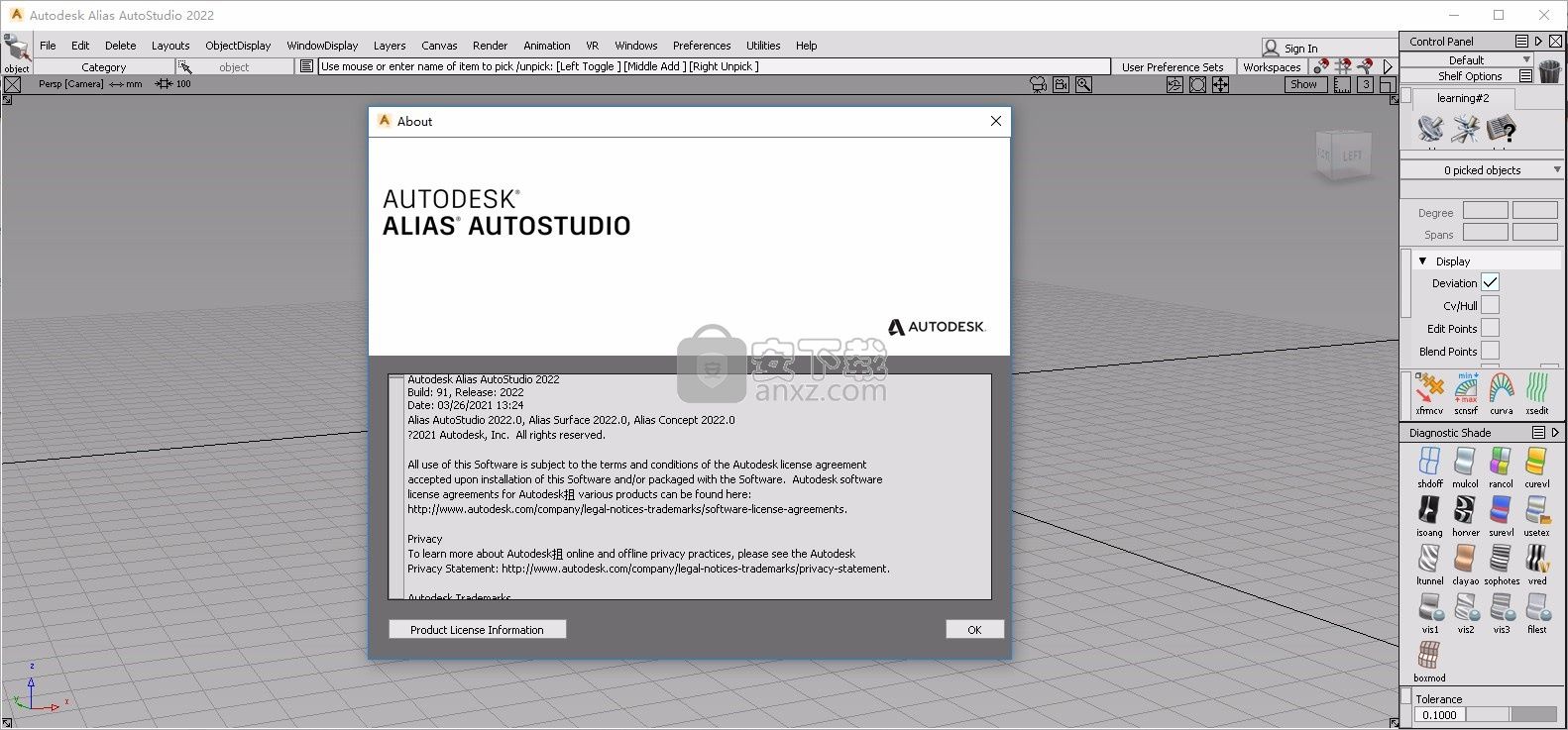
 Wings 3D 1.5.3 官方版3D制作类 / 14.14 MB
Wings 3D 1.5.3 官方版3D制作类 / 14.14 MB
 TrueSpace 7.6 官方版3D制作类 / 14.18 MB
TrueSpace 7.6 官方版3D制作类 / 14.18 MB
 亿图线框图绘制工具 8 官方版3D制作类 / 40 MB
亿图线框图绘制工具 8 官方版3D制作类 / 40 MB
 Google SketchUp Pro 1.0.0 官方版3D制作类 / 52.6 MB
Google SketchUp Pro 1.0.0 官方版3D制作类 / 52.6 MB
 AutoCAD2011 简体中文版3D制作类 / 2.75 GB
AutoCAD2011 简体中文版3D制作类 / 2.75 GB
 GraphCalc 1.0.0 官方版3D制作类 / 807 KB
GraphCalc 1.0.0 官方版3D制作类 / 807 KB
 Animatebox 1.0.0 官方版3D制作类 / 2.05 MB
Animatebox 1.0.0 官方版3D制作类 / 2.05 MB
 3Ds Max 2012 2012 简体中文版3D制作类 / 3.09 GB
3Ds Max 2012 2012 简体中文版3D制作类 / 3.09 GB
 MeshMixer 10.9.332 官方版3D制作类 / 55.56 MB
MeshMixer 10.9.332 官方版3D制作类 / 55.56 MB
 Form-Z 3.1 官方版3D制作类 / 4.71 MB
Form-Z 3.1 官方版3D制作类 / 4.71 MB
 Wings 3D 1.5.3 官方版3D制作类 / 14.14 MB
Wings 3D 1.5.3 官方版3D制作类 / 14.14 MB
 TrueSpace 7.6 官方版3D制作类 / 14.18 MB
TrueSpace 7.6 官方版3D制作类 / 14.18 MB
 亿图线框图绘制工具 8 官方版3D制作类 / 40 MB
亿图线框图绘制工具 8 官方版3D制作类 / 40 MB
 Google SketchUp Pro 1.0.0 官方版3D制作类 / 52.6 MB
Google SketchUp Pro 1.0.0 官方版3D制作类 / 52.6 MB
 AutoCAD2011 简体中文版3D制作类 / 2.75 GB
AutoCAD2011 简体中文版3D制作类 / 2.75 GB
 GraphCalc 1.0.0 官方版3D制作类 / 807 KB
GraphCalc 1.0.0 官方版3D制作类 / 807 KB
 Animatebox 1.0.0 官方版3D制作类 / 2.05 MB
Animatebox 1.0.0 官方版3D制作类 / 2.05 MB
 3Ds Max 2012 2012 简体中文版3D制作类 / 3.09 GB
3Ds Max 2012 2012 简体中文版3D制作类 / 3.09 GB
 MeshMixer 10.9.332 官方版3D制作类 / 55.56 MB
MeshMixer 10.9.332 官方版3D制作类 / 55.56 MB
 Form-Z 3.1 官方版3D制作类 / 4.71 MB
Form-Z 3.1 官方版3D制作类 / 4.71 MB