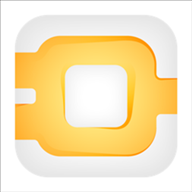


/英文/

/中文/
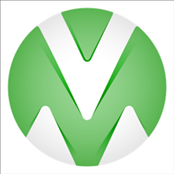
/英文/

/英文/

/英文/

/英文/

/中文/

/中文/

/中文/

/中文/
 7-zip下载v18.03 简体中文美化版
7-zip下载v18.03 简体中文美化版 Bubble Math(泡泡数学)v1.0 电脑版
Bubble Math(泡泡数学)v1.0 电脑版 EditPad Pro(多功能文本编辑器)v7.65 中文版
EditPad Pro(多功能文本编辑器)v7.65 中文版 Easy Equation Solver(在线方程式计算器)v1.8 官方版
Easy Equation Solver(在线方程式计算器)v1.8 官方版 ScanTransfer(无线传输工具)v2018 官方版
ScanTransfer(无线传输工具)v2018 官方版 彗星QQ资源文件读取器v2.1 绿色免费版
彗星QQ资源文件读取器v2.1 绿色免费版 Flash Renamer(批量重命名软件)v6.9 官方版
Flash Renamer(批量重命名软件)v6.9 官方版 动书编辑器(motionbook)v2018 官方版
动书编辑器(motionbook)v2018 官方版 字由客户端v2.0.0.4 官方版
字由客户端v2.0.0.4 官方版 Notepad2书签版(Notepad2 Bookmark Edition)v5.1 官方版
Notepad2书签版(Notepad2 Bookmark Edition)v5.1 官方版软件Tags:
Altair Activate 2021是国外企业开发的建模和仿真软件,您可以在软件设计多种行业模型,支持物理组件建模、电气系统建模、多体机械系统建模、电磁系统建模、液压系统建模等多种设计方案,在Activate中为液压系统建模时,需要从Hydraulics(By Fluidon)库中获得两个模块:液体模块和环境模块,环境块包含有关环境条件的信息,例如环境压力或重力常数的值,液体块确定所使用的液压油,这就是为什么必须将模型中的每个液压组件都连接到它的原因,这款软件功能非常丰富,通过建模仿真功能就可以在构建工业设备,如果你需要就下载吧!

新功能,增强功能和已解决的问题
Altair Activate 2021包括新的结果查看器,Modelica编译器,Spice模拟器,程序框图编辑器和用户界面的新功能,Activate,Fluidon库中的Activate,Modelica和Hydraulics库中的新模块,以及各种增强功能和已解决的问题。
结果查看器
通过“结果查看器”,您可以查看所有块的数据,包括Modelica块和FMU。 要生成结果文件(.mtsf),请在“模拟首选项”中选择“创建结果文件”选项,然后运行模拟。
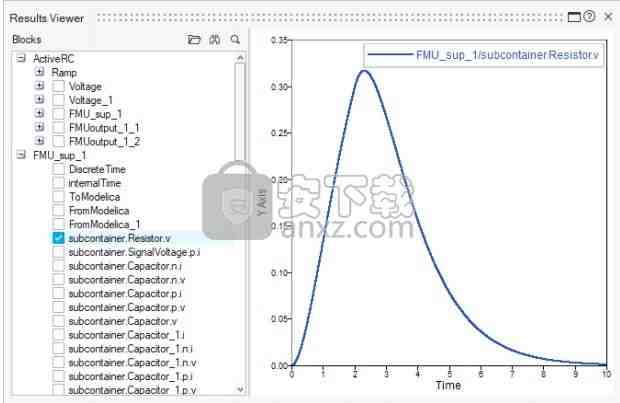
注意:结果查看器将替换调试文件查看器。
Modelica
Modelica编译器
编译器现在对默认和用户定义的输入值使用不同的权重,以改善变量的初始化。
Modelica Extras调色板
新的Modelica Extras选板包含Activate实用程序块,可在Activate模型中与Modelica一起使用。
新的组织提供了对一组常用块的轻松访问。
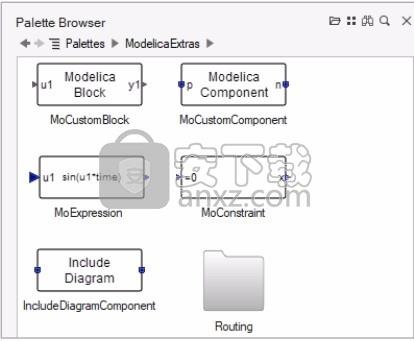
Modelica块
Modelica库中提供了新的块:
•Modelica Expression(MoExpression):此块的输出是通过评估指定为块参数的Modelica表达式获得的实标量值。 该表达式是根据变量u1,... un(除非使用自定义输入名称)给出的,其中ui是第i个标量输入。
•Modelica约束(MoConstraint):该模块输出Modelica信号,因此其输入保持为零。
•现在可以从Modelica面板中访问Modelica Standard库的“块”类别。
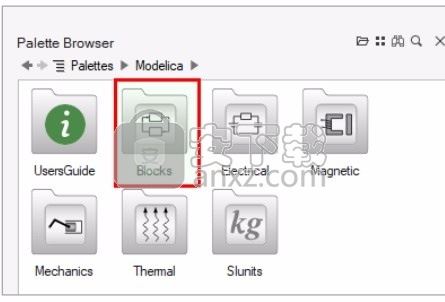
Spice仿真
使用Spice模型执行AC分析
此功能适用于仅包含HyperSpice块的超级块。 专用块可用于定义AC分析选项(频率)和所需的输出(曲线)。 HyperSpice库中的电压源模块已得到扩展,以允许定义AC电源属性。
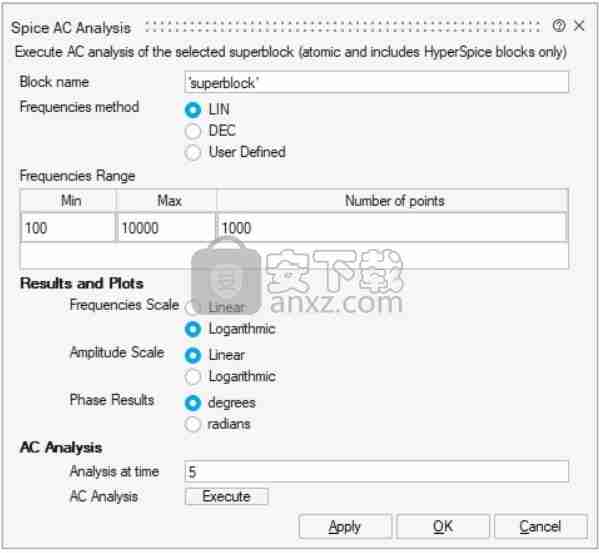
流体液压
Fluidon液压块*
在Fluiding by Fluidon库中提供了以下新块:
•ResistorTableQp:具有查找表Q(Δp)的电阻器。
•ResistorTableQpx:具有查找表Q(Δp,x)的电阻器。 •ResistorTableAx:带有查找表的电阻,用于查找阀开度A(x)的横截面。
•PropValveXXPT2TableAx:方向阀2 / 2、3 / 3和4/3,带有查找表,用于查看阀口A(x)的安装边缘的横截面。
•PropValveXXPT2TableQpx:方向阀2 / 2、3 / 3和4/3,带查找表,用于每个计量边缘的流量Q(Δp,x)
Fluidon型号的液压系统*
以下新回路模型在Fluiding by Fluidon库中可用,可从“演示浏览器”访问:
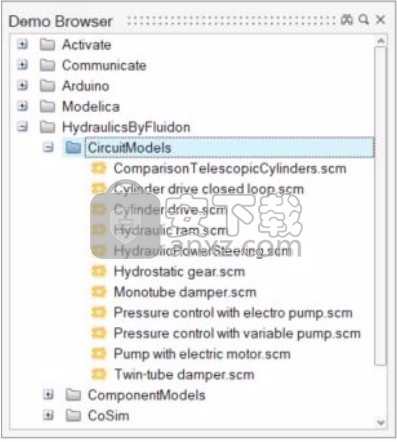
激活块
激活库中提供了以下新功能:
•FormattedString:此块模拟C / C ++的snprintf功能。
•编码器:此块在Arduino库中可用。
用户界面和框图编辑器
项目浏览器,属性编辑器和UI中提供了新选项:
•项目浏览器的上下文菜单中的“折叠所有模型”选项可用。 •在会话期间更改磁盘上的模型时,警告和提示会提醒您。
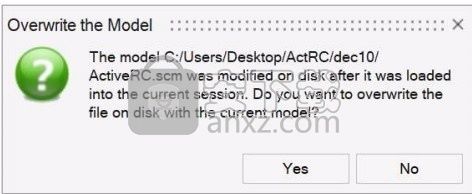
•扩展选项可用于控制项目浏览器中对象的显示。
•属性编辑器支持多行编辑。
激活的其他更改和增强
增强功能可用于项目浏览器,属性编辑器,用户界面,代码生成,协同仿真和激活块。
项目浏览器,属性编辑器和用户界面
•在编译阶段会显示状态消息。
•批处理模式vssRunSimulation具有可选参数。
•块对话框显示表上的行号。
•只读元素不再突出显示。
•现在,块对话框表中可见项目的数量仅受对话框高度限制。
•一个新函数返回用于真正批处理模式的当前模型路径。
•蒙版编辑器更新包括增加尺寸和添加排序参数。
杂项块
•扩展了传输功能模块,以支持MIMO情况。
•该文档已针对所有各种From块进行了进一步开发。
代码生成
•添加了对conditionalselect和conditionalNselect块的支持。*
•代码生成(内联代码)中的操作已矢量化。 *
•P项目代码生成现在支持RealTime块。
与Altair MotionSolve和Altair Flux *共同仿真
•与Altair共同仿真MotionSolve现在支持Python格式的MotionSolve模型。 *
•现在,“通量块”对话框可避免在加载F2STA后修改输入和输出。 *
解决的问题
•GetSignal块中的“查找”按钮不应在原子超级块中寻找信号定义。 •具有非嵌入式脚本的Python块不起作用。
•采样时钟块偏移问题。
•在发生初始事件的情况下,在JumpStateSpace块中发出。
•如果该变量不存在,则GetFromBase不应在base中创建变量。
•在某些情况下不显示端口标签
•Modelica块InverseBlockConstraints块的图像不正确。
•EdgeTrigger块的代码生成无法正常工作。
•当找不到变量时,SignalIn块不应引发错误。
•块对话框中参数的垂直间距问题。
•在某些情况下,代码生成(使用内联代码)失败。 *
•初始化事件时END块请求的PAUSE不会被忽略。
•液压块的FMU导出失败,并显示以下错误:数组索引超出范围。 *
•GetSignal块的Find操作可以正确处理信号名称。
•从“曲线编辑器”打开新文件时,块参数中不会更新新文件名。
•在“曲线编辑器”中打开文件不会更新对话框标题以显示新名称。
•当视图从树形视图切换到图标视图时,调色板浏览器中的搜索字符串消失。
•模型报告标题颜色问题。
•从.csv文件加载数据时,曲线编辑器不应更改曲线颜色。
•使用相对路径时,Modelica块应从当前模型目录中查找数据文件。
•仿真挂在没有输入也没有输出的MotionSolve协同仿真模型中。*
•当MQTTPUB和MQTTSUB块生成连接错误时,激活仿真无法停止。 *
•对于Linux64,某些型号的FMU导出功能会挂起。*
•OML退出函数参数被忽略。
•使用默认值时,fixed = true标志不会传播到生成的Modelica代码。
•由扩展超级块操作创建的虚假拆分。
•处理FALSE时内联代码生成问题。 *
•Curve Editor .csv阅读器无法处理带有许多空行的文件。
•HyperSpice脉冲源缺少脉冲。 *
•激活激活后,lasterr OML命令给出错误消息
•CCustomBlock应该支持UINT64,INT64和POINTER类型。
•MatrixExpression块的FMU导出问题的代码生成(使用内联代码)。
•使用IfExpressions块为FMU导出问题生成代码(使用内联代码)。
•无法将Modelica软件包的第一个模型命名为软件包本身。
•在Linux平台上,使用系统命令执行Activate_batch不能在双引号中使用。
•对于某些Flux协同模拟参数,在OML命令窗口中部分缺少文本。
•通过LookupTable块为FMU生成代码(使用内联代码)时,会发生许多错误。 *
1D 系统仿真
在系统级别进行的仿真可对完整产品,而非产品的某一部分进行性能评估。
框图;控制系统设计
提供了一种自然建模方法,可用于开发当下包括传感器、致动器、反馈和内置逻辑在内的智能系统。
在同一框图中混合使用基于信号的建模和物理建模
利用预定义的 Modelica 库进行通用型机械、电气和热学物理组件的建模。
速度远超 3D 仿真
依赖于更高的模型抽象水平,可以更早地(即更接近概念设计阶段)获得更多产品性能洞见并实现快速的设计探索过程。
1、打开AltairActivate2021_win64.exe软件直接安装
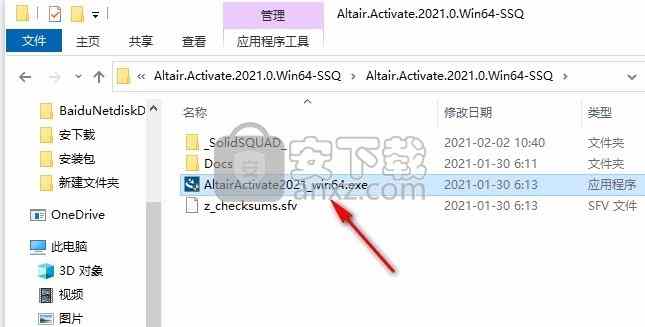
2、正在加载安装的数据,等待软件安装结束
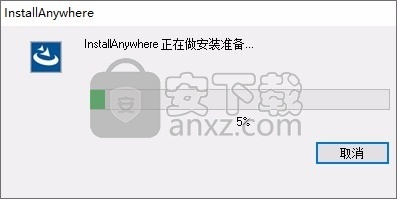
3、软件的安装语言设置界面,点击OK
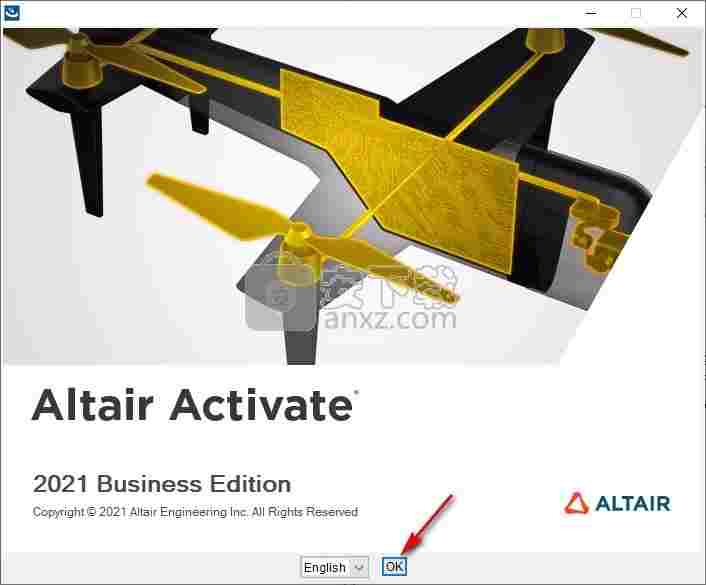
4、提示软件的安装协议内容,勾选接受协议进入下一步

5、提示软件的安装地址C:\Program Files\Altair\2021,可以自己设置新地址
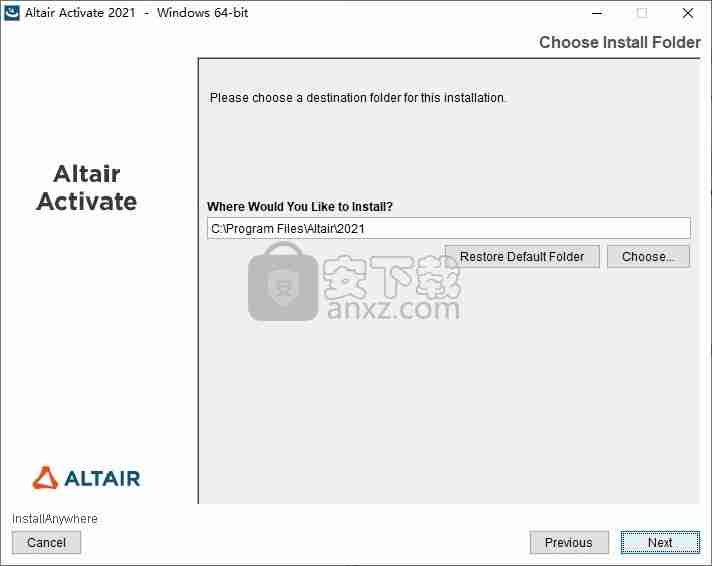
6、软件的快捷方式设置,点击下一步
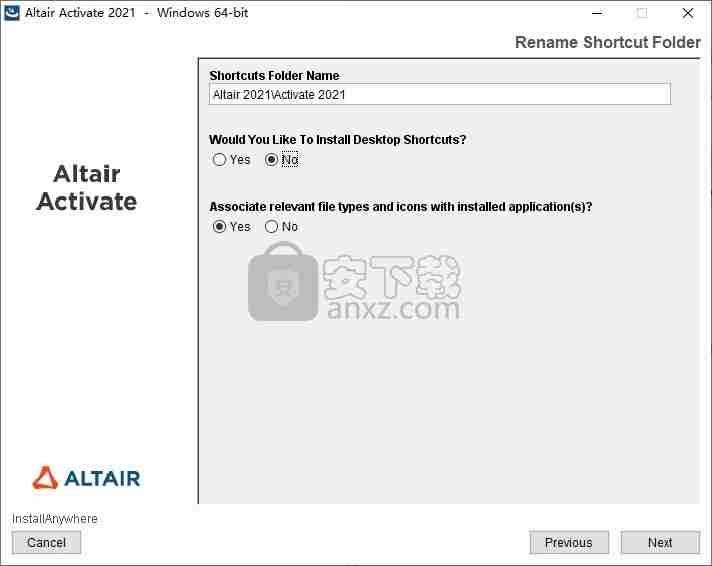
7、软件安装设置的内容在这里显示,点击install

8、提示安装进度条,等待主程序安装结束

9、软件已经安装到电脑,小编将软件安装到E盘,点击done
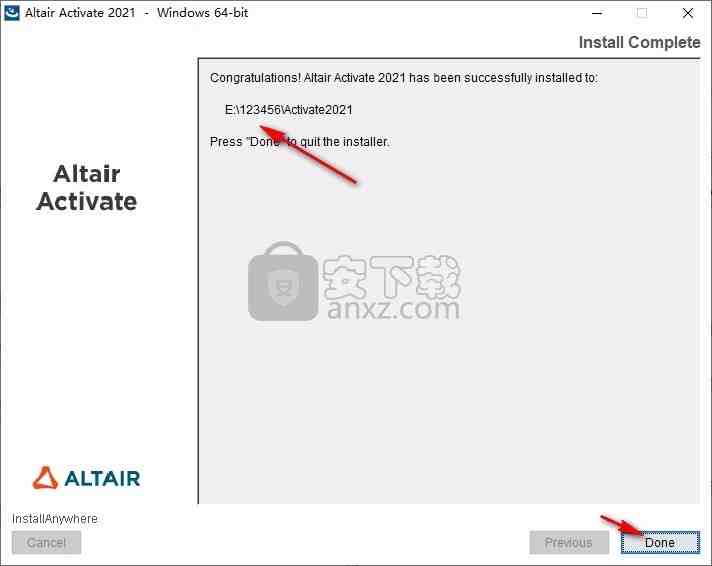
1、解压SolidSQUAD,将里面的破解文件夹Activate2021直接复制到安装地址替换同名文件夹
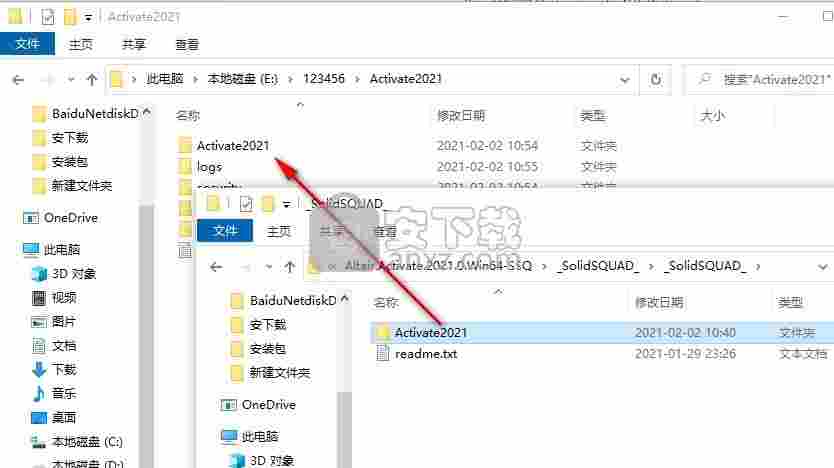
2、如果你已经修改安装地址,在保存地址找不到Activate2021,直接复制里面的hwx到安装地址替换
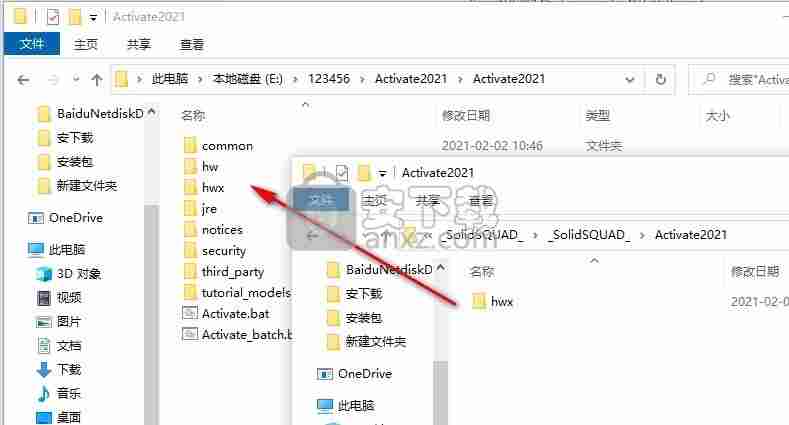
3、打开桌面的软件图标或者是安装地址下的Activate.bat就可以运行软件
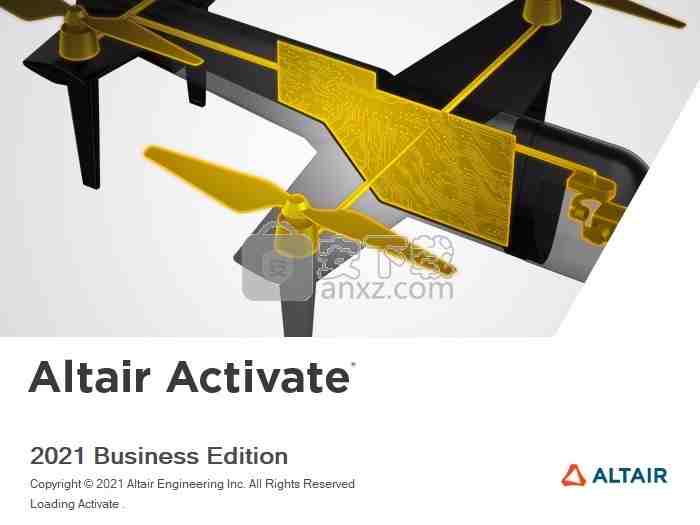
4、如图所示,这里就是软件界面,正常进入软件说明激活成功

5、点击菜单功能可以查看到帮助,进入官方网站查看Activate2021相关的操作教程

电气系统建模
了解有关使用Modelica和Spice建模电气和电子系统的信息。
通过方程,Modelica模块和Spice模块,Activate简化了电气和电子(电路)系统的建模。包含Spice块的模型在仿真过程中利用Altair HyperSpice求解器。
使用Modelica进行电气仿真
Activate在Modelica Standard库中提供了各种理想的组件,用于创建和仿真电路。

您可以扩展这些组件,并将它们与Activate模块结合使用,以对连接来自不同域的模型的复杂系统进行建模,如以下模型所示。
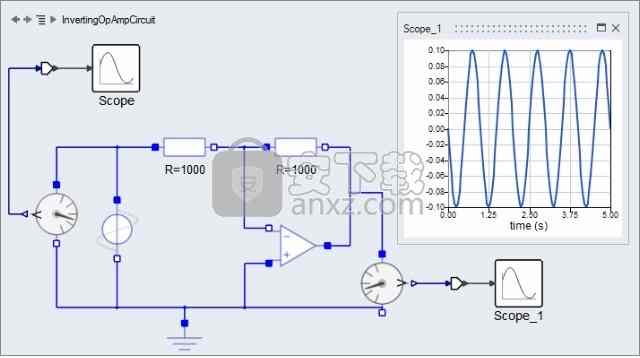
用SPICE进行电气仿真
Activate通过专用的Spice自定义模块,Spice模块库和HyperSpice高性能求解器实现电路建模和仿真。
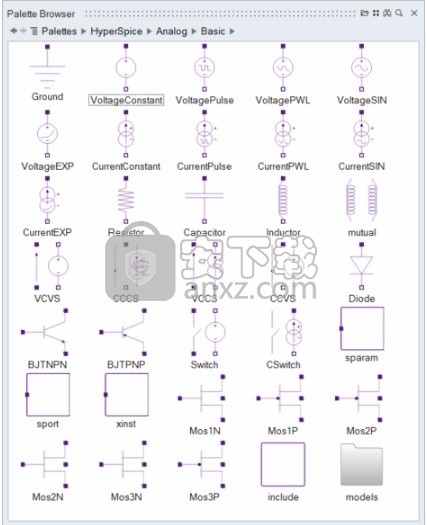
这些功能使您能够准确地对高度复杂的电气和电子系统建模,并且比传统方法要快得多。
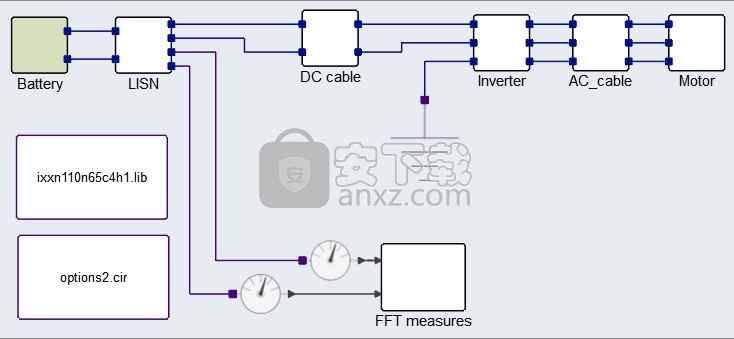
块库
了解有关用于构建动态系统模型的块库。
图书馆组织
库中的块被组织到称为调色板的目录中。每个库可以具有多个调色板以显示不同的块集。在工作区中的“调色板浏览器”中,调色板显示为嵌套目录。在建模窗口中打开时,选项板将作为图表分层显示。
该软件的标准系统库包括Activate和Modelica面板。这些调色板包含各种预定义的块。在Activate的专业版中可以使用其他库,包括Fluidon的HyperSpice和Hydraulics。
图书馆管理
该软件包括一个库管理器工具,用于促进块库的创建,安装和编辑。一组API也可用于这些操作。
库版本化,用于管理对库的添加或修改。
图书馆内容
库包含一组有组织的OML脚本,演示,实用程序和帮助文件:
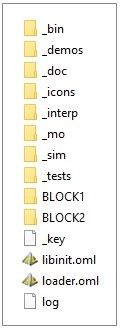
查看器是用于在模型仿真期间显示特定结果的块类型。查看器包括范围块和显示块。
范围
范围是您可以包括在模型中的块,用于绘制和监视模拟结果。
多种预定义的范围块在可用调色板浏览器从调色板>激活>信号观众:

使用示波器模块,可以绘制信号与仿真时间或其他信号的关系图。您还可以绘制激活事件。有关特定作用域块的更多信息,请选择一个块,然后按F1键以查看该块的帮助页面。
何时使用范围块
将范围块连接到要查看的模型中的每个信号。在以下经典的捕食者-捕食者模型示例中,定义了图右侧的Scope_2来绘制人口随时间的变化图:

从Scope_2块生成的图提供以下结果:
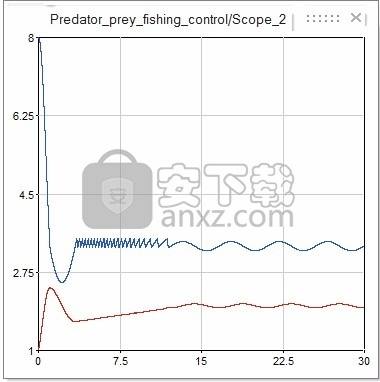
范围图
运行模拟会为模型中的每个范围块创建一个图。每个范围图的名称都显示在树顶部附近“范围和图”分支中的“项目浏览器”中。范围图名称是根据模型名称和范围块名称自动生成的,如下图所示:

注意:每次模拟后,示波器图都会刷新。关闭模型会清除会话中的图。
显示范围图
运行模拟后,将在浮动窗口中为模型中的每个范围块显示一个图。您可以关闭图,对范围块进行修改,然后从“项目浏览器”或直接从范围块重新打开图。
要显示作用域块的图,请从其图上双击作用域块,或者从“项目浏览器”的“作用域和图”下,双击树中的图名。
该软件根据作用域块中定义的参数生成图。
在范围图中添加标题和图例
在从范围块生成的绘图上添加页眉,页脚或图例。
1、要在范围图上添加或显示轴的页眉或页脚,请选择“视图” >“属性编辑器”。
该属性编辑器出现。
2、运行模拟后,在合并范围块上双击。在“属性编辑器”的树上 ,定义“页眉”,“页脚”,“图例”和许多可视属性。

显示块
在仿真过程中,Display块将显示指定的值。就像作用域块一样,您可以将显示块连接到任何信号。
以下示例显示了捕食者-猎物模型的示意图。显示块连接到图的右侧,并定义为显示填充值。在仿真过程中,显示块会随着总体的发展而更新。图中突出显示的值是模拟运行最后一次的最后一个值。
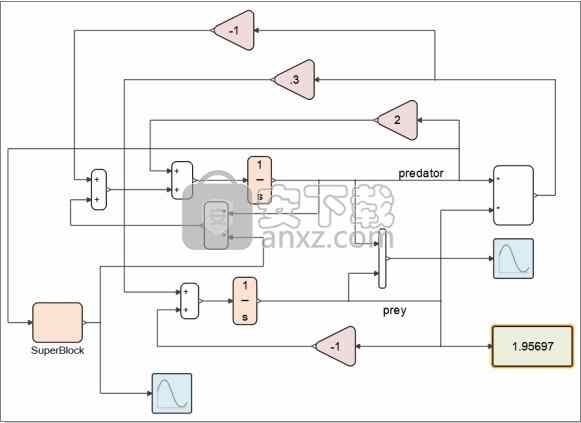
显示块还可以显示向量和矩阵。下面的示例来自扩展定义,并在绿色框中显示了优化后获得的最佳齿轮箱速比:
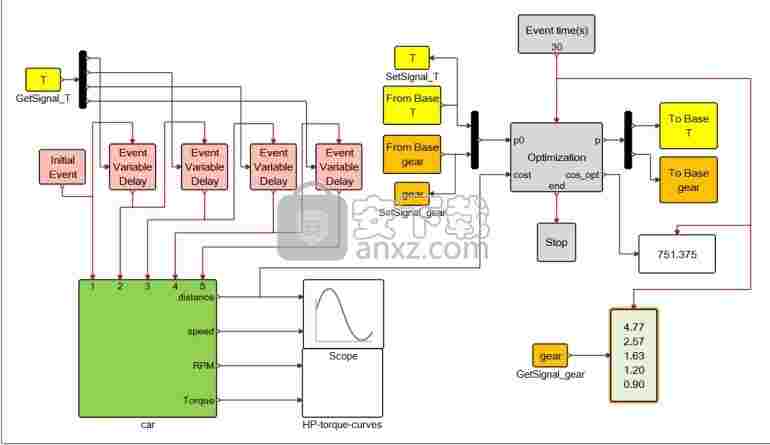
曲线编辑器
曲线编辑器是用于创建和编辑用作SignalGenerator块输入的曲线的实用程序。
曲线编辑器使您可以通过在网格上移动时间信号的曲线或输入X和Y坐标值来手动设计信号。
使用曲线编辑器设计信号
从SignalGenerator块启动曲线生成器以设计或修改信号。
1、从面板激活 SignalGenerators中,将SignalGenerator块拖动到模型中,然后双击。
2、在SignalGenerator对话框中,单击“曲线编辑器”图标:
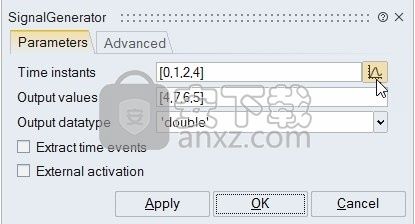
3、在“曲线编辑器”对话框中,可以通过两种方式处理时间信号的曲线:
在绘图上,选择点并将其拖动到网格上的所需位置。
输入X和Y坐标值。
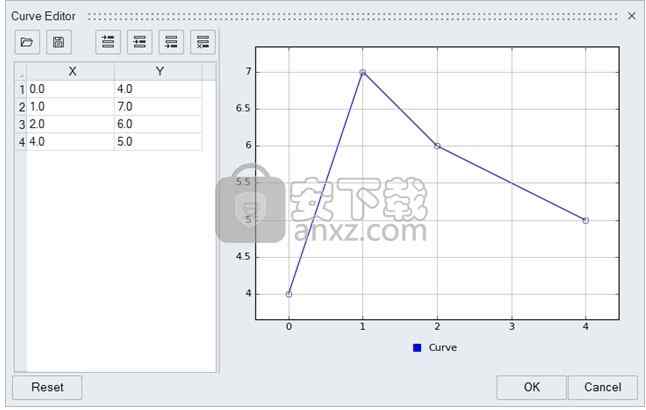
4、应用值并使用以下选项创建数据点:

结果查看器
通过“结果文件查看器”,您 可以在“模拟首选项”中选择“创建结果文件”选项后,从运行模拟时生成的.mtsf文件中查看数据。
在功能区上,选择“工具” >“结果查看器”,然后导航到.mtsf文件以执行以下操作:
访问模型中的所有信号。
在模型层次结构中绘制任何信号,例如结果与时间。
在同一图上绘制多个信号。例如,在进入块之前和之后退出块之后查看信号。
查看来自两次迭代的结果文件,并将这些文件绘制在一起,以评估给定迭代中的修改如何影响仿真结果。
右键单击以打开上下文菜单,然后从选项中选择以显示,隐藏或修改图例和工具提示显示。
通过“结果查看器”,您可以显示所有块的值,包括Modelica块。由于Modelica块是由Modelica编译器处理的,因此它们出现在“结果查看器”的“块”窗格中,该分支以前缀FMU_开头。
同样,模型中包含的所有FMU块都显示在“结果查看器”树的FMU_分支中。
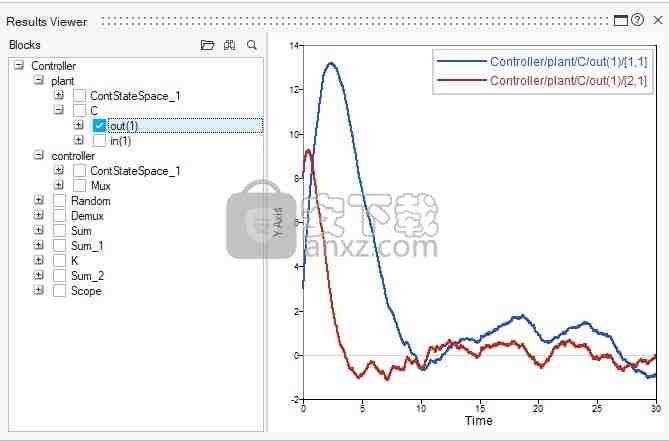
图1.结果查看器中显示的控制工厂模型的仿真结果
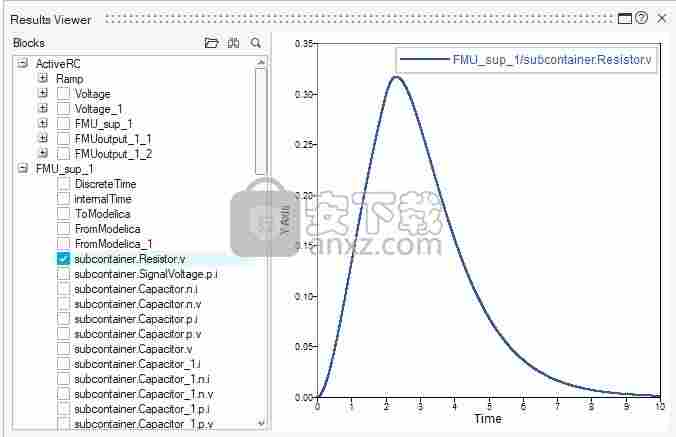
图2. ActiveRC演示模型的仿真结果,结果查看器中显示Modelica /电气组件
创建结果文件
捕获并查看仿真结果,包括模型中所有模块的信号。
1、加载模型后,在功能区上,将鼠标悬停在“ 模拟”图标上,然后单击“模拟参数”:
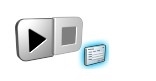
2、在“模拟参数”对话框上,选择“ 结果”选项卡。
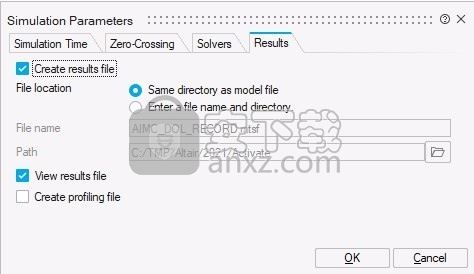
3、选择创建结果文件选项。
4、对于文件位置,选择一个选项来保存结果文件:
与模型文件相同的目录。选择此选项时,文件将自动以模型命名。
输入文件名和目录。如果选择此选项,请在相应的字段中输入文件名和路径。
5、要在模拟完成后自动启动结果文件查看器并打开.mtsf文件,请选择查看结果文件。
注意:或者,从功能区中,选择“工具” >“结果查看器”,然后从查看器导航到文件。
6、选择确定。
报告生成
为Activate模型创建轻巧的独立HTML报告。
动态HTML页面可在模型的整个层次结构中进行导航以及检查块,参数和仿真结果。
报表中的模型导航与软件用户界面中的导航相同。
在报告过程中,模型报告生成器会启动一个模拟,以捕获最新的模型数据和可用的模拟结果。
创建模型报告
创建一个报告以在.html文件中捕获模型信息和仿真结果。
以下步骤显示了如何为安装文件中包含的模型Watertank.scm创建报告。
1、在演示浏览器中,选择tutorial_models > Watertank.scm。
Watertank模型加载。
2、在菜单栏中,选择工具>模型报告。
出现模型报告对话框。
3、在“报告”目录的字段中,输入要在其中发布报告的路径。
4、从选项列表中,选择要包含在报告中的信息。对于页脚文本,输入报告的描述。
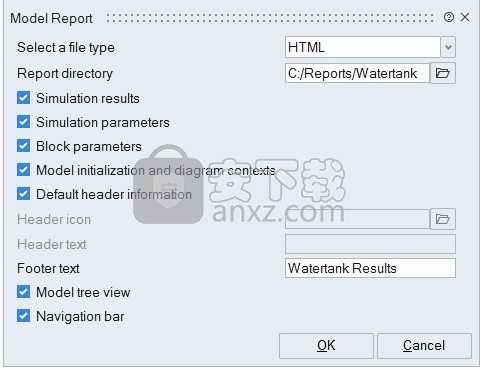
5、单击确定。
运行模拟并按指定生成报告。Watertank模型的报告首页看起来像这样:
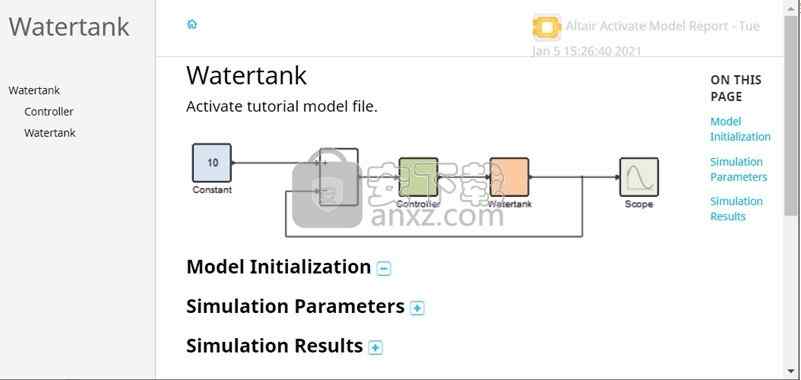
完整的报告包括发布日期,模型名称,模型层次结构的可扩展树视图,用于模型初始化,仿真参数和仿真结果的信息的可扩展部分。
注意:生成报告的时间与模型的大小相对应。较小模型的报告生成很快,而较大模型需要更多时间。
检查块
双击图中的块,将显示块对话框。
在根图中,Watertank双击块 Constant。
显示块对话框:
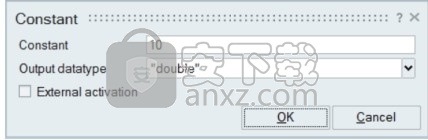
浏览内部图
在.html报告中,您可以像在软件中一样在模型图内部导航。
1、在报告的主页上或在“模型”树视图中,单击根图Watertank。
将显示根图:
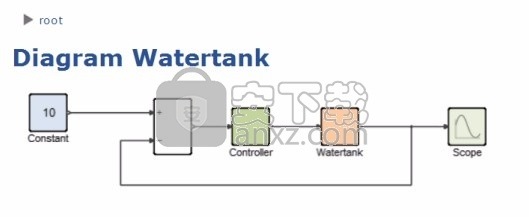
2、在蒙版超级块Controller上,按 Alt +双击。
显示超级块的图:
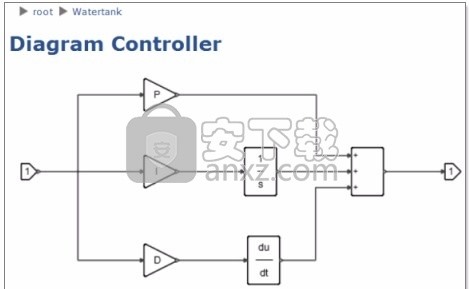
3、在图的背景中,双击。
视图向上移动一级。
从超级块Controller的图中,视图返回到根图Watertank:

打开和保存指向报表的链接
“链接”上下文菜单包含各种选项,用于打开,复制和保存指向报表HTML页面的链接。
在模型报告的右上角,单击鼠标右键。
出现链接上下文菜单。
打印报告
从模型报告的HTML页面打印硬拷贝。
在模型报告的右上角,单击打印。

 斯沃数控加工仿真软件机械电子 / 429.4M
斯沃数控加工仿真软件机械电子 / 429.4M
 NAPCB(彩色抄板软件)机械电子 / 6.6M
NAPCB(彩色抄板软件)机械电子 / 6.6M
 立创eda软件机械电子 / 93.2M
立创eda软件机械电子 / 93.2M
 斯沃数控加工仿真软件机械电子 / 429.4M
斯沃数控加工仿真软件机械电子 / 429.4M
 Altair FluxMotor 2021机械电子 / 286M
Altair FluxMotor 2021机械电子 / 286M
 NAPCB(彩色抄板软件)机械电子 / 6.6M
NAPCB(彩色抄板软件)机械电子 / 6.6M
 立创eda软件机械电子 / 93.2M
立创eda软件机械电子 / 93.2M
 Altair FluxMotor 2021机械电子 / 286M
Altair FluxMotor 2021机械电子 / 286M
 altair inspire 2021破解版(结构分析) 附安装教程机械电子 / 2662 MB
altair inspire 2021破解版(结构分析) 附安装教程机械电子 / 2662 MB
 Altium Concord Pro 2021(电子元件管理工具) v4.0.1.34 破解版机械电子 / 2150 MB
Altium Concord Pro 2021(电子元件管理工具) v4.0.1.34 破解版机械电子 / 2150 MB
 立创eda软件v6.4.20.6 官方版机械电子 / 45.9M
立创eda软件v6.4.20.6 官方版机械电子 / 45.9M
 斯沃数控加工仿真软件机械电子 / 429.4M
斯沃数控加工仿真软件机械电子 / 429.4M
 win10eplan破解加密狗下载机械电子 / 1.10G
win10eplan破解加密狗下载机械电子 / 1.10G
 Antenna Magus破解版2020机械电子 / 1.83G
Antenna Magus破解版2020机械电子 / 1.83G
 红外遥控编码分析仪机械电子 / 544KB
红外遥控编码分析仪机械电子 / 544KB
 大宝剑串口助手机械电子 / 250KB
大宝剑串口助手机械电子 / 250KB
 纸艺大师编辑器(Pepakura Designer)v4.2.4 中文版机械电子 / 17.0M
纸艺大师编辑器(Pepakura Designer)v4.2.4 中文版机械电子 / 17.0M
 飞思卡尔烧写工具v13.03 绿色版机械电子 / 1.0M
飞思卡尔烧写工具v13.03 绿色版机械电子 / 1.0M
 FlashDLPrint(光固化技术切片软件)v2.1.4 官方版机械电子 / 20.3M
FlashDLPrint(光固化技术切片软件)v2.1.4 官方版机械电子 / 20.3M
 solidworks2019中文版(附教程)机械电子 / 10G
solidworks2019中文版(附教程)机械电子 / 10G