


/中文/
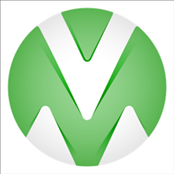
/英文/

/英文/

/英文/

/英文/

/中文/

/中文/

/中文/

/中文/

/英文/
 7-zip下载v18.03 简体中文美化版
7-zip下载v18.03 简体中文美化版 Bubble Math(泡泡数学)v1.0 电脑版
Bubble Math(泡泡数学)v1.0 电脑版 EditPad Pro(多功能文本编辑器)v7.65 中文版
EditPad Pro(多功能文本编辑器)v7.65 中文版 Easy Equation Solver(在线方程式计算器)v1.8 官方版
Easy Equation Solver(在线方程式计算器)v1.8 官方版 ScanTransfer(无线传输工具)v2018 官方版
ScanTransfer(无线传输工具)v2018 官方版 彗星QQ资源文件读取器v2.1 绿色免费版
彗星QQ资源文件读取器v2.1 绿色免费版 Flash Renamer(批量重命名软件)v6.9 官方版
Flash Renamer(批量重命名软件)v6.9 官方版 动书编辑器(motionbook)v2018 官方版
动书编辑器(motionbook)v2018 官方版 字由客户端v2.0.0.4 官方版
字由客户端v2.0.0.4 官方版 Notepad2书签版(Notepad2 Bookmark Edition)v5.1 官方版
Notepad2书签版(Notepad2 Bookmark Edition)v5.1 官方版软件Tags:
Pulsonixv10.5是一款电路设计软件,您可以在软件上为多种电子产品设计电路,软件提供非常多的PCB模板,可以直接加载到软件进一步设计,支持设计规则检查、同步设计、逆向工程、根据数据库检查/更新、设计修订分析等工具,方便用户检测和分析电路;软件界面显示很多设计功能,在插入界面就可以将电路相关的内容添加到设计区域,支持添加新的铜板,支持添加线路,支持打孔,支持自动连接电路,支持文字标注,为用户设计PCB提供更多原理图绘制和PCB布局设计功能,适合需要设计电路的朋友使用,这里小编推荐的是Pulsonixv10.5破解版,如果你需要就下载吧!

原理图捕获
使用Pulsonix Schematic编辑器中的功能丰富的工具集,可以快速轻松地创建原理图设计。使用完全集成的Spice Simulation软件包,您可以确保设计中的电气正确性。
PCB布局
先进的布线和布局功能,包括推出布线和元件布局,完整的装配变体和针对各种项目要求的高级设计规则。
高速设计
强大的高速设计工具,包括差分配对,动态serpentining,引脚封装长度,智能路径定义和在线长度显示,以帮助DDR,PCI Express和USB设计。
先进的技术
支持Flexi-rigid,Chip-On-Board和嵌入式组件设计的先进技术。
3D视图和MCAD输出
实时3D视图设计和双向IDF和STEP输出到您的Mechanical CAD系统。
Pulsonix Vault
Pulsonix Vault中Pulsonix设计项目的完整访问控制,修订历史记录和已保存的搜索功能。
数据库连接
Pulsonix数据连接(“PDC”)可以即时访问公司信息系统,以便快速识别和选择组件。
这使您能够在设计环境中执行数据库驱动的部件选择和管理,您需要在该环境中准确地获取所需信息。
PLM连接
PLM产品界面(或PLM系统与各种工具之间的中间层应用程序)允许以受控方式访问文档和其他设计数据,以便所有操作都符合PLM系统定义的设计流程。每个流程或产品都需要自己的PLM接口,以使PLM工具的“挂钩”能够访问其中的信息。
3D视图
对STEP 3D Preview功能进行了许多增强:
1、新的测量选项允许两个3D项目之间的距离以测量尺寸的形式显示在STEP 3D Preview中。
2、在3D预览中插入冲突标记以指示项目之间发生冲突的位置。
3、STEP 3D中的新分解图,各层之间分开显示内部层结构。
4、可调聚光灯位置。
5、现在可以选择机箱是否包含在STEP 3D中。
6、保存机箱位置更改。
7、选择STEP 3D中包含的图层。
8、透明板。
9、现在,在库管理器中具有单独的“ STEP模型文件夹”选项卡。
10、在STEP 3D Preview中更好地支持3D Space Mouse。
11、原理图设计中的多连接
12、新的原理图交互式选项可简单地将多个符号引脚连接到另一个符号或总线段。您可以从一行组件引脚开始多个连接,也可以从总线中拉出连接。
13、从总线拉出时,连接之间的间隙将使用“连接默认值”对话框中的新“连接间隙”值。
14、另外,移动符号时,您现在可以将其放在总线段上,以将端子连接到总线。
原理图领域
1、现在可以在原理图设计中添加命名区域。这些是为新的“区域属性规则”添加的,这些新规则在原理图设计中使用,是一种在将项目转换为PCB或与PCB设计同步时向项目添加属性的快速而动态的方法。然后可以创建PCB设计中的规则以对这些属性起作用。区域属性规则还可用于将属性添加到块或块实例中的所有组件,网络或引脚。
2、原理图中的区域还可以在“查找”中使用,以快速找到设计的特定区域,并在CAM /绘图中使用,以仅绘制指定区域内的项目。
3、命名区域也可以在原理图文档符号中定义,用于在添加到原理图设计时定义绘图区域。
组件放置规则
1、在PCB设计中,您可以添加“组件放置”规则,这些规则定义组件必须保留或不进入的层和区域。组件将通过属性进行匹配。特别是,您可以使用新的逻辑示意图区域属性规则为此指定一个属性。
钻孔图层
1、现在,您可以定义钻取工程图图层,该图层将显示设计中的钻取符号和钻取ID。为此,您需要定义“钻探图”类型的图层类,然后将钻探图图层与该类关联,并设置其代表的“图层跨度”。
2、可以将文本,形状和插入的钻探表添加到这些层中,以代替现有的钻探图输出方法进行绘制。
3、现在,您可以为钻头尺寸分配颜色。演习ID字母和符号将以该颜色绘制。
4、可以在焊盘,安装孔上或通过使用新的属性位置显示Drill Id字母。如果将其添加到新的钻孔图图层,它将替换在该图层上绘制的默认ID字母。如果ID字母与另一个项目太近,则可以重新放置它。
5、插入到“钻孔图”图层上的“钻孔尺寸表”将自动采用与该图层关联的“图层范围”,并且仅列出在该图层上显示的“钻孔”类型。
在适当位置编辑块实例符号
1、现在可以以与在原理图文档符号窗口中相同的方式在原理图设计文档中编辑生成的块符号(例如,插入/移动销,添加/编辑形状等)。这可以使用新的“在位编辑符号”命令来完成。
1、打开Pulsonix105.exe开始安装软件

2、提示软件的安装协议内容,点击接受

3、选择最后一项不修改许可证

4、其他选项内容,不要选择,点击next

5、提示安装地址设置C:\Program Files (x86)\Pulsonix10.5

5、提示选择数据文件的位置(库,示例等)。如果您的操作系统和/或权限阻止您在“程序文件”区域中编辑文件,请选择“文档”,然后单击“下一步”以选择确切的位置。
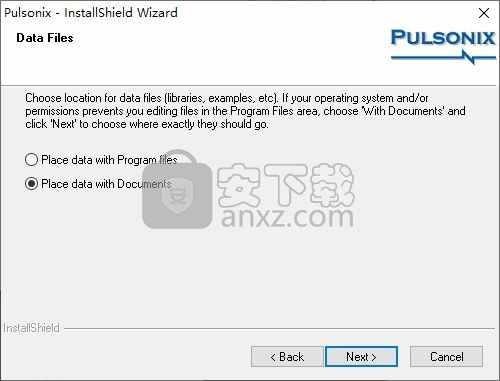
6、文档位置设置,点击下一步

7、提示完整安装模式,点击下一步

8、提示创建ico图标界面,点击下一步
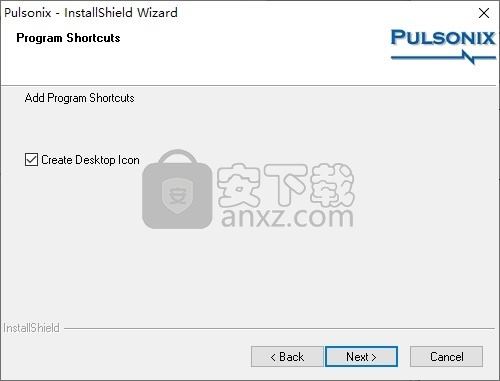
9、提示安装设置的内容,点击install
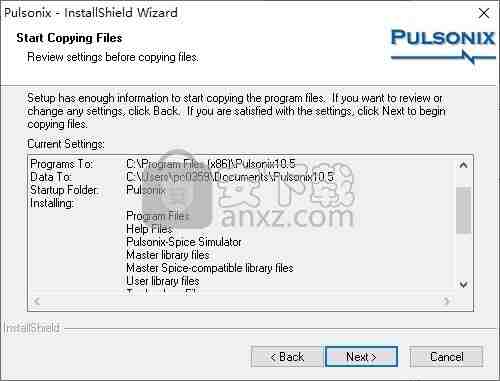
10、开始安装Pulsonixv10.5软件,等待软件安装结束吧
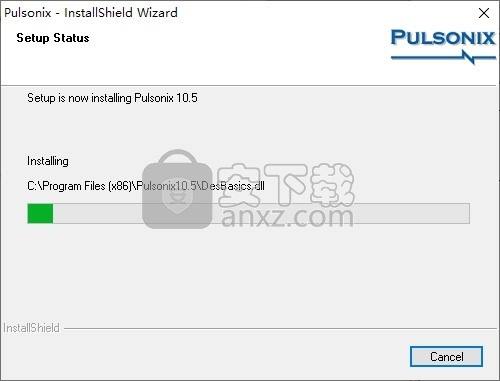
11、Pulsonixv10.5成功安装到电脑,点击完成
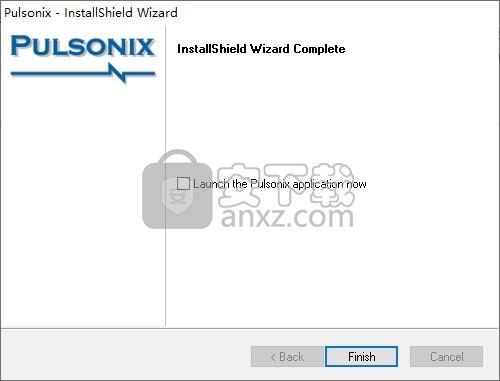
12、随后打开update-7875-to-7883.exe安装升级内容,点击install
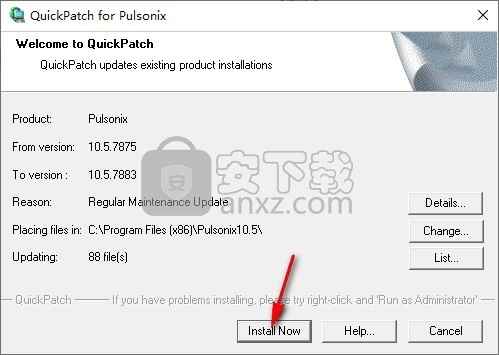
1、打开crack文件夹,将补丁和注册机复制到安装地址

2、安装地址是C:\Program Files (x86)\Pulsonix10.5,点击替换
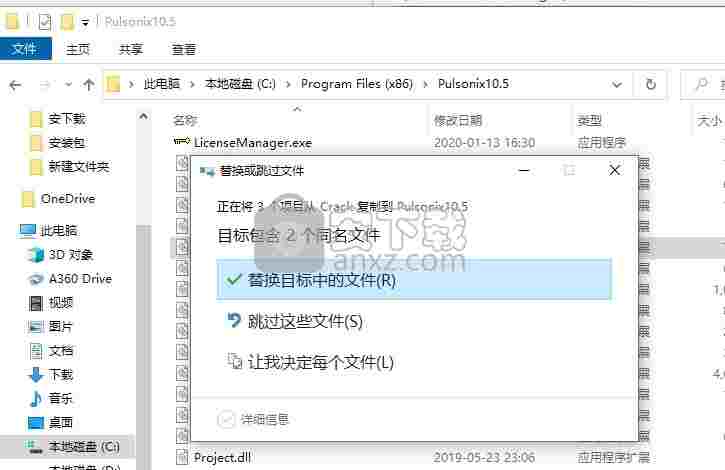
3、管理员身份打开Keygen.exe,在顶部输入计算机登录的用户名,点击底部generate计算许可证

4、等待几秒钟会在安装地址界面显示许可证文件

5、在开始菜单管理员身份打开License Manager 10.5就可以进入注册界面
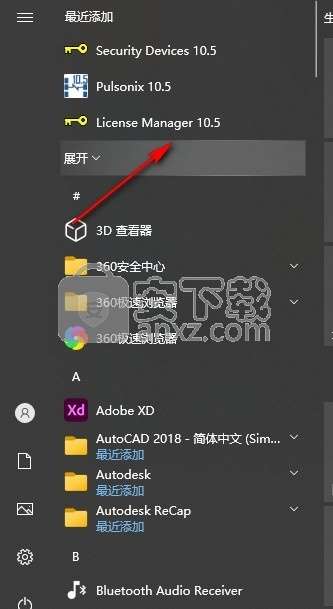
6、软件会自动添加许可证地址,如果不自动添加就自己选择,到这里就破解完毕
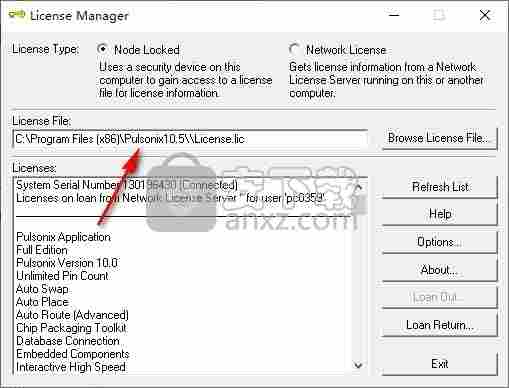
7、打开Pulsonix10.5提示您是否需要升级,点击否

8、提示新版是11.0,点击OK继续使用Pulsonix10.5
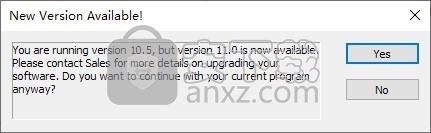
9、软件界面如图所示,可以点击file添加PCB到软件设计
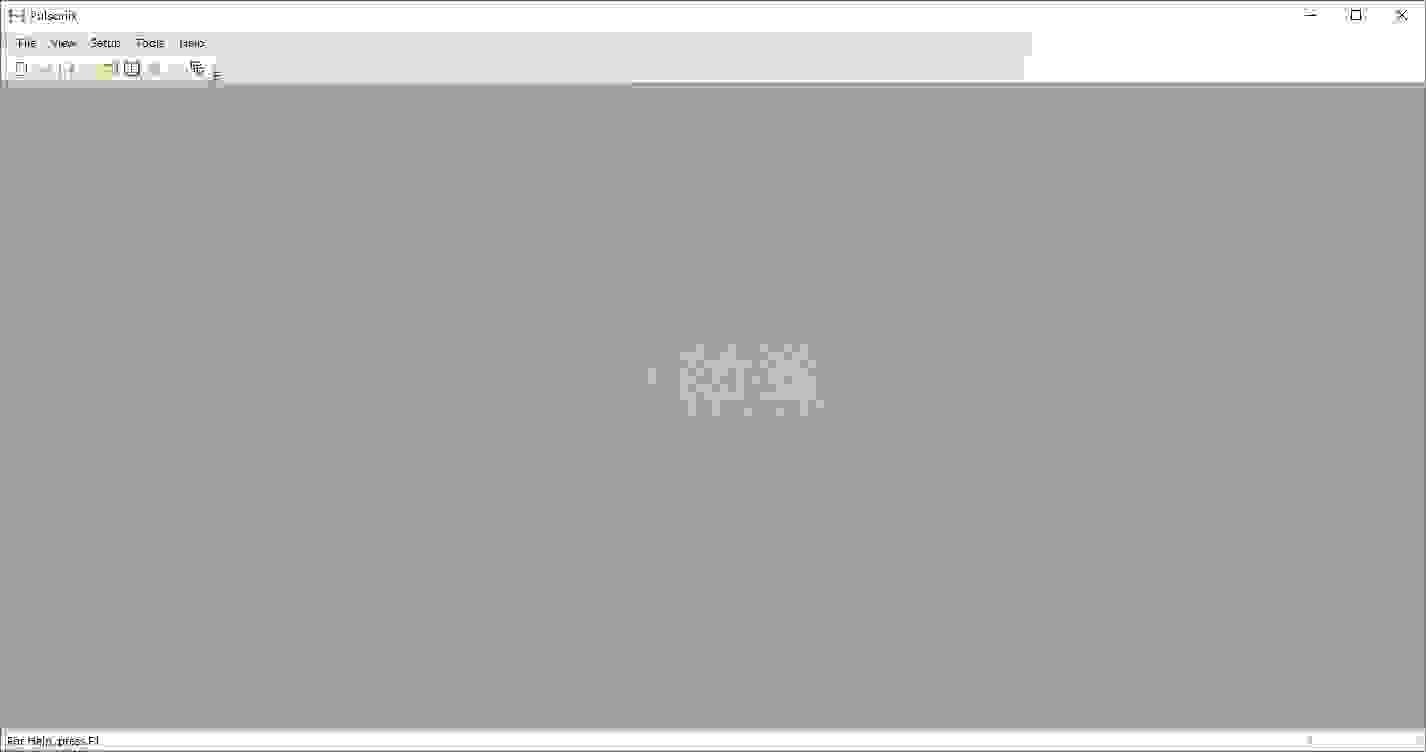
10、您可以查看帮助内容了解Pulsonix10.5的其他功能
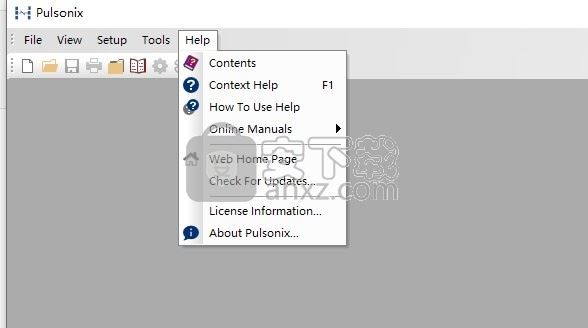
11、设计界面如图所示,软件是英文界面,会使用就下载吧!

PCB设计编辑器
从“新建”对话框中,将开始PCB设计编辑器会话。在“新建”对话框中,您还可以指定要使用的技术文件和电路板配置文件。这些方面将共同构成新的PCB设计的基础。两项也可以彼此隔离或完全不隔离(使用“无”)。
如果您已经创建了原理图设计,那么进入Pulsonix PCB的方法是将原理图传输到PCB布局,这在“使用Pulsonix设计-原理图”中有详细说明。
找到这个选项
可从以下位置获得:文件菜单>新建>设计选项卡PCB设计
开始新的PCB设计
使用“文件”菜单中的“新建”选项,选择“ PCB设计”

通过单击“ PCB设计”,将激活“技术”和“配置文件”窗口。
在技术中,您可以选择适当的现有技术文件。另请参见PCB技术。如果尚未创建任何技术文件,则可以选择“无”。在这种情况下,使用的技术将是一组默认的文本样式,轨道宽度,间距,层等。这些参数可以针对该特定设计进行编辑,然后保存为新的技术文件。
在配置文件中,您可以选择现有的PCB板配置文件。另请参见PCB配置文件。如果尚未创建配置文件,则可以选择“无”并手动添加电路板轮廓,或者稍后添加配置文件。
单击“确定”,“ PCB编辑器”窗口将打开。
设计会议开始后,可以随时根据需要编辑和保存该技术,电路板配置文件也是如此。这个简单的过程为已经创建起点的未来设计节省了下游时间。
这个新的会话准备好使用组件和网络的基础来创建新设计,或者添加用于建立连接的外部网表源文件。
使用电路板配置文件
电路板配置文件是独立的设计文件,其中包含描述标准电路板类型的数据,您可以在设计该类型的PCB板时以此为起点。
它们通常包含板轮廓,该轮廓具有制造所需的形状和尺寸,而不仅仅是将板的外边缘描述为指示器。 Pulsonix型材还可以包含制造成品板所需的安装孔,文档和注释。
电路板轮廓可以在Pulsonix中进行设计,也可以从先前从其他系统转换而来的设计中提取。一旦进入Pulsonix PCB,电路板配置文件信息就可以单独保存为配置文件设计文件。
即使PCB设计完全完成,也可以使用“文件”菜单上的“保存配置文件”选项将其中的配置文件数据提取到其自己的文件中。
Pulsonix极为灵活,即使设计起源于另一个设计系统,它也可以保存和加载设计的各个实体。某些“主机”发起系统甚至无法做到的事情!
找到这个选项
可从以下位置获得:设置菜单>负载配置文件选项
如何添加 Board
从“设置”菜单中选择“加载配置文件”选项,将打开以下对话框:

在此对话框中,您可以选择现有的PCB配置文件。这可以是板型材或图纸。单击确定以加载。
如果没有适当类型的现有配置文件,则必须创建一个新的配置文件。使用文件夹对话框选择配置文件文件夹。
选择配置文件
插入配置文件后,无论是在创建PCB设计时还是使用“加载配置文件”,都可以使用“设置”菜单中的“选择配置文件”命令来选择配置文件项目。当前页面的配置文件中的所有项目都将被选中,可以进行删除或移动操作。
如何生成报告
Pulsonix具有多种生成报告的机制。 提供了标准的内置报告,以及用于创建和生成用户定义报告的强大机制。
找到这些选项
可用于:“输出”菜单>“报告”选项
可从以下位置获得:输出菜单>报表制作器选项
标准内置报告
提供的标准报告可从“输出”菜单上的“报告”选项中获得。
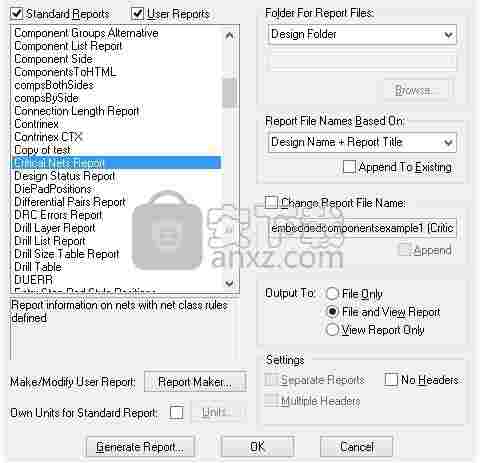
此对话框用于生成标准提供的报告。
在使用某些选项期间,您还可以使用各种报告,例如,从CAM / Plot对话框中可用的CAM / Plot报告。
使用报告制作器的用户可配置报告
对于用户定义的报告,应使用“输出”菜单上的“报告制作器”选项。 Pulsonix可以使用此机制创建复杂的报告,BOM,网表和零件清单。
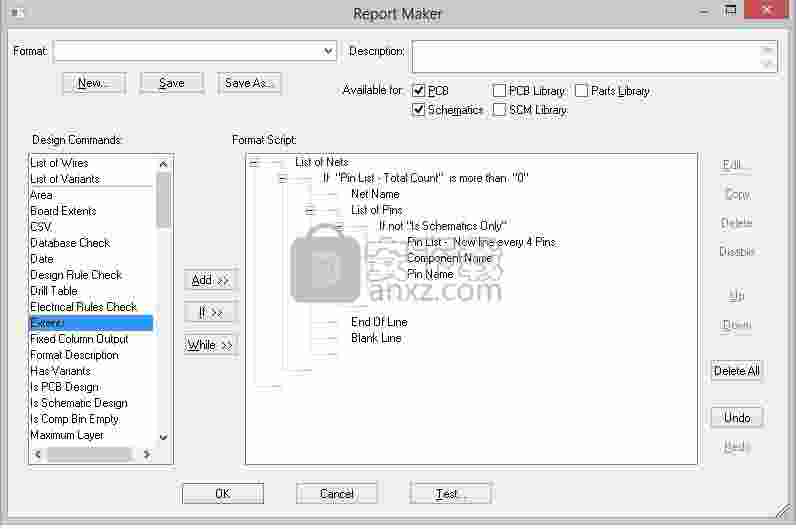
绘制设计
Pulsonix中提供了一些机制,可将您的设计输出到多种类型的打印机,绘图仪和机械接口格式。您可以使用Pulsonix中的两个位置来访问这些输出设备,具体取决于您希望如何打印/绘制设计。
找到这些选项
可用于:“文件”菜单>“打印”选项可用于:“输出”菜单>“ CAM绘图”选项
绘图和打印机制
首先是通过标准的“文件”菜单和“打印”选项。
这会将设计(原理图或PCB)输出到Windows打印机设备。这将是Windows操作系统上当前受支持并加载的任何打印机。它可以是本地打印机和网络打印机的选择,也可以是本地Windows绘图仪驱动程序,尽管通常通过绘图仪输出直接驱动这种类型的设备。该机制仅支持固定格式的打印类型(旋转和缩放以适合打印机设备显示的页面尺寸)。
此机制可作为“默认” Windows选项使用。在Pulsonix中,首选的打印方法是使用CAM Plot输出。
第二种机制是通过“输出”菜单和“ CAM /绘图”输出选项,这将使您能够选择任何受支持的打印机绘图仪或外部绘图仪进行制造。您还可以从此处打印到Windows打印机(与“文件”,“打印”选项一样),但是可以更好地控制页面视图。
原理图编辑器支持什么?
示意图编辑器支持以下格式和输出:
Windows设备打印机
使用HP-GL格式的笔式绘图仪
DXF格式(用于与AutoCAD等机械产品进行接口)
报表制作工具(用户定义的格式输出)
PCB编辑器支持什么?
PCB编辑器支持以下格式和输出:
Windows设备打印机
使用HP-GL格式的笔式绘图仪
RS-274-D和RS-274-X格式的Gerber照片绘图仪
使用Excellon格式的NC钻孔机
DXF格式(用于与AutoCAD等机械产品进行接口)
IDF格式(用于与机械产品接口)
LPKF输出(用于产生文件以驱动LPKF原型机)
ODB ++格式(一种CAD / CAM数据交换格式)
报表制作工具(用户定义的格式输出)
导出网表
Pulsonix Schematics可以导出整理的PCB网表,以与其他未使用Pulsonix PCB的PCB系统一起使用。
使用Pulsonix PCB更有意义,因为它具有更紧密的集成级别,包括转换为PCB,同步设计,传输所有规则和网络类样式,集成的库和编辑功能以及完全集成的环境。
支持的格式
像从Pulsonix导入和导出的所有格式一样,受支持的格式列表在不断发展中总是在变化。如果列表中没有您需要的格式,请与我们的销售或技术支持部门联系以获取更新的列表。
加速PCB
垫板
Zuken RINF(Cadstar,Visula和Zuken CR5000 / 8000)
P-CAD印制板
OrCAD II DOS
优派
用户定义的网表
Pulsonix还具有“报告制作器”,使您可以创建格式表格报告。您可以使用此格式以自己的格式编写网表。
找到这个选项
可用于:“文件”菜单>“导出网表”选项
如何导出网表
从“文件”菜单的“导出网表”选项中导出外来格式的整理后的网表。
将打开以下对话框,允许您选择所需的网表格式并输入要写入的文件名。 Pulsonix将以该产品的格式编写网表,以准备导入其他系统。

中立期权
当OrCAD电路板II网表被选为网表格式,中性网名和中性部件名称选项可用来使用:
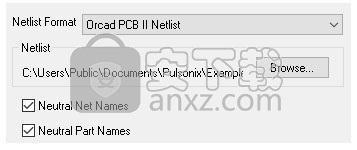
中性网名
如果选中此选项,则所有用户定义的网络名称都将输出为数字网络名称。这可以用来隐藏公司特定的网络名称,这将有助于保护您的设计IP。
中性零件名称
如果选中此选项,则设计中的所有零件名称将输出为数字零件名称。这可用于隐藏公司特定的零件名称,这将有助于保护您的设计IP。
零件映射
通常,用于不同EDA供应商系统中零件的名称是相同的。但是,如果某些零件的命名系统略有不同,或者其他系统的零件不在标准Pulsonix库或您自己的库中,则可以将零件名称映射到库中已有的名称。
同样,您可以映射要在设计中使用的封装。
选中使用零件映射以允许零件映射选项。
Create将从找到的网表中使用的所有零件和封装中为您创建一个默认的映射文件。
将显示“另存为”对话框,从中将提示您输入要将映射保存到的文件的名称。最初,该名称将与原始名称和新映射名称在网表中使用的名称相同。然后将显示“零件映射编辑器”,以供您更改映射。现在按确定将保存此文件以备将来使用或进一步修改。
浏览允许您浏览现有的零件映射文件。这会将现有的映射加载到“零件映射编辑器”中,并将对映射中不存在的所有零件进行填充。它不会删除任何映射,也不会覆盖现有的映射。对映射的任何更改都将保存到此映射文件中。
编辑允许您重新编辑现有零件映射文件。
术语:什么是整理的网表?
整理后的网表是准备导入到PCB系统中的网表。这意味着网表不包含重复的网络名称和重复的组件名称,并且零件门被解析为唯一。
层次结构概述
为什么要使用层次结构?
使用层次结构有两个并非不相关的原因。
为了使示意图设计结构化,以便可以将其分解为功能元素。这促进了自上而下的设计;将问题分解为功能元素,然后定义每个元素的细节。
以便于重复使用常用的电路元件。这促进了自下而上的设计;使用预定义的元素来构建解决方案。
在实践中,您可能希望同时使用“自上而下”和“自下而上”设计。
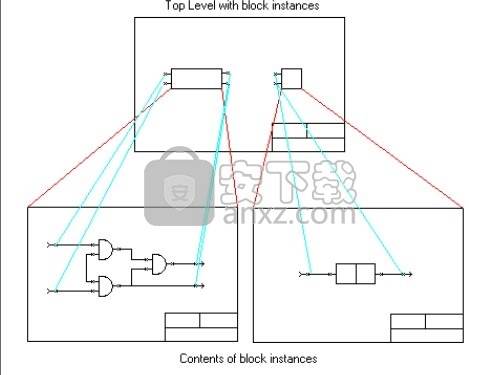
什么是 block?
块应该是具有明确定义的目的和接口的功能元素。就设计而言,块是一种特殊的示意图设计,描述了其功能的实现,并且还具有与之关联的表示接口的符号。
可以在原理图设计(或其他原理图模块设计)中实例化一个块。代表该块的符号位于电路中,并且可以通过类似于组件的方式连接到该组件。但是,除了将符号添加到设计中之外,还添加了块设计的所有页面。组件名称和网络名称已解析,因此没有冲突。连接到符号引脚会将网络与块实例中定义的网络连接起来。
在许多方面,分层示意图设计与常规多页设计没有什么不同。网表将是相同的,并且图纸在很大程度上是相同的。但是,它更易于浏览,因为您可以从其符号中将其推入代表该块实例的页面,然后从该块实例中弹出,再回到该符号。也可以从原始块设计中更新块实例的内容。

 斯沃数控加工仿真软件机械电子 / 429.4M
斯沃数控加工仿真软件机械电子 / 429.4M
 NAPCB(彩色抄板软件)机械电子 / 6.6M
NAPCB(彩色抄板软件)机械电子 / 6.6M
 立创eda软件机械电子 / 93.2M
立创eda软件机械电子 / 93.2M
 斯沃数控加工仿真软件机械电子 / 429.4M
斯沃数控加工仿真软件机械电子 / 429.4M
 Altair FluxMotor 2021机械电子 / 286M
Altair FluxMotor 2021机械电子 / 286M
 NAPCB(彩色抄板软件)机械电子 / 6.6M
NAPCB(彩色抄板软件)机械电子 / 6.6M
 立创eda软件机械电子 / 93.2M
立创eda软件机械电子 / 93.2M
 Altair FluxMotor 2021机械电子 / 286M
Altair FluxMotor 2021机械电子 / 286M
 altair inspire 2021破解版(结构分析) 附安装教程机械电子 / 2662 MB
altair inspire 2021破解版(结构分析) 附安装教程机械电子 / 2662 MB
 Altium Concord Pro 2021(电子元件管理工具) v4.0.1.34 破解版机械电子 / 2150 MB
Altium Concord Pro 2021(电子元件管理工具) v4.0.1.34 破解版机械电子 / 2150 MB
 立创eda软件v6.4.20.6 官方版机械电子 / 45.9M
立创eda软件v6.4.20.6 官方版机械电子 / 45.9M
 斯沃数控加工仿真软件机械电子 / 429.4M
斯沃数控加工仿真软件机械电子 / 429.4M
 win10eplan破解加密狗下载机械电子 / 1.10G
win10eplan破解加密狗下载机械电子 / 1.10G
 Antenna Magus破解版2020机械电子 / 1.83G
Antenna Magus破解版2020机械电子 / 1.83G
 红外遥控编码分析仪机械电子 / 544KB
红外遥控编码分析仪机械电子 / 544KB
 大宝剑串口助手机械电子 / 250KB
大宝剑串口助手机械电子 / 250KB
 纸艺大师编辑器(Pepakura Designer)v4.2.4 中文版机械电子 / 17.0M
纸艺大师编辑器(Pepakura Designer)v4.2.4 中文版机械电子 / 17.0M
 飞思卡尔烧写工具v13.03 绿色版机械电子 / 1.0M
飞思卡尔烧写工具v13.03 绿色版机械电子 / 1.0M
 FlashDLPrint(光固化技术切片软件)v2.1.4 官方版机械电子 / 20.3M
FlashDLPrint(光固化技术切片软件)v2.1.4 官方版机械电子 / 20.3M
 solidworks2019中文版(附教程)机械电子 / 10G
solidworks2019中文版(附教程)机械电子 / 10G