


/英文/

/英文/

/英文/

/中文/

/中文/

/中文/

/中文/

/英文/

/中文/

/英文/
 7-zip下载v18.03 简体中文美化版
7-zip下载v18.03 简体中文美化版 Bubble Math(泡泡数学)v1.0 电脑版
Bubble Math(泡泡数学)v1.0 电脑版 EditPad Pro(多功能文本编辑器)v7.65 中文版
EditPad Pro(多功能文本编辑器)v7.65 中文版 Easy Equation Solver(在线方程式计算器)v1.8 官方版
Easy Equation Solver(在线方程式计算器)v1.8 官方版 ScanTransfer(无线传输工具)v2018 官方版
ScanTransfer(无线传输工具)v2018 官方版 彗星QQ资源文件读取器v2.1 绿色免费版
彗星QQ资源文件读取器v2.1 绿色免费版 Flash Renamer(批量重命名软件)v6.9 官方版
Flash Renamer(批量重命名软件)v6.9 官方版 动书编辑器(motionbook)v2018 官方版
动书编辑器(motionbook)v2018 官方版 字由客户端v2.0.0.4 官方版
字由客户端v2.0.0.4 官方版 Notepad2书签版(Notepad2 Bookmark Edition)v5.1 官方版
Notepad2书签版(Notepad2 Bookmark Edition)v5.1 官方版软件Tags:
electrical
2022破解版是一款电气绘图软件,通过这款软件就可以直接设计电路图,您可以在软件设计原理图,通过CAD工具就可以设计各种类型的电路图,无论是室内用电的图纸还是其他设备使用的电路图都可以通过这款软件绘制,软件提供很多电路元件,在绘图的过程可以直接插入元件,也可以插入电气符号,可以将自己经常使用的符号设置为默认,也可以自定义创建新的原理图符号,方便设计特定行业需要的原理图,这款软件功能非常简单,结合AutoCAD软件就可以制作各种类型的图纸,也方便对图纸打印和分享,如果您需要就可以下载使用!

针对 Autodesk Vault 的 SQL 目录支持 (2022 版新增功能)
AutoCAD Electrical 2022 现在支持 SQL 目录数据库以用于 Autodesk Vault 中的 BOM 表。
在 Autodesk Vault 中为 AutoCAD Electrical 项目生成 BOM 表时,AutoCAD Electrical 图形(包括目录数据库中的详细信息)中的数据将添加到报告中。
除了 Microsoft Access 数据库外,提供的支持还扩展到目录的 Microsoft SQL 格式。

其他增强功能
图标设计:某些对话框中的符号图标将替换为新的展开设计图标。
适用于项目范围的实用程序:适用于项目范围的实用程序现在可以在第一次尝试时清理项目内选定图形中的所有块。
输出:输出的电子表格中的图形顺序现在与“项目管理器”中的顺序一致。
报告:在打印的 PDF 中,“导线标签报告”中不再缺少有关字母和法律图纸尺寸的项目。
目录查找:现在,在 wd.env 文件中定义了 WD_XCAT 以使用外部例程进行目录查找后,可以插入示意图。
符号编译器:从针对面板符号的“符号核查”中删除了“插入点”和“方向”检查。
端子:在跨多级端子进行编辑和关联时可以同步多个目录信息。
标题栏:更新标题栏时,标题栏的位置和对正属性将保留在非活动图形中。
Vault:Vault BOM 表中提供了目录数据库中的其他列值,例如 USER1、USER2 等。目录查找首选项的所有选项中均提供了这些列值,包括项目设置中的 MISC_CAT。
其他增强功能:“浏览”和“编辑端子跳线”对话框的位置现在保持不变。
一、电气原理图设计
1、导线编号、元件标记
通过自动进行导线编号和元件标记来减少错误。
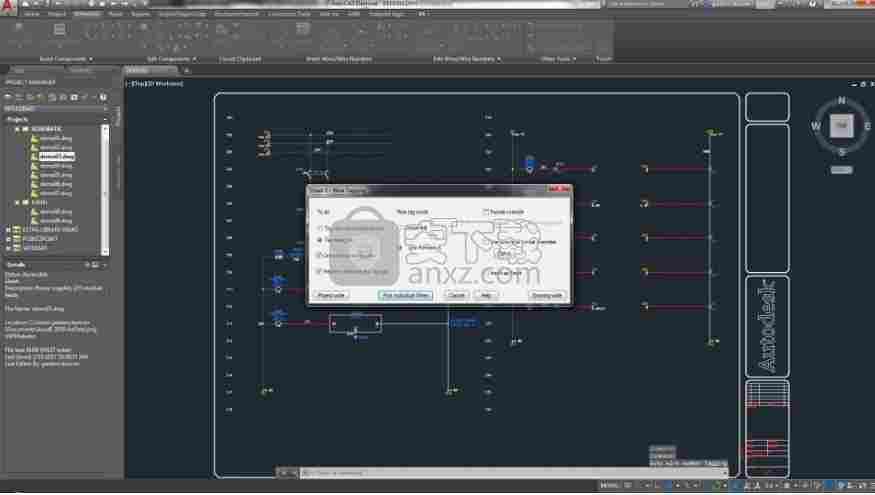
2、回路设计和重复使用
使用回路编译器进行简单的电气设计。
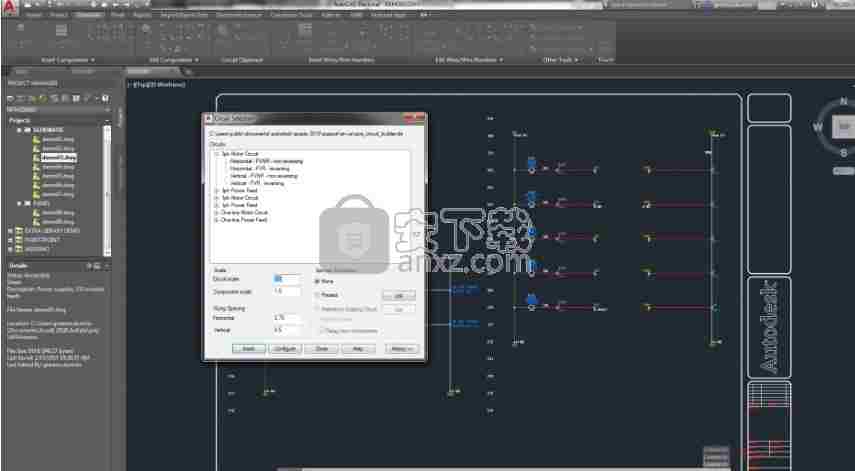
3、电气原理图符号库
从丰富的电气符号库中进行选择。
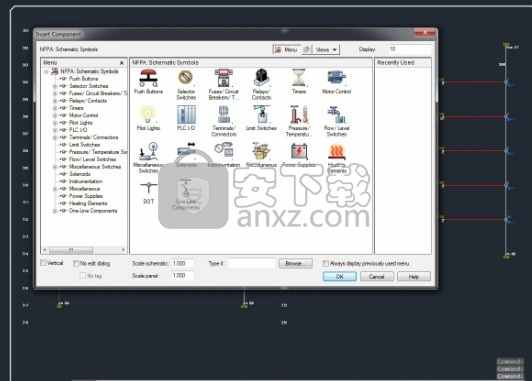
4、实时错误检查
在构建阶段开始前发现问题。
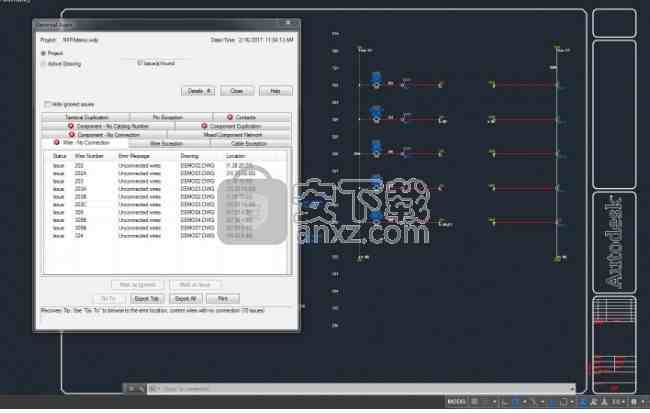
二、电气控制设计
1、线圈和触点交互参考
实时跟踪主/辅触点。
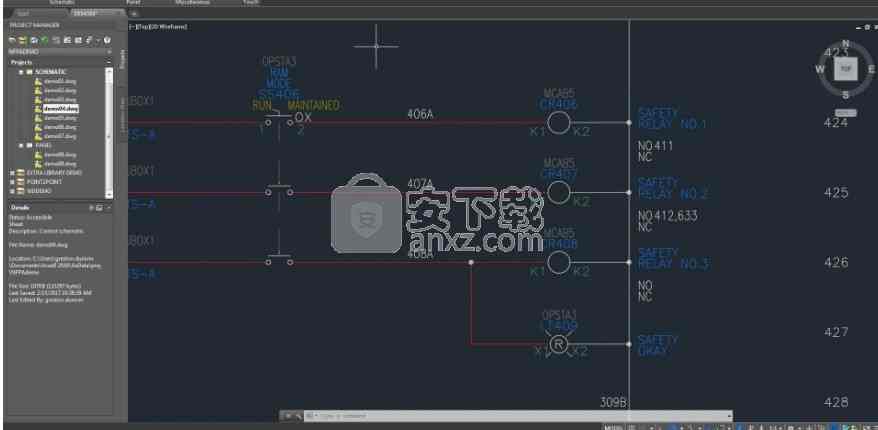
2、从电子表格生成 PLC I/O 图形
定义项目的 I/O 指定。
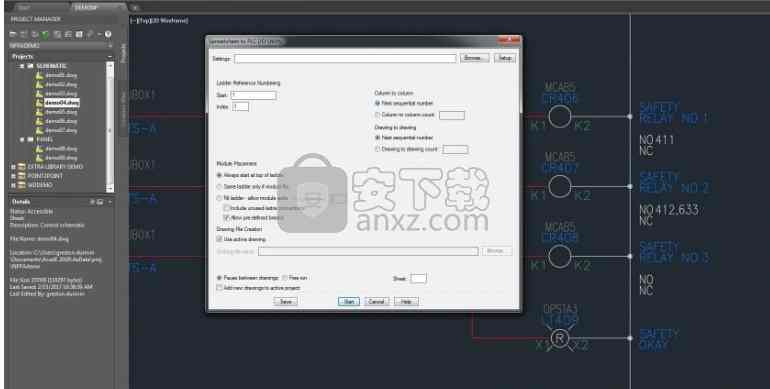
3、用于零件的目录浏览器
增强了预览功能,支持直接插入元件。

4、与 Inventor 的互操作性
与 Inventor 相结合的机电解决方案。
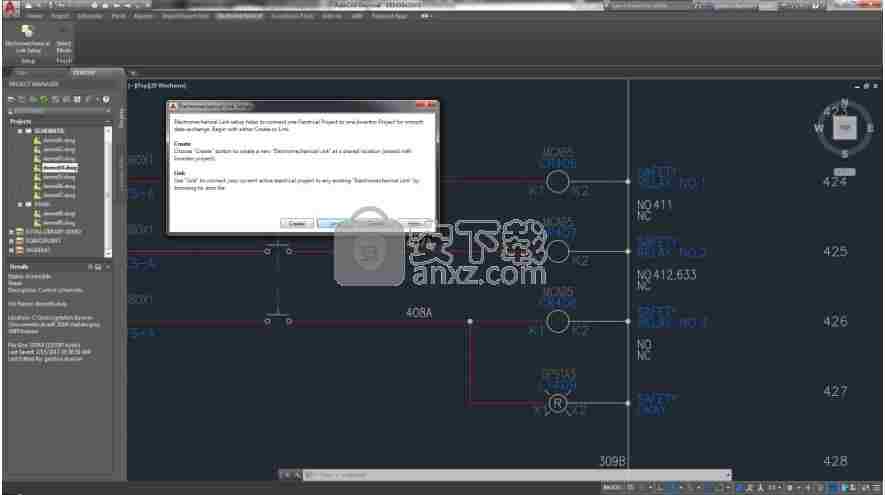
1、打开ISO文件找到Setup.exe就可以直接启动安装
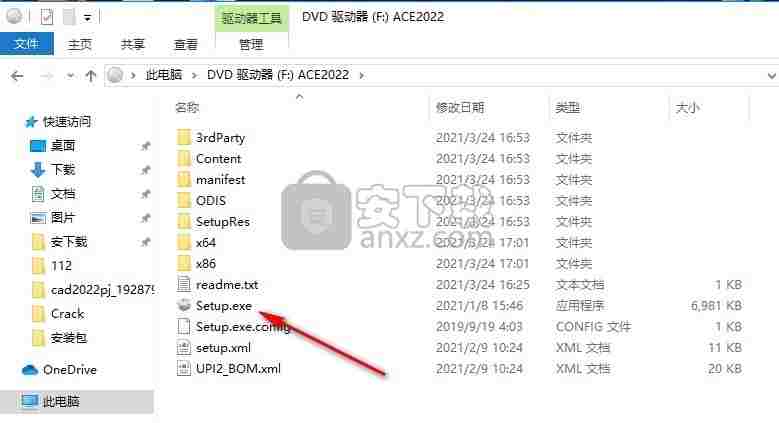
2、如图所示,正在准备安装的数据,等待软件加载数据
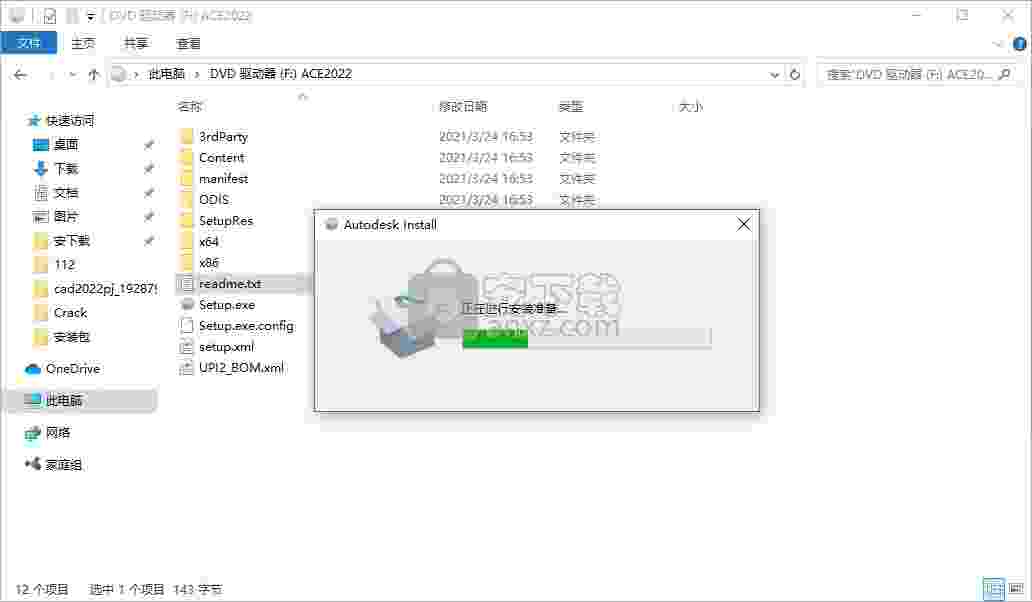
3、提示安装协议内容,接受协议继续
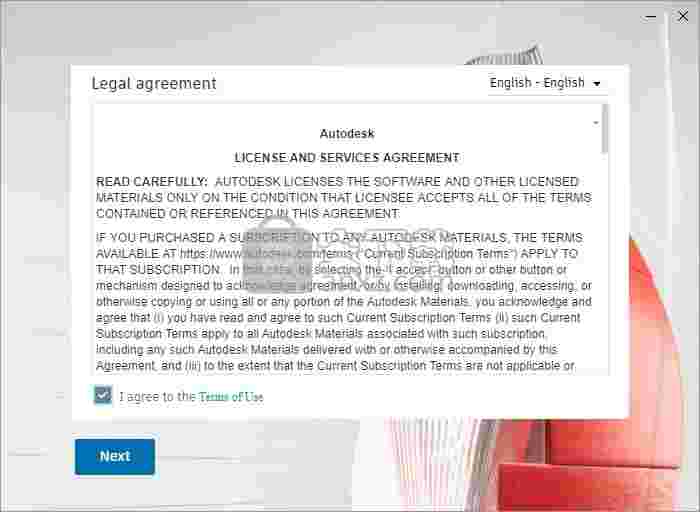
4、软件的安装地址,默认安装在C盘
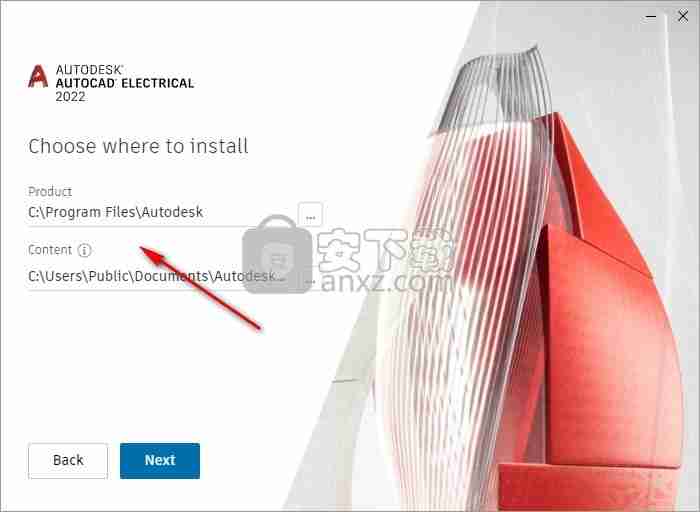
5、小编将软件设置安装在E盘,点击next
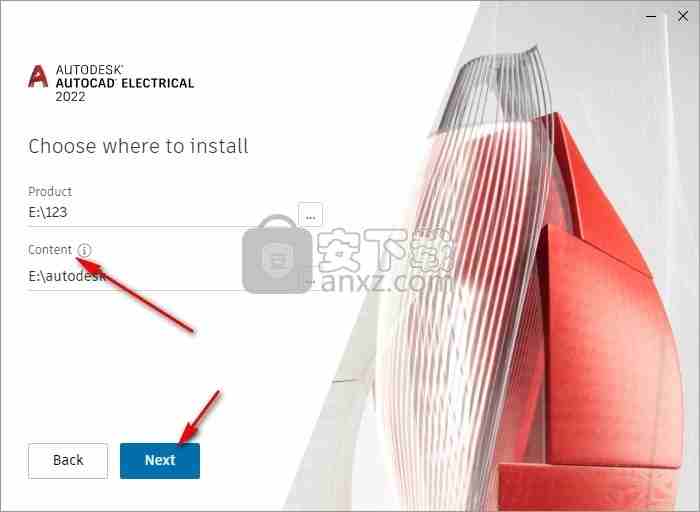
6、附加的安装组件,点击install安装软件
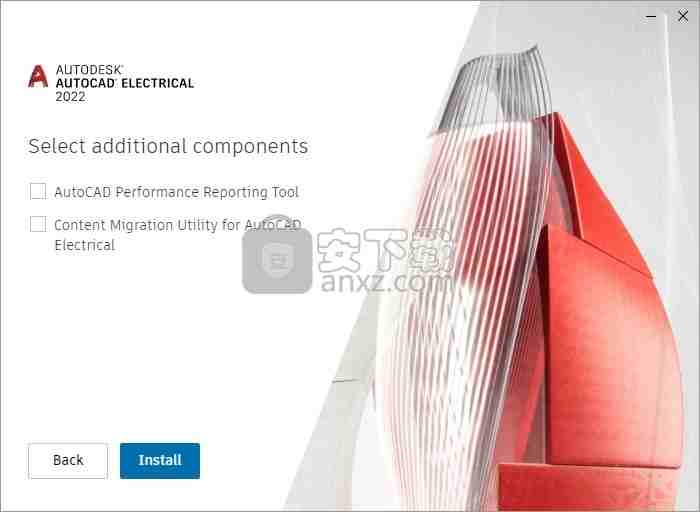
7、提示软件的安装过程,等待几分钟安装结束

8、软件已经安装到电脑,点击start按钮就可以启动主程序

9、打开软件就可以正常使用,在软件开始设计电气图纸

转换promis.e工程图文件
1、在命令提示符下,输入 AEP2E。
2、选择以转换活动图形,活动项目中的多个图形或整个承诺项目。
3、单击确定。
4、如果选择了“转换多个图形”,则“活动项目”选择要处理的图形,然后单击“确定”。
5、如果选择了转换承诺项目,请选择承诺项目映射文件,然后单击“打开”。选择要处理的图形,然后单击“确定”。在“转换承诺项目”对话框中:
选择要转换的项目,然后单击“打开”。
选择要转换的安装代码。
(可选)对项目,安装和工程图命名进行任何更改。
(可选)对转换设置或符号库进行任何更改。
确保指定的符号库路径包含转换必需的wd_m.dwg块。
在文本框中输入 AutoCAD Electrical工具集项目路径。
单击确定。
注意:如果项目文件存在并标记为活动文件,则转换无法完成。您必须打开另一个项目,以便 AutoCAD Electrical工具集可以临时激活另一个项目,删除活动项目(已被覆盖的项目),编写新的.wdp文件并重新激活该项目。
使用块和属性替换转换工具
根据电子表格中设置的映射值替换块和属性。
1、单击 转换工具选项卡-工具面板-块更换下拉菜单-块更换。
2、选择该选项可对整个项目,活动图形或活动图形上的选定组件运行块替换。
3、单击确定。
4、在“选择映射电子表格”对话框上,选择用于映射块和属性的电子表格。
5、单击打开。
如果选择现有电子表格,则块替换将自动开始。如果电子表格文件不存在,则会显示为块/属性映射创建电子表格框架的选项。
如果找不到电子表格,请在“未找到电子表格”对话框上,单击“确定”以遍历活动项目的图形集。用提取的块名称和属性填写空白电子表格。仅填写每个工作表的第一列。然后,您可以添加块/属性映射信息,然后使用新的电子表格重新运行该命令。
使用标记和链接工具
如何使用手动转换工具创建智能AutoCAD Electrical工具集块。
注意:这些任务使用原理图组件,但是可以使用面板组件完成相同的过程。
初始设置
1、爆炸任何现有的块。单击 转换工具选项卡-工具面板-特别爆炸。
它会将属性爆炸,并将块爆炸到几何图形和文本实体,同时保持先前在属性中定义的值。
2、从网格中选择导线层以向其添加导线。
选定的电线层以蓝色突出显示,以指示选择了哪一层;当前电线层以灰色突出显示。
3、单击 转换工具选项卡-工具面板-更改/转换电线类型下拉菜单-更改/转换电线类型。
4、单击“拾取”,然后从工程图中选择导线以添加到导线层。
5、单击确定。
将文本转换为标签块
1、单击“转换工具”选项卡的“原理图”面板,以访问任何原理图标记命令。
2、选择要用组件TAG1模板块文件替换的文本实体。
选定的文本字符串突出显示,指示已选择要进行转换的内容。
3、右键单击以应用标签。
4、(可选)使用适当的块文件标记任何其他文本实体。
5、右键单击以退出“标记”命令。如有必要,请右键单击几次,然后退出。
将文本转换为块内的属性
1、单击“转换工具”选项卡的“属性”面板,以访问任何链接命令。
2、选择现有的带标签的TAG1块定义。
3、右键单击以应用选择。
4、选择文本以链接到带标签的属性。选定的文本属性将应用于新属性。
颜色会发生变化,以便从视觉上区分已转换的内容,并且临时行会显示该链接。
5、右键单击以创建链接。
6、(可选)将任何其他文本实体链接到适当的属性。
7、右键单击以退出链接命令。如有必要,请右键单击几次,然后退出。
添加几何图形和电线连接
1、单击 转换工具选项卡-工具面板-添加电线连接。
2、选择将导线连接到的块。
3、选择导线的端点或符号上的位置。按Shift,右键单击,然后从菜单中选择“端点”以轻松选择端点。
4、定义导线连接属性后,如果图形包含该值,则可以选择端子文本。如果不是,请继续下一个电线连接属性。
5、右键单击以应用选择。
视觉指示器(x)出现在已应用导线连接属性的位置。
6、对另一个端点重复选择。
7、右键单击以退出命令。如有必要,请右键单击几次,然后退出。
8、单击 转换工具选项卡-工具面板-添加几何体。
9、选择要添加几何体的块。
10、拾取或窗口选择要与模板块文件关联的几何。
11、右键单击以应用选择。
12、指定插入点。
创建单行父符号(示例)
在本练习中,您将使用Symbol Builder工具创建单线断路器父级。
注:如果退出符号生成器,请重新启动它,然后在“选择符号/对象”对话框中,单击“选择对象”,然后选择到目前为止添加的所有图形和属性。然后,您可以从上次中断的地方继续。
1、在AutoCAD图形中,绘制符号图形。
注意:您也可以在“块编辑器”环境中创建和修改符号的图形。
2、单击原理图选项卡-其他工具面板-符号生成器下拉菜单-符号生成器。
3、在“选择符号/对象”对话框的“属性模板”部分中,浏览到存储单行符号的库路径C:\ Users \ Public \ Documents \ Autodesk \ Acade {version} \ Libs \ jic125 \ 1-,
4、在“属性模板”部分中,选择“符号:垂直父级”。
5、在“属性模板”部分中,选择“类型:(CB)断路器”。
6、在“从图形中选择”部分中,单击“选择对象”,然后选择图形。
7、选择确定。
添加属性
在本部分的练习中,您将从Symbol Builder属性编辑器中插入一些AutoCAD Electrical工具集属性。您不仅限于这些属性,还可以在AutoCAD Electrical工具集块文件中包含自己的用户定义属性。
TAG1和WDTYPE属性是单行父符号唯一需要的属性。“必填”部分中的其他属性应放在单行父符号上,但是如果没有它们,该符号将被识别为单行父符号。
WDTYPE属性值对于单行符号必须为“ 1-”,对于单行总线抽头符号必须为“ 1-1”。
1、如果“符号生成器属性编辑器”不可见,
单击符号生成器选项卡-编辑面板-调色板可见性切换。
2、选择TAG1属性。
3、选择“属性”工具以启动“插入/编辑属性”对话框。
4、将高度更改为0.125并对齐到居中。
由于选择了断路器模板,因此该值预定义为“ CB”。这是用作代码格式的%F值的默认代码(例如“ CR”,“ PB”,“ LT”)
5、选择确定。
6、单击插入属性工具。
7、选择属性的插入点。
注意:您也可以右键单击并选择“插入属性”,或拖动属性以将其插入。
8、选择WDTYPE,单击“插入属性”工具,然后将其插入。
WDTYPE属性的值为“ 1-”,默认情况下不可见。需要将符号标识为单行符号。
9、选择DESC1,单击“插入属性”工具,然后将其插入TAG1下。
10、重复以在TAG1上方插入INST和LOC属性。
11、选择MFG,CAT和ASSYCODE。单击“插入属性”工具,然后将其插入矩形的中心附近。
注意:如果未列出CAT和ASSYCODE属性,则将它们与MFG一起插入。
12、重复以在矩形中心附近插入FAMILY属性。
添加电线连接属性
您可以为库符号定义电线连接点。添加导线连接时,可以选择样式,导线连接的方向以及是否包括可选的TERMxx和TERMDESCxx属性。在本练习中,将导线连接属性插入到符号的顶部和底部。
1、如果“符号生成器属性编辑器”不可见,
单击符号生成器选项卡-编辑面板-调色板可见性切换。
2、展开“符号生成器属性编辑器”的“电线连接”部分。
3、展开“方向/样式”列表,然后选择“顶部/无”。
此样式仅包含没有图形的电线连接属性。选择“其他”以显示“插入电线连接”对话框,以选择其他样式。
4、选择“插入电线连接”工具,然后插入电线连接属性。插入了电线连接属性X2TERM01和端子引脚属性TERM01。
5、返回到“符号生成器属性编辑器”,展开“导线连接”列表,然后选择“底部/无”。
6、选择“插入电线连接”工具,然后插入电线连接属性。插入了电线连接属性X8TERM02和端子引脚属性TERM02。
完成单行父符号
1、单击符号生成器选项卡-编辑面板-完成。
2、单击基点:拾取点,然后选择符号的中心。
3、选择Wblock。Wblock创建符号.dwg文件,而Block仅为此图形文件创建符号。
4、输入名称和文件路径或保留默认值。AutoCAD Electrical工具集根据所选的属性模板为新符号提供默认名称。避免更改文件名的前四个字母,并将总长度限制为32个字符。
注意:单行符号遵循与原理图父代和子代符号相同的命名约定。为了方便起见,提供的单行符号后缀为“ 1-”。但是,符号名称并未将符号定义为单行符号。
5、(可选)如果以后要使用“图标菜单向导”将符号添加到图标菜单中,请选中“图标图像”。输入图像名称和文件夹。
6、(可选)单击“详细信息”以查看“符号审核”对话框,其中列出了符号的潜在问题。
7、选择确定。
8、从块编辑器工具栏中选择“关闭块编辑器”。
9、(可选)选择“是”以在图形上插入符号并选择一个位置。如果将组件放置在现有电线上,则电线会断裂。分配了组件标签。

 斯沃数控加工仿真软件机械电子 / 429.4M
斯沃数控加工仿真软件机械电子 / 429.4M
 NAPCB(彩色抄板软件)机械电子 / 6.6M
NAPCB(彩色抄板软件)机械电子 / 6.6M
 立创eda软件机械电子 / 93.2M
立创eda软件机械电子 / 93.2M
 斯沃数控加工仿真软件机械电子 / 429.4M
斯沃数控加工仿真软件机械电子 / 429.4M
 Altair FluxMotor 2021机械电子 / 286M
Altair FluxMotor 2021机械电子 / 286M
 NAPCB(彩色抄板软件)机械电子 / 6.6M
NAPCB(彩色抄板软件)机械电子 / 6.6M
 立创eda软件机械电子 / 93.2M
立创eda软件机械电子 / 93.2M
 Altair FluxMotor 2021机械电子 / 286M
Altair FluxMotor 2021机械电子 / 286M
 altair inspire 2021破解版(结构分析) 附安装教程机械电子 / 2662 MB
altair inspire 2021破解版(结构分析) 附安装教程机械电子 / 2662 MB
 Altium Concord Pro 2021(电子元件管理工具) v4.0.1.34 破解版机械电子 / 2150 MB
Altium Concord Pro 2021(电子元件管理工具) v4.0.1.34 破解版机械电子 / 2150 MB
 立创eda软件v6.4.20.6 官方版机械电子 / 45.9M
立创eda软件v6.4.20.6 官方版机械电子 / 45.9M
 斯沃数控加工仿真软件机械电子 / 429.4M
斯沃数控加工仿真软件机械电子 / 429.4M
 win10eplan破解加密狗下载机械电子 / 1.10G
win10eplan破解加密狗下载机械电子 / 1.10G
 Antenna Magus破解版2020机械电子 / 1.83G
Antenna Magus破解版2020机械电子 / 1.83G
 红外遥控编码分析仪机械电子 / 544KB
红外遥控编码分析仪机械电子 / 544KB
 大宝剑串口助手机械电子 / 250KB
大宝剑串口助手机械电子 / 250KB
 纸艺大师编辑器(Pepakura Designer)v4.2.4 中文版机械电子 / 17.0M
纸艺大师编辑器(Pepakura Designer)v4.2.4 中文版机械电子 / 17.0M
 飞思卡尔烧写工具v13.03 绿色版机械电子 / 1.0M
飞思卡尔烧写工具v13.03 绿色版机械电子 / 1.0M
 FlashDLPrint(光固化技术切片软件)v2.1.4 官方版机械电子 / 20.3M
FlashDLPrint(光固化技术切片软件)v2.1.4 官方版机械电子 / 20.3M
 solidworks2019中文版(附教程)机械电子 / 10G
solidworks2019中文版(附教程)机械电子 / 10G