


/中文/

/中文/
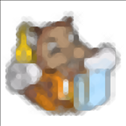
/中文/

/中文/

/中文/

/中文/

/英文/

/英文/

/英文/

/中文/
 7-zip下载v18.03 简体中文美化版
7-zip下载v18.03 简体中文美化版 Bubble Math(泡泡数学)v1.0 电脑版
Bubble Math(泡泡数学)v1.0 电脑版 EditPad Pro(多功能文本编辑器)v7.65 中文版
EditPad Pro(多功能文本编辑器)v7.65 中文版 Easy Equation Solver(在线方程式计算器)v1.8 官方版
Easy Equation Solver(在线方程式计算器)v1.8 官方版 ScanTransfer(无线传输工具)v2018 官方版
ScanTransfer(无线传输工具)v2018 官方版 彗星QQ资源文件读取器v2.1 绿色免费版
彗星QQ资源文件读取器v2.1 绿色免费版 Flash Renamer(批量重命名软件)v6.9 官方版
Flash Renamer(批量重命名软件)v6.9 官方版 动书编辑器(motionbook)v2018 官方版
动书编辑器(motionbook)v2018 官方版 字由客户端v2.0.0.4 官方版
字由客户端v2.0.0.4 官方版 Notepad2书签版(Notepad2 Bookmark Edition)v5.1 官方版
Notepad2书签版(Notepad2 Bookmark Edition)v5.1 官方版软件Tags:
SpaceClaim
2021中文破解版是一款模型设计软件,通过这款软件就可以帮助用户在电脑上绘制模型,可以使用软件提供的草图绘制工具设计零件,可以在软件导入零件模型分析,支持模型修复功能,如果设计的零件出现误差就可以在软件执行修复,可以使用拟合曲线修复模型,可以使用拉直、放松、相切等工具修复模型,可以对缺失的面修复,支持分割主体,单击要用于分割主体的面、平面或环边,也可以单击要移除的区域,支持齿轮功能,使两个面条直线相切,并禁止沿这条直线的面之间出现任何滑移。有效的面对包括圆柱体和圆柱体、圆锥体和圆锥体、平面和圆柱体以及平面和圆锥体,如果你需要SpaceClaim
2021中文破解版就下载吧!
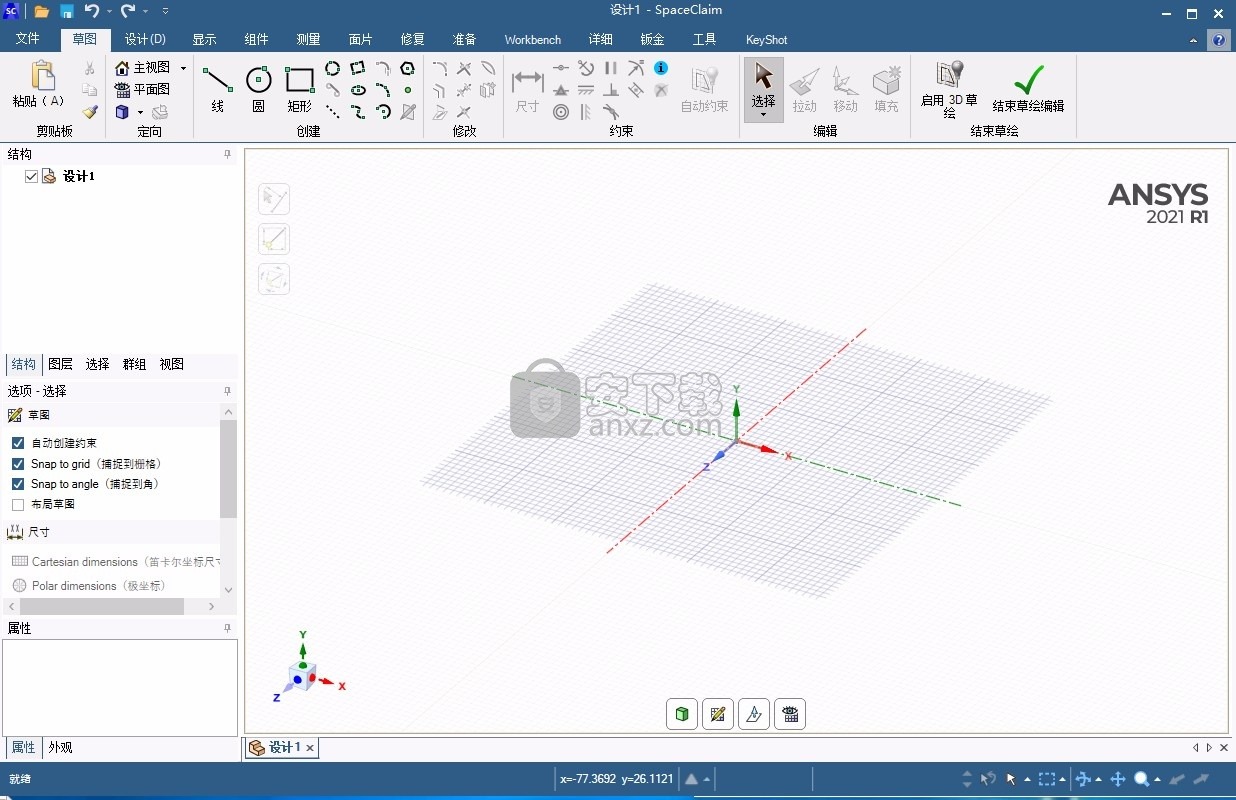
1、设计与概念建模
创建零件,装配体和工程图。打开,修复和编辑任何CAD文件。与其他3D建模工具相比,Discovery SpaceClaim的直接建模技术更快,更轻松,更灵活。
2、逆向工程
使用直观而强大的工具来自动显示简单或复杂的网格数据的表面,构建复杂的零件或快速高效地重新创建夹具。
3、仿真与分析
在数分钟而不是数小时内简化模型。快速修改,优化和参数化任何CAD文件,以降低网格复杂度并减少仿真求解时间。
4、制造模型准备
准备制造步骤的模型并最大程度地延长加工时间。可以比以往更快地编辑任何CAD文件,修复损坏或困难的CAD文件以及设计夹具和固定装置。
5、SpaceClaim是加工的理想之选
SpaceClaim旨在让您创建,编辑或修复3-D CAD数据。SpaceClaim独特的用户界面使您可以在3D模式下工作,但它不是复杂的CAD系统那样的生活方式工具。您无需每天使用SpaceClaim就能保持精通。不是CAD专家-也不希望成为工程师的工程师可以在几小时而不是几周内学习SpaceClaim。
6、几何修复
SpaceClaim的自动修复工具非常适合将损坏或不完整的数据转换为可用的曲面或实体,以供下游CNC使用。您可以专注于模型的刀具路径创建,因为SpaceClaim会自动修复不相交的曲面并修复孔和间隙之类的东西。
7、夹具和工具的创建
SpaceClaim的多功能工具可让您快速提取任何物体的夹具或工具所必需的几何形状。使用这些相同的工具来构造实体,甚至延伸表面边缘,以便在各种制造操作中获得足够的径流。
您会发现SpaceClaim充满了专用工具,可推动您为任何制造应用程序提取或准备几何图形的工作。
移动主体
选择主体上的一个点并将整个主体移至世界原点
额外边
检测并移除不需要的边以定义模型的形状。
拟合曲线
将所选曲线替换为直线、弧或样条曲线以进行改进。
曲线间隙
检测并修复曲线之间的间隙。
合并面
将两个或更多面替换为单个面。
拉直
摆正平面、圆柱和孔,使其与坐标系齐平。
放松
减少用于定义剖面的控制点数。
非精确边
检测并修复未精确位于两个面相交处的边。
分割边
检测并修复未标记新面边界的重合边。
缺失的面
检测并修复剖面主体上缺失的面
自动修复
尝试自动修复设计中任何有缺陷的刻面化主体以准备进行三维打印。
检查刻面
检查设计中的所有刻面化主体并显示所有错误。
收缩几何
围绕所选主体创建一个被收缩缠绕的刻面化主体。
分离
将刻面化主体的每个断开区域分离到各刻面化主体中。
分离所有
在已经将多个断开区域分离到各个主体的设计中分离所有刻面化主体。
连接
将多个主体组合成一个主体并在可能时拼接在一起。
壳体
使用封闭的刻面化主体创建薄壁。
缩放
相对于所选的点缩放刻面化主体。
加厚
从所选的开放刻面化主体创建薄的封闭主体。
接合
设置拉动工具的活动接合类型,或编辑接合,方法是选择它们,然后单击“接合”功能区按钮以应用活动类型。
边止裂槽
设置拉动工具的活动边折弯止裂槽类型,或编辑边止裂槽,方法是选择它们,然后单击“边止裂槽”功能区按钮以应用活动类型。
角止裂槽
设置拉动工具的活动拐角折弯止裂槽类型,或编辑拐角止裂槽,方法是选择它们,然后单击“拐角止裂槽”功能区按钮以应用活动类型。
铰接件
在重叠连结、无重叠连结或分割位置处的两壁之间创建铰链。
样条曲线
单击确定样条曲线的各点。双击可结束样条曲线。使用选择工具来编辑样条曲线。
三点弧
单击确定起点,接着单击确定终点,然后单击确定半径。
多边形
单击以确定多边形的中心然后单击以确定其直径和方位。选择已完成的多边形,并调整其属性以更改边数。
圆
单击并拖动以绘制一个圆,或者单击以设定圆心,再次单击以设定直径。
三点圆
单击三个点可创建这些点所确定的圆。单击曲线和线条可创建其切圆。
扫掠弧
单击以设置弧的圆心,再单击以设置弧的半径和起点,然后单击以设置弧的终点。
椭圆
单击以设置椭圆中心,再单击以设置第一个轴的长度和方位,然后单击以设置第二个轴的长度。
线
拖动以绘制直线,或者单击以创建多义线的每个点,然后双击以结束线条。
质里属性(A)
单击一个实体或剖面以显示其属性。属性被复制到剪贴板以备粘贴。
两面角
单击一条边以显示在这条边上相交的面之间的两面角。按住Ctrl键并单击可以选择多条边。
曲率
单击一个面或边以显示其曲率。按住Ctrl键并单击可以选择多个面或边。
拔模
单击一个面以显示其相对于Z轴的拔模角度。单击一个平面,再单击一个面,以测里该面与平面的夹角。
条纹
单击一个面或剖面以显示其上的反射条纹的阵列。按住ctrl键并单击可以选择多个面。
偏差
单击实体或刻面化主体设置参考体,然后按住Ctrl键并单击目标实体以比较和显示偏差结果。
检查几何体
检查几何体中的常见问题。要启用此工具,请选择一个主体或组件。
测量(E)
单击要测里的对象。可将属性复制到剪贴板以备粘贴。
1、打开Ansys.SpaceClaim.2021.R1.Win64.iso软件找到主程序开始安装

2、启动setup.exe就可以执行安装
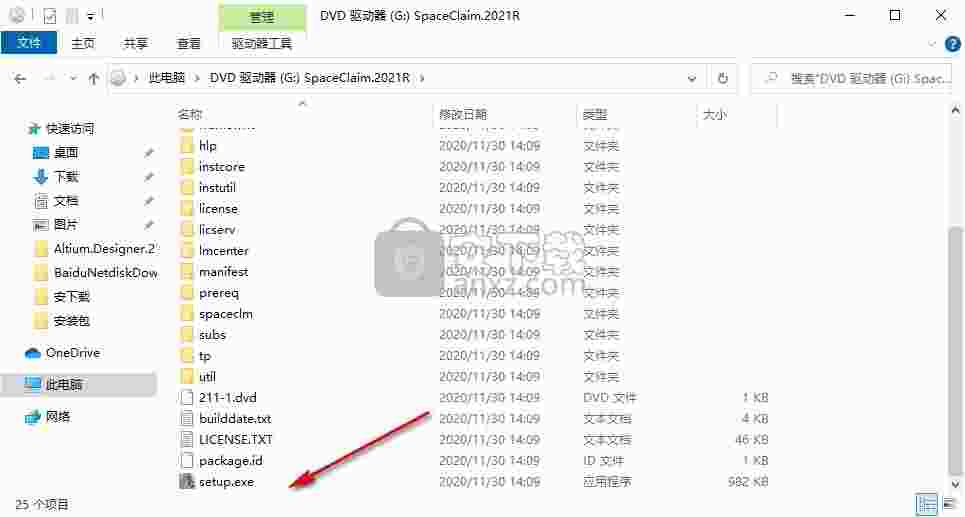
3、点击安装ANSYS产品,不要安装安装ANSYS License Manager!

4、提示软件的协议内容,点击同意协议
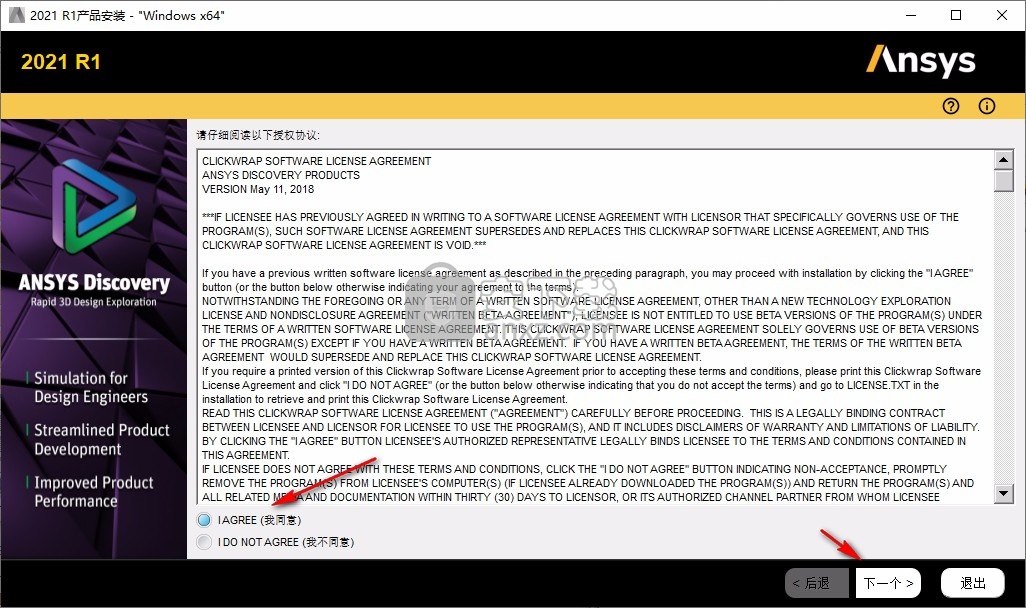
5、软件的安装地址是C:\Program Files\ANSYS Inc,软件需要9GB的空间,如果空间不够就自己修改安装地址,小编将软件安装在E盘
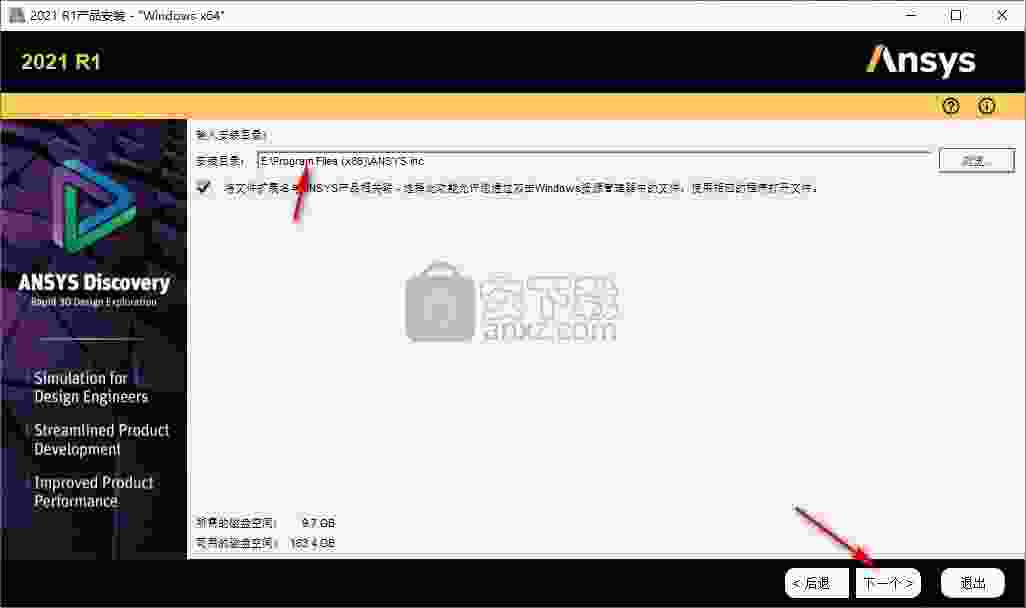
6、提示授权模式,选择第二个服务器共享许可
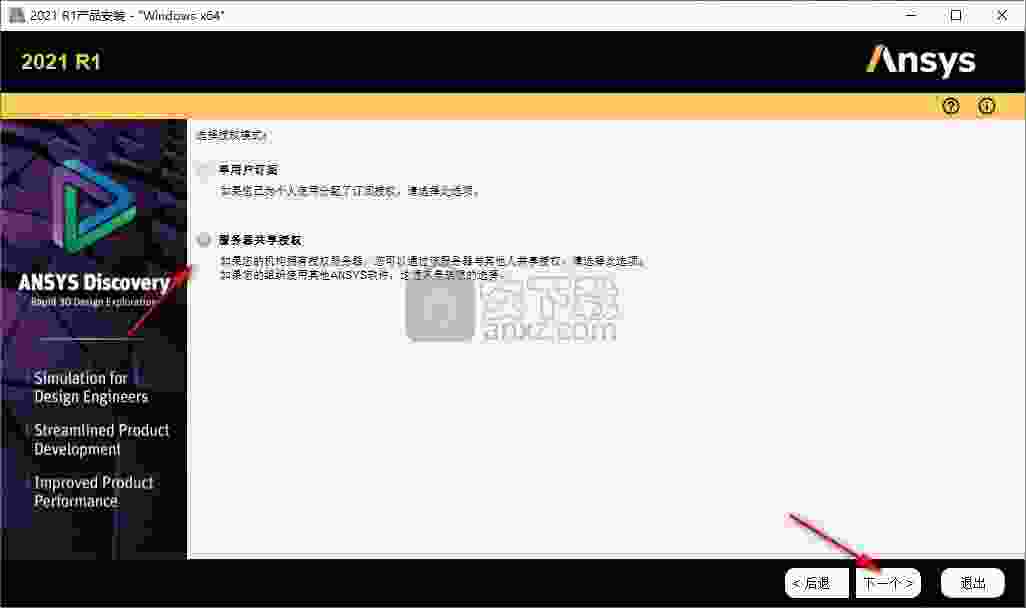
7、提示授权服务器设置,点击跳过步骤
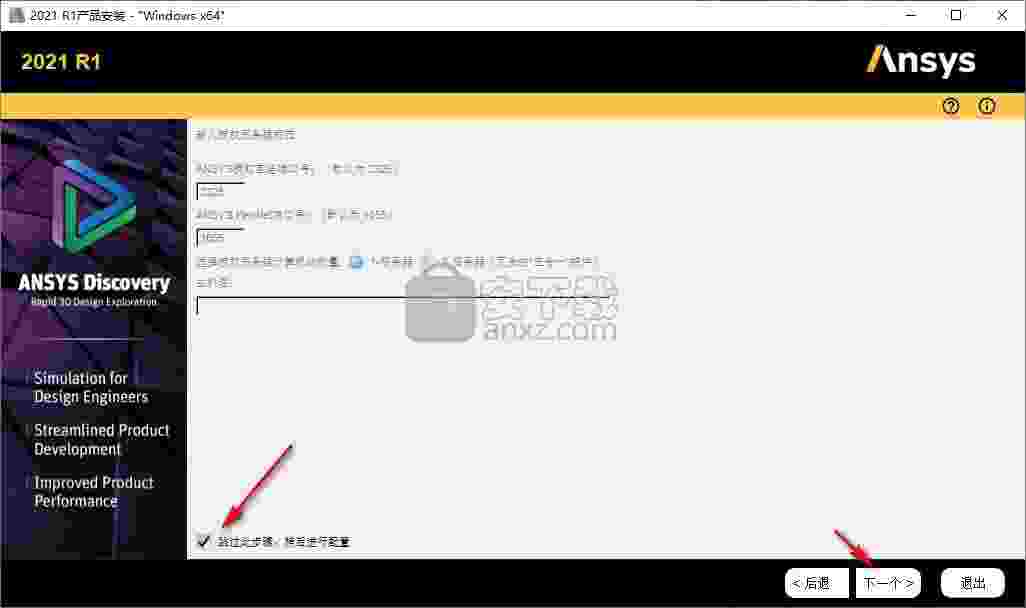
8、提示软件的安装进度条,等待软件安装结束
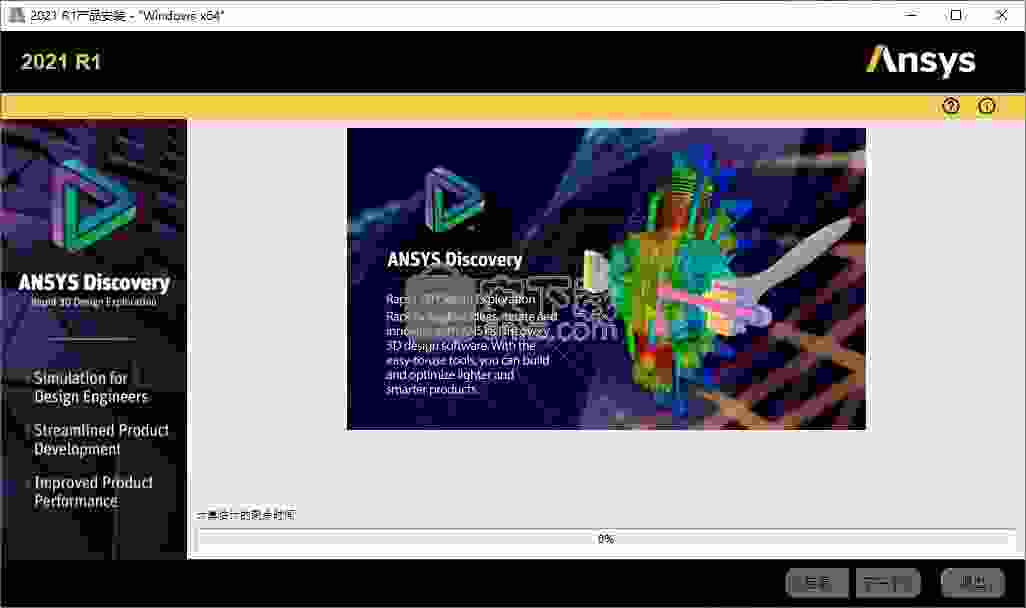
9、提示软件安装结束,点击退出
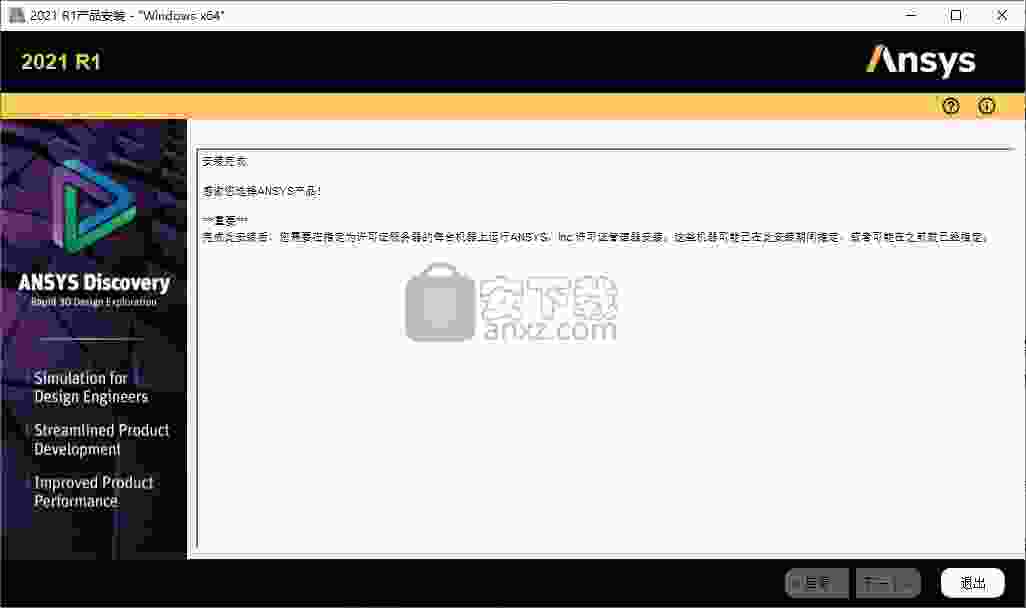
1、打开_SolidSQUAD_文件夹,将ANSYS Inc文件夹复制到软件的安装地址替换里面的内容,包括一个激活文件
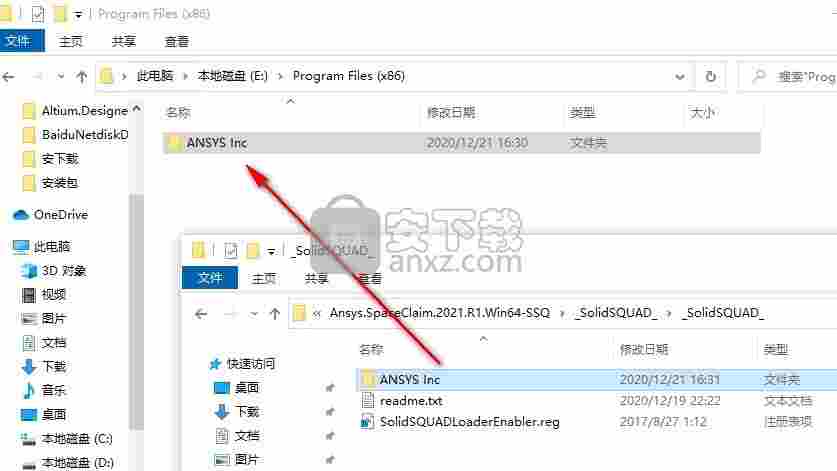
2、如果您修改了安装地址就直接打开ANSYS Inc里面的全部文件复制到安装地址替换同名文件
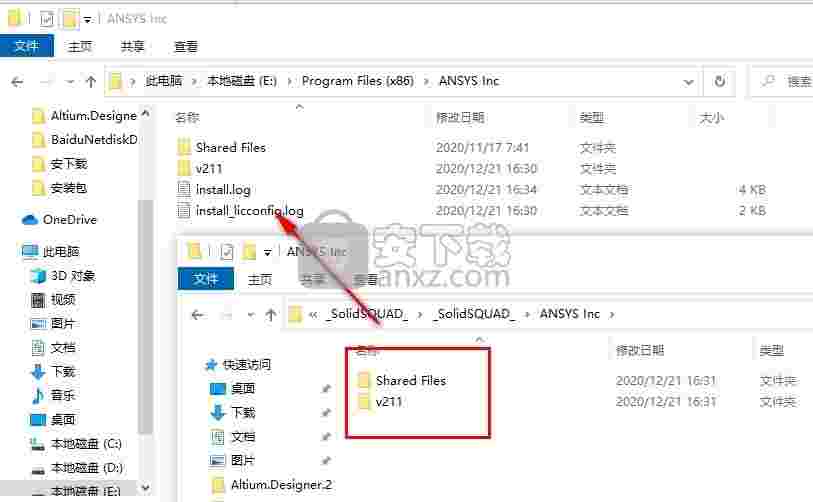
3、设置一个新的系统变量,点击此电脑-属性-高级设置-环境变量
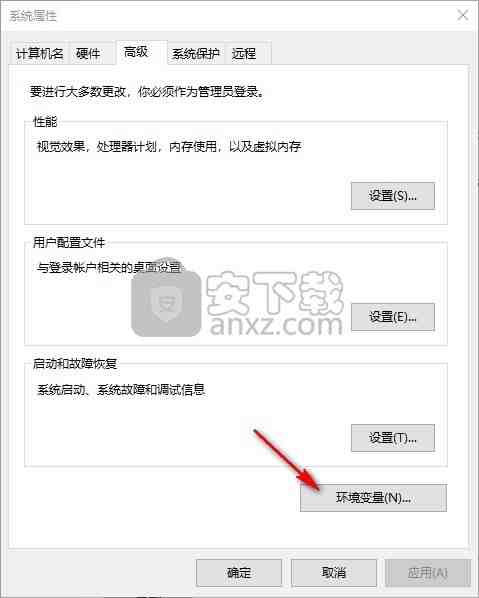
4、点击新建系统变量,输入名字ANSYSLIC_DIR,变量值输入E:\Program Files (x86)\ANSYS Inc\Shared Files\Licensing
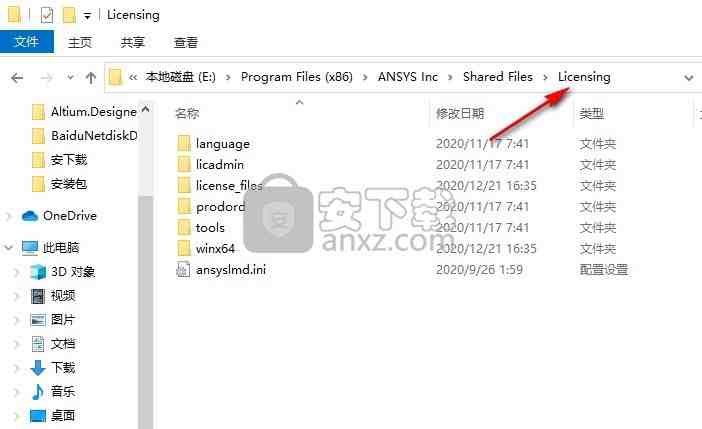
5、变量值就是你替换许可文件夹以后激活文件所在的地址
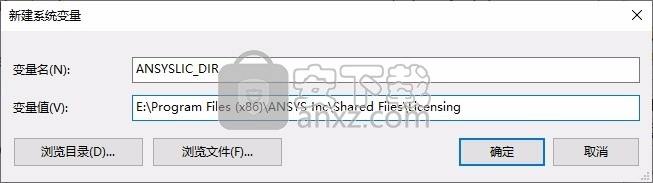
6、最后双击SolidSQUADLoaderEnabler.reg添加注册值就完成激活,软件破解完毕
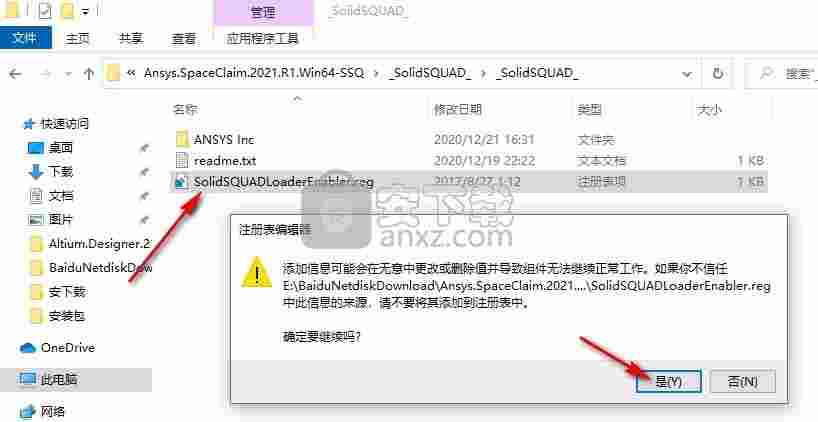
7、打开 SpaceClaim 2021 R1就可以进入软件
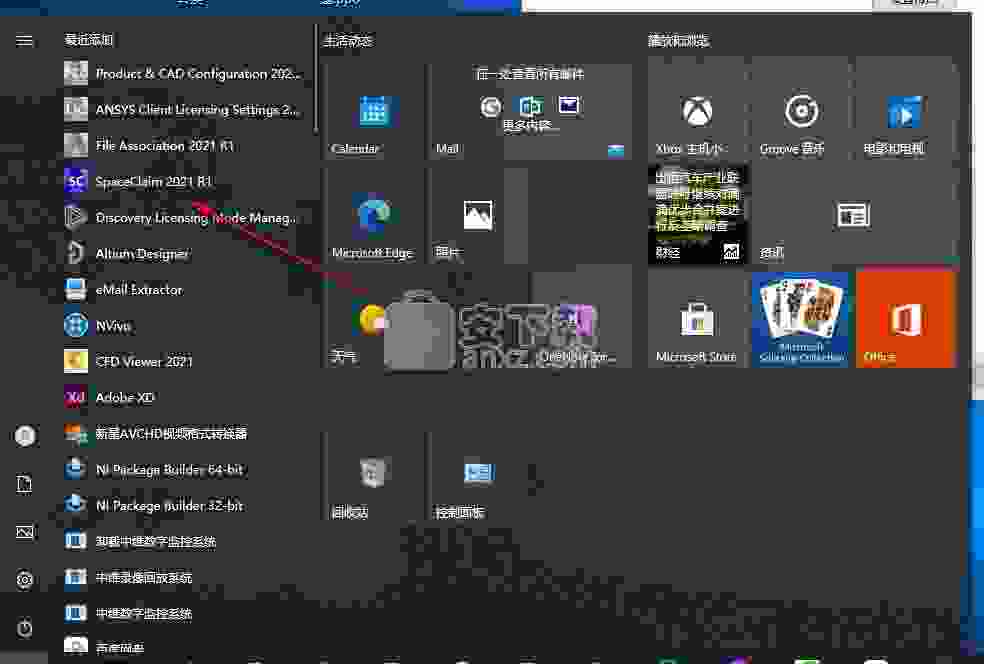
8、是否参加软件的改善计划,可以选择不参加

9、如图所示,这里就是软件的中文界面,现在就可以在软件设计您的模型
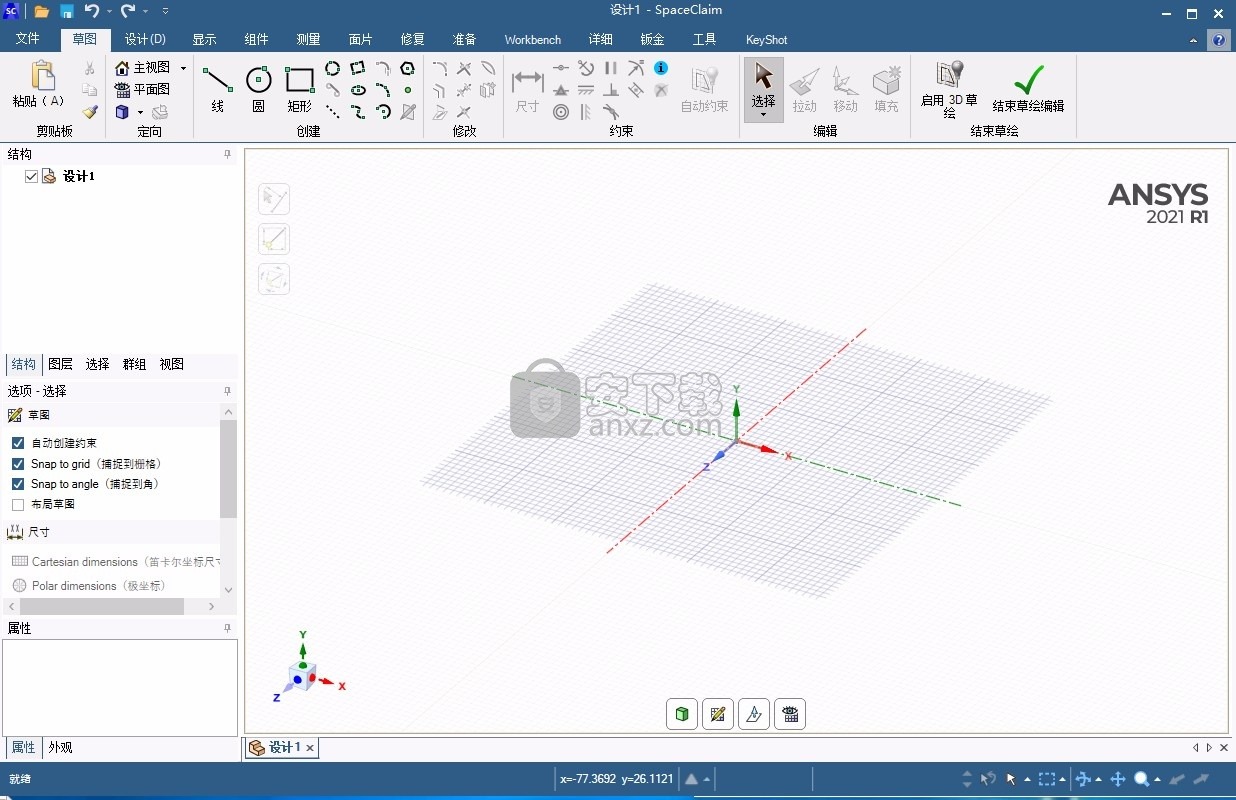
自定义插件的SpaceClaim UI
您的SpaceClaim加载项可以包括:
•功能区中的新选项卡,组和控件。
•应用程序菜单上的按钮。
•进入上下文(右键单击)菜单的条目。
•状态栏文本。
•写入消息日志的消息。
•模态或非模态弹出表单。
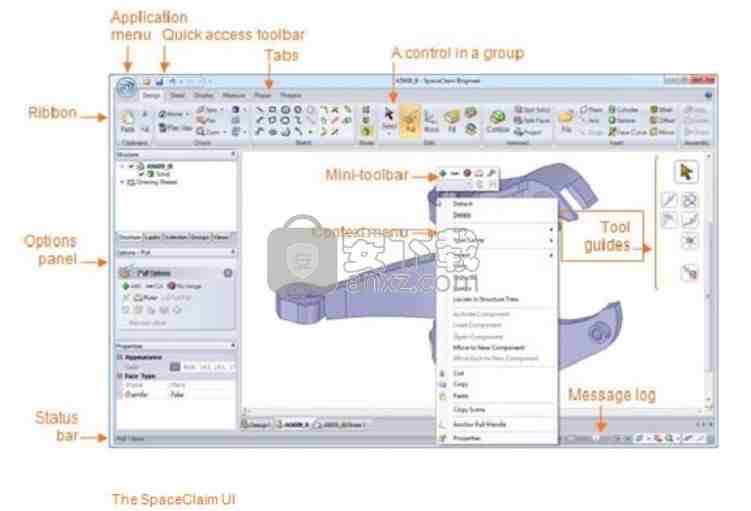
工作流程
在开始使用外接程序工具之前,应考虑其工作流程。
工作流有四种类型:
1.交互式(拉,移动,素描工具等):当用户可以拖动对象进行更改时,将使用此工作流程。
2.自动完成(合并,拆分实体,外壳等):当您可以基于用户的选择确定应该应用该操作并且不需要拖动更改时,将使用此工作流程。
3.手动完成(“准备”>“中间曲面”,“准备”>“体积”等):当您无法根据用户的选择确定用户何时准备好应用该操作以及何时不需要拖动命令时,可以使用此工作流。 。
4.立即动作(填充,平面,轴等):当用户选择一个对象然后单击按钮时,将使用此工作流程。该操作将立即应用,而无需任何用户交互。
您创建的工具的类型取决于该工具所需的工作流程。使用以下部分来确定要为工具创建的工作流类型。
交互式工作流程步骤
这些工具显示预览并实时完成。应尽可能使用此方法。
1.单击功能区中的工具(例如,单击“拉”)。
2.选择要使用的一个或多个对象(例如,单击要拉伸的表面)。这是主要选择。
3.(可选)使用工具指南或按住Alt键选择次要对象(例如,按住Alt键并选择一条边来设置拉动方向)。这些对象通常控制方向,或者它们锚定操作。
4.在“选项”面板中选择选项(例如,单击“双面”选项以一次向两个方向拉动表面)。
5.在“设计”窗口中拖动主要选定对象以进行更改(例如,将曲面拖动到实体中)。所做的更改可以实时显示为预览,并且在完成拖动并释放鼠标按钮后即完成。
还有使用大多数工具的替代工作流程,例如在启动工具之前选择要使用的对象,但是上面概述的过程是标准方法。
自动完成工作流程步骤
如果需要的对象的一组数字来定义操作,那么你就应该自动当选择需要的对象应用命令。
1.单击功能区中的工具(例如,单击外壳)。
2.在“选项”面板中选择选项(Shell没有选项,但这是用户选择它们的时间)。
3.选择操作所需的对象(例如,选择要脱壳的实体上要移除的面)。选择正确的对象后,该工具会立即应用更改。
手动完成工作流程步骤
当您无法确定用户何时准备好应用命令时(例如,何时需要选择不确定数量的对象),请使用此方法。该操作已通过“完整工具指南”完成。
1.单击功能区中的工具(例如,单击“准备”选项卡上的“中间表面”)。
2.选择对象和选项,然后根据需要使用工具指南(例如,使用“选择面”工具指南选择一个或多个面对,然后使用“交换侧面”工具指南交换两个面对上的侧面)。选择的确切顺序不容易预测。
3.单击完成工具指南以完成操作。应该暂时突出显示设计,以显示此步骤之后的更改。
立即行动工作流程步骤
当用户选择一个对象(或可选地选择多个对象)然后应用命令时,请使用此方法。无需选择或进一步选择。
1.在“设计”窗口或“结构”树中选择一个对象(例如,选择实体中的孔的面)。
2.单击功能区中的工具(例如,单击填充)。
3.您仅应将此工作流程用于非常简单明了的操作。如果命令要求用户选择多个对象,那么您可能应该遵循不同的工作流程。
选拔
用户应该能够在调用工具之前选择对象。
使用以下准则选择外接程序:
•您应限制选择,以便每个步骤只能选择适当的对象。
•用户应始终能够进行框选。
•当需要辅助工具(或Alt-选择)时,请务必添加工具指南。
预习
SpaceClaim API提供了用于呈现预览的功能。每当工具根据用户选择或选项创建或更改几何图形时,都应提供预览。如果使用“准备”选项卡上的“附件”工具,则可以看到预览的示例。
对话框启动器
当您的加载项需要比功能区上捕获的更为复杂的输入时,该工具可以启动一个对话框
标签和群组
功能区是2007 Microsoft Office UI中的主菜单。 SpaceClaim API提供了一种简单的方法来向功能区添加选项卡和控件。
通过向Ribbon.xml文件中添加条目来创建组,然后SpaceClaim API会为您创建并定位组。 以下准则将帮助您创建符合Microsoft标准并与SpaceClaim UI无缝融合的选项卡和组。
组织
根据2007 Microsoft Office UI准则,即使组中仅包含一个控件,也必须将控件组织成组。
组应包含逻辑上相关的控件。 您应该避免为每个控件创建一个新组,也不要在一个组中放置太多控件。
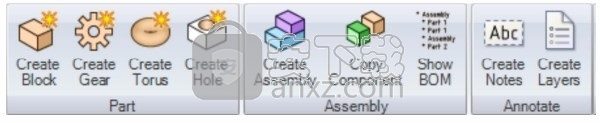
样本加载项中的按钮被组织成逻辑相关的工具的小型小组。
文字标签
SpaceClaim遵循Microsoft的UI大写准则:
•对选项卡,组和控件的名称以及对话框和选项面板的标题使用标题样式大写字母,将名词,动词,形容词,副词,代词以及第一个和最后一个词大写。
•对工具提示,对话框中的元素和选项面板使用句子大写形式-仅对第一个单词和专有名词大写。
控制项
控件是功能区上的一个对象,用户可以与该对象进行交互以使某些事情发生。 它等效于旧版UI样式中的命令。
像组一样,控件在Ribbon.xml文件中定义,SpaceClaim API处理它们的位置。 您可以控制控件的大小和布局。
可用的控件类型
您可以创建以下类型的控件:
•大号和小号按钮
•按钮子菜单
•复选框
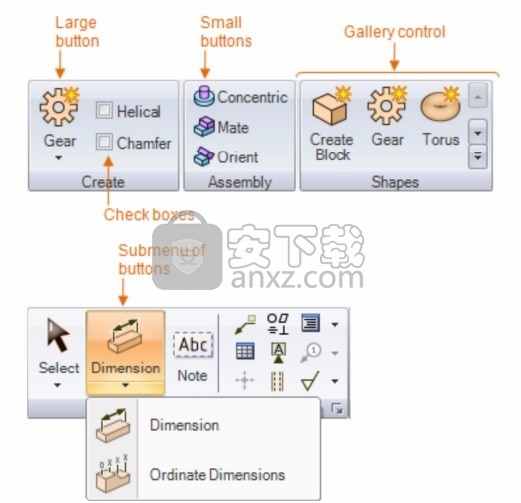
API中可用控件的示例
布局
除非空间有限,否则请使用大图标。 在这种情况下,更常用的工具应带有大图标。 对于不太常用的工具或与之相关且可以按逻辑分组的工具,请使用较小的图标。
工具提示
您应该为控件编写工具提示(或提示)。 工具提示是将鼠标悬停在控件,迷你工具栏中的图标和“选项”面板中的选项上时弹出的文本。
•工具提示应该写在资源文件中,以便可以进行本地化。
•工具提示应写成一个或多个完整的句子,简要说明如何使用该工具
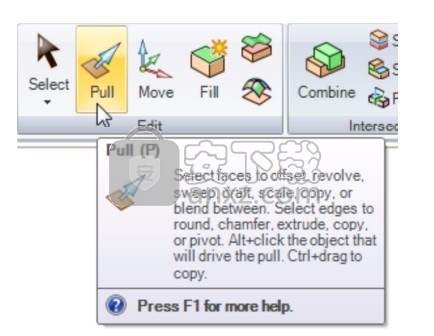
拉工具的工具提示
DisableHint是可选的其他提示,在禁用控件时显示。 它应该告诉用户为什么禁用该控件以及如何启用它。 “设计”选项卡上的“粘贴”和“对齐”按钮就是其中的一些示例。
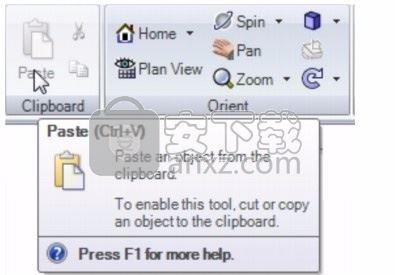
粘贴工具提示中的第二段是DisableHint文本。
进度条
当操作将花费大约五秒钟以上的时间时,您应该包括一个进度条和一个等待光标。
进度条的文本标签应在字符串的末尾包含一个椭圆。 通过键入三个句点来制作一个椭圆,如下所示:...
主动控制与非主动控制
当由于未选择或不存在必需的对象而无法使用工具时,应禁用该控件。 无效的工具为灰色,因此无法激活。
例如,当您打开一个没有任何几何图形的新设计时,大多数“草图”工具处于活动状态,而“编辑”工具处于非活动状态,如下所示。
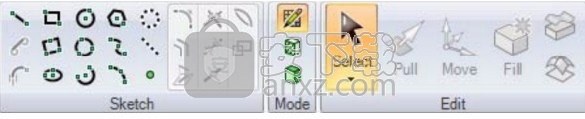
功能区中的活动和非活动工具
其他UI元素
一些工具无需用户的任何输入即可执行操作,但是大多数工具需要用户交互。以下准则告诉您何时以及如何使用自定义工具可用的UI元素。
选项面板
如果用户可以设置选项,则需要为工具创建“选项”面板。
“选项”面板的标题应为“选项-<工具名称>”。选项面板标题和组标题应该像书名一样大写,但是面板中的其他标签像句子一样大写,如下例所示。
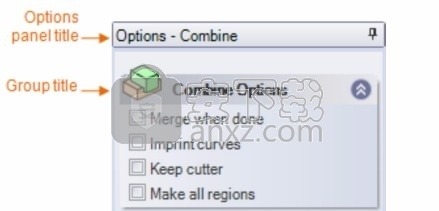
组合工具的选项面板
工具指南
当您的工具要求用户在“设计”窗口或“结构”树中选择某些内容时,应创建工具指南。
尽管SpaceClaim为工具指南图标显示了三种尺寸和三种配色方案,但您只需要制作一张48 x 48像素的图像。图像将自动调整大小并着色。
工具指南的名称像书名一样大写,但其工具提示已写成大写的句子
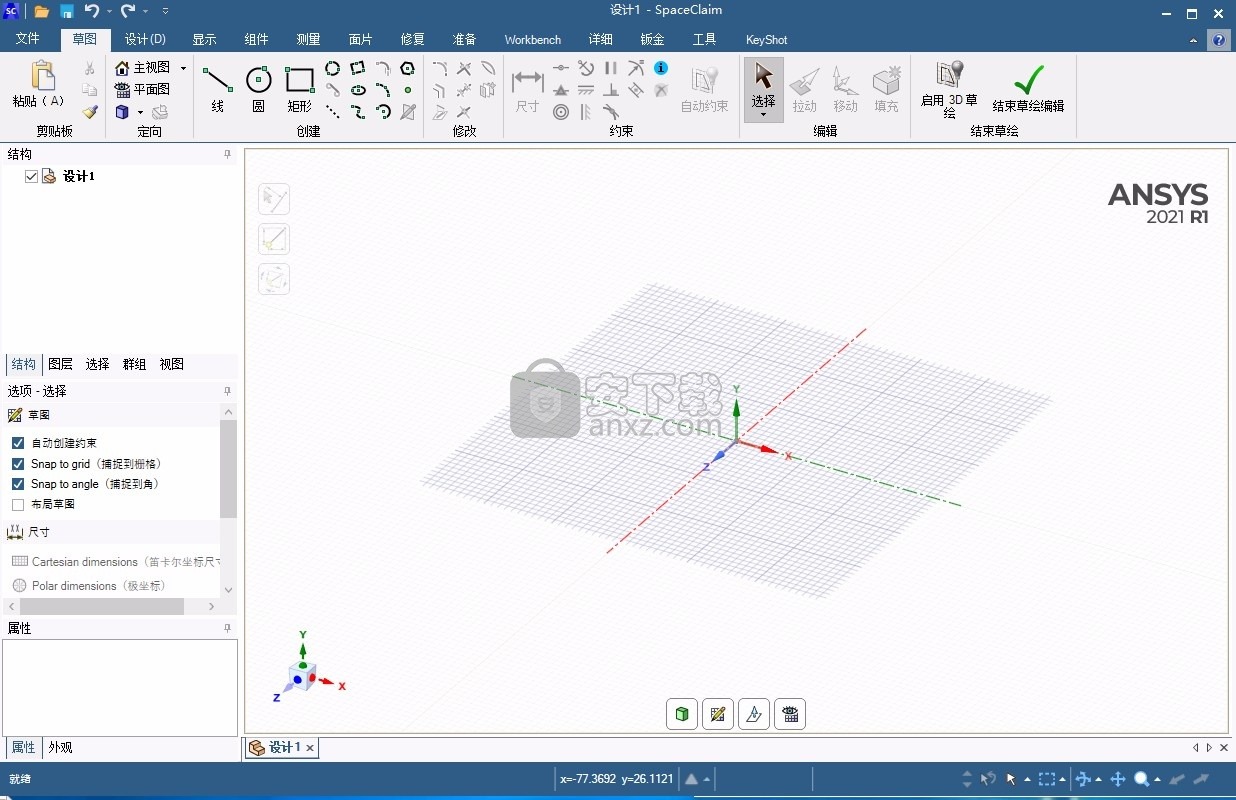
 Wings 3D 1.5.3 官方版3D制作类 / 14.14 MB
Wings 3D 1.5.3 官方版3D制作类 / 14.14 MB
 AutoDWG DWGSee Pro 2020(DWG文件查看器) v5.5.2.2 破解版3D制作类 / 47.0 MB
AutoDWG DWGSee Pro 2020(DWG文件查看器) v5.5.2.2 破解版3D制作类 / 47.0 MB
 TrueSpace 7.6 官方版3D制作类 / 14.18 MB
TrueSpace 7.6 官方版3D制作类 / 14.18 MB
 亿图线框图绘制工具 8 官方版3D制作类 / 40 MB
亿图线框图绘制工具 8 官方版3D制作类 / 40 MB
 Google SketchUp Pro 1.0.0 官方版3D制作类 / 52.6 MB
Google SketchUp Pro 1.0.0 官方版3D制作类 / 52.6 MB
 AutoCAD2011 简体中文版3D制作类 / 2.75 GB
AutoCAD2011 简体中文版3D制作类 / 2.75 GB
 GraphCalc 1.0.0 官方版3D制作类 / 807 KB
GraphCalc 1.0.0 官方版3D制作类 / 807 KB
 Animatebox 1.0.0 官方版3D制作类 / 2.05 MB
Animatebox 1.0.0 官方版3D制作类 / 2.05 MB
 3Ds Max 2012 2012 简体中文版3D制作类 / 3.09 GB
3Ds Max 2012 2012 简体中文版3D制作类 / 3.09 GB
 MeshMixer 10.9.332 官方版3D制作类 / 55.56 MB
MeshMixer 10.9.332 官方版3D制作类 / 55.56 MB
 Wings 3D 1.5.3 官方版3D制作类 / 14.14 MB
Wings 3D 1.5.3 官方版3D制作类 / 14.14 MB
 AutoDWG DWGSee Pro 2020(DWG文件查看器) v5.5.2.2 破解版3D制作类 / 47.0 MB
AutoDWG DWGSee Pro 2020(DWG文件查看器) v5.5.2.2 破解版3D制作类 / 47.0 MB
 TrueSpace 7.6 官方版3D制作类 / 14.18 MB
TrueSpace 7.6 官方版3D制作类 / 14.18 MB
 亿图线框图绘制工具 8 官方版3D制作类 / 40 MB
亿图线框图绘制工具 8 官方版3D制作类 / 40 MB
 Google SketchUp Pro 1.0.0 官方版3D制作类 / 52.6 MB
Google SketchUp Pro 1.0.0 官方版3D制作类 / 52.6 MB
 AutoCAD2011 简体中文版3D制作类 / 2.75 GB
AutoCAD2011 简体中文版3D制作类 / 2.75 GB
 GraphCalc 1.0.0 官方版3D制作类 / 807 KB
GraphCalc 1.0.0 官方版3D制作类 / 807 KB
 Animatebox 1.0.0 官方版3D制作类 / 2.05 MB
Animatebox 1.0.0 官方版3D制作类 / 2.05 MB
 3Ds Max 2012 2012 简体中文版3D制作类 / 3.09 GB
3Ds Max 2012 2012 简体中文版3D制作类 / 3.09 GB
 MeshMixer 10.9.332 官方版3D制作类 / 55.56 MB
MeshMixer 10.9.332 官方版3D制作类 / 55.56 MB