


/中文/

/中文/

/中文/

/中文/

/中文/

/中文/

/英文/
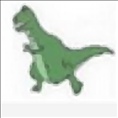
/中文/

/英文/

/英文/
 7-zip下载v18.03 简体中文美化版
7-zip下载v18.03 简体中文美化版 Bubble Math(泡泡数学)v1.0 电脑版
Bubble Math(泡泡数学)v1.0 电脑版 EditPad Pro(多功能文本编辑器)v7.65 中文版
EditPad Pro(多功能文本编辑器)v7.65 中文版 Easy Equation Solver(在线方程式计算器)v1.8 官方版
Easy Equation Solver(在线方程式计算器)v1.8 官方版 ScanTransfer(无线传输工具)v2018 官方版
ScanTransfer(无线传输工具)v2018 官方版 彗星QQ资源文件读取器v2.1 绿色免费版
彗星QQ资源文件读取器v2.1 绿色免费版 Flash Renamer(批量重命名软件)v6.9 官方版
Flash Renamer(批量重命名软件)v6.9 官方版 动书编辑器(motionbook)v2018 官方版
动书编辑器(motionbook)v2018 官方版 字由客户端v2.0.0.4 官方版
字由客户端v2.0.0.4 官方版 Notepad2书签版(Notepad2 Bookmark Edition)v5.1 官方版
Notepad2书签版(Notepad2 Bookmark Edition)v5.1 官方版软件Tags:
modo15破解版是一款模型设计软件,通过这款软件可以帮助用户在电脑上设计各种行业的模型,您可以在软件上设计角色模型,可以设计物体模型,结合粒子系统和动力学系统就可以设计出效果丰富的模型作品,这款软件功能很多,支持直接创建几何模型,可以选择添加基元、使用绘图工具、添加曲线或者使用其他几何工具创建模型,支持用图像建模、实体草图、文本、顶点、面曲线、拼接、创建多边形等丰富的几何建模方案,满足大部分用户建模习惯;the
foundry modo 15破解版也提供雕刻功能,您可以在软件学习雕刻技巧,可以直接对实体雕刻,从而设计模型!
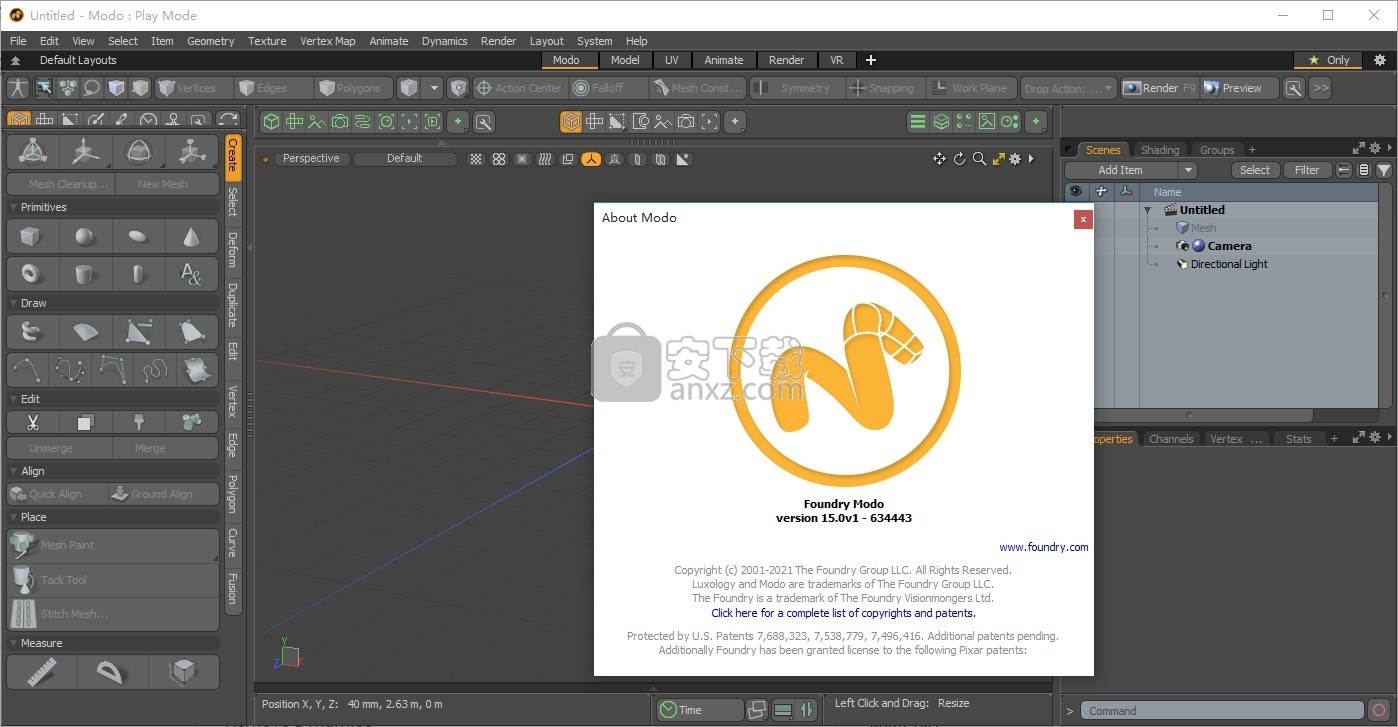
Modo 15.0的新功能
1、网格融合
新的网格融合工作流程允许以视口为中心的融合模型编辑和UI简化。MeshFusion现在真正支持边缘加权。
2、直接建模
取消细分
UnSubdivide命令使用Catmull-Clark算法反向重建细分的多边形。
3、倒角编辑增强
倒角编辑工具支持编辑倒角多边形。
4、细分级别0
常规细分曲面和Catmull-Clark曲面允许在Modo 15.0中将细分级别设置为0。细分级别0等效于笼模式。
5、程序建模
创建顶点MeshOp
已为Modo 15.0添加了“创建顶点”网格操作。该操作将单个(x,y,z)坐标作为输入。
网格偏移曲线
“网格划分的偏移曲线”运算符现在支持Bezier,B样条曲线和折线以及“曲线”。
程序循环切片
现在可以使用Loop Slice的过程版本。
6、动画与索具
动画编辑器
下部可折叠的“图形编辑器”视口布局已替换为包含“图形编辑器”和“摄影表”以及“通道”视口的新布局,该视口替换了“图形编辑器”中内置的视口。
命令区域和钻机黏土程序
已为“多边形”,“边缘”和“顶点”命令区域添加了“网格操作”节点。
7、渲染和着色
交互式mPath渲染器
Modo的mPath渲染器具有交互模式,该模式允许您在“渲染”视口中平移,缩放和旋转摄像头,而无需在场景中调整摄像头。请参见使用mPath渲染。
8、视口
AVP景深
在高级视口中增加了景深,使用户可以交互地优化相机设置,而不必启动完整的渲染。
9、工作流程和用户体验
FBX Loader现在
现在,进度条将确切显示FBX文件的哪个部分正在加载到Modo中,因此您可以更精细地查看文件的导入进度。
右面板
现在,“快速命令”按钮显示在其相关面板上方,而不是组合在一起。
什么是Modo?
Modo是3D建模和动画软件,其中包括功能强大且灵活的雕刻,纹理,照明和渲染工具集。Modo被全世界的艺术家用来为各种行业(包括动画,VFX,游戏,建筑和设计)创建资产和镜头。

Modo可以在Windows,Mac和Linux上运行,并且被设计为艺术家和设计师的工具。Modo的开发考虑了艺术家的工作流程,旨在创建经过仔细考虑的界面和工具集,从而使您能够直观地工作并享有更大的创作自由。
创建Modo的前提是其用户将来自广泛的行业和学科,这意味着它必须具有灵活性。因此,Modo可以轻松地实现到现有管道中,提供诸如建模或纹理绘画之类的单独功能,也可以将其用于整个管道本身,从而使您可以在同一环境中进行设计,建模,动画处理和渲染。

建模概述和技术
出于所有意图和目的,在建模方面,Modo是用于处理多边形的工具。还提供了其他一些间接生成形式的方法,例如样条曲线和贝塞尔曲线修补,或者使用不同类型的细分表面,甚至使用毛发,但是这些操作的最终目标是最终创建多边形以进行渲染和烘焙,或导出到最终目的地。
Modo提供了多种方法来将这些多边形操纵和成形为所需的形状。一些工具可以直接操纵多边形,例如变换和变形工具,而其他工具则可以间接地操纵多边形,例如雕刻多分辨率网格。达到最终结果的方法之多与用户之多相同。每个人都有自己独特的方法。但是,在各种方法中,有一些可理解Modo的工作方式的基础知识可以简化总体学习曲线,使您可以实现自己的目标并找到自己的个人风格。
在Modo中建模
在任何3D建模工具集中,每个工具都需要推断或了解几个关键变量,以使其正常工作。它需要知道其中心位置,即在3D空间中应用所需效果的位置。它还需要知道其操作轴或方向。最后,它需要知道场景的哪一部分将受到影响以及受到多少影响。在Modo中,每个这些变量都已提取到其自己的操作层。Modo分别将每个模块作为构建块提供,例如,指定动作中心和衰减以及使用衰减。Modo中的所有工具由这些构建模块组成,并且了解每个部分如何做出贡献以产生最终结果对于向前迈进很重要。您还可以使用工具管道来组装这些块以制作自己的自定义工具,从而提供一种灵活而真正强大的工作方式。
雕刻技巧
Modo使您能够以多种方式雕刻模型,然后在一个集成环境中轻松对其进行纹理处理并进行非线性处理。这种灵活性意味着您可以建模,雕刻,应用基本纹理,然后返回并进行其他建模。与Modo中的所有工具一样,这些功能被深度集成,并利用核心功能来提供直观而强大的选项集
结合2D和3D绘画技术的自然融合,您可以选择画笔并在任何视口中开始绘画。Modo尝试在绘画或雕刻时自动确定最佳选项,但是要获得最佳效果,还需要满足一些要求。Modo的默认界面提供了一个“ Paint layout”选项卡,专用于绘画,雕刻和“顶点贴图”编辑工具,以及一个带有相关工具的工具箱。
在Modo中绘画或雕刻时,使用压敏数位板可能会从中受益匪浅,但这不是严格的要求。(大多数用户发现使用数位板是使用笔型输入而不是使用鼠标的更自然的方式。)在对模型进行建模和纹理化时,压敏笔的附加控件可以提供更高的精度和微妙程度。
1、打开Modo15.0v1_Windows.msi软件开始安装
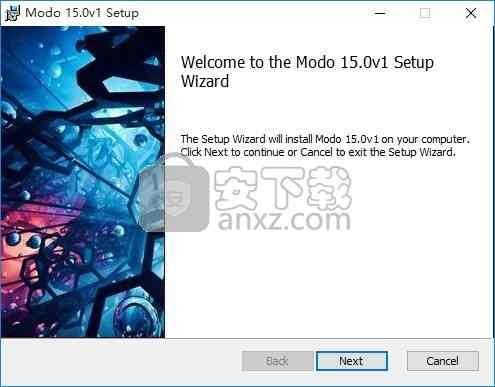
2、提示软件的安装协议内容
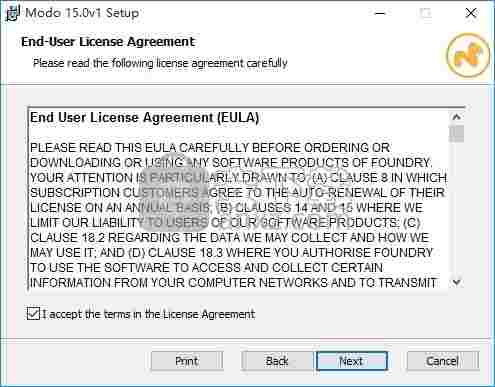
3、设置软件的安装地址C:\Program Files\Foundry\Modo\15.0v1\
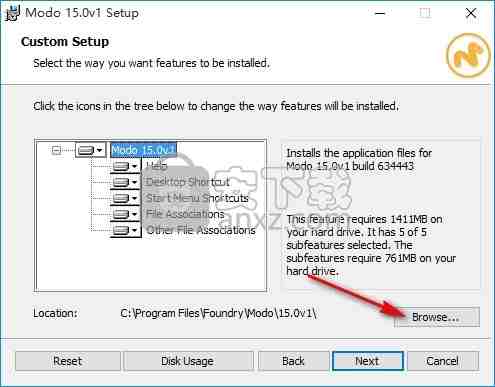
4、提示软件准备完毕,点击install
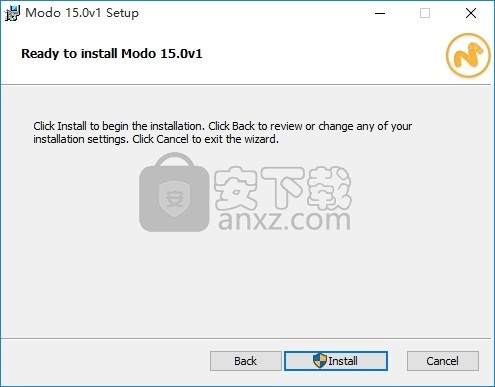
5、提示安装进度条,等待主程序安装结束
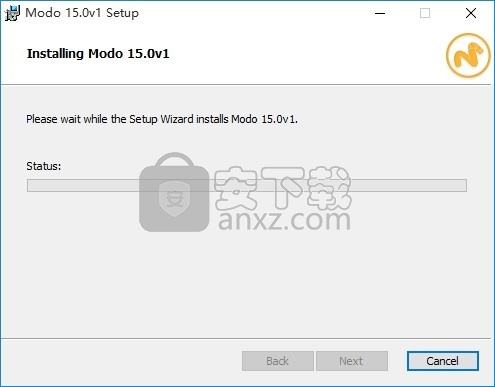
6、下列应用程序正在使用此设置需要更新的文件。 您可以让安装向导对它们进行配量,然后尝试重新启动它们或稍后重新启动计算机。

7、软件已经安装结束,点击完成
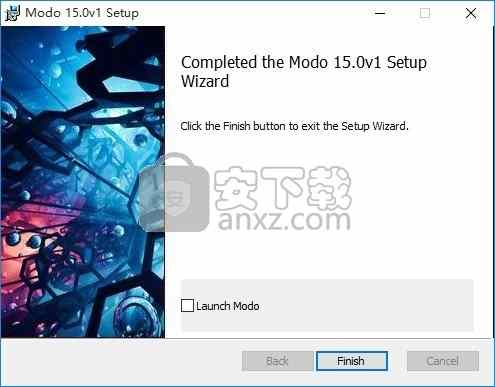
8、打开RLM文件夹,再安装FLT7.1v1文件夹中的"FLT7.1v1-win-x86-release-64.exe"程序
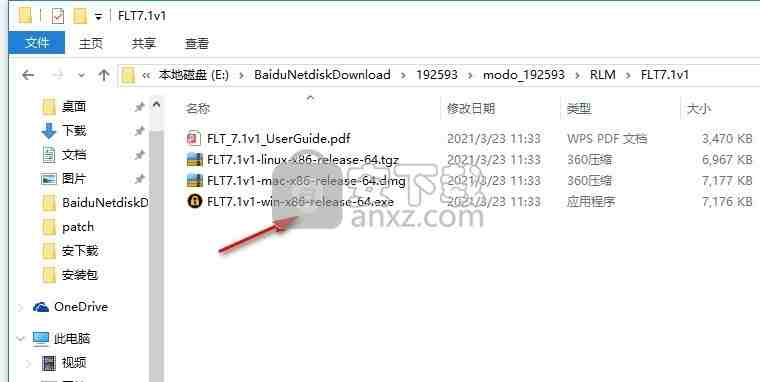
9、点击下一步按照提示进行安装
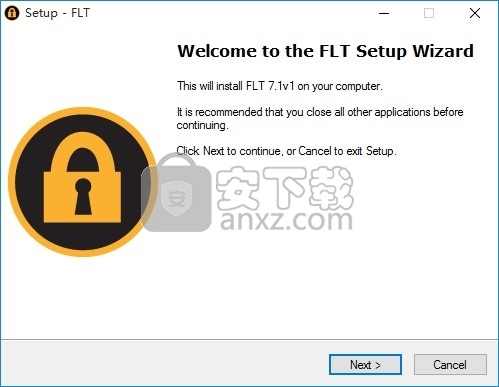
10、等待安装结束吧
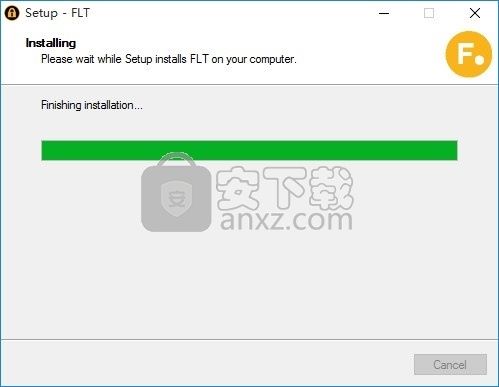
1、进入任务管理器停止注册服务运行
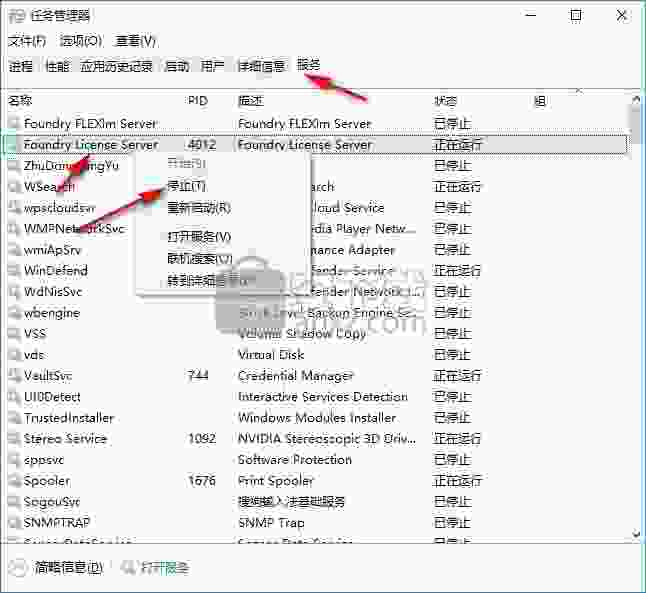
2、将rlm.foundry.exe复制到C:\Program Files\The Foundry\LicensingTools7.1\bin\RLM替换里面的程序
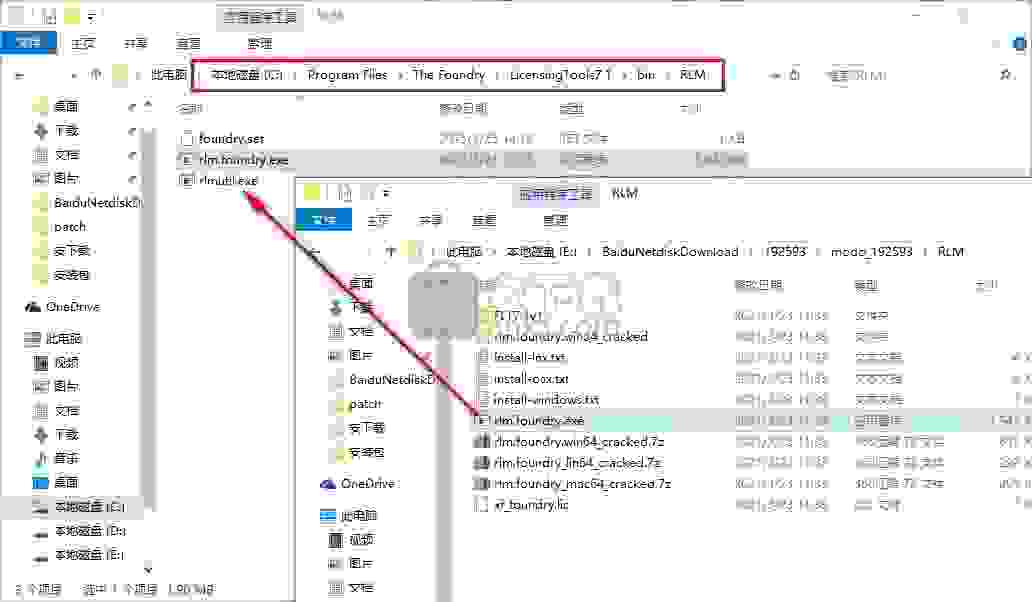
3、记事本打开xf_foundry.lic编辑内容,建议对xf_foundry.lic备份或者复制到其他文件夹使用,避免错误修改里面的内容
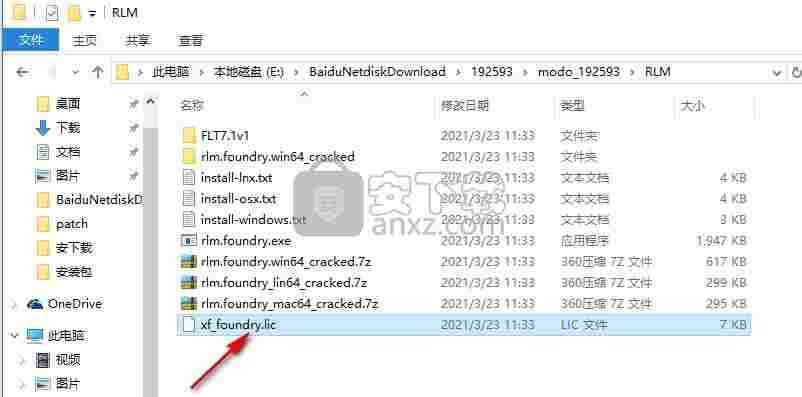
4、从开始菜单启动Foundry License Utility
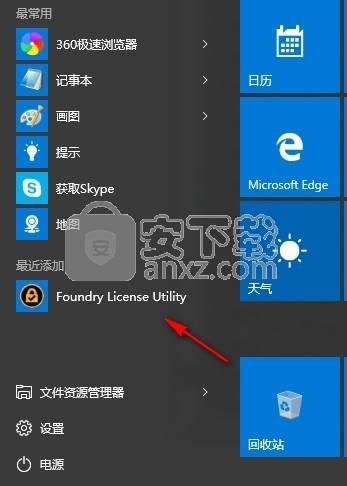
5、并选择Diagnostics,点击Run Diagnostics,找到主机名字hostname,您的网卡地址mac address(系统ID),将主机地址和网卡地址输入到许可证,点击保存,PORT默认为5053,如果您不要输入任何内容(如果您不想指定PORT,请不要忘记删除PORT一词)。
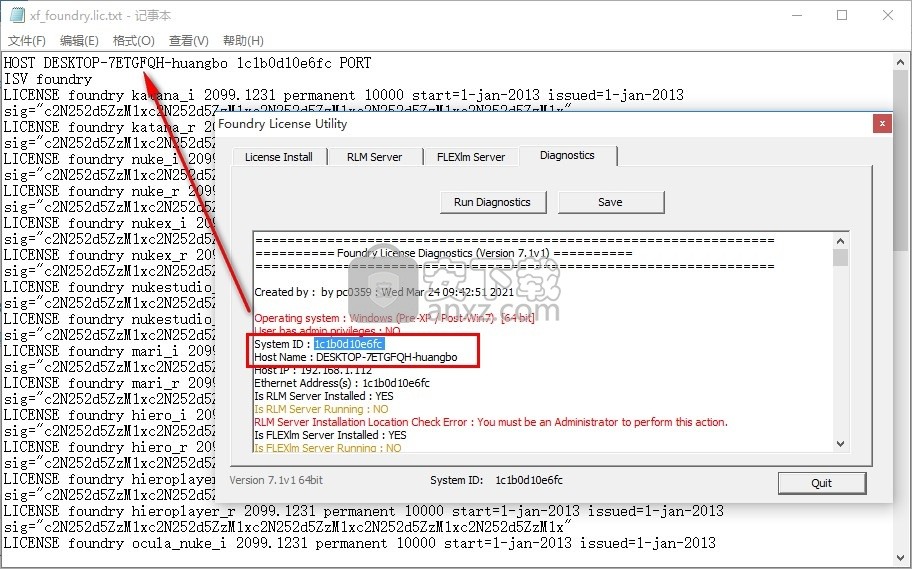
6、将许可证复制到C:\Program Files\The Foundry\LicensingTools7.1\bin\RLM
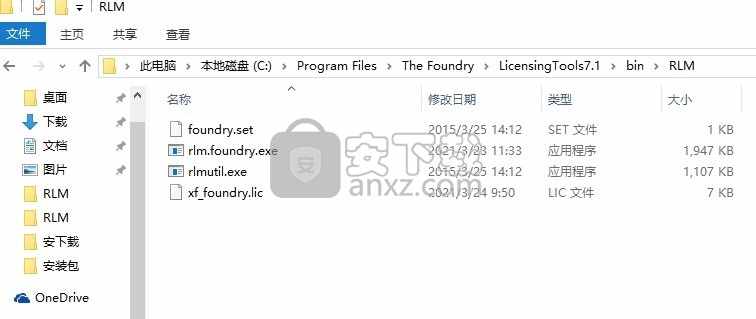
7、将许可证复制到C:\ProgramData\The Foundry\RLM
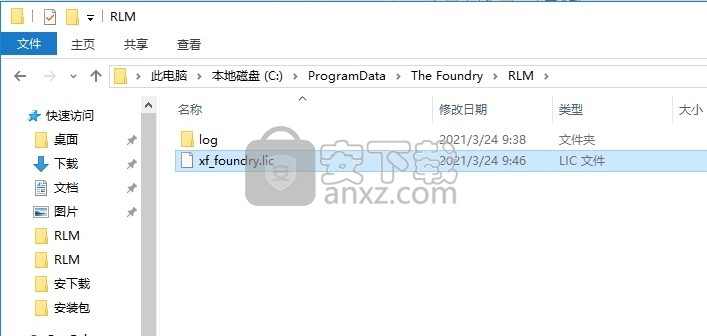
8、开始Foundry License Server,随后打开软件使用
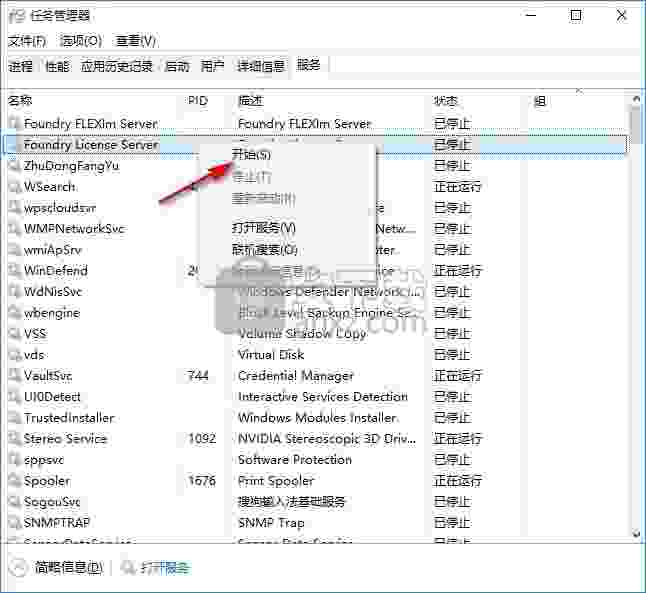
9、点击Launch Licensing App启动服务器就可以使用
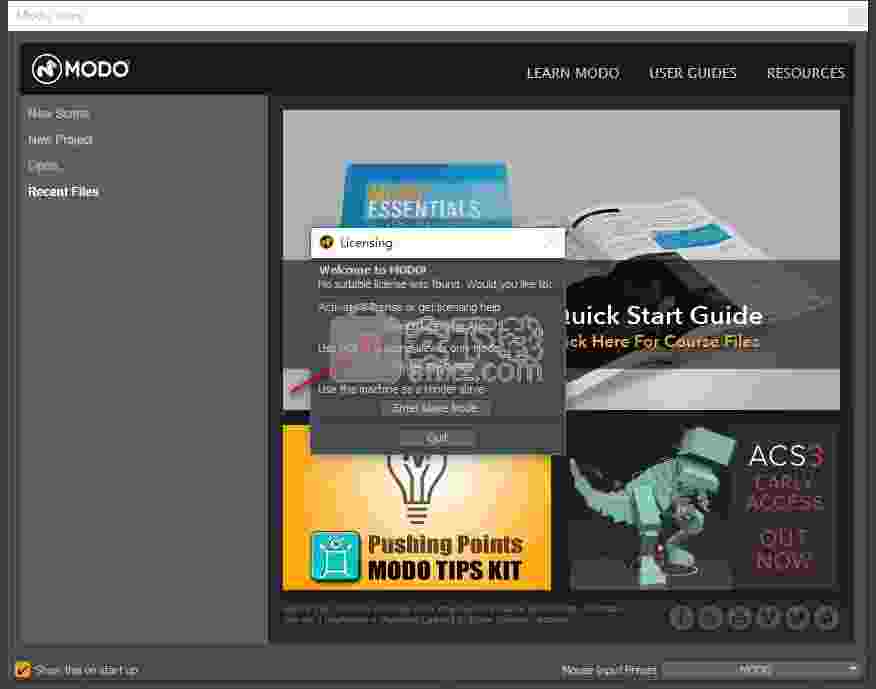
10、软件界面如图所示,您可以开始创建新的项目
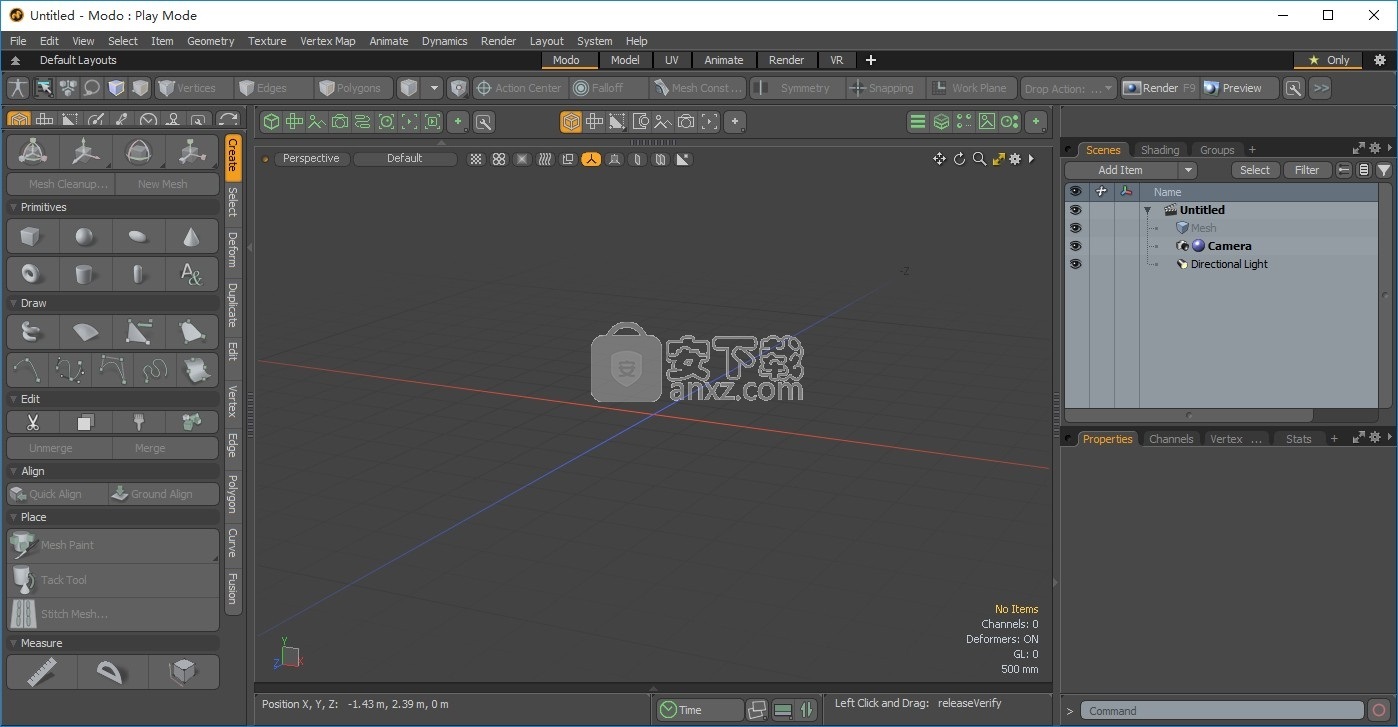
11、菜单界面功能:缓存模拟、当前时间预览、预览动画、清除模拟缓存、保存模拟、负载模拟
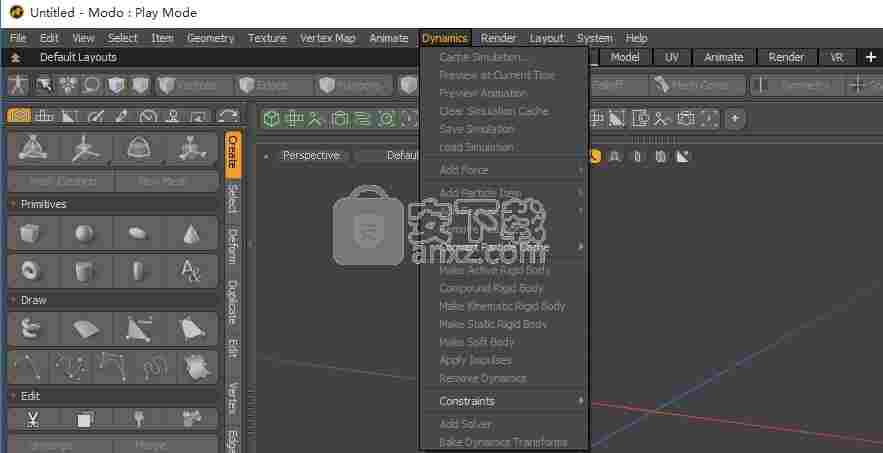
图形编辑器
3D动画在某些方面与定格动画非常相似,在定格动画中,您可以建立模型,将模型放置在场景中,照亮场景以营造氛围,然后对模型进行动画处理以使其栩栩如生。但是,与定格动画不同,在3D动画中,您可以轻松跳过多个帧并锁定固定值,称为关键帧。在这些跳过的帧之间,计算机从一个值插入到另一个值。
要打开“图形编辑器”,请单击“动画” >“图形编辑器”。或者,单击布局>调色板>图形编辑器。
您还可以查看图形编辑器使用动画编辑从进入下视口的底部酥料饼的菜单视口。
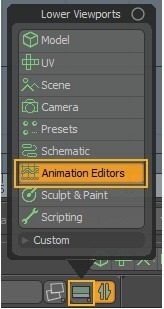
下部视口弹出菜单
该动画编辑器是包含一个布局图形编辑器和Dopesheet,以及标准的通道视口,以便您可以轻松地选择你的装备和渠道做出调整的部分。
图形编辑器控制系统如何在键值之间插入那些值。

通过关键帧项目通道的值,几乎可以使任何项目的任何属性都具有动画效果。通道是以列表形式聚集在一起的任何项目的可动画化属性。通常,您在“通道”视口内与通道进行交互,但是由于通道对于“图形编辑器”非常重要,因此在最左侧的列中选择一个项目时,会出现相同的通道。
图形区域是实际值的操作区域。在此图中,从左到右始终代表时间,但是上下变化取决于所选的通道类型。连接各个关键帧的线表示该值随时间的变化。默认情况下,Modo使用平滑曲线在关键帧值之间进行插值,以提供良好的缓入/缓出类型的效果。有时您可能需要非常不同的插值样式,或者只是想应用更好的控制。只能通过操纵关键帧来更改动画曲线,这与在建模视口中使用Bezier曲线非常相似。关键帧沿线表示为微小的小方块。
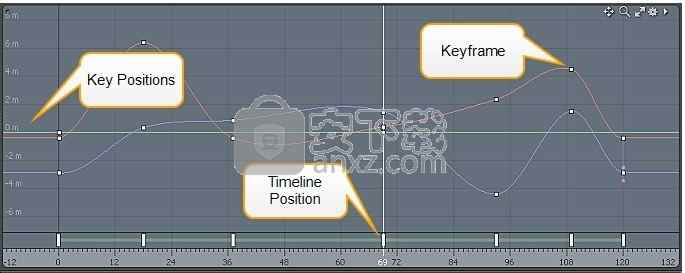
底部的时间轴在功能上与“动画”布局中的时间轴相同。单击并拖动将更改当前时间。拖动当前时间值时,可以在3D视口中看到动画曲线的效果。柄出现在时间线中出现关键帧的任何位置,您可以在时间上向前或向后单击并拖动它们,从而修改选定通道的关键帧的位置。
频道数
打开“图形编辑器”时,所有选定的项目及其关联的通道都会显示在视口的“通道”部分中。在此部分中,您可以选择要调整的适当通道。在图形区域中仅显示选定的通道。
选择频道:
•在左侧面板上,单击单个Channel。
•使用 Ctrl和Shift键从选择组中添加或减去其他通道。
•按住 Shift键并单击最上面和最下面的通道以选择顺序的通道。
选择特定通道后,其动画曲线将显示在图形区域中。如果未定义关键帧,它将显示为平面虚线。创建关键帧后,它会显示为实心。
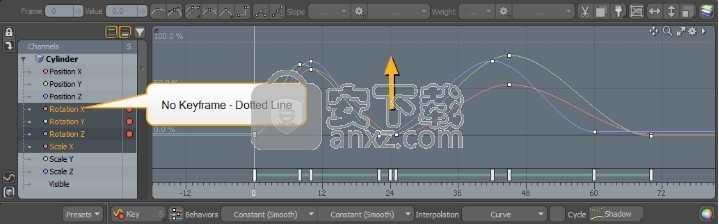
通道可见性属性
视口左侧是切换按钮,用于过滤通道的可见性:

密钥创建
可以将关键点添加到当前选择的曲线。
•在曲线本身或背景的任何位置单击鼠标中键。
•或者,您可以使用Ctrl + Alt +单击快捷方式来创建密钥。
键值在指针的位置创建。
提示: 在“图形编辑器”中工作时,用鼠标右键拖动某个键会水平限制该键,以便仅调整时间。
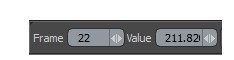
左上角的Frame(框)和Value(值)字段可用于精确编辑所选键。
还有两个用于分配键的按钮,这些键利用时间线在图形中的位置。

按键选择
要选择一个或多个键:
•单击键本身。
•选择时按住Shift键可添加到选择中。
•按住Ctrl并单击一个键以将其从选择中删除。
•单击图形背景以取消选择所有键。
•在背景上单击并拖动将启动“盒子侯爵”选择-拖出一个盒子以包围要选择的键并释放鼠标按钮。框内的所有键均已选中,框外的所有键均已取消。
编辑金钥
•将关键帧添加到曲线后,可以快速添加其他关键帧。选择要激活的原始关键帧,按Shift + Ctrl,然后将其拖动到曲线上的新位置。重复此过程以添加其他关键帧。完成后,放下Shift + Ctrl键。结果,新的关键帧将在您指定的位置添加到曲线。
•单击并拖动键可以选择键(如果尚未选择),并允许同时快速编辑输入和输出值。如果已经选择了几个键,然后在其中之一上单击拖动,则所有选择的键都将被修改。
•在键上单击鼠标中键并拖动的方式类似,只是将编辑限制在“输出”值上。同样,右键单击并拖动将编辑限制为“输入”值。
•单击鼠标中键并在背景上垂直拖动可调整所有选定键的输出值。
•右键单击并在背景上水平拖动可调整所有选定键的输入值。
•按住Ctrl键并单击鼠标中键并在背景上拖动,可根据移动的初始方向对选定键的输入和输出值进行有约束的编辑。
•双击一个关键点将选择曲线上的所有关键点。

反转键
您可以使用以下两种方法之一来翻转所选按键的水平和垂直位置。
Key.invert命令
1。 通过按住Shift并单击它们,选择要反转的两个或多个关键帧。
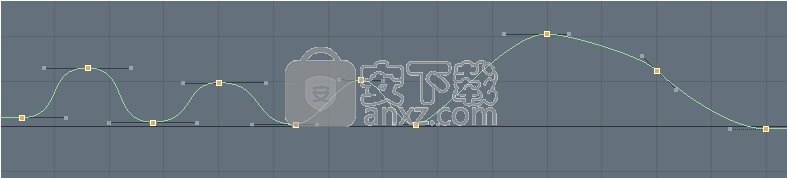
2。 在右下角的命令行中,输入“ key.invert”,然后按Enter键。
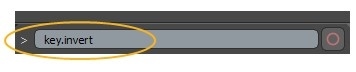
所选键的位置被翻转。
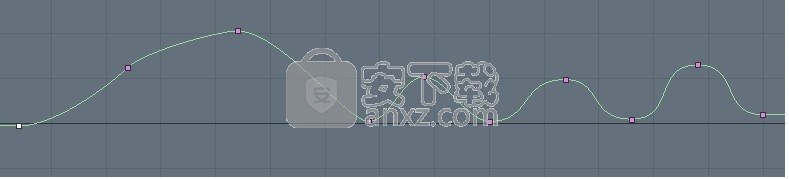
音阶键
反转关键点的另一种方法是使用“图形编辑器”顶部的“缩放关键点”按钮。
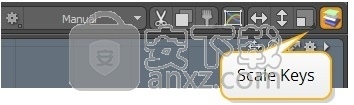
1。 选择键后,单击“缩放键”按钮。
这将打开“缩放关键点”对话框。
2。 将“比例”设置为-100.0%,将“中心选项”设置为“中心”,然后单击“确定”。
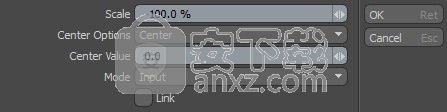
所选键的位置被翻转。
缩放多个关键帧
您可以使用Box Scaling Tool通过框号和键控值来缩放多个选定的关键帧。
1。 在右侧面板的“项目”列表中,选择要编辑的网格项目。
2。 按F7打开“图形编辑器”。
3。 按住Shift或Ctrl,然后单击各个关键帧进行选择。
注意: 必须至少选择两个具有不同输入和输出值的键。

4, 在界面的右上角,单击Box Scaling Tool图标。
图形上所选关键帧周围会显示一个突出显示的框。

5, 通过执行以下任一操作来移动或缩放关键帧选择:
•移动-移动您选择的关键帧。
•单击并拖动突出显示框的中间,以移动所有选定的键。
•按住Shift键并单击并拖动以约束选择上下移动。
•按住Ctrl / Cmd并单击并拖动以左右限制选择移动。
•缩放-缩放您选择的关键帧。
•单击并从框的任何一侧拖动以从侧面缩放所有关键点。
•单击并拖动任意一个角点,以同时在X和Y轴上缩放选择。
•按住Ctrl / Cmd的其中一个角点,然后单击并拖动以缩放和扭曲从该点开始的选择。

要重置该工具,请在手柄区域外部单击视口。
删除金钥
可以通过两种方式从曲线中删除关键点:
•要仅删除当前选择的键,请按键盘上的Delete键。
•要删除当前选定的键和关联曲线上具有相同输入值的键,请从右键单击上下文菜单中选择“删除键”。
保存预设
您可以保存矢量和标量信封预设,以供以后在“图形编辑器”中使用。向量预设是多个通道的组合,并且包含方向信息,而标量预设是单个通道的值。
要保存预设,请选择要保存的通道,然后单击视口底部的“预设”按钮。
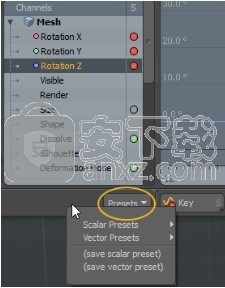
预设将保存到“预设浏览器”中。标量预设保存在Assets > Envelopes下。
注意: 仅当保存第一个信封预设时,才会创建“信封”文件夹。
要应用预设,请执行以下操作:
选择要应用预设的通道,然后在“图形编辑器”中单击“预设”按钮,然后单击可用的标量或矢量预设之一。

或者,您可以将预设从“预设浏览器”中拖放到“图形编辑器”上:
1。 在界面的左上角,单击“打开预设浏览器”图标。

2。 在“预设浏览器”的左侧面板上,展开“资产” >“信封”,然后打开适当的文件夹,然后单击所需的预设。
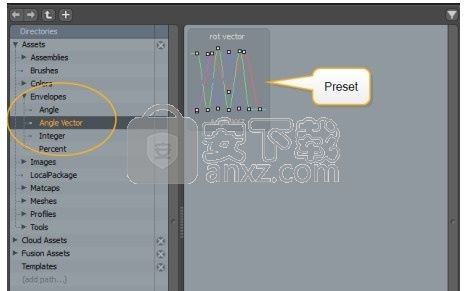
3。 单击并拖动保存的预设到“图形编辑器”上。
通道的值已添加。

上下文菜单
右键单击即可访问“图形编辑器”上下文菜单。如果打开菜单时光标在未选择的键上,则该键将添加到选择中。从“编辑键”上下文菜单执行的操作会影响所有当前选择的键。
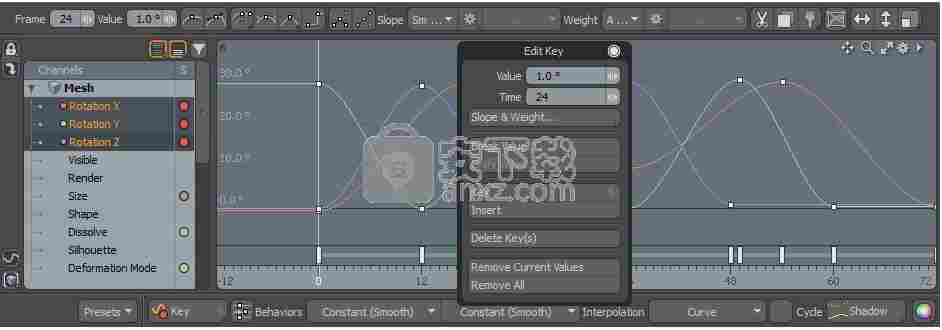
导航
“图形编辑器”中的平移和缩放行为与3D视口相似,但有一些附加功能:
• Alt +鼠标中键+拖动可调整编辑器中显示的输入(水平)范围的起始值,而Alt +鼠标右键+拖动可调整输入范围的结束值。
• Alt + Shift +中键单击可放大显示在编辑器中的输出范围,而Alt + Shift +右键单击可放大输入范围。在这两种情况下,缩放都以初始光标位置为中心。
• Alt + Ctrl +右键单击可进行框缩放。
•使用鼠标滚轮在光标位置放大和缩小。
修改曲线
有多种方法可以控制从一个键到另一个键的插值。这由连接每个关键点的曲线/线表示。默认情况下,这些值从一个逐渐减小到另一个-这是“自动”设置。您可以调整按键设置,以使传入和传出的线条平滑,呈线性,阶梯状或其他各种形状。选定按键旁边会出现类似贝塞尔曲线的小手柄,您可以进行这些调整。单击并拖动手柄将对其进行修改,使其进入“手动”模式。
手柄通过两种方式与按键相关:手柄的角度称为Slope,手柄的长度称为Weight。这两个选项结合在一起以生成曲线的最终形状。
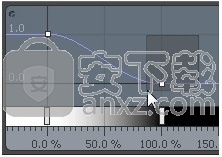
使用以下按钮快速设置最常见的“斜率”和“权重”组合。
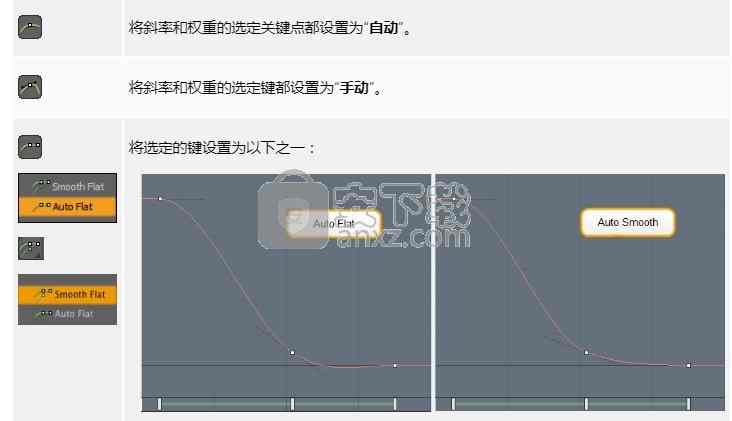
•自动平坦 -将选择设置为自动平坦斜率。
•平滑平整-在关键点值接近周围关键点时调整切线,以避免过度拍摄。这是新关键点的默认坡度类型。
的光滑平坦的斜率类型也给出了一种改进的插值键之间。下图显示了背景中“自动平滑”和“自动平滑”斜率类型的比较。
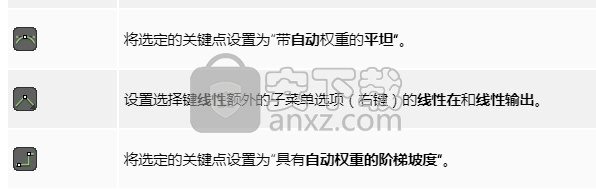
下一组按钮将完全控制每个键的两个句柄-传入句柄和传出句柄。您可以想到代表左侧手柄和右侧手柄的按钮,这些设置分别指向每一侧,而与“坡度”和“权重”无关。如果手柄是统一的,则意味着调节一侧沿直线移动另一侧,则传出设置将显示为灰色。中间的选装件允许您“破坏”手柄或“统一”它们,并将角度归零,使它们再次完全水平。单击任何按钮时,弹出菜单下都有许多设置。
坡度控制

手动的:提供对坡度(手柄角度)的完全控制。
汽车:自动调整“斜率”,以从上一个键值到下一个键值进行平滑的缓入和缓出。
线性输入:角度传入斜率朝向前一个关键点,产生键之间的直线。
线性输出:将输出倾斜角度以指向下一个关键点,从而在关键点之间产生一条直线。
平坦的:将“坡度”设置为0度平坦,而不考虑上一个和下一个关键点的位置。
汽车平板:行为就像自动除了当传入或传出密钥匹配的值,那么它的作用就像平。
阶梯式:完全消除了“斜率”和“权重”,一直保留以前的键值,直到引入新的键为止。
体重控制
手动的:提供对重量(手柄长度)的完全控制。
汽车:自动调整权重,以从上一个键值到下一个键值进行平滑的缓入和缓出。
以下按钮还使您可以在单个笔划中快速折断或统一手柄“坡度”和“重量”。按键本身的颜色表示两个手柄的状态:统一手柄绘制为白色正方形,而断开的手柄绘制为洋红色正方形。
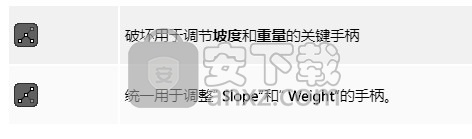
管理金钥
该图形编辑器还提供了有用的功能与键值工作。使用剪贴板缓冲区,您可以四处移动键,甚至将它们从一个通道移动到另一个通道。“粘贴”命令只是将键值添加到目标,“插入”命令将键值添加到目标并根据需要移动其他键,而“替换”添加键,则删除可能重叠的所有现有键。

下列按钮将打开对话框,允许轻松地对多个选定值进行组编辑。
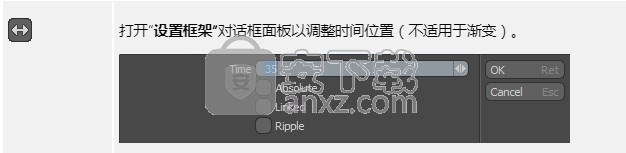
时间-确定将所选键移到的时间位置。
• Absolute-启用后,将使用“绝对时间”,可以在其中定义特定时间;禁用时,时间是相对于当前时间位置的。
•链接-启用后,即使仅编辑一个通道,链接键(例如R,G和B通道的键)仍以相同的相对位置链接;禁用时,键可以自由移动。
•波纹-启用后,所有选定值的以下所有值将偏移相同的量。
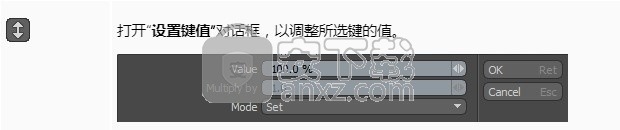
•值-定义将模式设置为“设置”时应用于所选键的新值。定义将mode设置为Add时要添加的值。
• Multiple by-当模式设置为“乘”时,充当所选值的乘数。
•模式-确定值如何影响所选键:设置,添加和相乘。
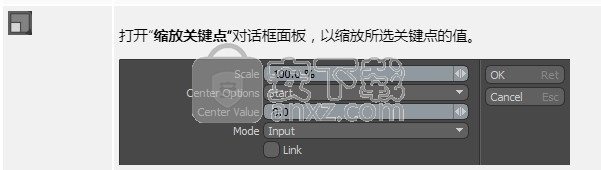
•缩放-定义应用于所选琴键的缩放量。
• Center Options(中心选项) -确定中心位置以缩放键,从Start(开始), Center(中心), End(结束), Time(时间)和User(用户)。当时间或用户被选择时,中心值可以被用来定义特定中心。
•中心值-选择“时间”或“用户”选项作为“中心选项”时,确定特定的中心位置。
•模式-提供两种模式来确定要缩放的方向:输入缩放间隔(水平),而输出缩放值(垂直)。
•链接-启用后,即使仅编辑了一个通道,链接的键(例如R,G和B通道的键)仍保持链接在相同的相对位置。禁用时,键可以自由移动。
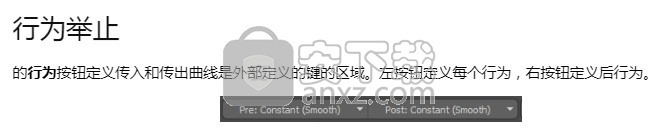
持续的:值保持不变。使用“自动斜率”和“权重”选项,可以在过渡到关键值时进行缓入或缓出。
恒定(平滑):与Constant相同,但是调整了关键帧斜率值以平滑过渡到Constant行为。
线性的:值从第一个或最后一个键以线性方式向外突出,从而提供恒定的偏移量。
重复:重复键的值。当输入值和输出值匹配时,可以创建一个循环。
摆动:值重复向前,然后颠倒,就像乒乓球型效果一样。
振荡(平滑):与“振荡”相同,但调整了斜率V值可平稳过渡到下一个振荡。
偏移重复:键的值会重复,但是每个后续重复都将偏移最后一个键的数量。
偏移重复(平滑):与“偏移重复”相同,但调整斜率值可平滑过渡到重复部分。
重置:值在关键区域外设置为平坦的0(零)。
插补
插值控制着在用户定义的关键帧之间计算所有值的方式,并且可以作为有用的快捷方式来自动修改所有关键点的所有“斜率”和“权重”值。

插值选项:
•曲线-使您可以平滑控制值的缓入和缓出。这是默认值。
•线性-在每个按键上画一条直线,这会导致按键产生震颤,机械的过渡。
•步进式-阶梯式将值从一个键步进到另一个。这对于查看角色的特定键位置或姿势而不会使中间帧分散注意力很有用。

启用“循环”选项后,将对齐最后一个关键帧以匹配第一个关键帧的值。最后一个键的原始值显示为彩色正方形,并用一条线将其连接到新值。序列中的最后一个关键帧定义循环长度。最后一个关键帧的斜率和权重值也进行了调整以匹配,因此输入和输出曲线可以平滑地一起流动。可以折断第一个钥匙的手柄,以使坡度和重量值可以独立更改。
阴影

的影子功能工作,以节省一个键图的替代版本的所有当前选择的信道,允许曲线的方便和非破坏性编辑。选择“复制到阴影”选项会将它们添加到褪色的背景视图中,然后您可以在其中继续视觉调整键,并查看相对于先前阴影值的当前更改。然后,您可以调整关键点,并擦洗或播放时间轴以查看结果。按下“阴影”按钮将打开带有以下选项的弹出菜单:
复制到阴影:将当前选择的通道存储到阴影中。阴影通道与场景一起保存,并且在Modo会话中对于分配的通道是持久的。
替换为阴影:用存储的阴影值完全替换当前通道值。
交换:顾名思义,当前值将替换为阴影值,阴影值将替换为当前图形值。
清除阴影:从所选通道中删除阴影数据。
动画曲线视图
您可以使用多个曲线选项来优化使用动画曲线的方式。为特定通道添加“速度”和“速度”曲线可以帮助您可视化特定通道的值,而归一化和堆叠的曲线可以使关键帧编辑更加容易。
您可以在“图形编辑器”底部找到控件。
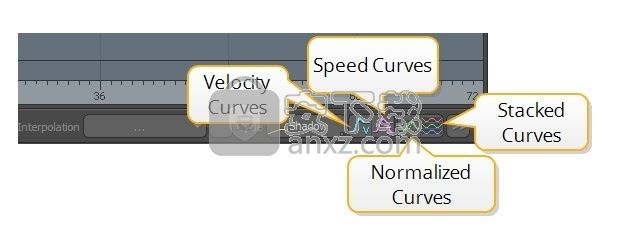
速度曲线
速度曲线表示选定通道的值随时间的变化,从而帮助您可视化和平滑动画项目的运动。您可以显示单个浮点类型通道的“速度”曲线。
要使用“速度”曲线:
1。 从左侧列表中选择一个通道。
2。 单击图形编辑器右下方的“速度曲线”按钮。
蓝色的速度曲线出现在编辑器中。下图显示了所选位置X通道的力度曲线。
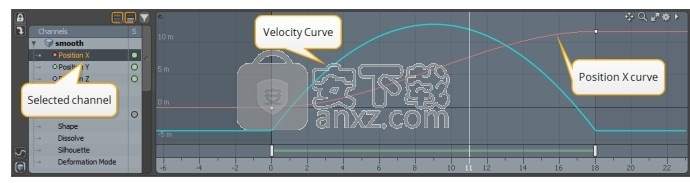
速度曲线
速度曲线类似于速度曲线,但仅在选择一个或多个位置通道时才绘制。它们代表物品随时间移动的距离。
注意: 速度曲线是指通道所属项目的局部空间。如果该项目是另一个移动项目的父项,已应用修改器或该项目具有其他“位置”转换项目,则它不代表场景中该项目的世界速度。
要启用速度曲线:
1。 从左侧列表中选择一个或多个位置通道。
2。 单击图形编辑器右下方的“速度曲线”按钮。
紫色的速度曲线出现在编辑器中。下图显示了选定的位置X和位置Y通道的速度曲线。
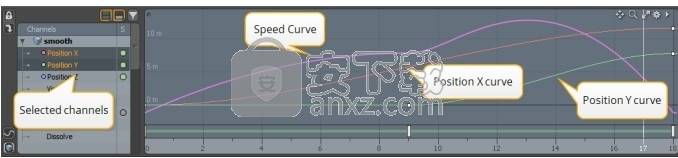
归一化曲线
在“图形编辑器”中选择多个通道时,将缩放视图以适合曲线。当这些曲线的动画范围存在显着差异时,它们可以在视口中垂直变平,从而使编辑更加困难,并且动画也更难以可视化。
归一化的曲线允许在相同的视图空间中绘制每个选定的通道,每个通道都缩放到一个共同的垂直范围。这使编辑和可视化曲线变得更加容易。

常规视图
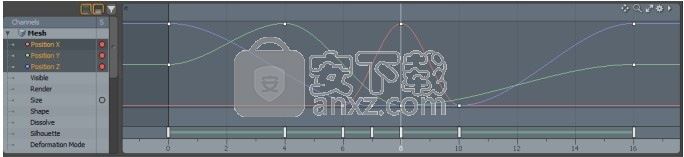
标准化视图
注意: 在此模式下,由于每个曲线都有自己的范围,因此不会在“图形编辑器”左侧绘制垂直标尺。
要启用或禁用标准化曲线,请单击“图形编辑器”右下方的“标准化曲线”按钮。
默认情况下,曲线在被选择时会归一化,并在编辑过程中保持其缩放比例。“归一化曲线”按钮可重新缩放所选曲线以适合归一化范围。
注意: 当显示多个标准化曲线时,将无法在背景上单击鼠标中键以添加关键点。您仍然可以在特定曲线上单击鼠标中键以插入关键点。
堆积曲线
堆叠曲线与归一化曲线相似,但每个通道均按从上到下的选择顺序分别绘制。
要启用或禁用堆叠曲线,请单击“图形编辑器”右下方的“堆叠曲线”按钮。
启用后,视图将自动适合最多六个通道,并在下面绘制其他通道。您可以平移和缩放视口以查看这些通道。
您可以通过按住Ctrl并用鼠标滚轮滚动来调整行之间的间距。

当未选择任何通道时,间隔将重置。
要逐步浏览堆积的行,请按住Shift并滚动鼠标滚轮。
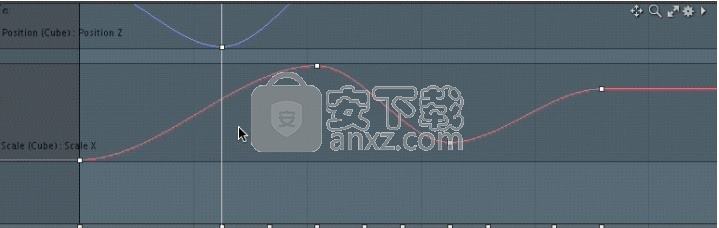
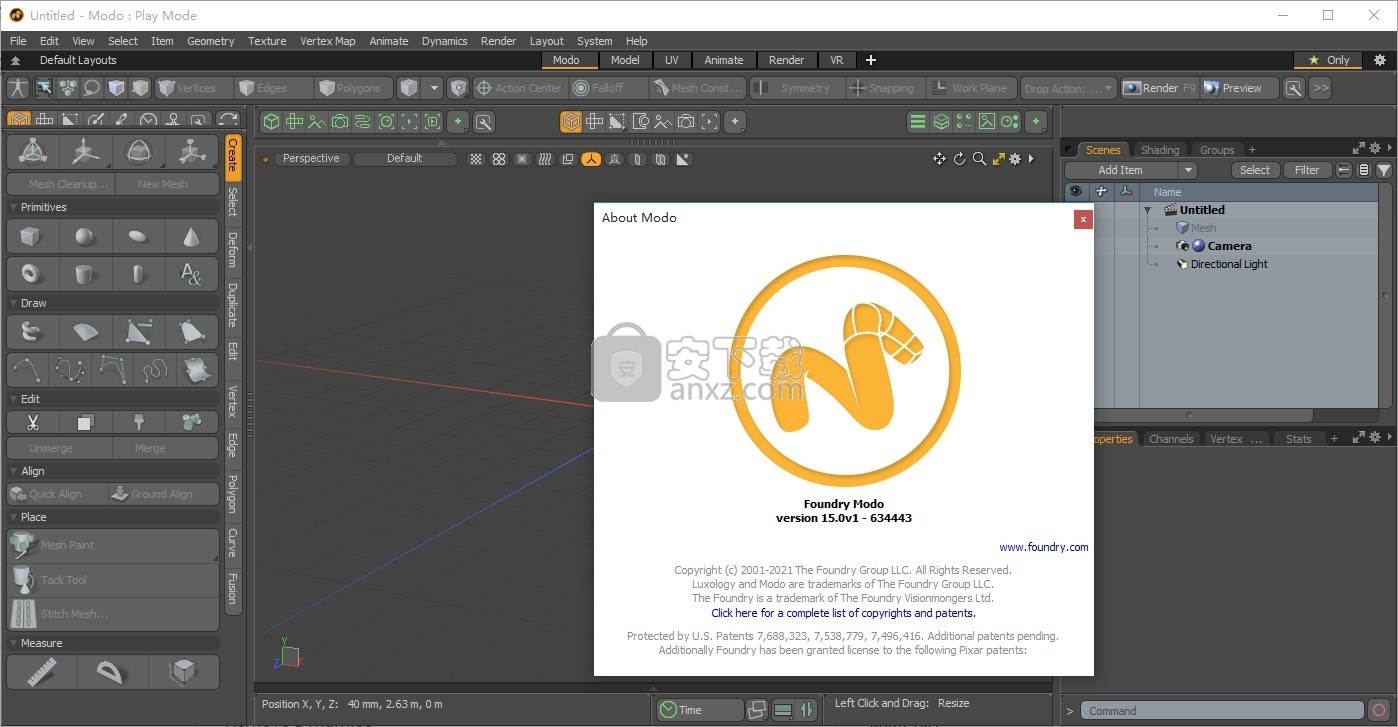
 Wings 3D 1.5.3 官方版3D制作类 / 14.14 MB
Wings 3D 1.5.3 官方版3D制作类 / 14.14 MB
 TrueSpace 7.6 官方版3D制作类 / 14.18 MB
TrueSpace 7.6 官方版3D制作类 / 14.18 MB
 亿图线框图绘制工具 8 官方版3D制作类 / 40 MB
亿图线框图绘制工具 8 官方版3D制作类 / 40 MB
 Google SketchUp Pro 1.0.0 官方版3D制作类 / 52.6 MB
Google SketchUp Pro 1.0.0 官方版3D制作类 / 52.6 MB
 AutoCAD2011 简体中文版3D制作类 / 2.75 GB
AutoCAD2011 简体中文版3D制作类 / 2.75 GB
 GraphCalc 1.0.0 官方版3D制作类 / 807 KB
GraphCalc 1.0.0 官方版3D制作类 / 807 KB
 Animatebox 1.0.0 官方版3D制作类 / 2.05 MB
Animatebox 1.0.0 官方版3D制作类 / 2.05 MB
 3Ds Max 2012 2012 简体中文版3D制作类 / 3.09 GB
3Ds Max 2012 2012 简体中文版3D制作类 / 3.09 GB
 MeshMixer 10.9.332 官方版3D制作类 / 55.56 MB
MeshMixer 10.9.332 官方版3D制作类 / 55.56 MB
 Form-Z 3.1 官方版3D制作类 / 4.71 MB
Form-Z 3.1 官方版3D制作类 / 4.71 MB
 Wings 3D 1.5.3 官方版3D制作类 / 14.14 MB
Wings 3D 1.5.3 官方版3D制作类 / 14.14 MB
 TrueSpace 7.6 官方版3D制作类 / 14.18 MB
TrueSpace 7.6 官方版3D制作类 / 14.18 MB
 亿图线框图绘制工具 8 官方版3D制作类 / 40 MB
亿图线框图绘制工具 8 官方版3D制作类 / 40 MB
 Google SketchUp Pro 1.0.0 官方版3D制作类 / 52.6 MB
Google SketchUp Pro 1.0.0 官方版3D制作类 / 52.6 MB
 AutoCAD2011 简体中文版3D制作类 / 2.75 GB
AutoCAD2011 简体中文版3D制作类 / 2.75 GB
 GraphCalc 1.0.0 官方版3D制作类 / 807 KB
GraphCalc 1.0.0 官方版3D制作类 / 807 KB
 Animatebox 1.0.0 官方版3D制作类 / 2.05 MB
Animatebox 1.0.0 官方版3D制作类 / 2.05 MB
 3Ds Max 2012 2012 简体中文版3D制作类 / 3.09 GB
3Ds Max 2012 2012 简体中文版3D制作类 / 3.09 GB
 MeshMixer 10.9.332 官方版3D制作类 / 55.56 MB
MeshMixer 10.9.332 官方版3D制作类 / 55.56 MB
 Form-Z 3.1 官方版3D制作类 / 4.71 MB
Form-Z 3.1 官方版3D制作类 / 4.71 MB