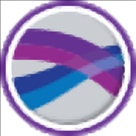

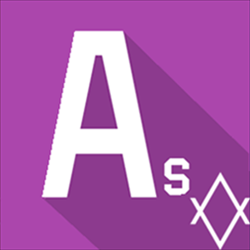
/中文/

/中文/

/中文/

/英文/
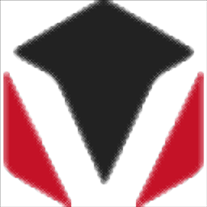
/中文/

/英文/
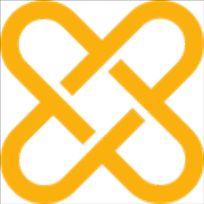
/英文/

/中文/

/中文/

/英文/
 7-zip下载v18.03 简体中文美化版
7-zip下载v18.03 简体中文美化版 Bubble Math(泡泡数学)v1.0 电脑版
Bubble Math(泡泡数学)v1.0 电脑版 EditPad Pro(多功能文本编辑器)v7.65 中文版
EditPad Pro(多功能文本编辑器)v7.65 中文版 Easy Equation Solver(在线方程式计算器)v1.8 官方版
Easy Equation Solver(在线方程式计算器)v1.8 官方版 ScanTransfer(无线传输工具)v2018 官方版
ScanTransfer(无线传输工具)v2018 官方版 彗星QQ资源文件读取器v2.1 绿色免费版
彗星QQ资源文件读取器v2.1 绿色免费版 Flash Renamer(批量重命名软件)v6.9 官方版
Flash Renamer(批量重命名软件)v6.9 官方版 动书编辑器(motionbook)v2018 官方版
动书编辑器(motionbook)v2018 官方版 字由客户端v2.0.0.4 官方版
字由客户端v2.0.0.4 官方版 Notepad2书签版(Notepad2 Bookmark Edition)v5.1 官方版
Notepad2书签版(Notepad2 Bookmark Edition)v5.1 官方版软件Tags:
surfer20破解版提供地形设计、贴图设计、轮廓设计,用户可以在软件上创建3D地形,可以在软件设计二维贴图,对于需要设计地图模型的朋友很有帮助,你可以通过这款软件快速设计任何地形图,方便在分析地理环境的时候查看地图,也方便在上课的时候查看地图,可以在软件直接导入地形数据,可以在软件编辑多个图层,可以在地图上附加详细的注释内容,让其他用户在查看地图的时候可以了解更详细的数据,满足大部分用户设计地图的需求;软件也提供很多快速绘图工具,支持创建一个文本块、创建折线、创建一个多边形、创建一个点、创建样条线折线、创建一个范围环、创建一个矩形或正方形、创建一个带有圆角的矩形,通过绘图就可以设计各种类型的地图样式,如果你需要surfer
20破解版就下载吧!

映射改进
1.创建饼图
这是Surfer长期以来所要求的功能!现在,您可以使用饼图显示数字属性数据!使用“基本符号系统”工具从矢量文件中选择您要关注的属性,然后用彩色饼图表示这些成分的比例。按比例调整饼的大小或使用固定的大小,自定义颜色,标签,位置和格式。这是显示美国人口普查的人口统计学数据,您最近的野外季节的样本集中甚至是地理位置变化的调查回复的好方法。
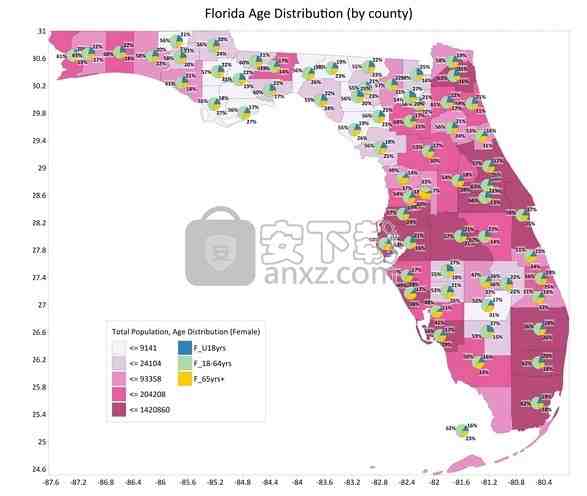
用饼形符号显示属性数据
2.在属性表中将属性连接到矢量对象
使用属性名称(也称为空间连接)将属性数据链接到基础层中的矢量对象。一旦矢量对象具有与之关联的新属性,就可以使用基本符号系统从这些对象创建主题图(甚至可以使用新的饼图符号系统功能!)。例如,如果您的井眼样本位置不断生成新的现场数据,则可以使用UWI或其他“对象ID”将此新数据链接到“底图”井眼位置。然后,轻松绘制随时间变化的化学成分数据。
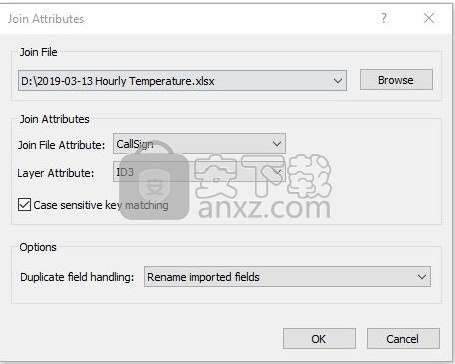
将新数据连接到现有基础层矢量对象。
3.地图数据排除后过滤器
仅显示您感兴趣的邮政地图点,而无需编辑源数据文件。根据数字标准从“过帐”或“分类过帐”图层中删除点。根据X值标准,Y值标准或数据文件中另一列中的数字标准排除点。您可以使用与通过网格数据或工作表在数据排除过滤器中相同的方式使用逻辑语句。
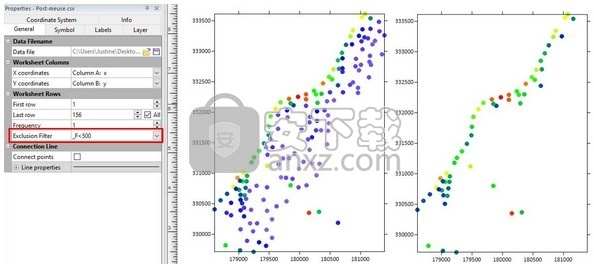
使用新的排除过滤器过滤掉不需要的邮政地图数据。
工作流程改进
4.通过拖动外部边界框来精确缩放地图
在Surfer的整个历史中,我们一直在告诉您不要通过拖动侧面来调整地图的大小,因为它会破坏地图的内部缩放比例。我们不会再告诉您了!随时通过拖动侧面来调整地图大小-Surfer会保留缩放比例,并会更新任何比例尺以匹配新尺寸。新的地图比例将被计算并显示在“属性”窗口中,因此您可以根据需要获得准确的比例。
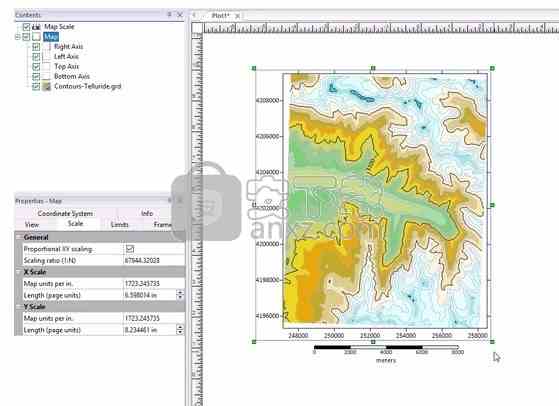
通过拖动边来调整地图大小以缩放比例。
5,在基于网格的地图类型之间转换
现在,可以使用“转换图层”工具将基于网格的地图转换为其他基于网格的地图。如果输入错误并创建了错误的地图图层类型,则无需再次重新加载文件,只需将图层直接转换为所需的类型即可。
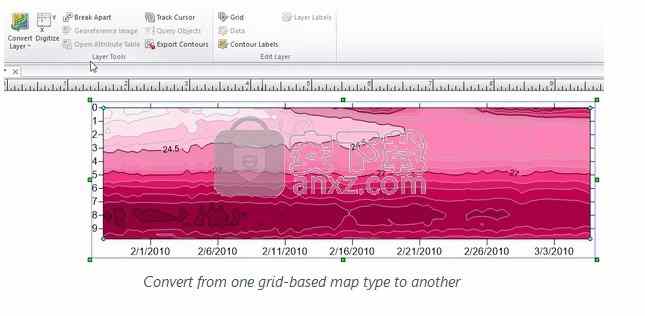
从一种基于网格的地图类型转换为另一种
6.更快速,更轻松地创建地图
我们使地图的创建更加直观,更加快捷!单击文件|打开,选择您的数据或网格文件,并立即创建一个新地图。在“文件” |“选择”中选择多个文件打开即可立即创建多个地图。如果需要编辑源数据文件,仍然可以使用“在工作表中打开”命令直接将其打开。同样,可以通过单击“网格” |“网格”来打开源网格文件。网格编辑器。
7.拖放文件以创建地图
将一个或多个文件从Windows File Explorer或您的桌面拖到Plot文档中,即可立即创建地图。将网格文件拖到“绘图”窗口上以创建“色彩浮雕”贴图,然后使用“转换图层”工具将其更改为“等高线”,“ 3D表面”或“分水岭”贴图。将矢量文件拖到“绘图”上以创建基本(矢量)地图,然后将XYZ数据拖到“绘图”上以创建“后”地图。
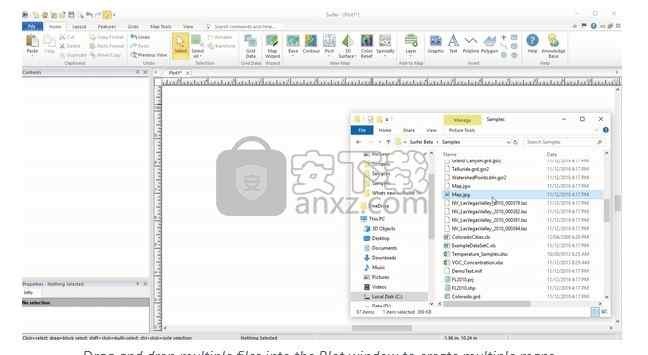
将多个文件拖放到“绘图”窗口中以创建多个地图。
速度提升
8.更快的轮廓
等高线图生成现在是多线程的,经过优化的,并且快了7倍!如果您使用较大的网格文件或以接近的轮廓间隔显示数据,这些效率改进将为您节省大量时间。现在,更新的进度表可让您确切地知道要等待多少时间。
9.网格/数据/图像文件在地图之间共享
这使您的SRF项目既小又快。如果您将同一输入文件用于多种贴图类型(例如,彩色浮雕和轮廓贴图),则这些文件现在将被共享,而不是在您的SRF项目文件中重复。矢量文件和图像文件也是如此。在Surfer中创建新的地图图层时,您可以选择使用新文件还是已保存到项目中的文件。
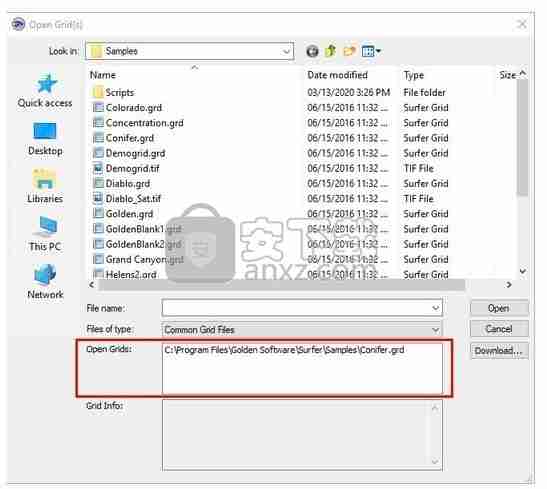
从项目中已经打开的文件中创建新地图。
10.导出3D PDF
将模型从3D视图导出为交互式3D PDF格式。添加表面,轴,点和轮廓,围绕模型旋转,更改照明和模型显示样式等等!这项新功能非常适合与利益相关者交流您的工作。在此处查看在Surfer Beta中创建的示例3D PDF:Surfer Beta 3D PDF.pdf
可以在Adobe Reader DC和其他支持3D数据显示的PDF应用程序中查看此文件。
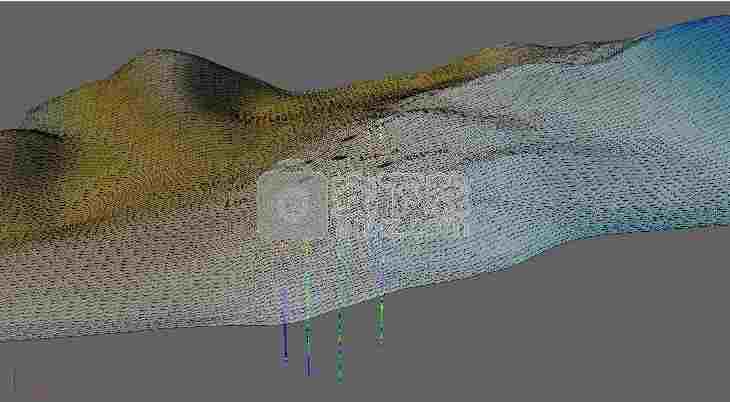
从3D视图导出并在Adobe Reader DC中打开的3D PDF。
11. 3D视图撤消
“撤消”命令已添加到3D查看器中,因此您可以撤消模型旋转,光照更改,垂直夸大更改和对象格式更改。
总体改进
12.参阅Windows文件资源管理器中的SRF预览。
您不再需要打开所有SRF项目即可确定要查找的项目。现在可以在Windows File Explorer中以缩略图的形式预览在Surfer 16或更高版本中创建的SRF文件的“绘图”窗口内容。
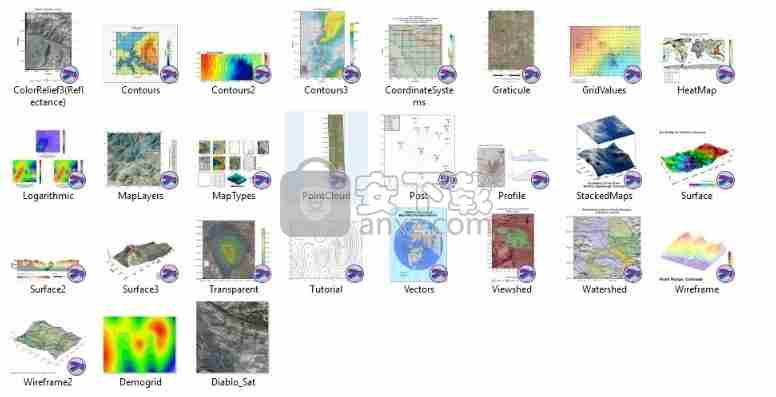
13.缩放上一个/上一个视图
使用“上一个缩放”命令撤消上一个鼠标滚轮缩放。如果您对缩放级别有误,请使用此按钮右移回上一个视图位置。分配您喜欢的键盘快捷方式,以便在需要时就可随时使用。
14.复制/粘贴格式分类的邮政地图间隔
复制格式/过去格式工具现在还可以处理分类的过账间隔。轻松将间隔从一张地图转移到另一张地图,而无需手动输入。
Surfer简介
欢迎使用Surfer,这是一个功能强大的轮廓,网格和表面贴图工具包,适用于科学家,工程师,教育工作者或需要快速,轻松生成地图的任何人。制作出版物质量图从未像现在这样更快或更容易。添加多个地图图层和对象,自定义地图显示并用文本进行注释,将创建引人入胜且内容丰富的地图。几乎可以自定义地图的各个方面,以生成所需的精确表示。
Surfer是基于网格的映射程序,可将不规则间隔的XYZ数据插值到规则间隔的网格中。网格也可以从其他来源导入,例如美国地质调查局(USGS)。网格用于生成不同类型的地图,包括轮廓,颜色浮雕和3D表面地图等。提供了许多网格化和映射选项,使您可以生成最能代表您的数据的地图。
Surfer中提供了广泛的网格化方法套件。多种可用的方法对数据提供了不同的解释,并允许您选择最适合您需要的方法。此外,数据指标可让您映射有关网格数据的统计信息。可以在Surfer中快速执行表面积,投影平面面积和体积计算。横截面轮廓也可以计算和导出。
可以编辑,合并,过滤,切片,查询和数学转换网格文件。例如,可将网格切片以创建横截面轮廓,或者将Grid |计算Math命令可用于从两个网格文件创建等值线图。可以使用网格编辑器中的直观用户界面来编辑网格。
Scripter
Surfer附带的Scripter TM程序对于创建,编辑和运行脚本文件很有用。脚本是一个文本文件,其中包含一系列用于在运行脚本时自动执行Surfer过程的执行指令。通过编写和运行脚本文件,可以简单而又重复地执行简单的普通任务或复杂的系统集成任务,而无需直接交互。 Surfer还使用任何兼容的客户端(例如Visual BASIC)支持ActiveX Automation。这两种自动化功能使Surfer可以用作任何科学建模系统的数据可视化和地图生成后处理器。
1、打开Surfer_20_Installer.exe软件开会时安装,等待加载安装数据

2、提示软件的安装引导界面,默认安装64位
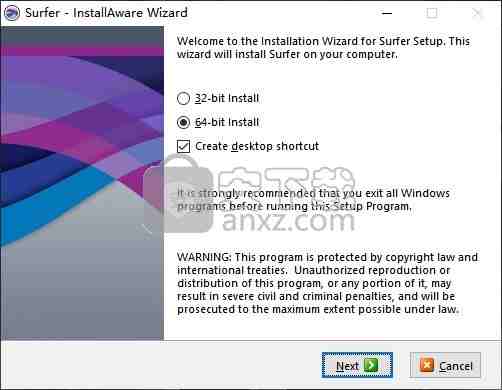
3、软件的安装协议内容,接受协议

4、软件的安装地址C:\Program Files\Golden Software\Surfer
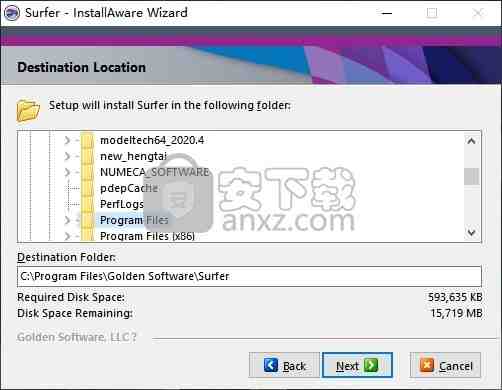
5、快捷方式Golden Software\Surfer
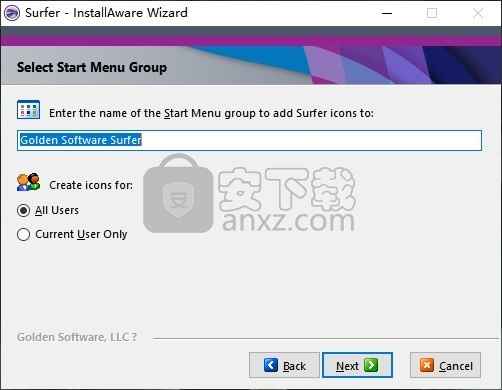
6、收集用户信息,可以取消勾选
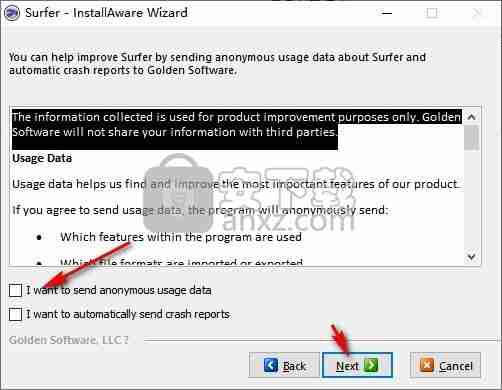
7、提示安装进度条,等待主程序安装结束
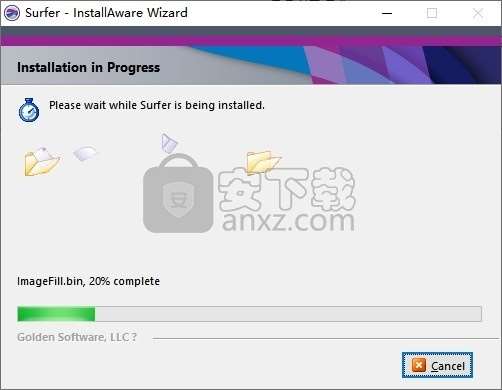
8、软件已经安装到电脑,点击finish结束安装,不要启动软件
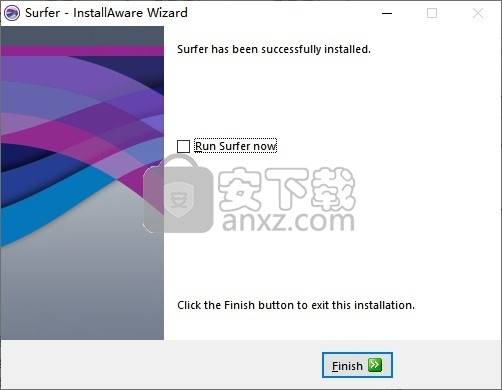
1、进入Crack文件夹,根据自己安装的软件打开32或者64文件夹,复制LicensingUI.dll到安装地址替换同名文件
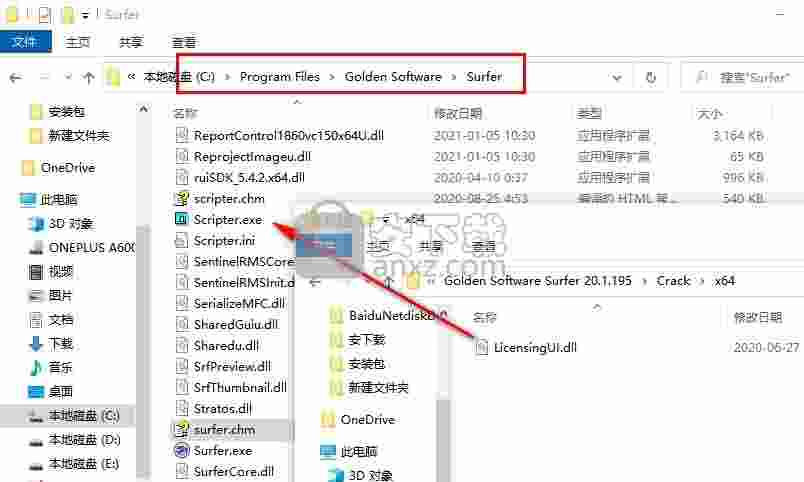
2、随后打开Surfer软件,点击菜单按钮,点击License Info
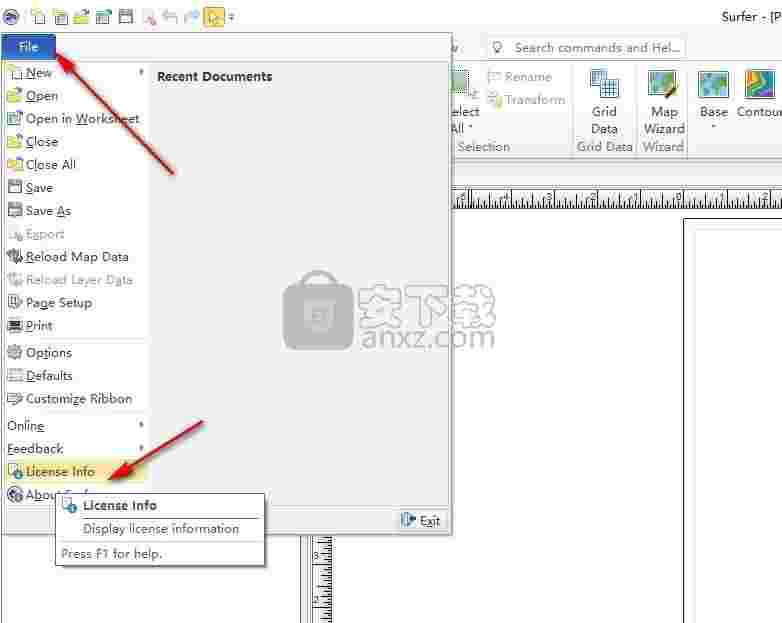
3、进入许可证界面,点击offLine
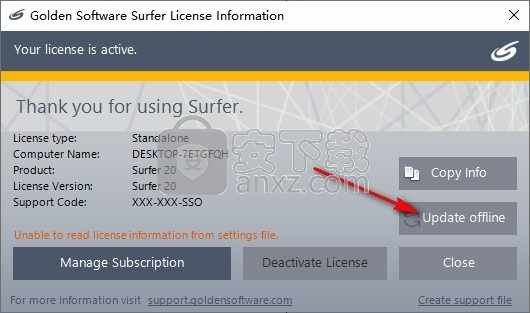
4、点击Import the license file,将破解文件夹的许可证加载
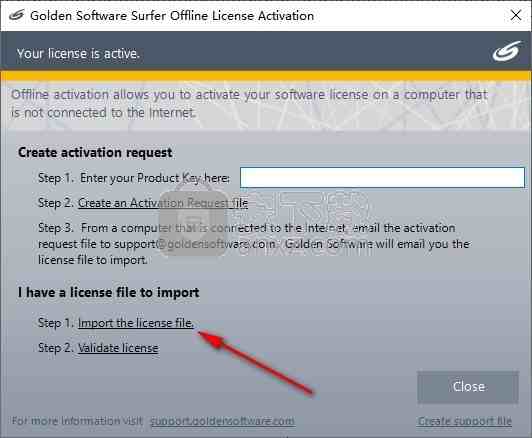
5、如图所示,将surfer.lic添加到软件

6、点击Validate license激活软件,随后关闭许可证界面,重启软件

7、重启软件以后就可以完成激活,现在软件就能免费使用

8、如果运行提示服务错误就管理员身份启动Surfer-Scripter_reg.bat修复
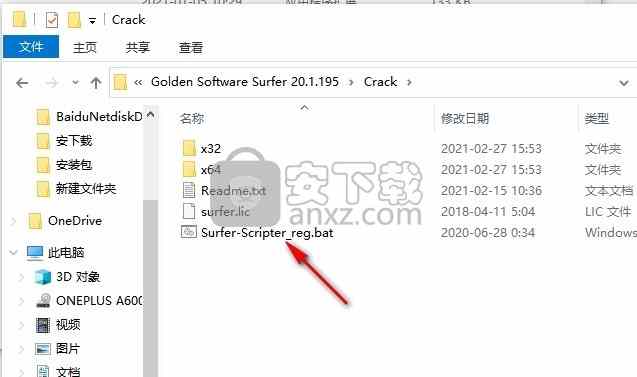
以3D方式查看地图
3D视图窗口可在查看复杂信息时帮助提供上下文和理解。您可以平移,倾斜和缩放视图,创建飞越,在曲面上“走动”,导出图像和3D PDF模型。表面是从地图中基于网格的图层创建的,矢量对象是从轮廓和桩子图层创建的,3D点云是从点云图层创建的,并且绘图窗口中的所有图层都可以覆盖在每个表面上。
点击地图工具|查看| 3D View命令可用于以3D模式查看地图。
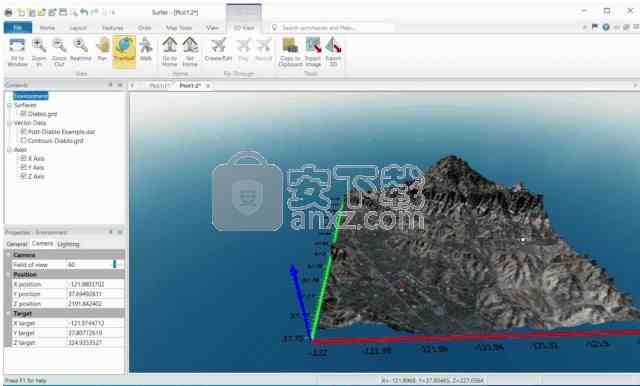
1、在“内容”窗口中选择“地图”。
2、点击地图工具|查看| 3D视图命令。
我们可以像上一课一样在3D视图窗口中更改属性。
1、在目录窗口中选择环境。
2、单击“属性”窗口中的“常规”选项卡。
3、将“垂直夸张”设置为3e-05。
4、在“内容”窗口中选择“曲面”。
5、在“属性”窗口中,使用滑块或通过键入100将“表面质量”设置为100。表面质量越低,矢量对象看起来似乎与表面相交的可能性就越大,即使在不应放置的地方。如果您的PC的性能变慢,请降低Surface的质量,直到恢复可接受的速度。
6、在“内容”窗口中选择Diablo.grd表面。
7、在“属性”窗口的“要显示的纹理”部分中,清除“ Contours-Diablo.grd”选项。
9、在“内容”窗口中选中Contours-Diablo.grd旁边的框,以显示3D矢量轮廓线。

“属性”窗口包含许多选项,可用于更改绘图窗口和3D视图中的外观。接下来,我们将导出地图。
变更版面
默认情况下,绘图,工作表,网格编辑器或3D视图窗口,“属性”窗口,“内容”窗口和功能区将显示在停靠视图中。 但是,它们也可以显示为浮动窗口。 每个项目的可见性,大小和位置也可能会更改。
能见度
使用视图| 显示/隐藏命令可切换标尺,工程图网格,状态栏,“内容”窗口和“属性”窗口的显示。 或者,单击“内容和属性”窗口中的或按钮以自动隐藏或关闭窗口。
右键单击功能区或快速访问工具栏以最小化功能区,将快速访问工具栏移至功能区上方或下方,并自定义功能区或快速访问工具栏。
自动隐藏内容或属性窗口
单击该按钮可自动隐藏停靠的“目录”或“属性”窗口。 窗口将滑动到Surfer主窗口的一侧,并出现一个带有窗口名称的选项卡。
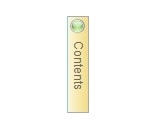
位置
要更改停靠窗口的位置,请单击标题栏并将其拖动到新位置。 要停靠目录或属性窗口,请使用停靠机制。 您也可以双击窗口的标题栏,以在浮动和停靠模式之间切换。 左键单击窗口的标题栏,然后按住鼠标左键将其拖动到新位置。 当您移动窗口时,对接机制会显示带有箭头的指示器。
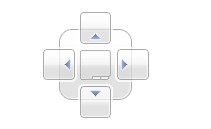
通过停靠机制,可以轻松定位“内容和属性”窗口。
当光标触摸对接机制中的对接指示器之一时,一个蓝色矩形将显示窗口对接位置。 释放鼠标左键以允许窗口停靠在指定位置。
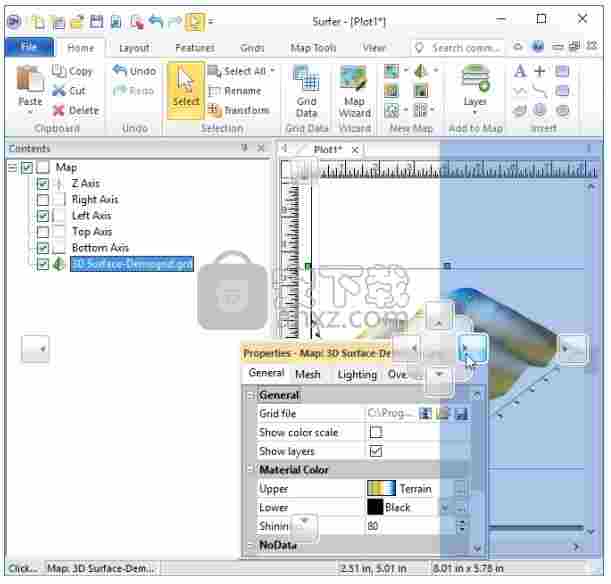
该图像显示了停靠在Surfer绘图窗口右侧的“属性”窗口。
地图属性
选择“地图”对象时,地图中所有图层共有的属性会显示在“属性”窗口中。 地图图层的特定属性由特定地图图层的属性控制。
可以通过在“内容”窗口中选择“地图”对象或在绘图窗口中单击“地图”对象来打开一个或多个地图的属性。
单击“地图”对象以打开地图属性。
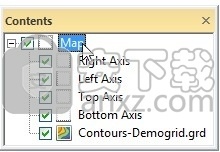
单击轮廓对象以
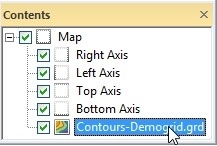
打开轮廓层属性。
“地图属性”控制着“冲浪者”地图框架的“视图”,“比例”,“限制”,“框架”,“坐标系”和“信息”。
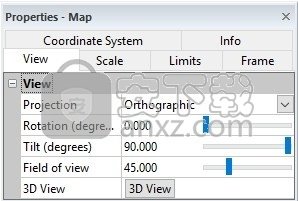
属性表
属性表包含基础层中所有对象的所有属性。使用属性表可以添加,重命名或删除与基础图中的对象关联的属性或元数据。属性表还可以用于编辑多个对象的属性值,而无需在“属性”窗口中选择对象。
打开属性表
必须选择基础层或基础层中的对象之一才能打开属性表。
要打开属性表,请单击“地图工具” |“地图”。图层工具|打开属性表命令。或者,右键单击基础层或其子对象之一,然后在上下文菜单中单击“打开属性表”。如果在打开属性表之前选择了基础层中的一个对象,则打开属性表时,选中的对象会突出显示。
属性表可以根据需要保持打开状态。无需关闭属性表即可继续使用Surfer。可以为文档中的每个基础层打开一个属性表,但是对于每个基础层只能打开一个属性表。
自动更新
在属性表中所做的更改将立即显示在“属性”窗口的“信息”页面中。在“信息”页面中更改属性值会自动更新属性表。在“目录”窗口中所做的更改和选择将立即显示在属性表中。在“属性”表中反映了在“目录”窗口或“绘图”窗口中添加或删除对象。
但是,在“信息”页面中添加,重命名和删除属性不会反映在属性表中。关闭并重新打开属性表,以查看“信息”页面中对属性字段所做的更改。
属性和对象顺序
属性表包括基础层中的每个对象以及每个对象的属性。这些对象按与“内容”窗口中相同的顺序按行列出。如上所述,在“目录”窗口中更改对象顺序将自动更新属性表中的对象顺序。单击列标题一次,以升序对列进行排序,然后以降序两次。
选定对象指示
在“目录”窗口或“绘图”窗口中选择对象时,活动对象在属性表中以天蓝色背景突出显示。在属性表中单击单元格时,将在窗口和绘图窗口中选择关联的对象。
属性表对话框
属性表由对象行,Id列和属性字段组成。对于每个对象和属性,单元格将显示该对象的属性值。
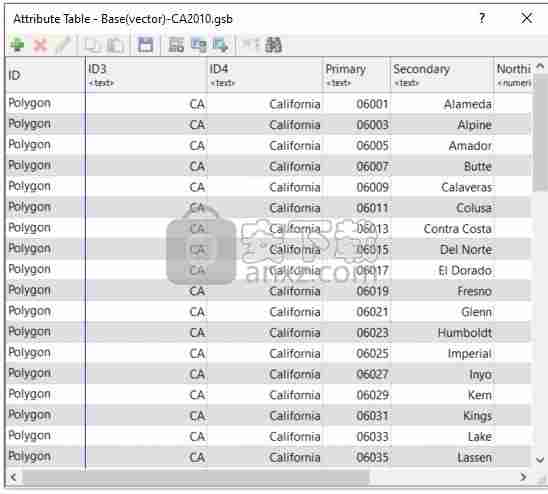
在“属性表”对话框中为每个对象编辑或添加属性和属性值。
添加属性字段
单击对话框左上方的按钮以添加新的属性字段。对于基础层中的所有对象,属性字段也被添加到“信息”页面。单击该按钮将打开“新属性名称”对话框。在“属性名称”字段中键入新的属性名称,然后单击“确定”。也可以通过右键单击任意节点并从上下文菜单中选择“添加字段”来添加新的属性字段。
删除属性字段
单击属性字段标题或该字段内的任何节点,然后单击对话框左上方的按钮以删除属性字段。对于基础层中的所有对象,属性字段也将从“信息”页面中删除。或者,通过右键单击属性字段中的任何节点并从上下文菜单中选择,来删除属性字段。
轨迹球
地图工具|查看|轨迹球命令可旋转,倾斜和更改绘图窗口中的视场。 3D视图|查看|轨迹球命令可旋转和倾斜3D视图中的视图。
绘图窗口中的轨迹球
点击地图工具|查看|轨迹球命令或在地图上单击鼠标右键,然后单击“轨迹球”以在绘图窗口中旋转,倾斜和更改所选地图的视场。光标将变为,表示您处于跟踪球模式。地图工具|查看|轨迹球命令类似于使用“属性”窗口中地图“视图”选项卡中的属性。
倾斜和旋转
在跟踪球模式下,在地图的边界框中单击鼠标左键。按住鼠标左键的同时,向上和向下拖动鼠标以更改倾斜度,向左或向右拖动鼠标以更改旋转角度。按住鼠标左键时,旋转和倾斜值显示在状态栏中。
视场
在轨迹球模式下,右键单击地图的边界框时,向上拖动将增加视野,并将“投影”更改为“透视”。右键单击时向下拖动将减小视野,如果将视野减小到1°,则“投影”将更改为“正交”。按住鼠标右键时,状态栏中会显示视场值。
退出轨迹球模式
按键盘上的ESC键退出轨迹球模式。或者,单击“地图工具” |“地图”。查看|再次跟踪球命令或选择其他命令模式,例如选择,绘制或重塑形状。
要使用轨迹球修改地图方向,请执行以下操作:
1、选择一张地图。
2、点击地图工具|查看|跟踪球命令,或在地图上单击鼠标右键,然后单击“跟踪球”。
3、左键单击地图的边界框。按住鼠标左键的同时,向上和向下拖动鼠标以更改倾斜度,向左或向右拖动鼠标以更改旋转角度。旋转和倾斜值显示在状态栏中。
4、在地图的边界框中单击鼠标右键。在按住鼠标右键的同时,向上拖动鼠标以增加视野并将“投影”更改为“透视”。右键单击时向下拖动鼠标以减小视野,如果视野减小到1°,则将“投影”更改为“正交”。视场值显示在状态栏中。
5、按键盘上的ESC键结束轨迹球模式。
3D视图中的轨迹球
点击3D视图|查看|轨迹球命令来旋转和倾斜3D视图窗口的视场。光标将变为,表示您处于跟踪球模式。也可以通过调整“环境属性相机”页面中的值来更改3D视图。
轨迹球模式是3D视图窗口的默认模式。在其他工具模式下,按ESC可返回轨迹球模式。在3D视图中的轨迹球模式下,通过单击并用鼠标中键拖动来平移视图。
倾斜和旋转
在轨迹球模式下,在3D视图窗口中单击鼠标左键。按住鼠标左键的同时,拖动鼠标以更改倾斜度和旋转度。视图的倾斜和旋转方式取决于您首先单击的位置和拖动的方向。例如,单击3D视图窗口左侧附近并向上拖动鼠标会使地图的左侧向上倾斜,而右侧则向下倾斜。在视图中心附近单击并向上拖动鼠标时,会将地图的正面向上倾斜,并将地图的背面向下倾斜。
自由旋转
您可以使用Layout | 安排| Free Rotate用鼠标旋转对象。 选择对象,然后单击“布局” |“对象”。 安排| 自由旋转命令。 指针将更改为在其旁边显示,以指示程序处于旋转模式。 要旋转对象,请在屏幕上单击,按住鼠标左键,然后移动鼠标。 随着对象的旋转,旋转的程度将在状态栏中显示,并且对象的轮廓将在旋转的视图中以虚线显示。 要固定旋转对象的位置,请释放鼠标按钮。
锁定位置
要锁定对象的位置,请单击该对象以将其选中。点击布局|职位|锁定命令或在对象上单击鼠标右键,然后选择“锁定位置”。锁定对象后,将无法通过“位置”组或使用鼠标拖动将其移动。锁定的对象可以调整大小,编辑和旋转。
重复上述说明以解锁锁定的对象。锁定的对象和层在“内容”窗口中带有一个小的锁定图标指示。
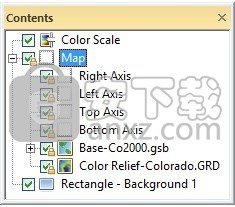
锁定图标表示在上面的示例中Map对象被锁定。
锁定地图图层
锁定地图图层后,只有该图层中的对象无法移动。如果选择并移动了地图或地图的任何部分,则锁定的图层也将被移动。为防止地图图层在页面上移动,请锁定地图对象。
基本层中的锁定对象
基本层中的对象被单独锁定时,该对象无法单独移动。要移动对象,请解锁对象并将其移动到所需位置。子对象被锁定时,可以移动整个基础层和地图对象。子对象与基础层或地图中的对象位于相同的相对位置。
来到前面
布局| 安排| “移到最前”命令将选定的一个或多个对象移动到打印文档的前面。 该对象将出现在其他对象的顶部。 或者,右键单击对象,然后选择“订购对象|订单”。 移到前面。
也可以通过将对象拖动到“内容”窗口中的新位置来移动它们。
布局|的默认键盘快捷键。 安排| 转到最前面的命令是SHIFT + PAGE UP。 可以使用“自定义”命令自定义键盘快捷键。
例子
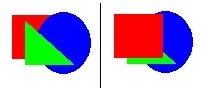
在左图中,红色正方形位于所有其他对象的后面。 使用“移到最前”将正方形移到最上层,以使其出现在所有其他对象的前面(右图)。 “向前移动”命令一次将方块向前移动一层。
大小物件
单击布局|安排|大小这两个命令都可以将一个或多个对象的大小调整为参考对象的宽度,高度或两者兼而有之。必须至少选择两个对象才能使用“布局” |“布局”。安排|大小两个命令。参考对象的大小不变。所有其他对象的大小均与参考对象相等。参考对象是“内容”窗口中选择的最高对象,即绘图窗口中的最前面的对象。
宽度
点击布局|安排|均码|宽度,用于将所有选定对象的宽度设置为等于参考对象的宽度。
高度
点击布局|安排|均码|高度,用于将所有选定对象的高度设置为等于参考对象的高度
两个都
点击布局|安排|大小均设置为将所有选定对象的宽度和高度都设置为等于参考对象的宽度和高度。
更改参考对象
确保您具有正确的参考对象的最快方法是选择要用作参考对象的对象,然后单击“布局” |“布局”。安排|移至最前|转到最前面的命令。该对象将移至“内容”窗口的顶部和绘图窗口的前面。当Size命令与任何其他对象一起使用时,它将成为参考对象。但是,您可能不希望将参考对象放在绘图窗口的前面。在这种情况下,请在“目录”窗口中单击并拖动所需的参考对象,然后将其调整大小。您也可以使用Layout |安排|移至最前|向前移动命令可一次将一个对象向前移动一个位置。











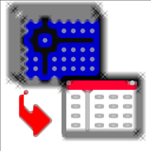

 Wings 3D 1.5.3 官方版3D制作类 / 14.14 MB
Wings 3D 1.5.3 官方版3D制作类 / 14.14 MB
 TrueSpace 7.6 官方版3D制作类 / 14.18 MB
TrueSpace 7.6 官方版3D制作类 / 14.18 MB
 亿图线框图绘制工具 8 官方版3D制作类 / 40 MB
亿图线框图绘制工具 8 官方版3D制作类 / 40 MB
 Google SketchUp Pro 1.0.0 官方版3D制作类 / 52.6 MB
Google SketchUp Pro 1.0.0 官方版3D制作类 / 52.6 MB
 AutoCAD2011 简体中文版3D制作类 / 2.75 GB
AutoCAD2011 简体中文版3D制作类 / 2.75 GB
 GraphCalc 1.0.0 官方版3D制作类 / 807 KB
GraphCalc 1.0.0 官方版3D制作类 / 807 KB
 Animatebox 1.0.0 官方版3D制作类 / 2.05 MB
Animatebox 1.0.0 官方版3D制作类 / 2.05 MB
 3Ds Max 2012 2012 简体中文版3D制作类 / 3.09 GB
3Ds Max 2012 2012 简体中文版3D制作类 / 3.09 GB
 MeshMixer 10.9.332 官方版3D制作类 / 55.56 MB
MeshMixer 10.9.332 官方版3D制作类 / 55.56 MB
 Form-Z 3.1 官方版3D制作类 / 4.71 MB
Form-Z 3.1 官方版3D制作类 / 4.71 MB
 Wings 3D 1.5.3 官方版3D制作类 / 14.14 MB
Wings 3D 1.5.3 官方版3D制作类 / 14.14 MB
 TrueSpace 7.6 官方版3D制作类 / 14.18 MB
TrueSpace 7.6 官方版3D制作类 / 14.18 MB
 亿图线框图绘制工具 8 官方版3D制作类 / 40 MB
亿图线框图绘制工具 8 官方版3D制作类 / 40 MB
 Google SketchUp Pro 1.0.0 官方版3D制作类 / 52.6 MB
Google SketchUp Pro 1.0.0 官方版3D制作类 / 52.6 MB
 AutoCAD2011 简体中文版3D制作类 / 2.75 GB
AutoCAD2011 简体中文版3D制作类 / 2.75 GB
 GraphCalc 1.0.0 官方版3D制作类 / 807 KB
GraphCalc 1.0.0 官方版3D制作类 / 807 KB
 Animatebox 1.0.0 官方版3D制作类 / 2.05 MB
Animatebox 1.0.0 官方版3D制作类 / 2.05 MB
 3Ds Max 2012 2012 简体中文版3D制作类 / 3.09 GB
3Ds Max 2012 2012 简体中文版3D制作类 / 3.09 GB
 MeshMixer 10.9.332 官方版3D制作类 / 55.56 MB
MeshMixer 10.9.332 官方版3D制作类 / 55.56 MB
 Form-Z 3.1 官方版3D制作类 / 4.71 MB
Form-Z 3.1 官方版3D制作类 / 4.71 MB