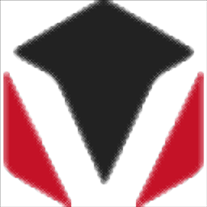


/中文/

/英文/

/中文/

/中文/

/英文/

/英文/

/中文/

/中文/

/英文/

/英文/
 7-zip下载v18.03 简体中文美化版
7-zip下载v18.03 简体中文美化版 Bubble Math(泡泡数学)v1.0 电脑版
Bubble Math(泡泡数学)v1.0 电脑版 EditPad Pro(多功能文本编辑器)v7.65 中文版
EditPad Pro(多功能文本编辑器)v7.65 中文版 Easy Equation Solver(在线方程式计算器)v1.8 官方版
Easy Equation Solver(在线方程式计算器)v1.8 官方版 ScanTransfer(无线传输工具)v2018 官方版
ScanTransfer(无线传输工具)v2018 官方版 彗星QQ资源文件读取器v2.1 绿色免费版
彗星QQ资源文件读取器v2.1 绿色免费版 Flash Renamer(批量重命名软件)v6.9 官方版
Flash Renamer(批量重命名软件)v6.9 官方版 动书编辑器(motionbook)v2018 官方版
动书编辑器(motionbook)v2018 官方版 字由客户端v2.0.0.4 官方版
字由客户端v2.0.0.4 官方版 Notepad2书签版(Notepad2 Bookmark Edition)v5.1 官方版
Notepad2书签版(Notepad2 Bookmark Edition)v5.1 官方版软件Tags:
VoxelPrint提供3D切片功能,直接将3D我呢间添加到软件处理,提供自动摆放、镜像模型、修复模型、支撑、抽壳、打孔等常用的编辑工具,直接选中3D文件就可以开始执行处理工作,软件界面显示很多操作按键,可以移动模型,可以调整模型视角,可以缩放模型,可以切割模型,设备在主界面点击对应的功能就可以在3D图形上进行各种处理,对于需要临时对模型切片的朋友很适合,软件可以加载很多模型文件,支持.obj格式,支持.stl格式,支持3mf格式,将模型加载到软件就可以编辑和浏览,也可以选择打印,需要的朋友就下载吧!
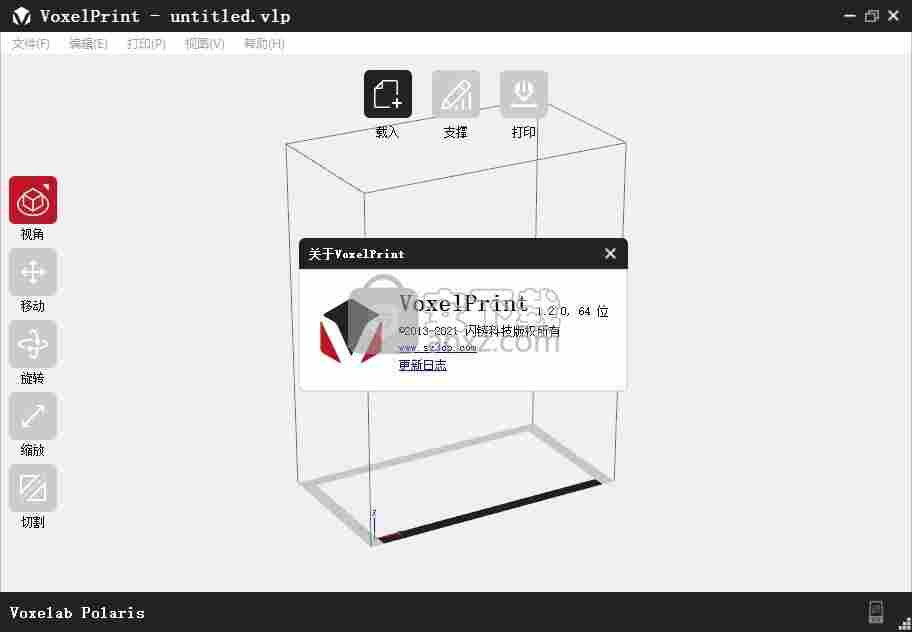
1、屏幕缩略图预览
生成的GX格式文件,可在液晶屏上直接查看模型预览。
2、智能树状/线装支撑
不同模型使用不同支撑方式,可降低打印成本,加快打印建度,提升打印成功率,并让打印成品表面更光洁。
3、手动增减支撑
有经验的用户可选择手动增加或减少支撑,更有效保证成功率,并提升打印效率。
4、二维转三维+多种造型
将照片拖入软件可自动生成三维浮雕图像,浮雕可自动生成为印章、灯罩、或圆柱等多种造型。
5、智能风格
可切割过大或摆放角度不利于打印的STL格式模型,以实现最经济的打印形式,
6、智能外径补偿
根据耗材的收缩及线径粗细情况设置不同的内外径补偿参数,使打印精度得到校准,实现高精度打印。
载入:导入文件,单次只能导入一个文件;
支撑:进入支撑编辑模式;
打印:用软件控制打印,或导出文件到 U 盘;
视角:从不同角度观察模型文件;
移动:XY 轴上移动模型,Shift+鼠标点击在 Z 轴上移动;
旋转:旋转模型文件;
1、打开VoxelPrint_1.2.0_win64.exe软件开始安装

2、VoxelPrint最终用户许可协议
请务必仔细阅读和理解此VoxelPrint最终用户许可协议(“本《协议》”)
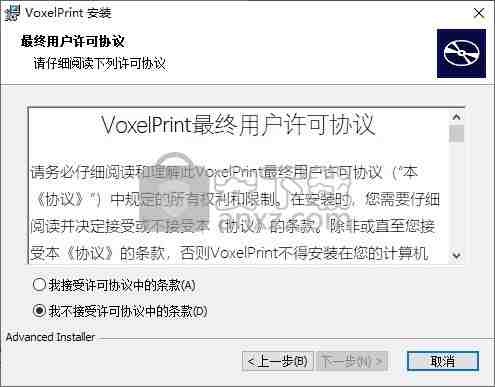
3、设置软件的安装地址C:\Program Files\FlashForge\VoxelPrint\
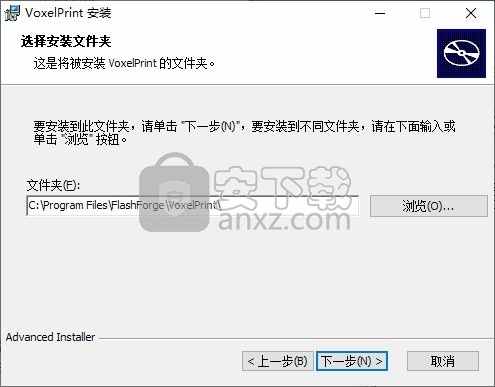
4、提示软件的安装准备界面,点击安装
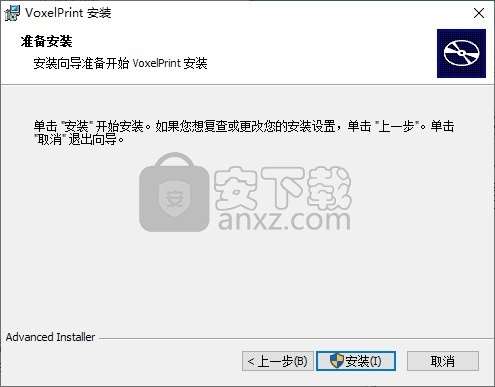
5、软件安装进度条,等待主程序安装结束

6、VoxelPrint已经安装到电脑,点击完成
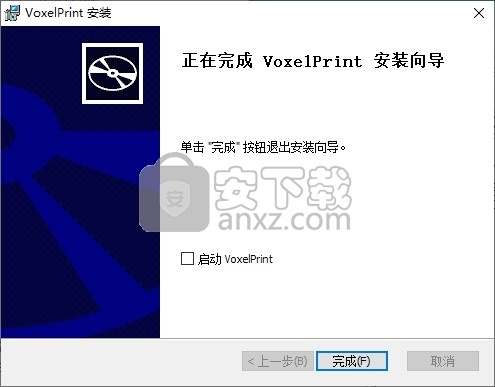
1、请选择你使用的机器类型。如果以后需要修改机器类型,你仍然可以在菜单栏的“打印->机器类型”那里进行选择。
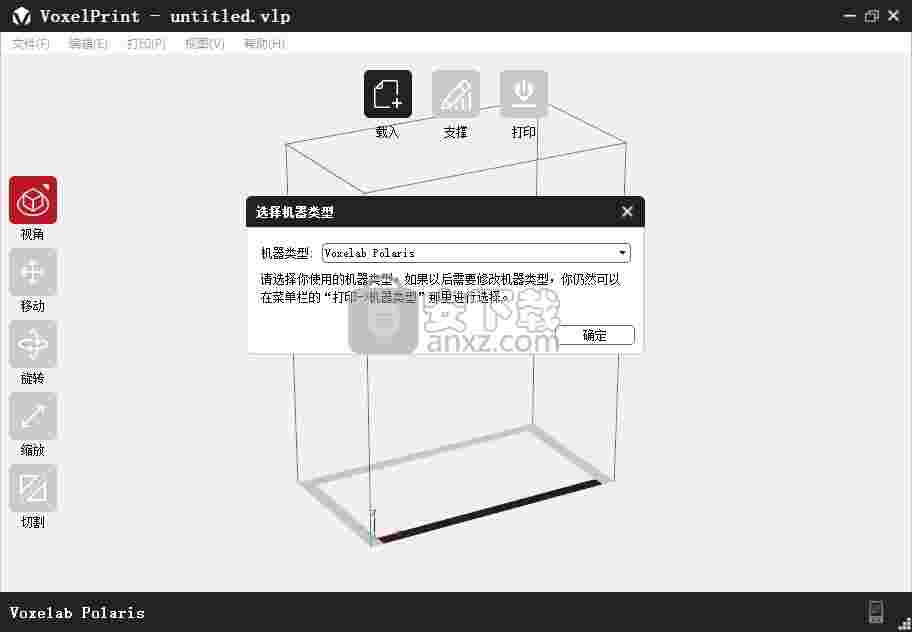
2、支持 Voxelab Polaris、Voxelab Proxima、Voxelab Ceres
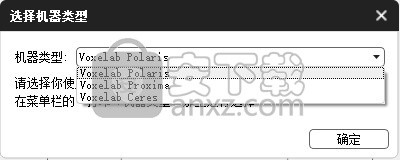
3、左侧按键功能介绍:调整观察角度、改变模型位置、调整模型方向、调整模型大小
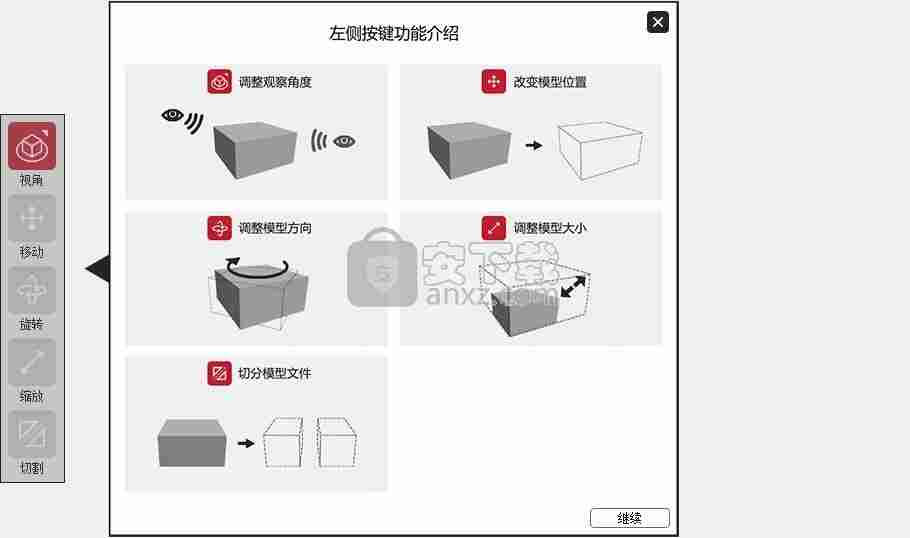
4、顶部按键功能介绍;进入支撑编辑界面,设置对模型悬空的部分起支撑作用的结构
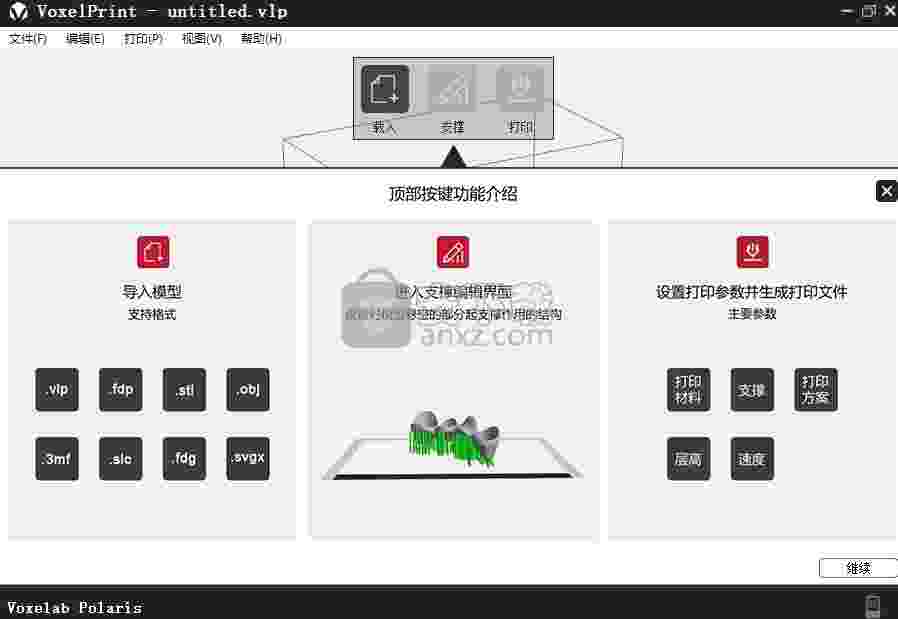
5、可以查看软件提供的帮助内容了解如何操作软件
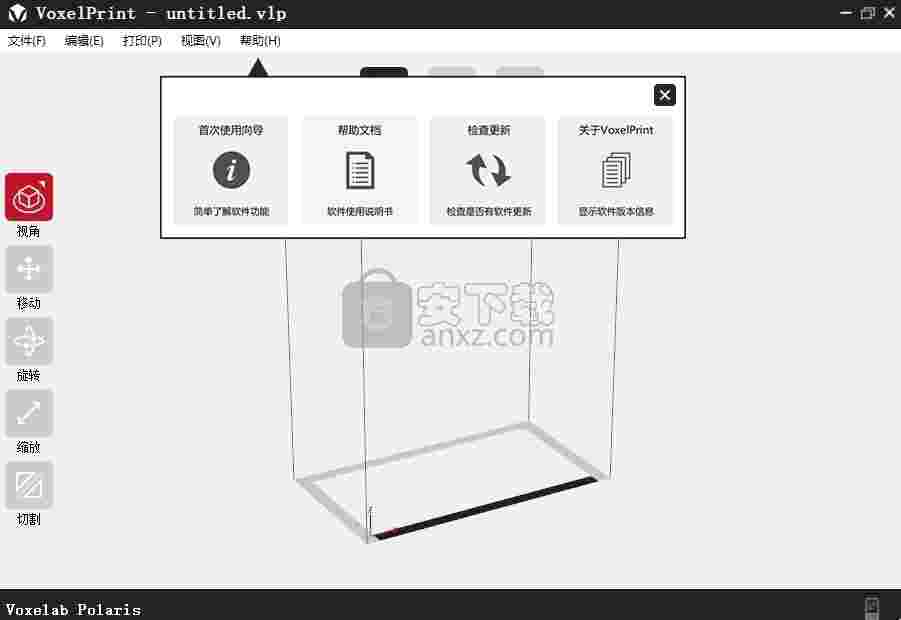
6、加载需要查看的模型,如果有3D模型就加载到软件处理
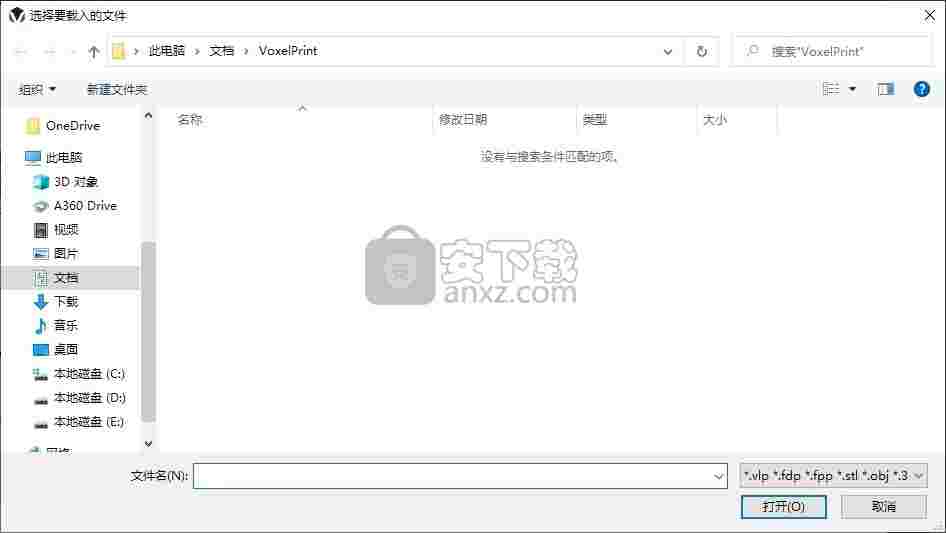
7、编辑功能:创建副本、删除、自动摆放、镜像模型、修复模型、支撑、抽壳、打孔
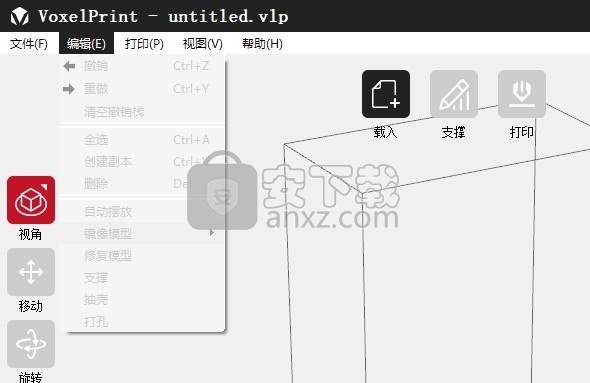
8、在打印界面就可以选择相关的机器执行打印
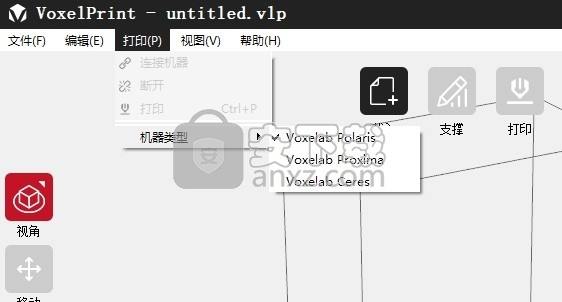
切割
鼠标左键选择需要被切割的模型,点击[切割]模型图标进入切割指令,再次点击[切割]模型图标跳出切割设置界面,有切割方向和切割位置两个选项。在切割方向中可以选择手绘切割也可以选择按照 X/Y/Z 轴进行切割。在切割位置中可以输入数值,可以准确定位到指定的位置进行切割。
①(图 2-2)手绘切割:根据用户的要求绘制切割线,系统会自动生成切割面。旋转视角,就可以看到切割面了。
图 2-2 :
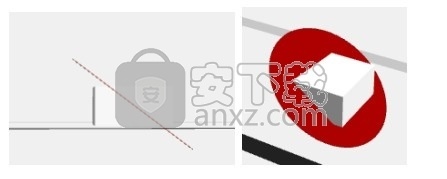
②(图 2-3)X 平面切割:
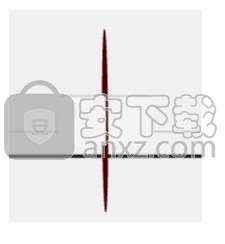
③(图 2-4)Y 平面切割
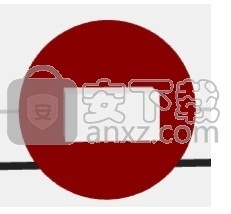
① (图 2-5)Z 平面切割
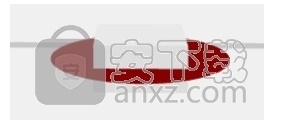
支撑
导入模型后,点击菜单栏中的[编辑] -[支撑]或直接点击主页面的支撑图标,可以进入支撑编辑模式(如下图 2-6)。支撑编辑完成后点击上方的[返回]图标,退出支撑编辑模式
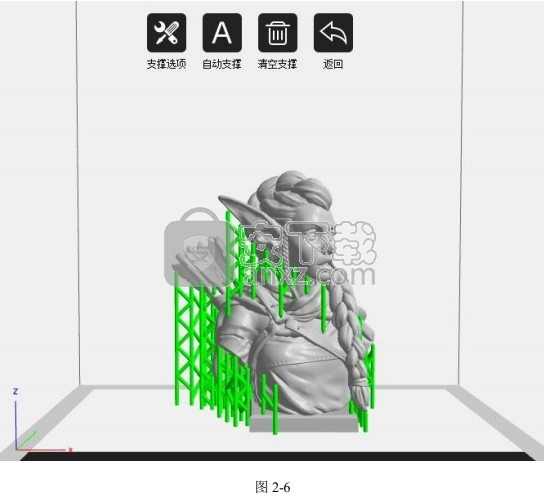
① 支撑选项
(图 2-7)点击[支撑选项]图标弹出支撑选项框,点击[支撑选项]图标弹出支撑选项框,支撑类型仅有柱状支撑,选择配置可选:常规、活动义齿支架、牙冠牙桥,也可自定义支撑参数。并另存为固定配置。
A.常规设置:
陡峭阈值角度:默认 45°,最高可设置到 60°最低可设置为 30°。
支柱间距:最高 10.0mm,最低 1.0mm。尖端直径:支撑柱尖端的直径,最高可设置到 1mm,最低可设置为 0.25mm。
抬升高度:添加支撑时,将模型抬升一定距离。最低 0,最高 100mm。
横向连接:支撑之间横向连接,以增加支撑的力度。
Y 形连接:支撑之间出现 Y 形的连接,以增加支撑的力度。
B.支柱大小设置:
末端直径:支撑尖端的直径大小,最小 0.25mm,最大 1.00mm。
末端角度:支撑末端斜面与竖直方向的角度,角度越小则支撑末端越长。最小 1º,最大 60º。
支柱直径:直径越大越牢固,但也越难剥离。最小 0.25mm,最大 2.0mm。
基底直径:支撑柱底部的直径,最高可设置为 3mm,最低可设置为 0.25mm。基底高度,支撑最为基底部分的高度,最高可设置为 5mm,最低为 0
C.其他设置:
启用末端球:末端球会增加支撑与模型之间的接触面积,末端球直径越大,与模型连接越牢固,但是也越难去除。
仅底部支撑:选择则仅在底部生成支撑。底部厚度:用于判断模型底部多厚的范围内需要生成自动支撑。最低 0.1mm,最高 150.0mm。
仅外部支撑:只在模型外部生成与底板连接的支撑。
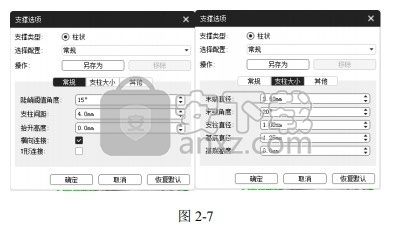
②自动支撑
点击软件上方的[自动支撑]图标后,软件会自动判断模型需要支撑的位置,并生成相应的支撑。如果模型已经带有支撑,软件会先将这些支撑删除,然后再生成新的支撑。
③添加支撑
当软件左侧的[添加]图标被选中时,可以进行添加支撑操作。将鼠标移动到模型需要添加支撑的位置,点击鼠标左键,选取支撑起点;按住鼠标左键不放,拖动鼠标会显示支撑预览。(若支撑面不需支撑、支撑立柱角度过大或者所加支撑超过、未到支撑面,会红色高亮预览该支撑,如支撑显示绿色,则该支撑可添加)
④删除支撑
当软件左侧的[删除]图标被选中时,可进行删除支撑操作。将鼠标移动到要删除的支撑上,当前支撑及其子节点支撑会被高亮显示,单击鼠标左键删除这些高亮的支撑。
⑤清空支撑
点击软件上方的[清空支撑]图标后,场景中所有的支撑将被删除。点击菜单栏中[编辑] -[撤销]。
版本-1.2.0
1. 增加联系我们对话框
2. 修复其他问题
版本-1.1.0
1. 增加Ceres机型
2. 增加掏空、打洞功能
3. 手动支撑时,增加生成横向连接功能
4. 增加几种树脂材料
5. 修复其他问题
版本-1.0.1
1. 增加附着层层数配置选项
2. 增加几种树脂材料
3. 增加新机型(Proxima)
4. 切片文件中增加打印估算时间
5. 修复其他问题
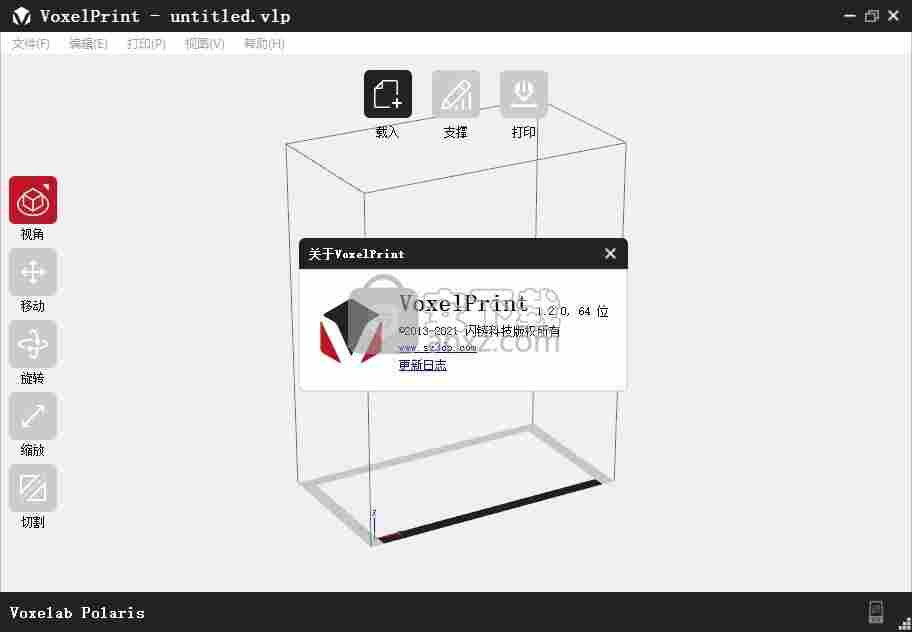












 Wings 3D 1.5.3 官方版3D制作类 / 14.14 MB
Wings 3D 1.5.3 官方版3D制作类 / 14.14 MB
 TrueSpace 7.6 官方版3D制作类 / 14.18 MB
TrueSpace 7.6 官方版3D制作类 / 14.18 MB
 亿图线框图绘制工具 8 官方版3D制作类 / 40 MB
亿图线框图绘制工具 8 官方版3D制作类 / 40 MB
 Google SketchUp Pro 1.0.0 官方版3D制作类 / 52.6 MB
Google SketchUp Pro 1.0.0 官方版3D制作类 / 52.6 MB
 AutoCAD2011 简体中文版3D制作类 / 2.75 GB
AutoCAD2011 简体中文版3D制作类 / 2.75 GB
 GraphCalc 1.0.0 官方版3D制作类 / 807 KB
GraphCalc 1.0.0 官方版3D制作类 / 807 KB
 Animatebox 1.0.0 官方版3D制作类 / 2.05 MB
Animatebox 1.0.0 官方版3D制作类 / 2.05 MB
 3Ds Max 2012 2012 简体中文版3D制作类 / 3.09 GB
3Ds Max 2012 2012 简体中文版3D制作类 / 3.09 GB
 MeshMixer 10.9.332 官方版3D制作类 / 55.56 MB
MeshMixer 10.9.332 官方版3D制作类 / 55.56 MB
 Form-Z 3.1 官方版3D制作类 / 4.71 MB
Form-Z 3.1 官方版3D制作类 / 4.71 MB
 Wings 3D 1.5.3 官方版3D制作类 / 14.14 MB
Wings 3D 1.5.3 官方版3D制作类 / 14.14 MB
 TrueSpace 7.6 官方版3D制作类 / 14.18 MB
TrueSpace 7.6 官方版3D制作类 / 14.18 MB
 亿图线框图绘制工具 8 官方版3D制作类 / 40 MB
亿图线框图绘制工具 8 官方版3D制作类 / 40 MB
 Google SketchUp Pro 1.0.0 官方版3D制作类 / 52.6 MB
Google SketchUp Pro 1.0.0 官方版3D制作类 / 52.6 MB
 AutoCAD2011 简体中文版3D制作类 / 2.75 GB
AutoCAD2011 简体中文版3D制作类 / 2.75 GB
 GraphCalc 1.0.0 官方版3D制作类 / 807 KB
GraphCalc 1.0.0 官方版3D制作类 / 807 KB
 Animatebox 1.0.0 官方版3D制作类 / 2.05 MB
Animatebox 1.0.0 官方版3D制作类 / 2.05 MB
 3Ds Max 2012 2012 简体中文版3D制作类 / 3.09 GB
3Ds Max 2012 2012 简体中文版3D制作类 / 3.09 GB
 MeshMixer 10.9.332 官方版3D制作类 / 55.56 MB
MeshMixer 10.9.332 官方版3D制作类 / 55.56 MB
 Form-Z 3.1 官方版3D制作类 / 4.71 MB
Form-Z 3.1 官方版3D制作类 / 4.71 MB