


/中文/

/中文/

/英文/

/英文/
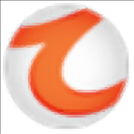
/英文/

/中文/
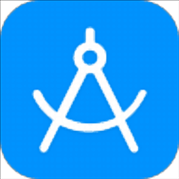
/中文/

/英文/

/中文/
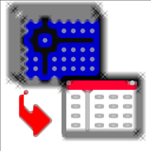
/英文/
 7-zip下载v18.03 简体中文美化版
7-zip下载v18.03 简体中文美化版 Bubble Math(泡泡数学)v1.0 电脑版
Bubble Math(泡泡数学)v1.0 电脑版 EditPad Pro(多功能文本编辑器)v7.65 中文版
EditPad Pro(多功能文本编辑器)v7.65 中文版 彗星QQ资源文件读取器v2.1 绿色免费版
彗星QQ资源文件读取器v2.1 绿色免费版 ScanTransfer(无线传输工具)v2018 官方版
ScanTransfer(无线传输工具)v2018 官方版 Easy Equation Solver(在线方程式计算器)v1.8 官方版
Easy Equation Solver(在线方程式计算器)v1.8 官方版 动书编辑器(motionbook)v2018 官方版
动书编辑器(motionbook)v2018 官方版 Flash Renamer(批量重命名软件)v6.9 官方版
Flash Renamer(批量重命名软件)v6.9 官方版 字由客户端v2.0.0.4 官方版
字由客户端v2.0.0.4 官方版 Notepad2书签版(Notepad2 Bookmark Edition)v5.1 官方版
Notepad2书签版(Notepad2 Bookmark Edition)v5.1 官方版软件Tags:
inventor pro
2022破解版是一款机械设计软件,可以帮助用户在软件绘制草图,可以在软件设计模型,可以在软件编辑零部件,可以在软件设计机床加工方案,可以模拟零件加工流程,为机械设计提供一套完整的工作流程,从而绘图到后期加工都可以在软件找到相关工作模块,也可以结合其他Autodesk产品编辑模型和加工零件,inventor
pro
2022提高了打开部件文件时的稳定性,解决了结构件生成器内部计算的公差设置为较低值并生成错误的问题,提供零件增强、着色工程视图增强、尺寸增强、工作效率增强、三维布管增强,让用户可以在新版更好设计零件!
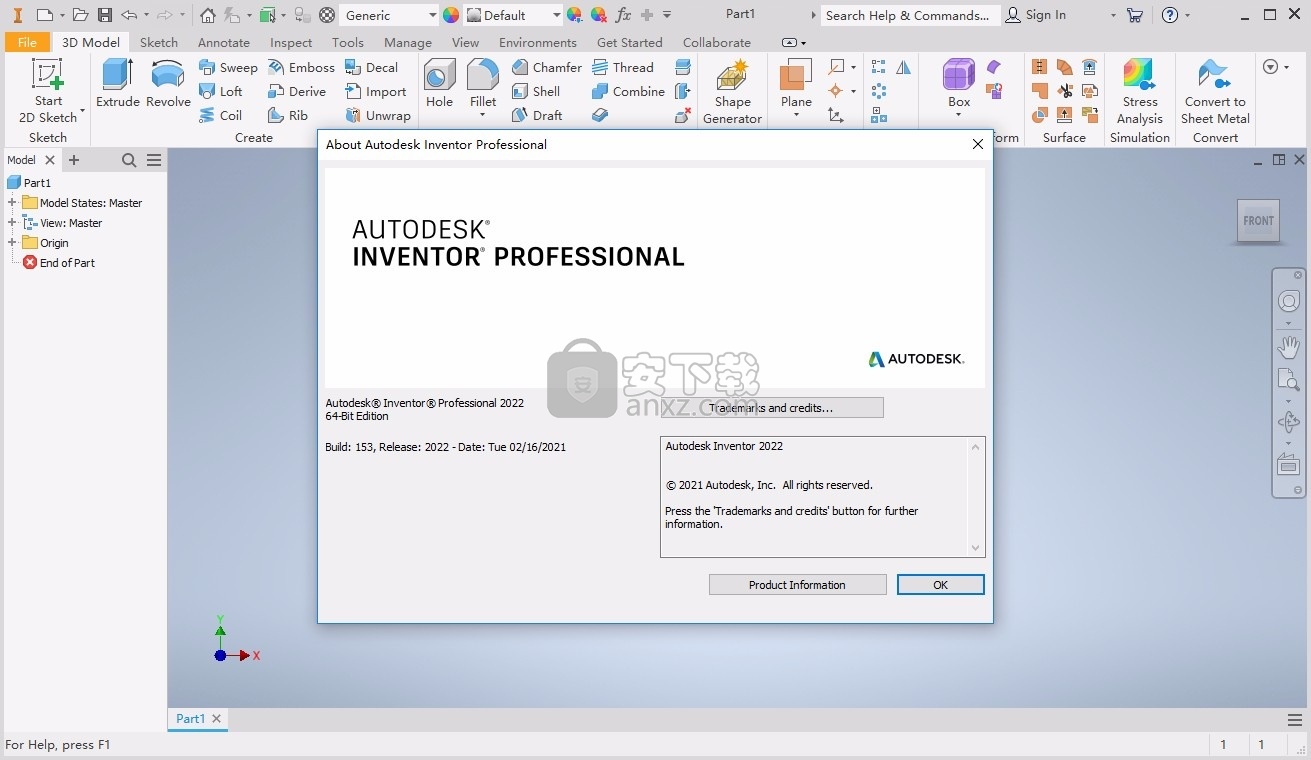
此版本提供大量增强功能,帮助您解决复杂的产品设计挑战,并用更少的时间完成更多工作。
Inventor 2022 提供了:
客户驱动的改进:Autodesk Inventor 2022 继续提供您和 Inventor 用户社区所要求的增强功能。在新特性中标有 Inventor® Ideas 提交的改进表示直接源于您的请求的新功能。Inventor Ideas
继续提供专业级功能:Autodesk Inventor 2022 继续迎合客户驱动的请求,使您能够更高效地进行日益庞大且越来越复杂的设计。
互联式工作流:Autodesk Inventor 2022 扩展了 Revit、Fusion 360 和其他应用程序之间的互操作性,让您的工作比以往任何时候都更容易完成。

专业级
我们向 Inventor 2022 添加了几项最需要的增强功能,如模型状态、图形性能、实例特性、工程图增强功能等。
模型状态:在同一零件或部件文件中创建制造状态、简化级别等。

实例特性:为各个零部件实例指定特性。

着色视图增强功能:在工程图中使用模型的光源样式。
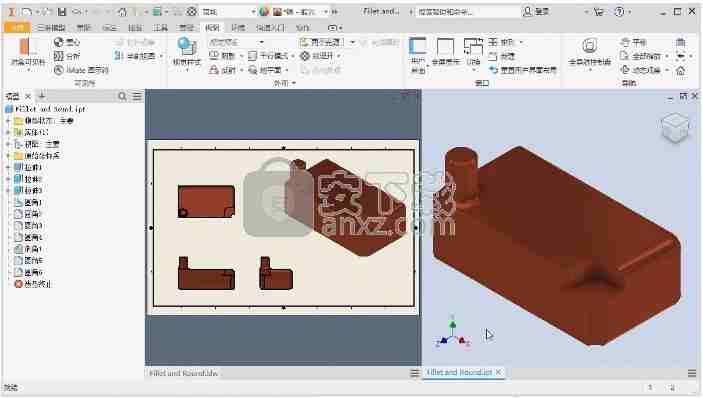
工程视图选项:提取照相机视图和三维标注。
性能:许多领域的性能得到了改进。
iLogic:支持模型状态和实例特性及其他新功能。
文本格式:对话框控件已合并。
复制对象:支持窗选。
Inventor 体验
我们做了大量的调查来了解您何时以及如何使用每个命令,并不断寻找能够使整个流程更高效的方法。在 Inventor 2022 中,我们使用来自最常用命令(如“圆角”、“约束”、“模型简化”等)的反馈增强了体验,使 Inventor 比以往任何时候都更容易使用。
圆角:特性面板替换了对话框,以实现更高效的工作流。

全约束通知:零部件浏览器节点指示约束状态。
简化:新的“简化”命令将“包覆面提取”和“包覆面提取替换”替换为简化的工作流。

“特性”面板增强功能
可固定的工具选项板。
警告通知会提醒您注意阻塞条件。
亮显新功能:改进了通知的清晰度。
已连接
我们不断寻找将团队联系在一起的方法。我们添加了更多功能,以便在 Revit 中更好地简化和共享 Inventor 模型。此外,随着市场日益寻求优化设计和制造之间的交接,Autodesk 多年来在制造能力的许多不同方面进行了投资。Moldflow、HSM、Magestic、Netfabb 和 Delcam 产品是几个关键示例。我们已经开始将其中许多功能纳入 Fusion 360,并使其更容易与 Inventor 强大的设计功能一起使用。只需单击几下,您就可以将 Inventor 零件复制到 Fusion 360,并准备好与制造工程师或加工车间协作。
Revit 互操作性:借助新的专用工作流,可以在 RVT 导出过程中实现模型简化。
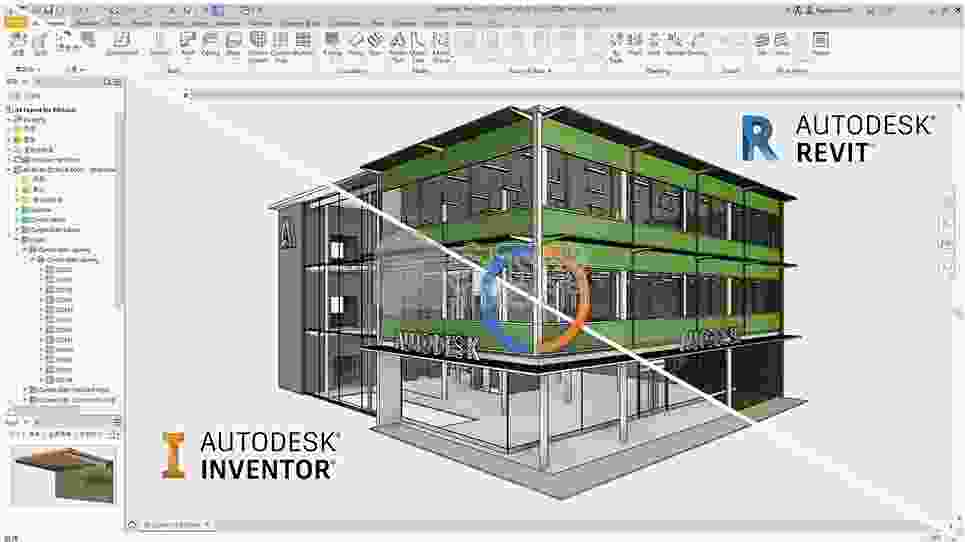
Fusion 360 互操作性:新工作流可让您轻松地与 Fusion Team 和 Fusion 360 共享零件文件。
QIF 支持:新的 QIF 导出选项可让您导出包含 PMI 数据的质量信息框架 (QIF) 文件。
模型状态简介 (2022 版新增功能)
在此版本中添加了一个功能强大的新工作流,称为“模型状态”。通过模型状态,您可以在同一零件或部件文件中创建制造状态、简化级别等。
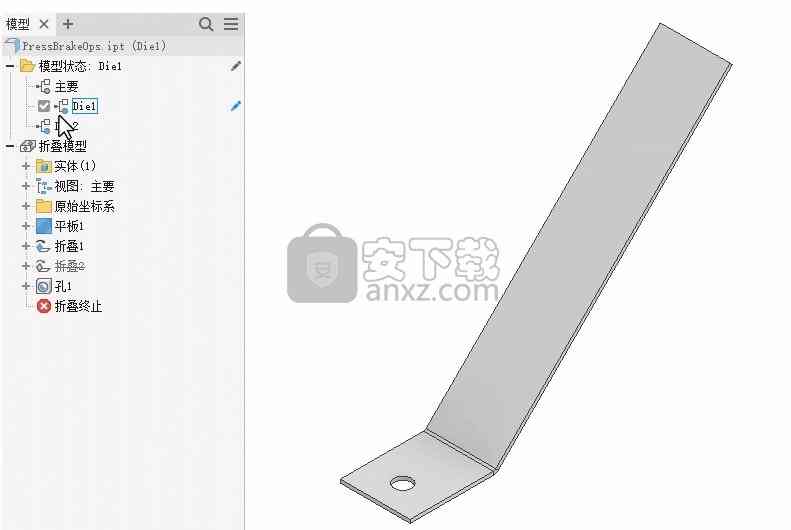
模型状态表示在 Inventor 中实现一些呼声最高的功能。您现在可以在单个文档中创建零件或部件的多种表达。这一新工作流为设计的工程策划、管理和制造提供了一种方便的方法。由于变化存在于一个文件中,因此无需担心断开文件之间的关联。
使用模型状态来表示:
制造阶段
简化级别
产品族
可调或柔性零件
每个模型状态都可以包含不同的:
尺寸
特征
零部件/BOM 表
iProperty
参数
通过在浏览器中更改“编辑范围”开关,您可以决定编辑是仅应用于激活的成员,还是应用于所有成员。

我可以使用零件中的模型状态做些什么?

使用零件模型状态来捕获制造流程、创建零件族、创建可调和柔性零件,或创建零件的简化版本。
每个模型状态都可以具有唯一的参数、特性和抑制状态。
钣金零件也受益于模型状态。通过使用模型状态,您现在可以创建具有唯一的折叠特征和展开模式的配置。

我可以使用部件中的模型状态做些什么?

使用部件模型状态来创建和捕获:
部件变化和零部件族
制造工艺
装配阶段
部件级特征
替换
简化部件
唯一的焊接件准备、焊接和加工特征
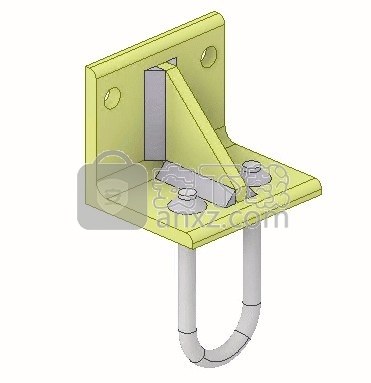
工程图
您可以在创建工程视图时选择模型状态。明细栏显示了选定的模型状态成员及其 iProperty。

从替换模型状态创建的视图将在工程视图中反映替换零件的状态。
注: 如果您需要可以管理和发布的单独文件,不妨考虑使用 iPart 和 iAssembly。
约束增强功能 (2022 版新增功能)
新选项可让您快速识别欠约束的零部件。
现在,默认情况下,约束状态在部件浏览器中显示为,以指示以下三种状态之一:
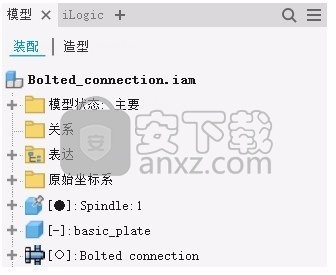
完全约束:黑点指示零部件完全受约束。
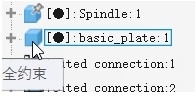
欠约束:空心点指示零部件欠约束,需要引起注意。若要解决此状态,请先打开“编辑约束”对话框以确定可能的问题。
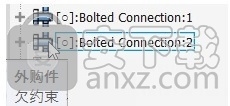
未知:虚线指示零部件的受约束状态未知。若要解决此状态,请重建部件 - 在功能区上:“工具”选项卡 -“管理”选项卡 -“更新”面板 -“全部重建”。
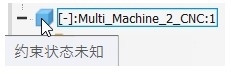
使用新的“显示首选项”菜单选项可以:
隐藏完全约束:仅显示存在约束问题的零部件。
显示约束状态:显示所有约束状态
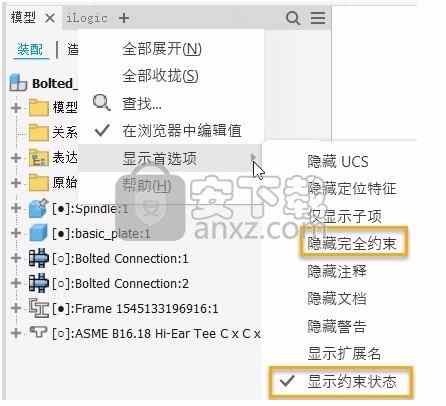
“工具”-“管理”-“文档设置”-“造型”选项卡中还提供了新设置“在浏览器中显示约束状态”。默认情况下,该设置处于启用状态。
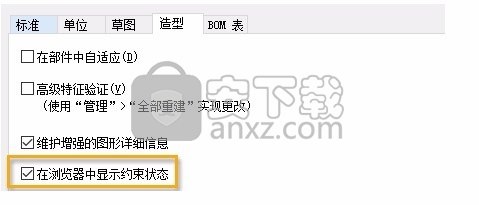
参数化建模
用户界面直观明了,在创建和编辑三维模型时可以专注于设计
工程图创建
快速创建清晰、精确且详细的工程图以供制造。
共享视图协作
在线协作处理模型或设计。任何人都可以在 Autodesk 查看器中审阅共享视图并对其添加注释。
使用非原生数据
维护指向非原生 CAD 数据的关联链接
基于模型的定义
将制造信息包含在三维模型中以供下游应用。
灵活建模
从参数化、自由形状和直接建模工具中使用正确的建模工具进行各项工作
零部件生成器与计算器
使用内置的计算器来传达常见联接的设计,如焊接、抱箍和压力配合。
三维布管设计
使用 Inventor 中的自动化工具和全控设计功能,铺设三维布管管路。
1、下载软件以后打开Inv_Pro_2022_Win_64bit.iso
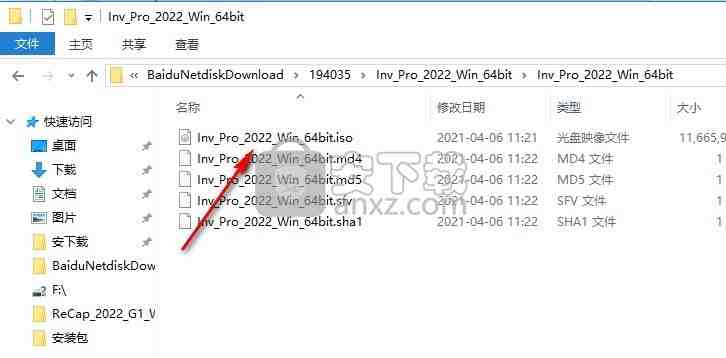
2、Crack是破解文件,Setup.exe是安装程序
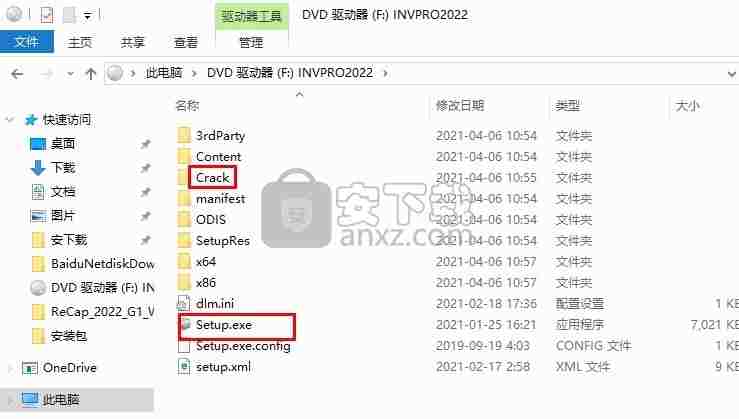
3、提示软件的安装协议内容,点击接受
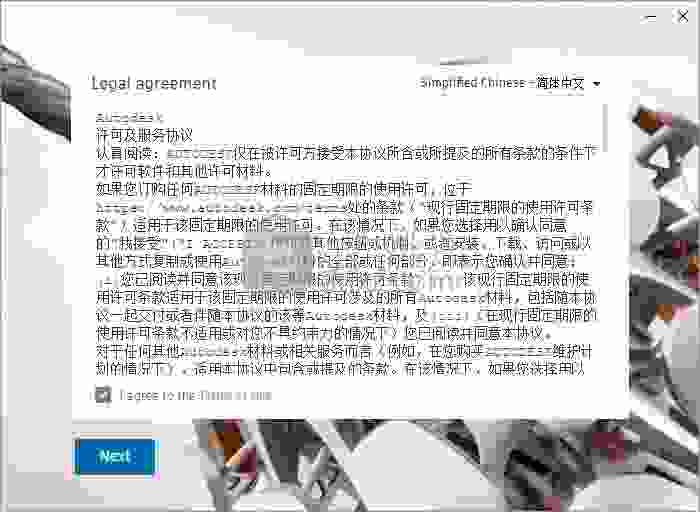
4、提示软件的默认安装地址,如果你的C盘空间不够就自己设置新的地址

5、软件的安装地址,小编将软件安装到E盘
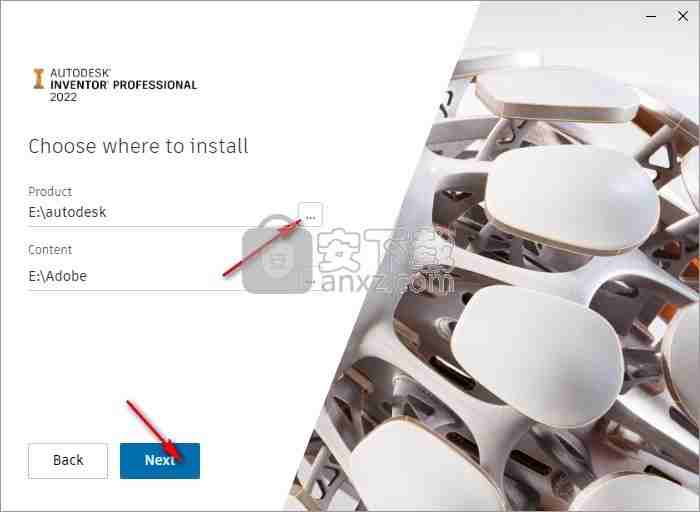
6、提示软件的安装附加组件内容,点击install安装软件
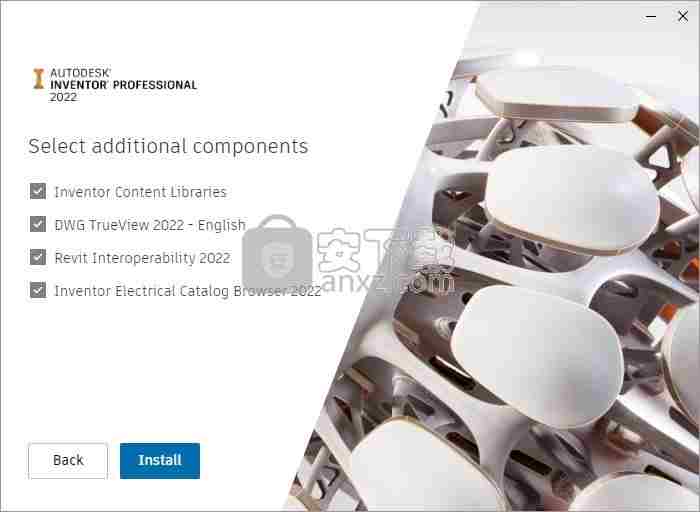
7、开始安装主程序,等待软件安装结束吧
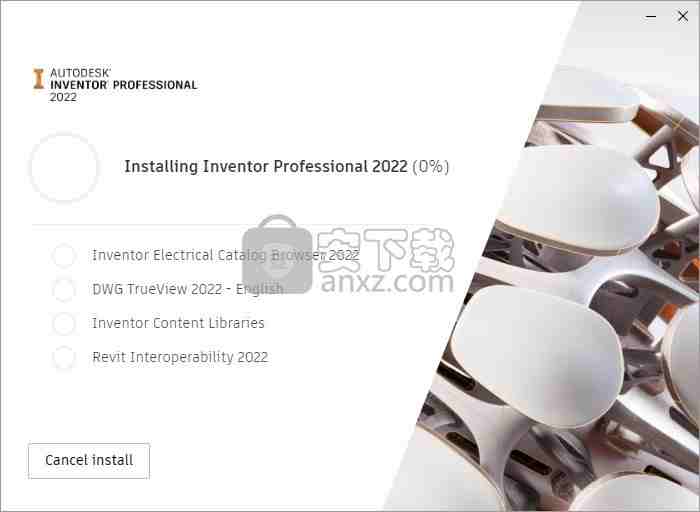
8、软件已经安装结束,关闭安装界面,不要启动软件

1、打开Crack文件夹,将nlm11.18.0.0_ipv4_ipv6_win64.msi直接安装
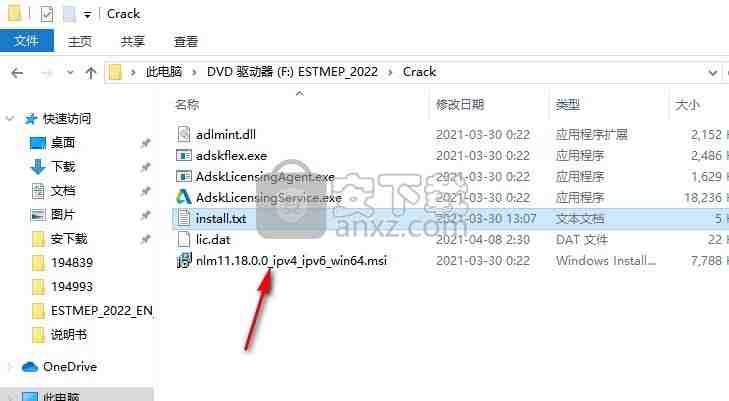
2、显示许可证服务安装界面,点击下一步
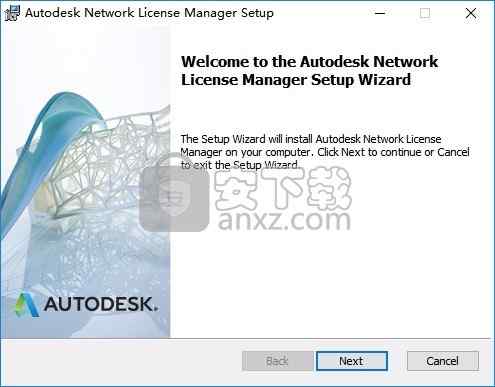
3、安装地址是C:\Autodesk\Network License Manager\,一直点击下一步直到安装结束,安装结束以后将crack文件夹里面的adskflex.exe复制到到该安装地址替换
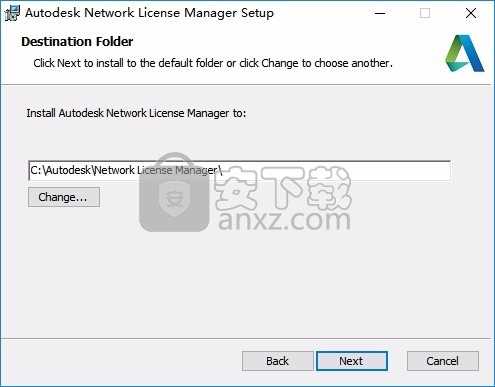
4、在运行界面输入services.msc打开服务项目
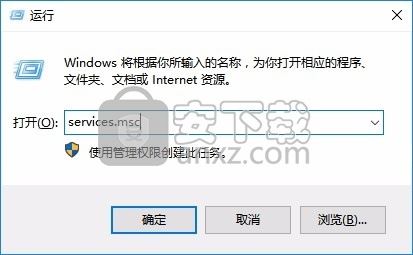
5、将Desktop Licensing Service服务停止,避免无法替换内容
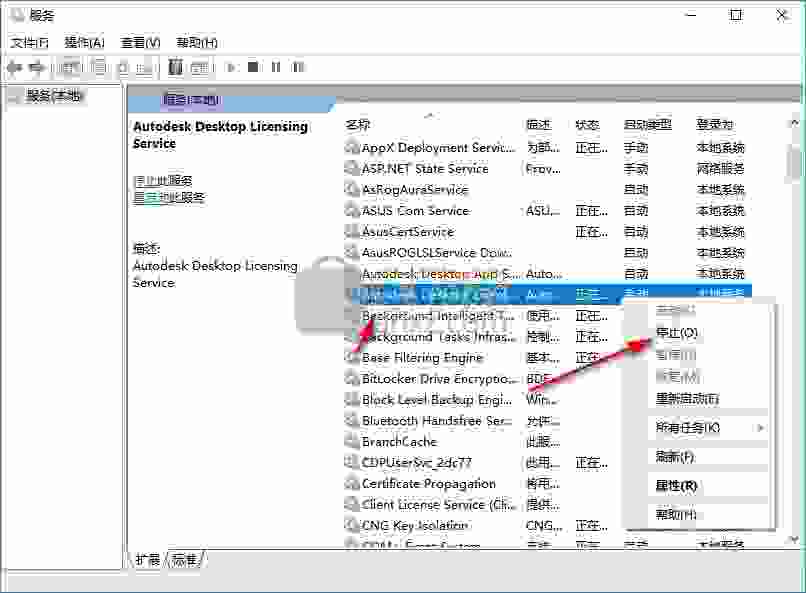
6、如图所示,将破解文件夹里面的补丁AdskLicensingAgent.exe复制到C:\Program Files (x86)\Common Files\Autodesk Shared\AdskLicensing\11.0.0.4854\AdskLicensingAgent文件夹替换
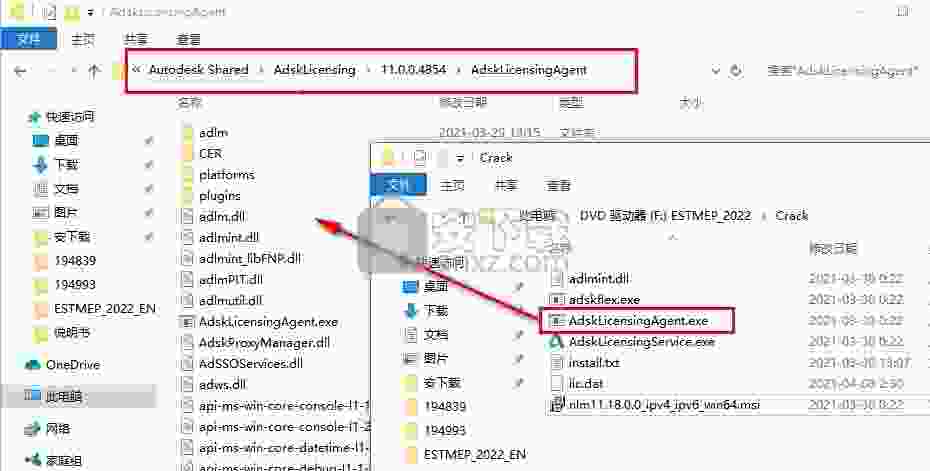
7、直接点击替换目标文件就可以了
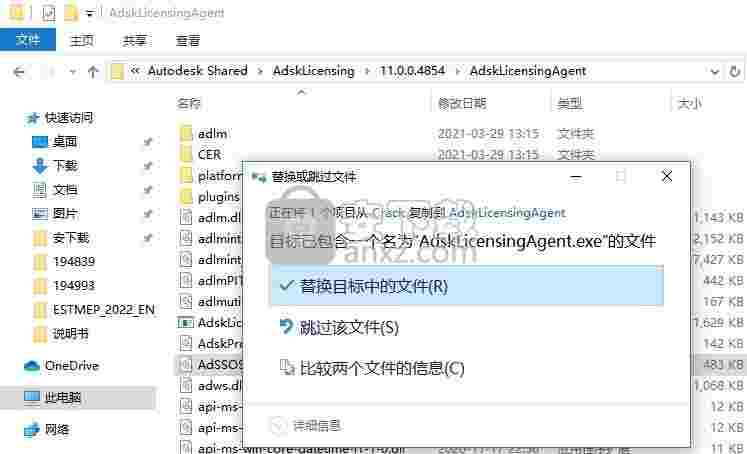
8、将AdskLicensingService.exe复制到C:\Program Files (x86)\Common Files\Autodesk Shared\AdskLicensing\11.0.0.4854\AdskLicensingService文件夹替换
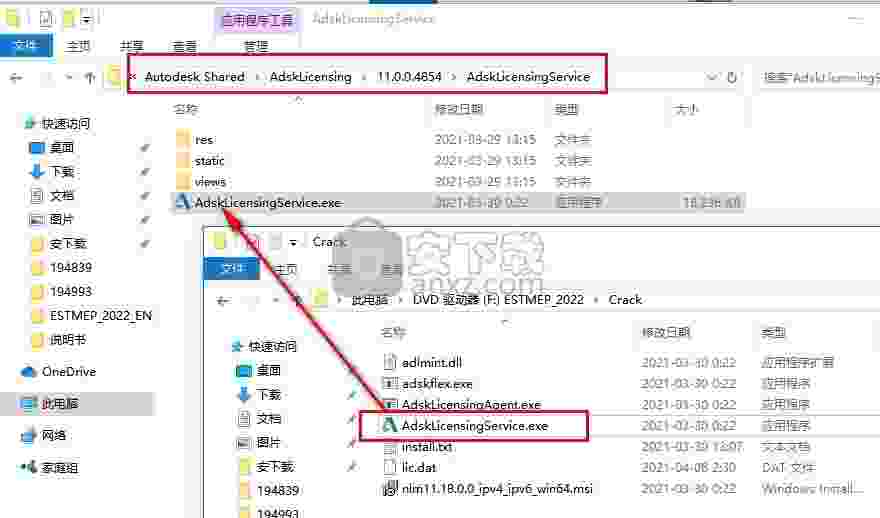
9、将adlmint.dll复制到C:\Program Files (x86)\Common Files\Autodesk Shared\AdskLicensing\11.0.0.4854\AdskLicensingAgent\替换
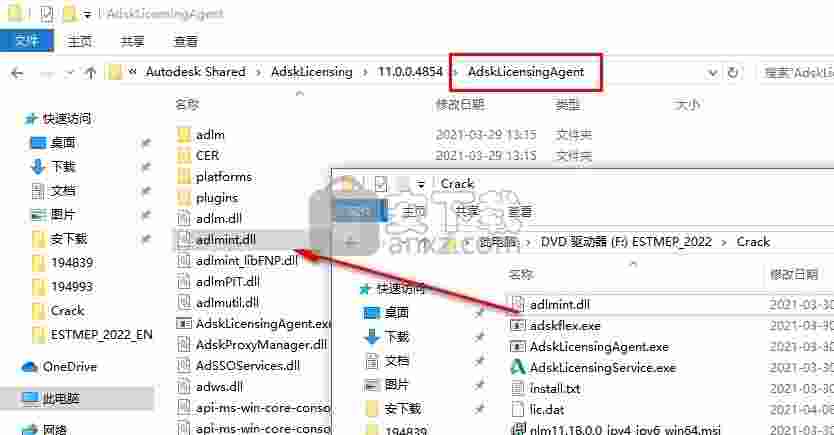
10、启动Autodesk Desktop Licensing Service,保险请见,最好重启下电脑
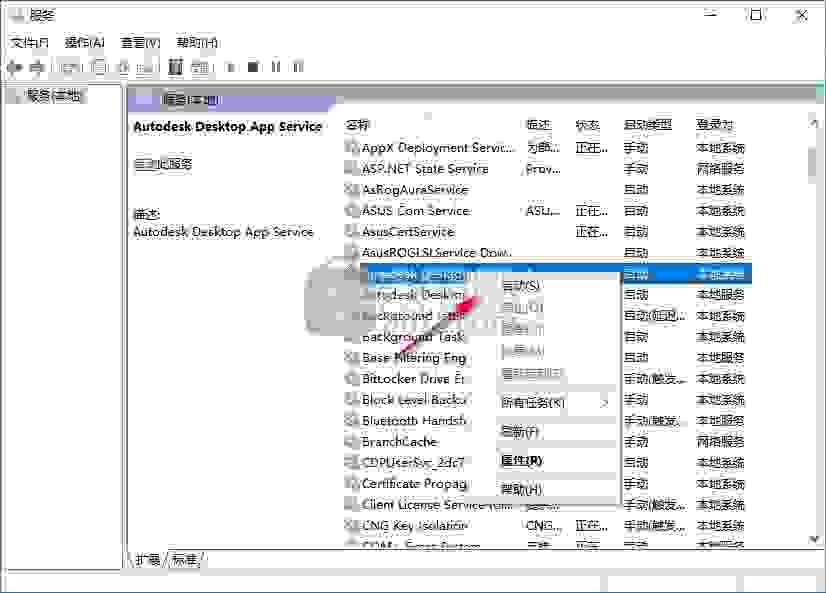
11、记事本打开lic.dat编辑许可证文件,需要修改HOSTNAME以及MACUSE
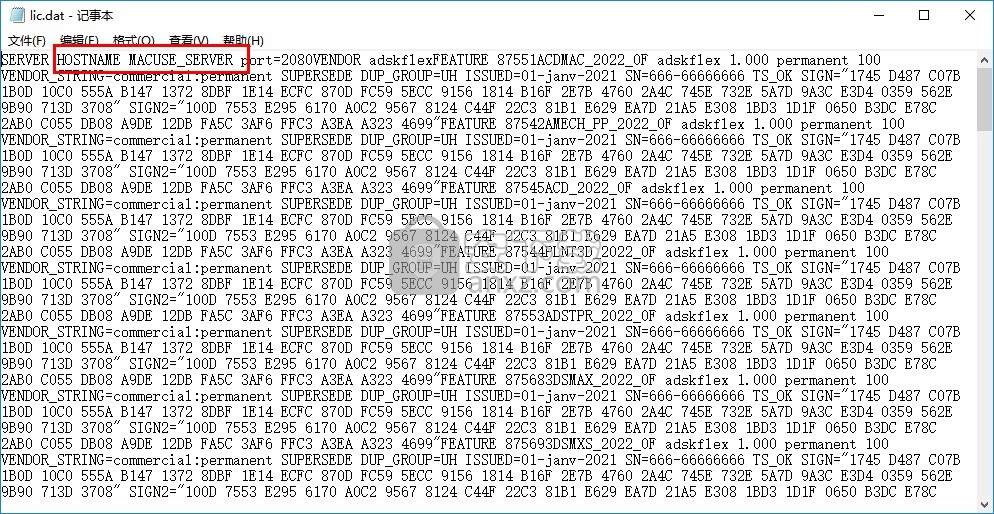
12、在电脑开始菜单打开LMTOOLS Utility查看电脑的名称和地址
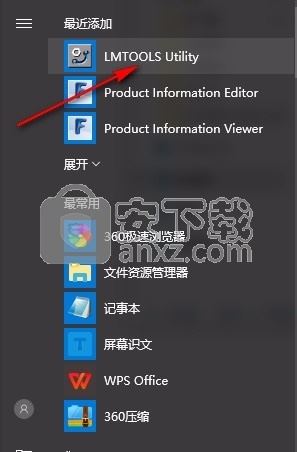
如果在这里找不到就直接进入C:\Autodesk\Network License Manager,打开lmtools.exe,点击系统设置就可以查看到hostname

13、如图所示,点击系统设置按钮就可以显示电脑的名字和mac地址

14、将地址复制替换HOSTNAME 以及MAC_server,最后另外保存dat许可证文件
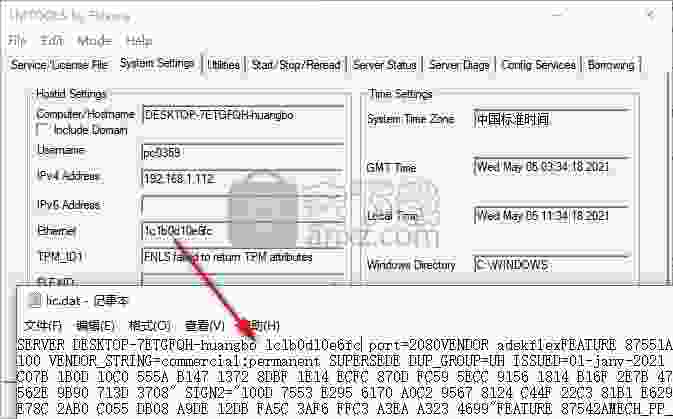
15、将其保存到C:\Autodesk\Network License Manager
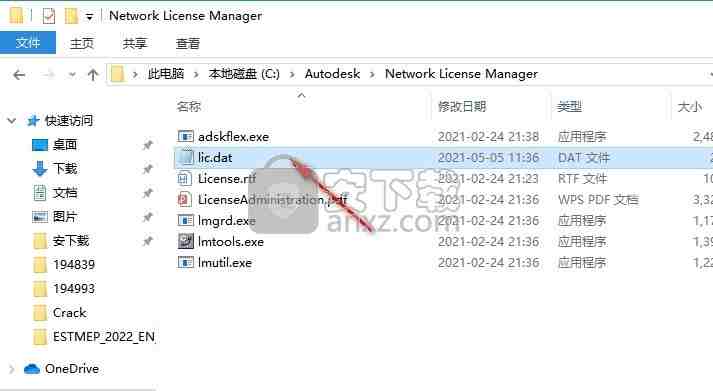
16、启动lmtools.exe,在在config services里,添加Autodesk作为服务名称,点击browse浏览添加许可证信息
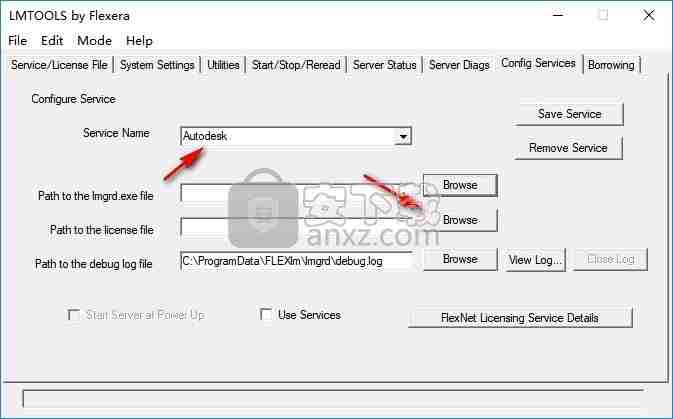
17、分别将相关的内容加载到选项界面
18、第一个打开lmgrd.exe
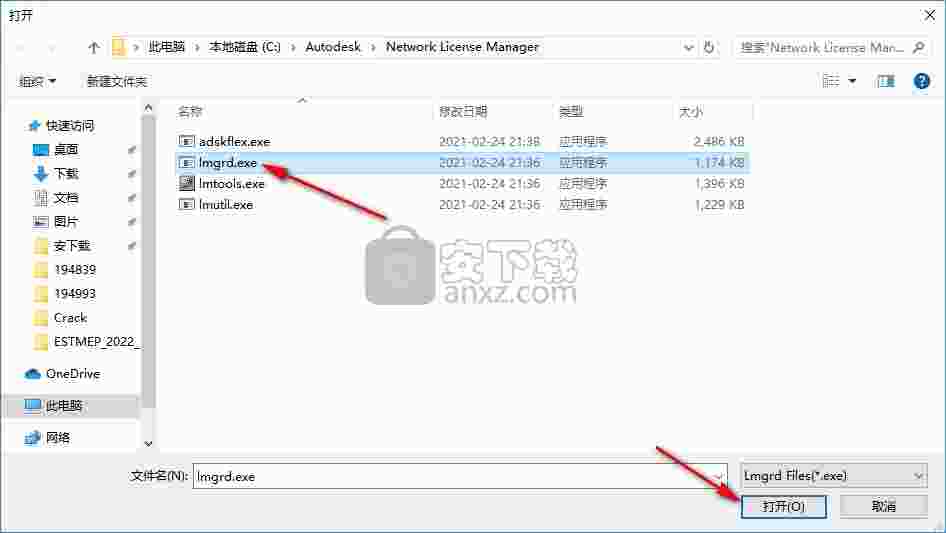
19、第二个打开lic.dat,需要在右侧选择dat文件才能打开lic.dat
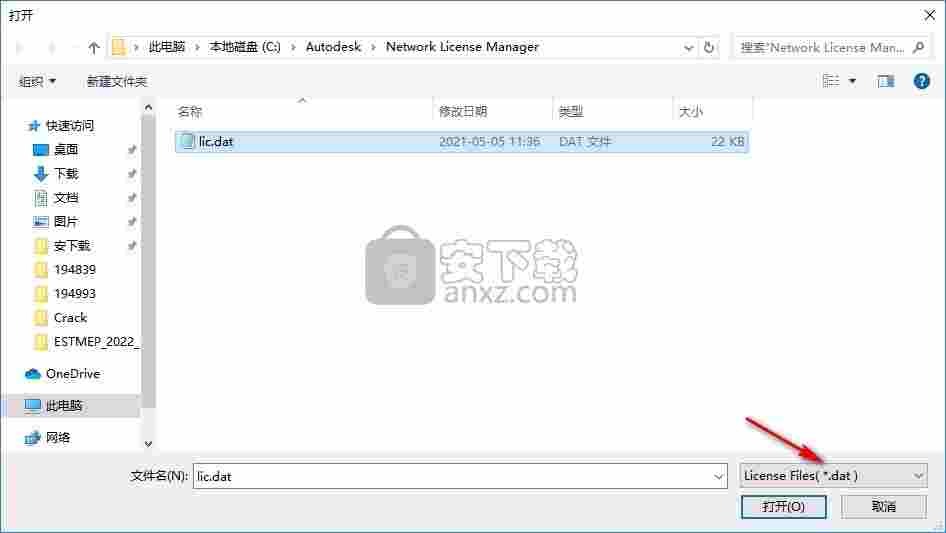
20、勾选use services,然后勾选start server at power up,点击保存服务
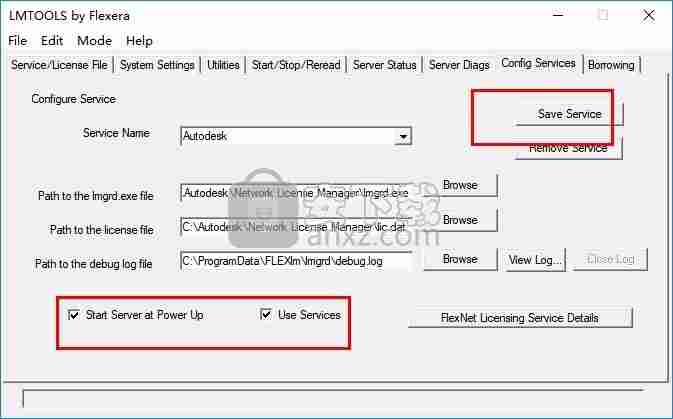
21、进入许可证文件界面,选择配置的Autodesk,勾选下方的选项
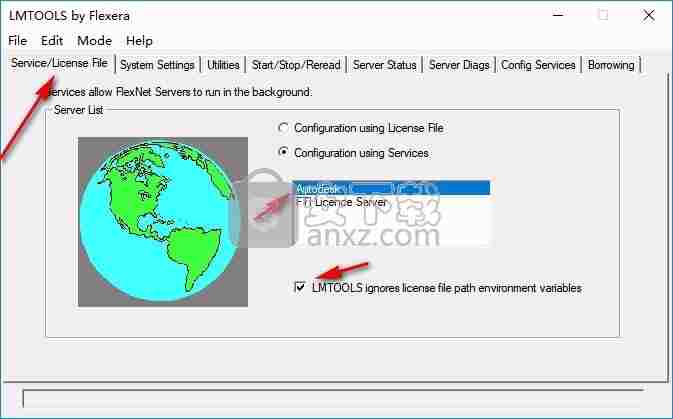
22、进入启动服务界面,点击start server、点击rereadlicense file,点击以后 等待几秒钟会提示成功,可能会有延迟和未响应,等待完成即可
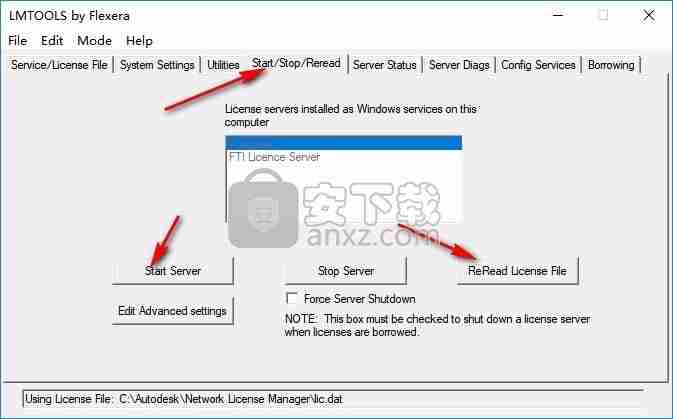
23、在server status点击perform status enquiry
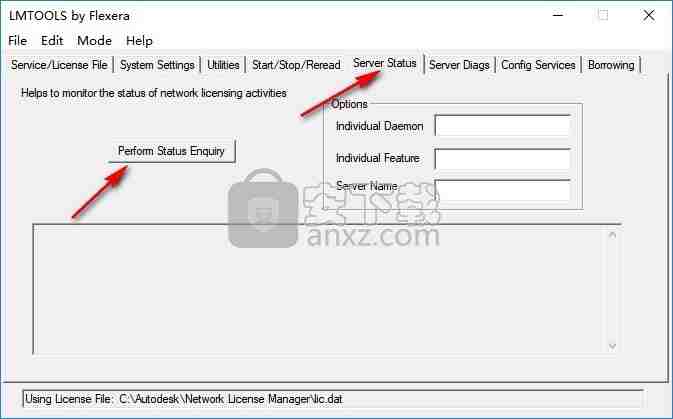
24、提示许可证开始的信息
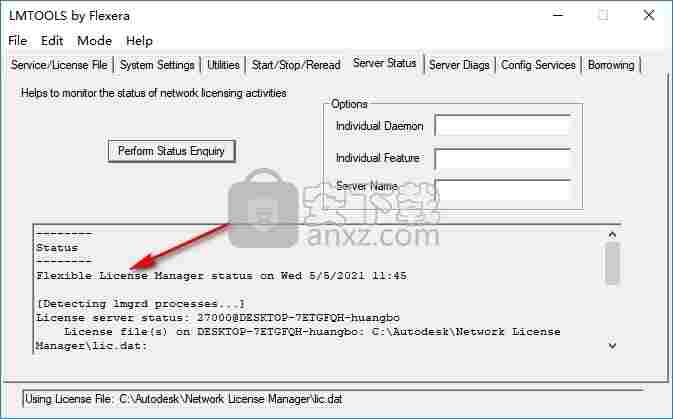
25、现在就可以直接启动Autodesk Inventor Professional 2022 - English
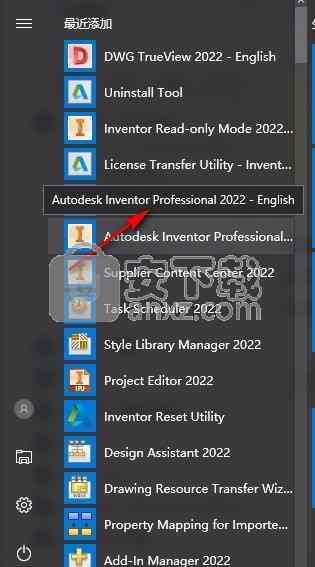
26、进入软件以后选择Use a network license,通常情况点击该选项就自动完成破解
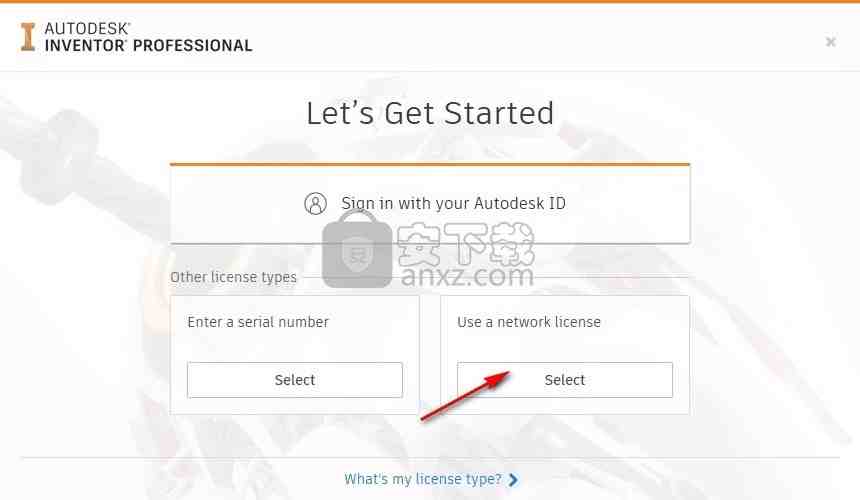
27、如果提示输入服务器就直接输入127.0.0.1点击done完成
28、软件界面就是这样的,提示你查看新版的一些功能
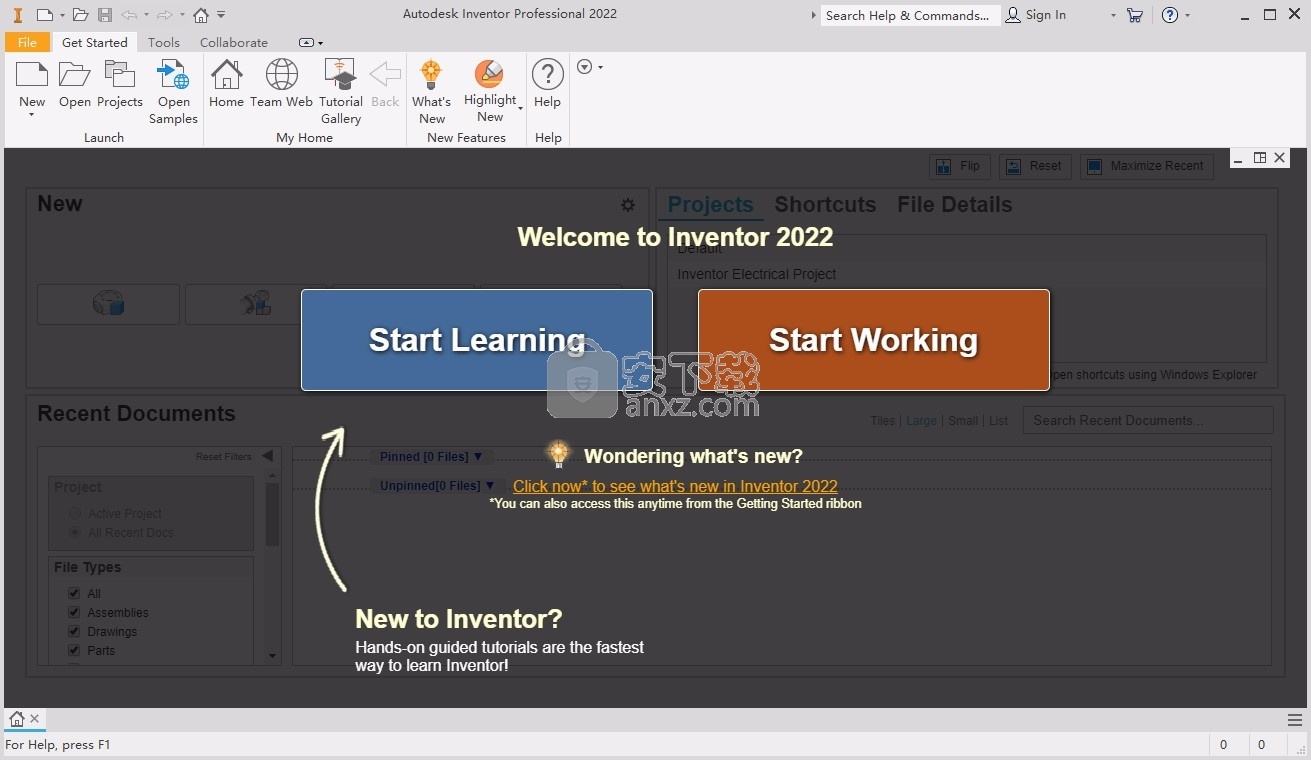
29、如果你会使用软件就可以点击new菜单功能创建新的项目
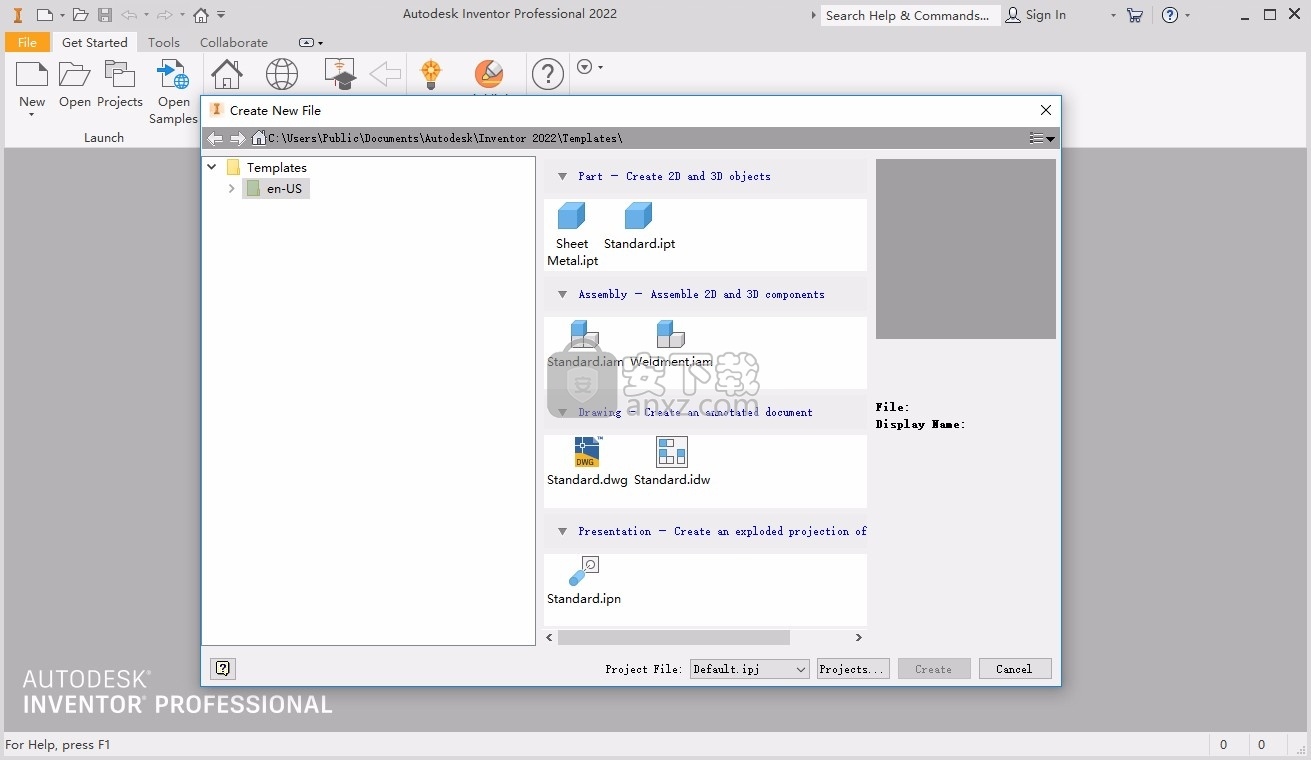
30、新版的功能可以在help界面查看,直接进入官方教程界面
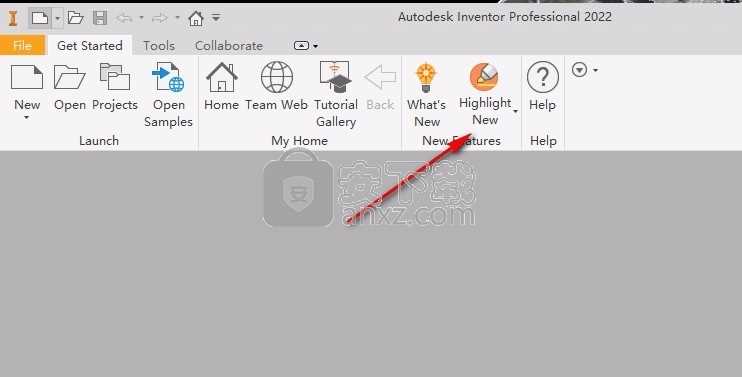
创建面圆角的步骤
新特性:2022
在单个实体的两个非相邻面之间添加圆角特征。如果存在连续特征,则这些特征将被封口并填充以创建圆角。
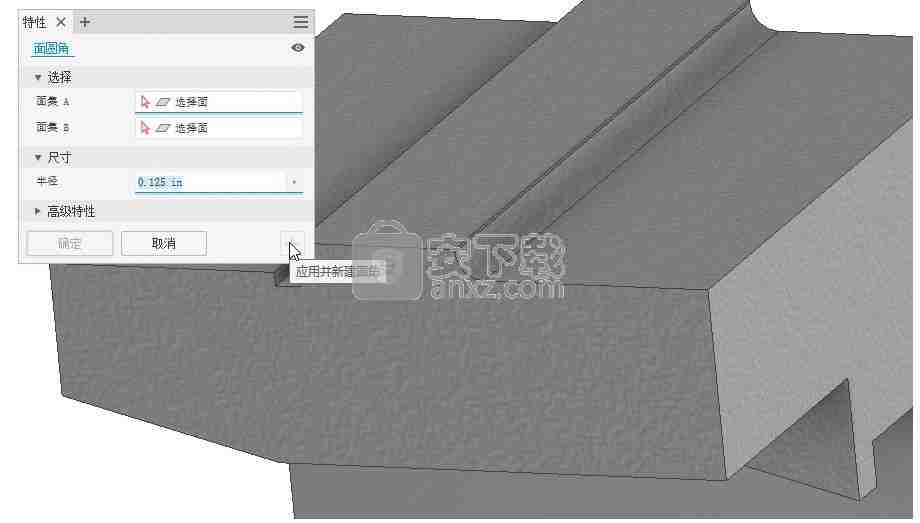
1、单击“三维模型”选项卡 -“修改”面板 -“圆角”- “面圆角”。
2、在画布中,选择第一个面或面集。
注: 若要在每个面集中选择多个面,请清除“优化单个选择”复选框。 若要完成特定的多选,请单击下一个面选择集,或者在画布空间中单击鼠标右键,然后单击“继续”。
3、选择第二个面或面集。
4、输入半径。
5、高级特性 - 根据需要,从以下选项中进行选择:
保留所有特征 - 选中该项后,将检查与圆角相交的所有特征。它们的交点在执行圆角操作时进行计算。未选中该选项时,仅在圆角操作期间计算参与该操作的边。
包括相切面 - 选中此复选框可允许圆角在相切面、相邻面上自动继续。若要创建仅选定面之间的圆角,请清除该复选框。此选项不会从选择集中添加或删除面。
优化单个选择 - 选择第一个面后,会激活第二个面选择器,从而最大限度地减少选择单个面的步骤。
帮助点 - 极个别情况下,面圆角可能有多种求解方法。指定帮助点可帮助消除不明确性,并使面圆角提供所需的方式。选中此项可启用帮助点选择,然后在选定的面上指定一个最靠近所需圆角的位置。接近所选点时将强制在预定位置创建需要生成的圆角。
6、单击“确定”以完成操作并关闭特性面板。单击+ “应用”以继续应用圆角和外圆角。
创建螺纹的步骤
在一个或多个连续的圆柱面或圆锥面上创建螺纹。
新特性:2020
通常情况下,使用此命令可以创建外部特征。使用孔命令创建螺纹孔。
1、在功能区上 :
零件文件:“三维模型”选项卡 -“修改”面板 -“螺纹”。
部件:“三维模型”选项卡 -“修改部件”面板 -“螺纹”
焊接件:“焊接”选项卡 -“准备和加工”面板 -“螺纹”
2、如果需要,可以指定一个预设。
注: 若要设置螺纹预设行为的首选项,请单击齿轮图标。
3、在图形窗口中,为螺纹位置选择一个或多个面。若要创建多个面,每个面均必须具有相同的大小、直径且彼此连续。
提示: 对于非整面螺纹,选择螺纹开始处的边附近的面。

4、单击以下设置旁边的下拉箭头,设置使用螺纹数据电子表格中的预定义类型的螺纹类型:
类型:从电子表格中定义的列表指定螺纹类型。
尺寸:为所选螺纹类型指定公称尺寸(直径)。
规格:指定节距。
类:针对选定的尺寸和规格选择螺纹公差等级。
方向:指定螺纹的方向。该项用于螺纹注释,并不影响尺寸和螺纹外观。
5、设置螺纹深度:
输入所选面的螺纹深度。根据需要,指定“偏移”。
深度:(默认)按照选定面的完整长度来设置螺纹,以自动定义偏移、长度和方向。
偏移:如果“深度”设置为“关”,则指定距螺纹起始面的距离。
6、若要创建新螺纹,请单击加号 +。
7、(可选)在“高级特性”下,根据需要清除“显示模型中的螺纹”复选框以在创建螺纹时隐藏螺纹图形。
8、单击“确定”。
为了确保最大程度地提高性能,Inventor 使用示意外观或纹理来显示螺纹,而不是对实际螺纹造型。
创建全圆角的步骤
新特性:2022
添加与选定面或面集相切的圆角特征。

1、单击“三维模型”选项卡 -“修改”面板 -“圆角”- “全圆角”。
2、在画布中,为第一个端面选择面或面集。
注: 若要在每个面集中选择多个面,请清除“优化单个选择”复选框。 若要完成特定的多选,请单击下一个面选择集,或者在画布空间中单击鼠标右键,然后单击“继续”。
3、在画布中,选择中心面或面集。
4、在画布中,为第二个端面选择面或面集。
注: 所选面的亮显颜色将与相关选择器命令上的颜色样本相协调。
5、如果需要,指定“高级设置”。
包括相切面 - 选中此复选框可允许圆角在相切面、相邻面上自动继续。若要创建仅选定面之间的圆角,请清除该复选框。此选项不会从选择集中添加或删除面。
保留所有特征 - 选中该项后,将检查与圆角相交的所有特征。它们的交点在执行圆角操作时进行计算。未选中该选项时,仅在圆角操作中计算参与该操作的边。
优化单个选择 - 选择第一个面后,会激活第二个面选择器,从而最大限度地减少选择单个面的步骤。
6、单击“确定”以完成操作并关闭特性面板。单击+ “应用”以继续应用圆角和外圆角。
编辑孔尺寸的步骤
可以使用特性面板或“孔尺寸”对话框编辑孔尺寸。
新特性:2019、2021
请使用以下方法之一编辑孔尺寸:
双击特征(使用特性面板)
1、在浏览器中,双击孔特征。
2、在特性面板中,修改参数。也可以在画布或图形区域中编辑参数。使用键盘输入编辑孔尺寸时,可以切换为使用鼠标和操纵器,而无需单击其他命令来选择操纵器。
3、单击“确定”。
编辑特征(使用特性面板)
1、在孔特征上单击鼠标右键,然后单击“编辑特征”。
2、在特性面板中,修改参数。
注: 单击值字段的弹出菜单可使用诸如“测量”、“选择特征尺寸标注”、“公差”等方法和用户参数来修改值。有关详细信息,请参见创建孔的步骤的值字段部分。
4、单击“确定”。
显示尺寸(使用“孔尺寸”对话框)
1、在孔特征上单击鼠标右键,然后选择“显示尺寸”。
2、双击孔尺寸。
3、在“孔尺寸”对话框中,修改相应的值。
注: 如果孔不包含关联特征,值将不可用。
“孔径”。设置孔的直径值。输入值,或者单击箭头选择值,使用“测量”命令、“选择特征尺寸标注”或在“公差”对话框中设置公差。
“沉头孔直径”。设置沉头孔或倒角孔的直径值。
“孔深”。设置孔深值。
“沉头孔深度”。设置沉头孔或沉头平面孔的深度值。
4、单击“确定”。
使用工程视图的步骤
您可以编辑视图,指定如何显示视图,以及创建草图和钣金零件的工程视图。
新特性:2022
编辑工程视图
您可以更改工程视图的标签、比例、显示样式和其他属性。如果适用,可以选择不同的视图表达。
注: 如果选择了“与基础视图比例一致”或“与基础视图样式一致”,则无法更改子视图的比例或显示样式。
您可以删除工程视图,或者将视图复制并粘贴到另一张图纸中。如果您删除具有从属投影视图、剖视图、局部视图或斜视图的视图,则这些视图会自动删除。
1、在图形窗口或浏览器中,选择视图。
2、单击鼠标右键,然后从菜单中选择“编辑视图”。
3、在“工程视图”对话框中,在“零部件”选项卡上,更改与源模型相关的选项,或更改以下附加选项中的任意选项:
更改模型表达。
更改视图的显示样式。
编辑视图标签。
打开或关闭视图标签的可见性。
单击“编辑视图标签”,并在“文本格式”对话框中编辑视图标签。
选择或输入视图比例。
4、如果正在编辑部件工程视图,您可以执行以下任意操作:
若要更改设计视图表达,请单击箭头,然后从列表中选择一个设计视图表达。选中“关联”复选框以将工程视图关联到模型中的设计视图表达。
如果适用,选择其他位置表达。
对于 iAssembly 工厂,选择要在视图中表示的成员。
选择一个模型状态,以仅显示参与 BOM 表的未受抑制的零部件。
关联的设计视图表达
零部件透明度存储在视图表达中。与此类设计视图表达关联的工程视图,使用视图表达中的零部件透明度设置。如果您的工作流使用关联的视图,则视图表达是用于管理工程视图引用显示的首选方法。
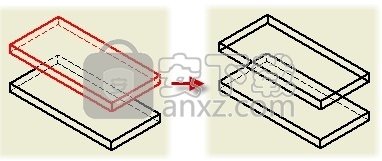
可以在视图级别为非关联的工程视图指定零部件透明度,或者使用零部件级选项“旧的透明度”进行指定。工程图零部件设置替代模型零部件外观。这仅适用于非关联的工程视图。
5、在“模型状态”选项卡上,更改焊接状态、参考选项或隐藏线计算选项。(可用选项取决于用于创建视图的文件类型。)
6、在“显示选项”选项卡上,更改显示特性的属性。
7、编辑基础视图时,可以在图形窗口使用直接编辑工具编辑视图特性。可以更改视图的方向、比例和位置,还可以添加和删除投影视图。
8、单击“确定”以关闭“工程视图”对话框。
修复的问题
1、附加模块 - 三维标注
解决了在单击可选择的预览后三维标注公差不正确更新的问题。INVGEN-40925
2、附加模块 - BIM 转换器
解决了部件包含虚拟零部件时发生的导出 .RFA 文件问题。INVGEN-42535
3、附加模块 - 附赠工具
解决了部件“按字母顺序对零部件进行排序”生产效率工具的排序问题。INVGEN-43989
4、附加模块 - 资源中心
解决了 DIN 976-1 A & B 的资源中心族中的排版错误。INVGEN-19087
解决了涉及 JIS 六角螺母命名的资源中心数据维护问题。INVGEN-36909
解决了在 Vault 订阅方的行中更改 Inventor 资源中心族表两次后族消失的问题。INVGEN-38158
解决了与 ISO 7094 垫圈族有关的资源中心问题。INVGEN-38919
提高了处理包含大量成员的族时资源中心的性能。INVGEN-39046
解决了某些钢数据类型的资源中心数据维护问题。INVGEN-40004
解决了自动放置可以查看造型终止标记下面的孔阵列并针对该孔阵列做出反应的问题。INVGEN-40812
解决了资源中心螺栓族 DIN EN ISO 7046-1 H 的倒角公式问题。INVGEN-42137
解决了更新资源中心库导致更改了零部件族材料、文件名和方向的问题。INVGEN-42653
解决了使用结构件生成器插入的某些结构形状族阻止实例化以及其他结构形状族阻止文件命名的问题。INVGEN-42935
解决了中文版本中在相反方向转换布尔值的问题。INVGEN-43480
解决了资源中心族中的排序问题。INVGEN-43620
解决了在项目文件为只读文件的情况下,无法保存资源中心收藏夹的问题。INVGEN-47203
解决了三维布管零件的成员和零件代号发布为布尔类型而不是字符串类型的问题。INVGEN-48039
解决了在库族表中显示双引号的问题。INVGEN-48344
解决了资源中心数据维护问题。INVGEN-48381
解决了资源中心族表中抑制/解除抑制行存储在 Vault 服务器上时不保存更改的问题。INVGEN-49237
解决了发布资源中心零部件使某些表值留空的问题。INVGEN-49922
解决了导致某些自定义工具集库无法成功移植的资源中心问题。INVGEN-50368
5、附加模块 - 设计加速器
解决了螺栓联接中的闪电图标无法正确更新的问题。INVGEN-42739
解决了与核心设计加速器功能相关的问题。INVGEN-46354
解决了在螺栓联接中无法选择多个同心特征的问题。INVGEN-47861
提高了使用设计加速器 O 形密封圈生成器时的稳定性。INVGEN-48408
解决了“过盈配合连接”计算器中的小美化问题。INVGEN-48696
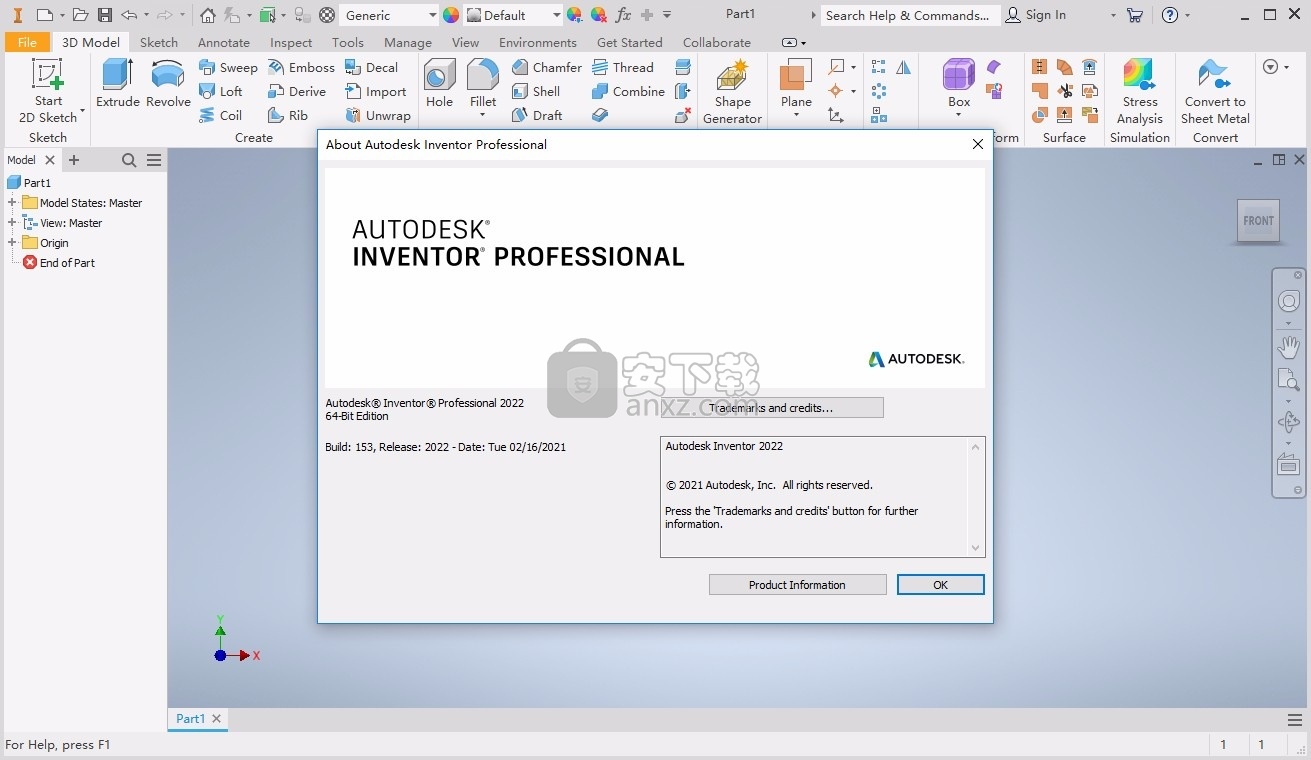
 Wings 3D 1.5.3 官方版3D制作类 / 14.14 MB
Wings 3D 1.5.3 官方版3D制作类 / 14.14 MB
 TrueSpace 7.6 官方版3D制作类 / 14.18 MB
TrueSpace 7.6 官方版3D制作类 / 14.18 MB
 亿图线框图绘制工具 8 官方版3D制作类 / 40 MB
亿图线框图绘制工具 8 官方版3D制作类 / 40 MB
 Google SketchUp Pro 1.0.0 官方版3D制作类 / 52.6 MB
Google SketchUp Pro 1.0.0 官方版3D制作类 / 52.6 MB
 AutoCAD2011 简体中文版3D制作类 / 2.75 GB
AutoCAD2011 简体中文版3D制作类 / 2.75 GB
 GraphCalc 1.0.0 官方版3D制作类 / 807 KB
GraphCalc 1.0.0 官方版3D制作类 / 807 KB
 Animatebox 1.0.0 官方版3D制作类 / 2.05 MB
Animatebox 1.0.0 官方版3D制作类 / 2.05 MB
 3Ds Max 2012 2012 简体中文版3D制作类 / 3.09 GB
3Ds Max 2012 2012 简体中文版3D制作类 / 3.09 GB
 MeshMixer 10.9.332 官方版3D制作类 / 55.56 MB
MeshMixer 10.9.332 官方版3D制作类 / 55.56 MB
 Form-Z 3.1 官方版3D制作类 / 4.71 MB
Form-Z 3.1 官方版3D制作类 / 4.71 MB
 Wings 3D 1.5.3 官方版3D制作类 / 14.14 MB
Wings 3D 1.5.3 官方版3D制作类 / 14.14 MB
 TrueSpace 7.6 官方版3D制作类 / 14.18 MB
TrueSpace 7.6 官方版3D制作类 / 14.18 MB
 亿图线框图绘制工具 8 官方版3D制作类 / 40 MB
亿图线框图绘制工具 8 官方版3D制作类 / 40 MB
 Google SketchUp Pro 1.0.0 官方版3D制作类 / 52.6 MB
Google SketchUp Pro 1.0.0 官方版3D制作类 / 52.6 MB
 AutoCAD2011 简体中文版3D制作类 / 2.75 GB
AutoCAD2011 简体中文版3D制作类 / 2.75 GB
 GraphCalc 1.0.0 官方版3D制作类 / 807 KB
GraphCalc 1.0.0 官方版3D制作类 / 807 KB
 Animatebox 1.0.0 官方版3D制作类 / 2.05 MB
Animatebox 1.0.0 官方版3D制作类 / 2.05 MB
 3Ds Max 2012 2012 简体中文版3D制作类 / 3.09 GB
3Ds Max 2012 2012 简体中文版3D制作类 / 3.09 GB
 MeshMixer 10.9.332 官方版3D制作类 / 55.56 MB
MeshMixer 10.9.332 官方版3D制作类 / 55.56 MB
 Form-Z 3.1 官方版3D制作类 / 4.71 MB
Form-Z 3.1 官方版3D制作类 / 4.71 MB