

/英文/

/简体中文/
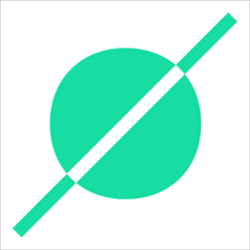
/英文/

/英文/

/简体中文/

/简体中文/

/简体中文/

/简体中文/

/英文/

/简体中文/
 7-zip下载v18.03 简体中文美化版
7-zip下载v18.03 简体中文美化版 Bubble Math(泡泡数学)v1.0 电脑版
Bubble Math(泡泡数学)v1.0 电脑版 EditPad Pro(多功能文本编辑器)v7.65 中文版
EditPad Pro(多功能文本编辑器)v7.65 中文版 Easy Equation Solver(在线方程式计算器)v1.8 官方版
Easy Equation Solver(在线方程式计算器)v1.8 官方版 ScanTransfer(无线传输工具)v2018 官方版
ScanTransfer(无线传输工具)v2018 官方版 彗星QQ资源文件读取器v2.1 绿色免费版
彗星QQ资源文件读取器v2.1 绿色免费版 Flash Renamer(批量重命名软件)v6.9 官方版
Flash Renamer(批量重命名软件)v6.9 官方版 动书编辑器(motionbook)v2018 官方版
动书编辑器(motionbook)v2018 官方版 字由客户端v2.0.0.4 官方版
字由客户端v2.0.0.4 官方版 Notepad2书签版(Notepad2 Bookmark Edition)v5.1 官方版
Notepad2书签版(Notepad2 Bookmark Edition)v5.1 官方版软件Tags: 3DF Zephyr Lite下载图片建模软件图像处理3d建模
3DF Zephyr Lite是一款功能丰富、专业实用的图片建模软件,使用这款软件用户可以自动从照片中重建三维模型,用户无需进行目标编码、手工编辑即可自动进行专业高效的三维模型创建,该软件支持导出许多常见的3D格式,可让用户轻松进行3D模型创建制作,非常简单实用;3DF Zephyr Lite还支持高清视频生成,无需外部工具也可快速生成高清视频文件,是现实快速建模的必备工具,通过该软件用户能够通过添加照片进行三维模型创建,同时可以图片进行专业便捷的编辑处理,是一款真正意义上超越普通三维模型制作软件的工具。
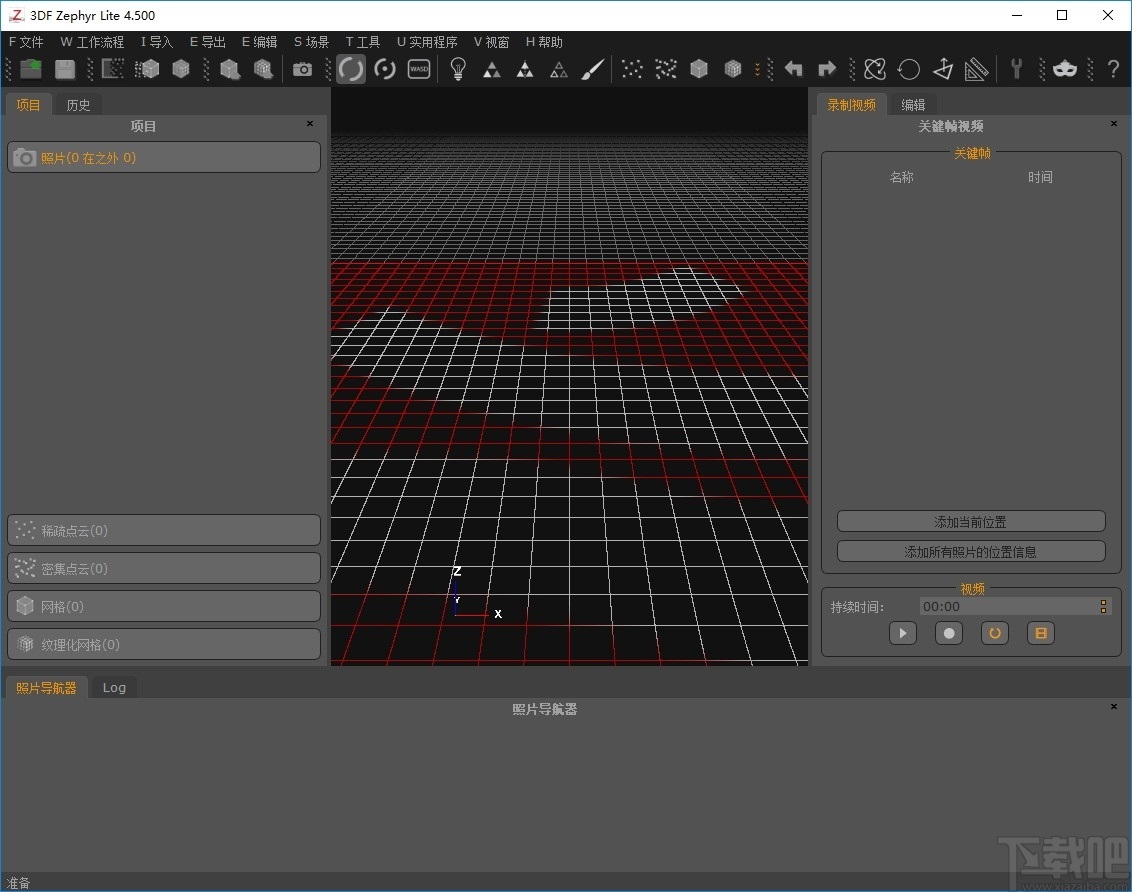
1.3DF Zephyr
是3Dflow的软件解决方案自动处理任何 3D 重建和扫描挑战。
2.内部技术
从相机方向到纹理生成阶段,完全控制所有四个 3D 重建步骤,受益于提供的快速经验,Zephyr 多 GPU 支持。
3.多姿多彩
数以百计的应用程序,项目和方案,定义您的目标,让 3DF Zephyr 适应您的需求和技能,使用摄影测量,激光扫描或两者兼而有之只在一个应用程序内。
4.超越 3D 模型
获得真正的正射影像,数字地形和表面模型(DTM,DSM),统计数据和项目报告,执行 CAD 绘图并生成截面,路径和轮廓线,然后,将数据导出为最适合您的文件格式。
运动的自动结构
全局和增量管道
最简单的相机校准管理
滤网,孔填充和光一致性
多层支持、本机激光扫描支持
固定钻机支持、自动标记检测
PCS地理配准支持和转换
多光谱支持和校准
技术支持、终身许可证、包括1年更新
1、完成软件下载双击软件弹出软件语言显示设置弹框,该弹框可以进行软件语言显示设置

2、完成软件语言显示设置后进入软件安装界面,点击下一步按钮即可进行软件安装
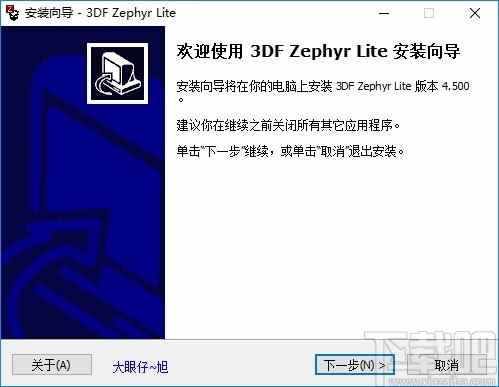
3、完成软件安装后点击完成按钮即可关闭弹框并启动软件
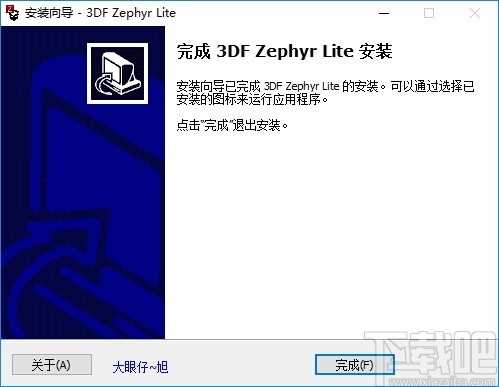
4、进入软件三维模型创建界面,该界面可以进行模型创建
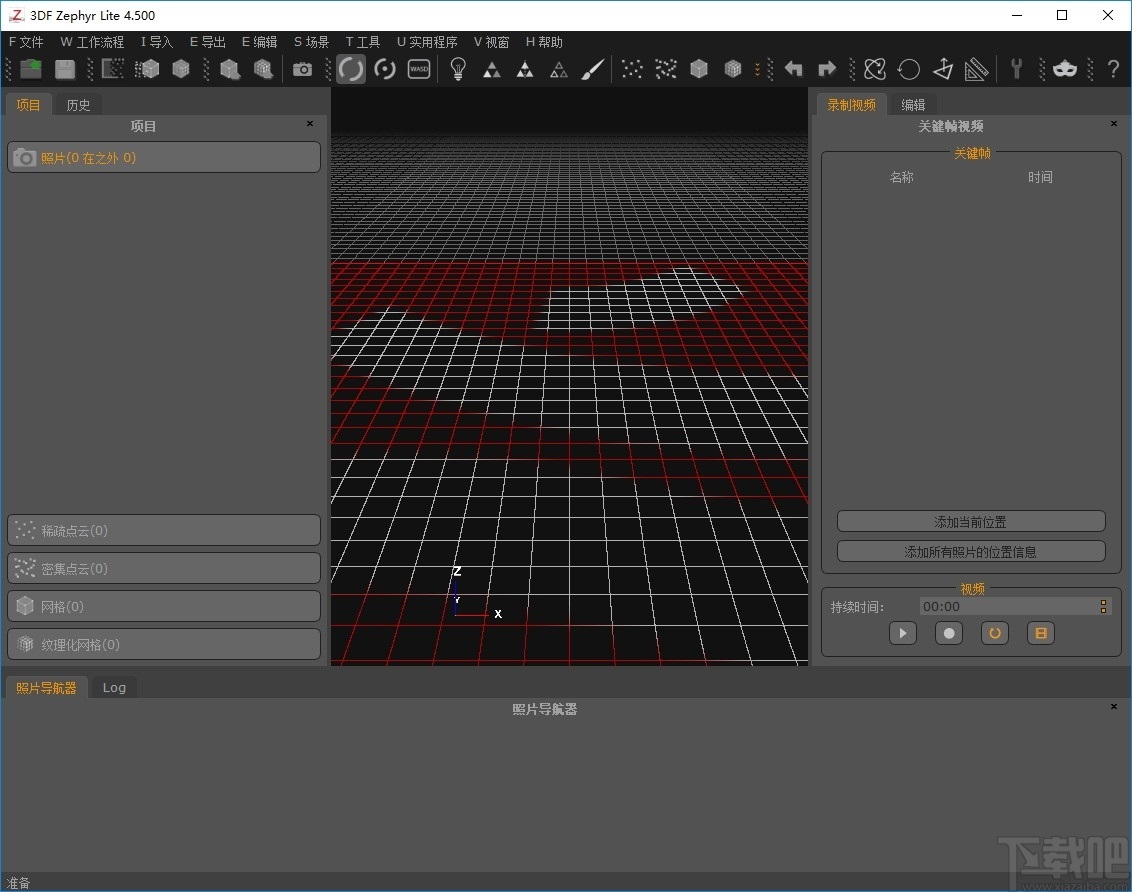
5、点击打开项目可以添加本地项目进行编辑
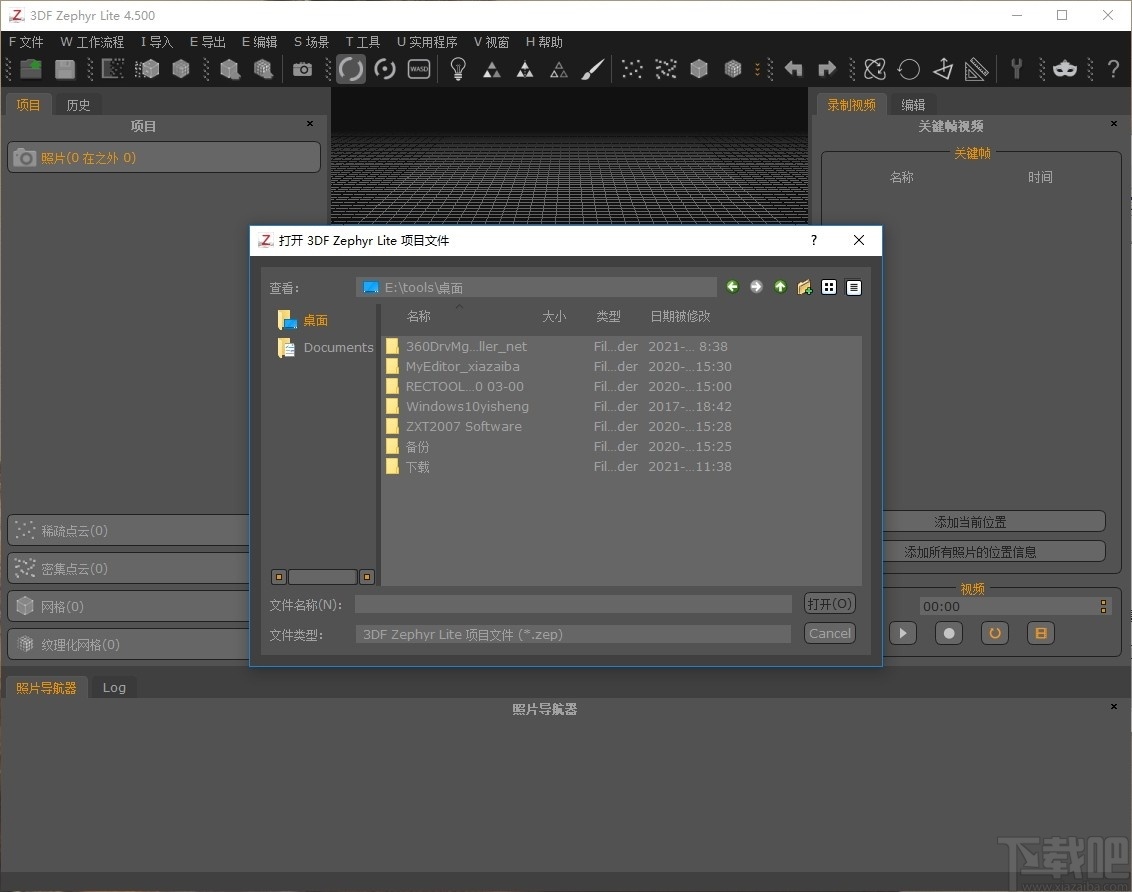
6、点击项目创建可以进行三维建模项目创建
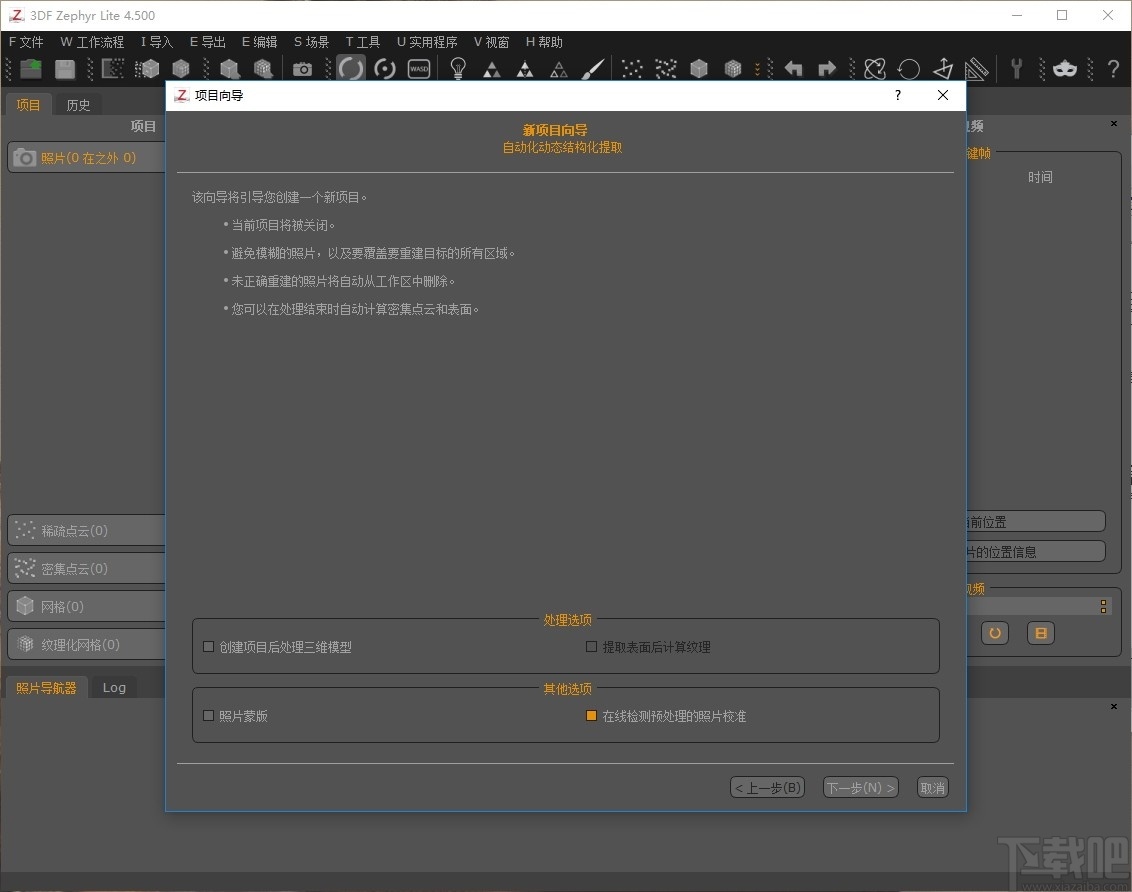
步骤1 –准备
从图片创建3D模型需要一个良好的数据集。您可以使用自己的照片跟随本教程,也可以尝试使用我们的示例数据集。如果要自己拍摄照片,请遵循这些基本准则,这些准则将教给您获取数据集的最佳做法。
如果要使用我们的数据集,请下载此zip文件并解压缩,以便可以在Zephyr中使用它!该数据集由65张照片组成–如果您使用的是3DF Zephyr Free,它仅限于50张照片,请放心:只需选择前50张照片-您将获得较少细节的模型,但仍然是一个不错的模型!
准备好数据集之后,在您的计算机上安装3DF Zephyr即可!这就是开始使用3DF Zephyr所需的全部!
注意:由于需求量大,可以在第3教程(假面舞会使用)中下载“令人沮丧的纪念品”教程。
第2步-创建一个新项目
要创建一个新项目,请单击“工作流程”(1) ,然后 单击 “新项目”(2)。在 “项目向导”(3) 屏幕上会出现,这将引导您完成导入图片的过程。
此阶段对于场景重建至关重要,因此请向3DF Zephyr提供良好的数据集:模糊的图像和没有重叠图片的数据集是3DF Zephyr不良数据的示例。您可以在本快速指南“如何为3DF Zephyr获取图片”上了解更多有关最常见准则的信息。
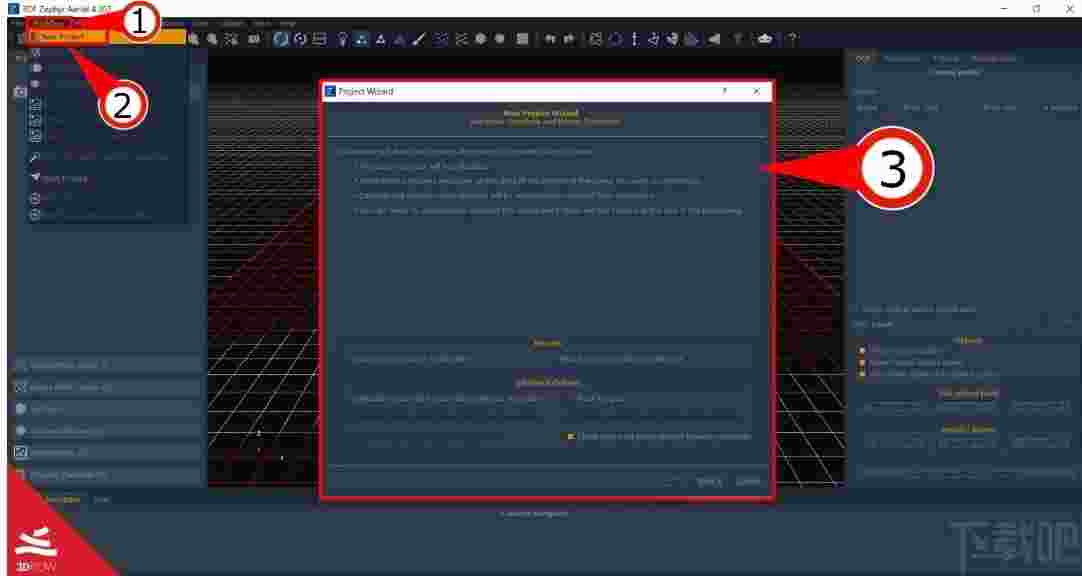
要继续,请在“项目向导” 屏幕中单击右下角的“下一步”。
Protip:“项目向导”(3)的左下角有两个选项,可让您自动计算密集的云和表面。这对于更大的数据集很有用。取消选中它们,因为在本教程中,我们将引导您完成这两个步骤。另一个选项(默认情况下为选中状态)允许Zephyr在可用的情况下下载相机校准:我们建议保留此选项–尽管Zephyr已完全自动校准,但在线相机校准可以加快第一阶段的速度并帮助使用某些鱼眼镜头。
下一个窗口是“照片选择页面”中,我们需要添加要3DF Zephyr处理的照片。单击 “加号”(4) 并浏览到数据集所在的目录。选择以前提取的所有图像,然后单击“打开”(或直接从Windows资源管理器中拖放图像)
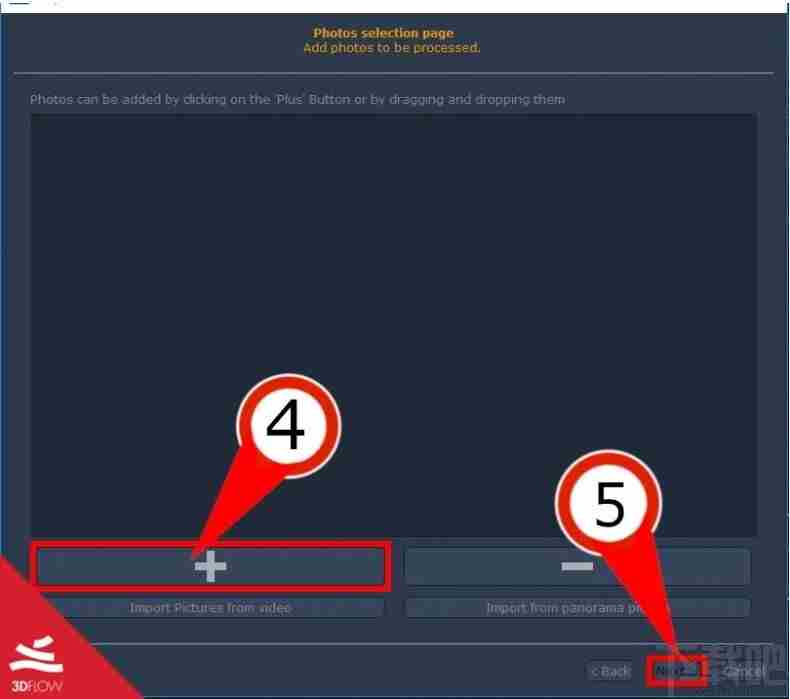
在 “下一个按钮”(5)现在可以点击。单击它,您将转到下一个窗口,该窗口可让您将相机校准参数分配给加载的照片。
提示: 高级用户可以通过选中此窗口左下角的选项来添加以前生成的手动摄像机校准(如果可用)。
现在,您将进入“摄像机校准页面”窗口。本教程将不涉及该主题,因此只需单击“下一步”。
现在您已经准备好进行第一个计算阶段。这是将要发生的情况的简要说明:Zephyr将分析每个图像并找到图像的特征(计算机可以理解的兴趣点),并将每个图像与其他图像(通常是其他图像的子集)进行比较:将相机设置在正确的位置。但是,在执行此操作之前,有必要告诉Zephyr使用哪些设置。在本教程中,我们将使用具有“关闭范围/默认设置”的预设模式。
步骤3a –相机方向和稀疏点云生成,预设模式
在 预设模式窗口就会出现。预设模式可让您根据应用场景(下拉菜单“类别”)以及所需的精度和计算速度(下拉菜单“预设”)为大多数情况选择最佳设置。例如,对于这种特定情况,您可以选择 近距离 作为类别, 默认选择 预设,然后尝试不同的设置。
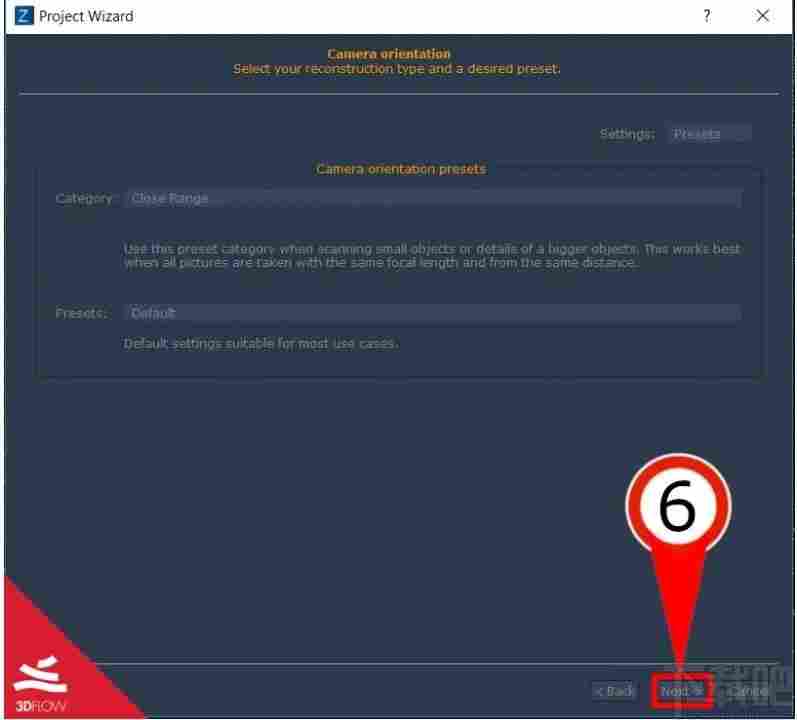
无论如何,我们将快速浏览一下重建设置:您可以使用右上角的下拉菜单并选择“高级”切换到高级模式,然后继续执行 步骤3b。否则,您可以单击“下一步按钮” (6),然后 单击 “运行”, 这将开始计算,直接进入 步骤3c。
步骤3b –相机方向和稀疏点云生成,高级设置
先进的Windows设置可让您调整和控制我们重建引擎的各个方面。我们将在另一篇教程中讨论这些高级参数,尽管您也可以在手册中找到更深入的解释。
再次使用右上角的下拉菜单返回“预设模式”,选择“ 关闭范围” 和“ 默认” ,然后单击 “下一步”按钮(6)。
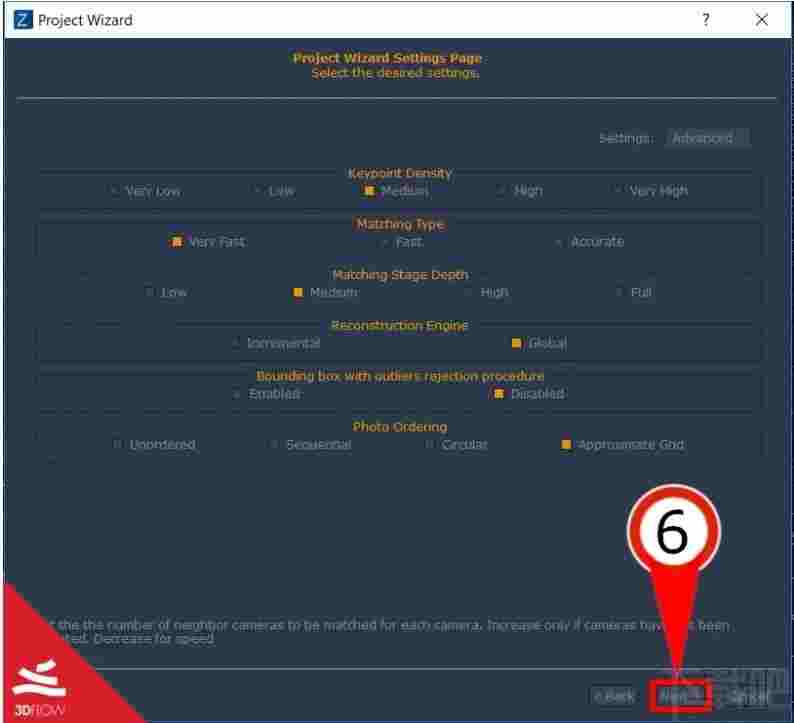
当单击 “下一步按钮”(6)时, 您将准备开始计算,并且将显示一个 “运行” 按钮。此阶段将输出 稀疏点云 ,并且将进行 相机定向。单击运行开始计算。
提示:了解这些设置对于使用3DF Zephyr获得最佳效果非常重要。这不是本教程中讨论的主题,但强烈建议您阅读我们的参数微调指南。
步骤3c –重建结果
一段时间后,您应该会看到 “重建成功!”对话框。该窗口将告诉您正确定向了多少(和哪些)图像。双击文件名将在默认的图像查看器中打开适当的图片。当处理大型数据集以快速了解哪些摄像机未成功重建时,此功能特别有用。
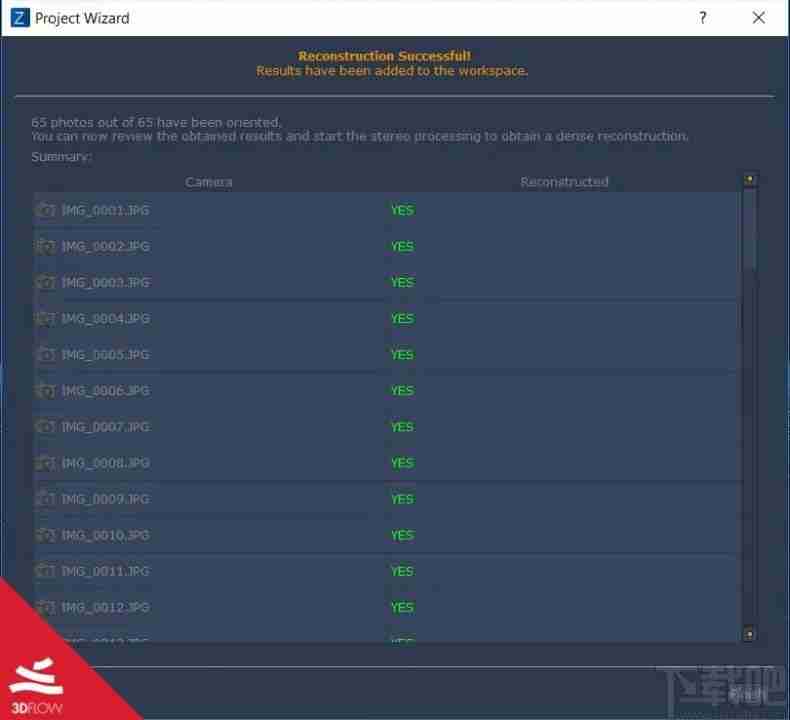
点击屏幕右下角的“完成”。恭喜你!
您已经在3DF Zephyr中生成了第一个稀疏点云。
步骤4 –移动
在进行下一步之前,让我们学习导航场景的基础知识,该场景呈现在屏幕的中央(7)。

默认情况下,您可以在轨道视图模式下导航场景 : 将鼠标光标悬停在 场景(7)上时, 按住鼠标左键,然后移动鼠标环顾四周。要放大/缩小,只需使用鼠标滚轮。您也可以通过按住左控制键并移动鼠标光标来平移视图。
Zephyr提供了三种导航系统,可以通过 各自的图标(8) 或从“场景”>“相机”子菜单中进行选择。
具有枢轴的轨道视图模式的 行为与轨道视图模式完全相同,但是枢轴不是重建的中心,而是每次在模型上的光标位置上拾取。
自由外观模式 使用经典的第一人称射击游戏WASD键;按住鼠标左键并移动鼠标可以旋转摄像机,而使用“ q”和“ e”键可以分别向上和向下移动。
您也可以通过右键单击相机,然后左键单击“移至此处”(9)或使用屏幕底部的相机导航器,快速移至相机位置。
步骤5 –密集点云生成
现在已经放置了摄像机,我们可以提取3D模型的密集点云。这次,从“工作流程”(10)菜单中选择“密集点云生成”(11)。将出现“密集点云生成向导”(12),单击屏幕右下角的“下一步”。
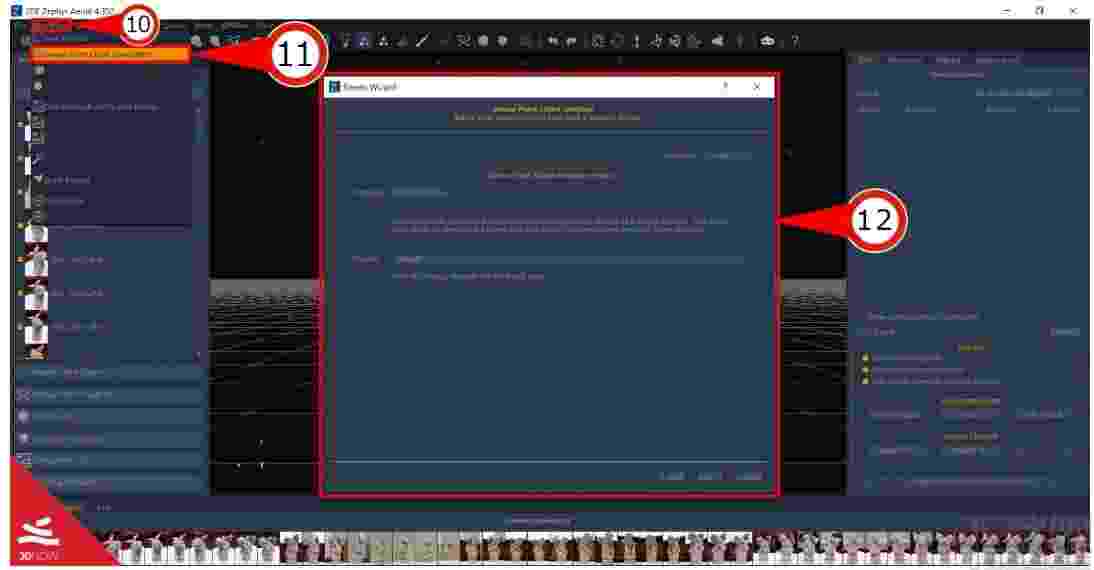
在此阶段,3DF Zephyr将计算深度图并提取密集点云。
这些设置可以显着改变输出质量以及所需的计算时间,并且可以在高级窗口中调整各个方面,但是现在只需再次保留预设的“ 关闭范围/默认值” ,然后单击 右下方的“下一步”即可。屏幕的一角。
单击 “运行” 开始密集点提取(计算的第二阶段以创建3D网格)。
密集点云生成完成后,单击“完成”以继续执行步骤6,在此我们将能够提取网格。
专家提示:了解这些设置对于使用3DF Zephyr获得最佳结果非常重要。这不是本教程中讨论的主题,但强烈建议您阅读我们的 参数微调指南。
计算完成后,将出现“密集云生成成功”对话框:单击窗口右下角的“完成”。您可以浏览新的密集点云的场景,或进入计算的最后阶段。
步骤6a –网格提取
要开始网格生成过程,只需单击“工作流”(13) ,然后 单击 “网格提取”(14)。
在“网格生成向导”(15)窗口将会出现。
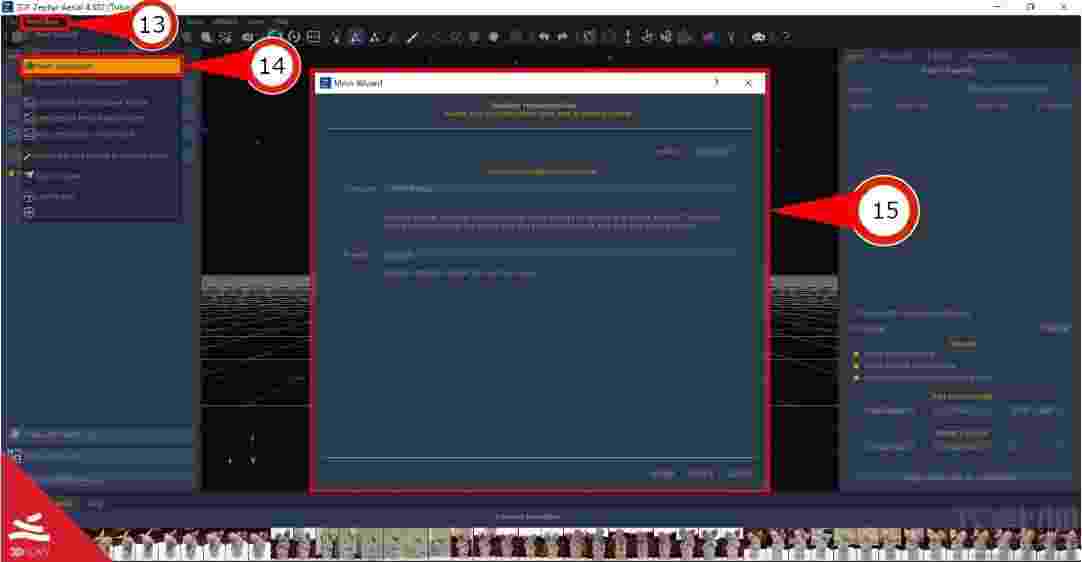
由于工作空间能够容纳多个点云,因此我们必须选择用于网格抽取的一个点云。因为只有一个,所以我们只需单击“下一步”即可进入“表面重建页面”。
再一次,您可以根据需要窥探高级设置,然后再次选择预设“ Close Range / Default ”,然后单击 窗口右下角的“ Next”。
要开始创建网格,只需单击 “运行” 按钮:当 “网格创建成功” 对话框出现时,只需单击 窗口右下角的“完成”。
专家提示:了解这些设置对于使用3DF Zephyr获得最佳结果非常重要。这不是本教程中讨论的主题,但强烈建议您阅读我们的 参数微调指南。
步骤6b –生成纹理网格
生成网格后,将按顶点保存颜色信息。尽管通常也需要纹理,但这对于某些应用程序可能很好。在Zephyr中,这是一个单独的步骤,需要输入步骤6a中生成的网格。
要开始纹理生成过程,只需单击“工作流”(16) ,然后 单击 “纹理化网格生成”(17)。在“纹理网”(18)将出现生成窗口。
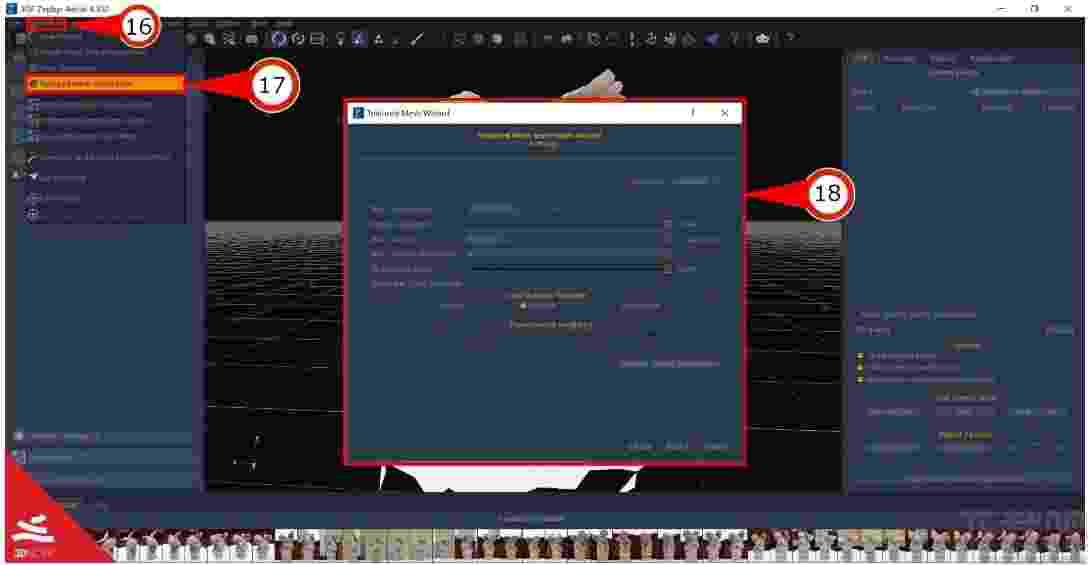
选择先前生成的网格,如果需要,请根据所需输出调整设置。请注意,颜色贡献将根据每个三角形的最大摄像机数量以及使用多波段设置以获得更清晰和更清晰的边框而变化。
建议您为每个三角形保留1个摄像头,并启用“使用色彩平衡”。自Zephyr 2.0起可以使用此功能, 它将自动解决照明问题并为每个点选择最佳颜色。如果愿意,您仍然可以在每个三角形上使用多个摄像机,并且可以使用多波段选项(甚至与色彩平衡配对使用),但是在大多数情况下,“每个三角形的最大摄像机数量”为1,禁用多波段并使用,可以获得最佳效果。启用色彩平衡。
单击“下一步”开始生成纹理网格。
提示:了解这些设置对于使用3DF Zephyr获得最佳效果非常重要。这不是本教程中讨论的主题,但强烈建议您阅读我们的 参数微调指南。
步骤7 –导出最终网格
要导出生成的纹理网,只需点击“导出菜单”(19) ,然后在 “导出纹理网”(20):在 “网出口窗口”(21)将出现。
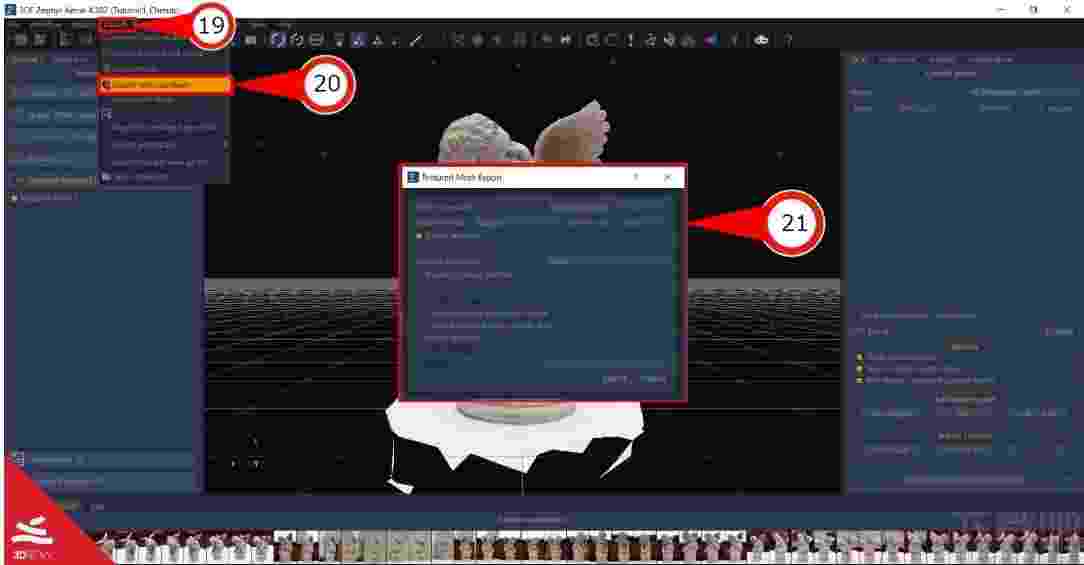
3DF Zephyr允许您以最常用和最常用的文件格式导出。随着开发的进行,可能会支持新的文件格式,因此使3DF Zephyr保持最新非常重要。
根据选择的文件格式,可以使用不同的选项。作为独立的3D模型查看器,您可以使用所选的程序(例如 Meshlab)。
准备导出时,只需单击 网格导出窗口 右下角的“导出”按钮 。
什么是3DF Zephyr Free?
3DF Zephyr Free是3DF Zephyr系列的最新产品:与兄弟姐妹共享相同的技术,该版本完全免费供个人使用。3DF Zephyr为所有人提供免费的摄影测量软件。
我应该将3DF Zephyr Free用于什么?
您可以将3DF Zephyr Free用于任何个人用途。这包括与您的客户共享此版本,他们可能希望能够打开使用3DF Zephyr Lite,Pro或Aero生成的.zep文件。因此,尽管3DF Zephyr Free最多可以处理50张图片(而3DF Zephyr Lite最多可以处理500张图片,并且Pro / Aerial没有图像数量限制),但它还是一个不错的查看器,非常适合希望开始学习摄影测量的每个人无需使用时间有限的试用。
您还可以在主许可证运行时使用3DF Zephyr Free处理小型数据集。或者,只要您想学习3DF Zephyr的基础知识,然后再继续使用其他更完整的版本,就可以使用3DF Zephyr Free。
3DF Zephyr Free有哪些限制?
免费的3DF Zephyr最多只能处理50张图像,这对于非常简单的主题和前几篇教程来说应该足够了。您还只能使用一张NVIDIA卡来加快处理速度,并且导出/编辑功能受到限制(例如,您只能导出JPG格式的纹理,依此类推),并且缺少一些非常重要的工具(例如,自定义UV贴图工具)。但是,3DF Zephyr Free没有时间限制,您可以打开在任何其他3DF Zephyr版本中创建的任何.zep文件。
1.更好的细节提取期间的mvs/网格提取;
2.改进了网格增强滤波器,以提取更多的细节;
3.多视点立体音响进一步加快了速度;
4.更好的UV包装算法在纹理生成;
5.提高内部分辨率(现在单个图像的分辨率可以更大);
6.我们所有的核心库(3D引擎、数学、GUI)都已更新到最新版本,并修复了几个bug。
7.为了优化计算,默认计算网格和密集点云一次。如果需要,仍然可以生成单独的点云。
8.新的通用预置类别,适用于大多数情况;
9.纹理生成页面现在和其他页面一样有预设;
10.您可以烘焙法线映射(对象和切线空间)从一个高多边形网格到任何纹理网格。
11.现在可以向上或向下移动所有工作区元素,并按任何顺序进行组织;
12.对齐工具对话框已重新组织,以便更好地使用;
13.修正了一个问题,并改进了平面着色渲染着色器;
14.添加了从视频序列中提取所有帧的选项;
15.高达10倍更快的帧从视频提取;
16.修正了一个错误在关键点动画;

 Wings 3D 1.5.3 官方版3D制作类 / 14.14 MB
Wings 3D 1.5.3 官方版3D制作类 / 14.14 MB
 TrueSpace 7.6 官方版3D制作类 / 14.18 MB
TrueSpace 7.6 官方版3D制作类 / 14.18 MB
 亿图线框图绘制工具 8 官方版3D制作类 / 40 MB
亿图线框图绘制工具 8 官方版3D制作类 / 40 MB
 Google SketchUp Pro 1.0.0 官方版3D制作类 / 52.6 MB
Google SketchUp Pro 1.0.0 官方版3D制作类 / 52.6 MB
 AutoCAD2011 简体中文版3D制作类 / 2.75 GB
AutoCAD2011 简体中文版3D制作类 / 2.75 GB
 GraphCalc 1.0.0 官方版3D制作类 / 807 KB
GraphCalc 1.0.0 官方版3D制作类 / 807 KB
 Animatebox 1.0.0 官方版3D制作类 / 2.05 MB
Animatebox 1.0.0 官方版3D制作类 / 2.05 MB
 3Ds Max 2012 2012 简体中文版3D制作类 / 3.09 GB
3Ds Max 2012 2012 简体中文版3D制作类 / 3.09 GB
 MeshMixer 10.9.332 官方版3D制作类 / 55.56 MB
MeshMixer 10.9.332 官方版3D制作类 / 55.56 MB
 Form-Z 3.1 官方版3D制作类 / 4.71 MB
Form-Z 3.1 官方版3D制作类 / 4.71 MB
 Wings 3D 1.5.3 官方版3D制作类 / 14.14 MB
Wings 3D 1.5.3 官方版3D制作类 / 14.14 MB
 TrueSpace 7.6 官方版3D制作类 / 14.18 MB
TrueSpace 7.6 官方版3D制作类 / 14.18 MB
 亿图线框图绘制工具 8 官方版3D制作类 / 40 MB
亿图线框图绘制工具 8 官方版3D制作类 / 40 MB
 Google SketchUp Pro 1.0.0 官方版3D制作类 / 52.6 MB
Google SketchUp Pro 1.0.0 官方版3D制作类 / 52.6 MB
 AutoCAD2011 简体中文版3D制作类 / 2.75 GB
AutoCAD2011 简体中文版3D制作类 / 2.75 GB
 GraphCalc 1.0.0 官方版3D制作类 / 807 KB
GraphCalc 1.0.0 官方版3D制作类 / 807 KB
 Animatebox 1.0.0 官方版3D制作类 / 2.05 MB
Animatebox 1.0.0 官方版3D制作类 / 2.05 MB
 3Ds Max 2012 2012 简体中文版3D制作类 / 3.09 GB
3Ds Max 2012 2012 简体中文版3D制作类 / 3.09 GB
 MeshMixer 10.9.332 官方版3D制作类 / 55.56 MB
MeshMixer 10.9.332 官方版3D制作类 / 55.56 MB
 Form-Z 3.1 官方版3D制作类 / 4.71 MB
Form-Z 3.1 官方版3D制作类 / 4.71 MB