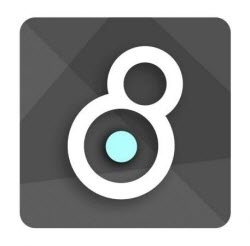


/中文/

/中文/

/中文/

/中文/

/中文/

/中文/

/中文/

/中文/

/中文/

/中文/
 7-zip下载v18.03 简体中文美化版
7-zip下载v18.03 简体中文美化版 Bubble Math(泡泡数学)v1.0 电脑版
Bubble Math(泡泡数学)v1.0 电脑版 EditPad Pro(多功能文本编辑器)v7.65 中文版
EditPad Pro(多功能文本编辑器)v7.65 中文版 Easy Equation Solver(在线方程式计算器)v1.8 官方版
Easy Equation Solver(在线方程式计算器)v1.8 官方版 ScanTransfer(无线传输工具)v2018 官方版
ScanTransfer(无线传输工具)v2018 官方版 彗星QQ资源文件读取器v2.1 绿色免费版
彗星QQ资源文件读取器v2.1 绿色免费版 Flash Renamer(批量重命名软件)v6.9 官方版
Flash Renamer(批量重命名软件)v6.9 官方版 动书编辑器(motionbook)v2018 官方版
动书编辑器(motionbook)v2018 官方版 字由客户端v2.0.0.4 官方版
字由客户端v2.0.0.4 官方版 Notepad2书签版(Notepad2 Bookmark Edition)v5.1 官方版
Notepad2书签版(Notepad2 Bookmark Edition)v5.1 官方版软件Tags: 音频处理cycling74max
cycling74max8中文版是不少从事音频处理工作的人员都在使用的工具,是可视化编程软件。功能丰富强大,界面简单,不仅支持在线编写剪辑音乐视频,还可以支持多通道音频,优化更多内容,操作简单又高效,满足大家的需要!
Cycling 74 Max 8是一款强大的图形化音乐/视频程序编辑软件,可以根据自己的意愿编写音乐程序,也可以实现投影操作,也可以对音频系统调试,提供多个VST插件,能够满足从事音频工作者的各方面需求。
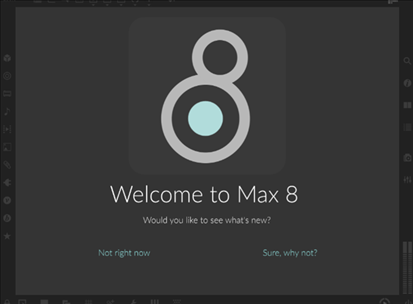
1、探索声音可能性的新景观
使用MC,对象和跳线包含多个音频通道。MC将改变您对声音设计,效果处理和混音的想象。这可能是马克斯曾经拥有的最令人兴奋的药物。
2、比以往更快地构建自己的视觉效果
vizzie是我们收集的80多个交互式视频高级模块。它已经是学习抖动的完美启动板,但现在它已经准备好用于认真使用了。vizzie现在由opengl提供支持,可显着提升性能和灵活性;通过将vizzie模块与opengl jitter功能相结合,扩展到2d以上。4、与NodeJS合作
使用NodeJS构建自定义服务器或直接从Max补丁运行小型应用程序。通过支持庞大的NPM库,Node for Max可将您的补丁连接到数千种可能性。从Max补丁中启动Node应用程序,然后控制它们并与之交互。
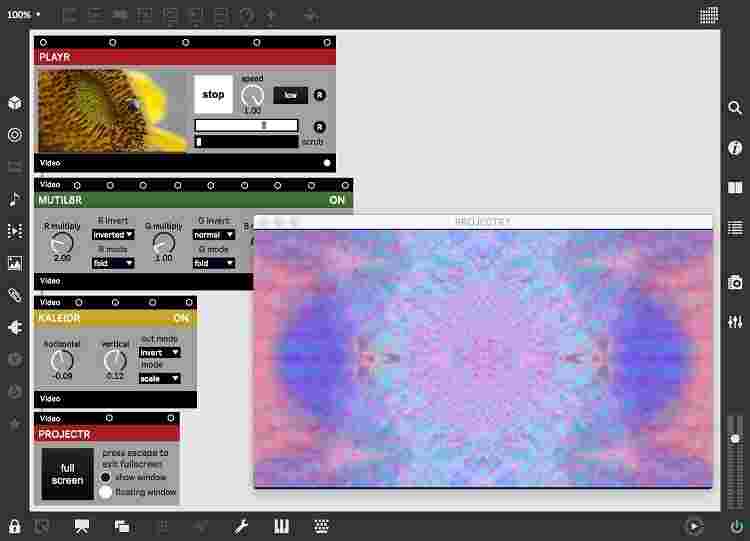
3、MC建立在你已经与Max合作的基础上
使用MC,具有100个音频通道的补丁看起来就像具有单个通道的补丁一样简单。用如此少的对象操纵如此多的音频通道和操作的能力将打开以前隐藏的想法世界。
4、使用MC探索控制复杂的音景
使用MC,您可以轻松地在音频通道空间中应用控件。
5、支持您的广告素材流程的优化内容
Max 8提供更流畅和优化的修补体验,除了提高响应速度之外,您还会注意到许多深思熟虑的改进,比如:只需一步即可将对象移入和移出跳线;管理组中的对象;使用重新设计的Max控制台过滤和时间戳事件;通过事件探测获得对补丁的即时洞察;选择颜色主题以自定义Max界面;使用“ 解锁时操作”可在编辑和播放之间无缝移动。
6、使用硬件控制补丁无需修补
Max 8包含一个Mappings功能,其灵感来自Ableton Live等DAW。只需三个步骤即可为补丁分配物理控件:进入映射模式;选择一个滑块;移动控制器。映射完控制器后,您可以在修补时立即开始播放。
7、与NodeJS合作
使用NodeJS构建自定义服务器或直接从Max补丁运行小型应用程序。通过支持庞大的NPM库,Node for Max可将您的补丁连接到数千种可能性。
8、使用搜索边栏发现Max的秘密
使用Max不需要知道或记住每个细节。开始在新的搜索侧栏中输入,以立即访问Max附带的数千个Max示例和教程,以及来自Web论坛和深入文章的结果。您可能会对您发现的内容感到惊讶。
1、首先在绿色资源网下载解压Max v8.0.0安装包,双击打开,点击next
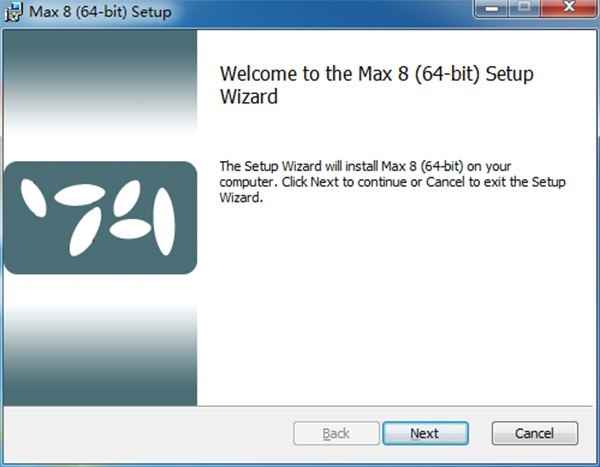
2、选择接受协议,点击next
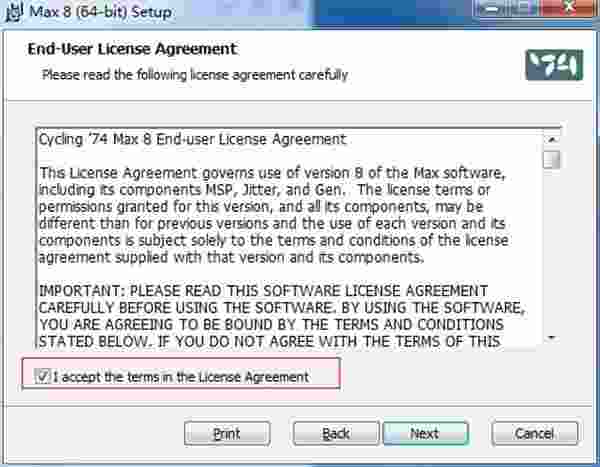
3、选择安装位置,点击next
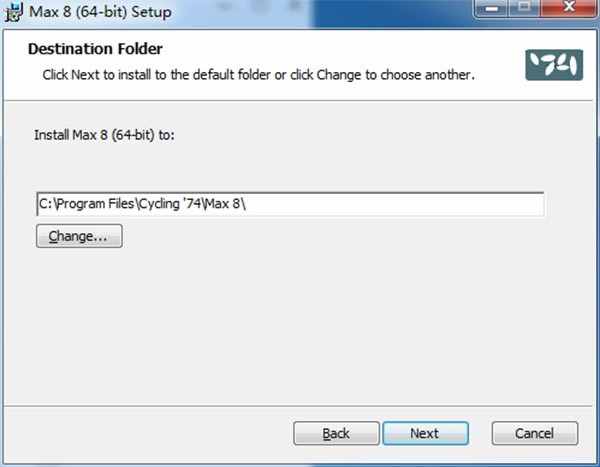
4、准备安装,点击install
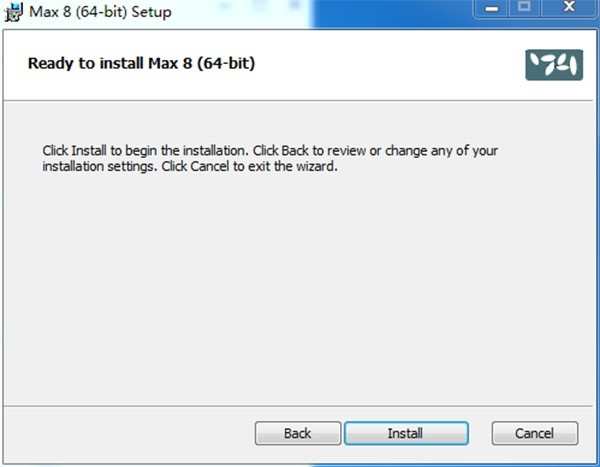
5、正在安装,请稍等,安装完成
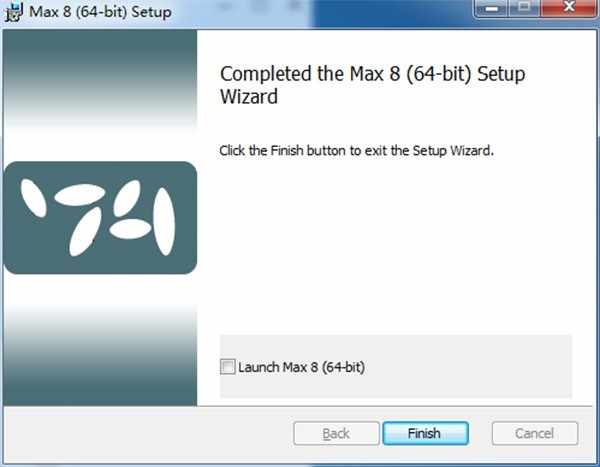
1、属性
对象如何做好自己的工作。 例如,metro对象有一个interval属性,告诉它运行的速度。
您可以通过多种方式更改属性:
您可以将属性的名称作为消息发送,后跟属性值;
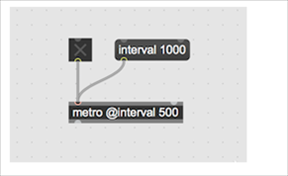
您可以在检查器中编辑属性;
您可以通过键入属性的名称作为对象的参数来初始化属性值。 在属性名称前面加上@(at-sign)并跟随一个值。
2、描述
显示修补程序或子修补程序的内容以供在其他修补程序中使用,仅显示所需的视觉元素。 bpatcher对象中的入口和出口数由子子窗口中包含的入口和出口数决定。
3、演示模式
演示模式允许您在修补模式(将对象连接在一起)中独立于其功能位置和大小排列和调整其修补程序中的用户界面对象。因为您无法在演示模式下“修补”,所以可以提供更接近典型面向对象绘图应用程序的编辑体验。
您可以在工作时在修补和演示模式之间来回切换。在这两种模式下,您都可以锁定和解锁修补程序窗口。
因此Max支持修补程序的多个视图。您可以使用此功能在修补模式下保留一个视图,同时在演示模式下保持第二个视图。每当您在一个视图中选择一个对象时,它希望在另一个视图中突出显示。
通过在修补程序检查器中启用“在演示文稿中打开”属性,可以设置修补程序,使其在演示模式下打开。
在修补和演示模式之间切换
单击修补程序窗口底部的“演示文稿”按钮。当修补程序处于演示模式时,修补程序工具栏中的演示文稿按钮想要变为绿色,并且标题栏中会出现单词(演示文稿)
将对象添加到演示文稿中
在未锁定的修补程序中选择一个或多个对象。从对象菜单中选择添加到演示文稿。您选择的对象周围会出现横幅。
单击修补程序工具栏中的“演示文稿”按钮以进入演示模式。 您添加的对象现在可见。
您可以通过选择它们并从对象菜单中选择从演示文稿中删除来删除演示文稿中已有的项目。 如果您处于演示模式,则只会从演示文稿中错过补丁
- 在演示模式下重新定位对象
单击未锁定修补程序中修补程序工具栏上的“演示模式”按钮,切换到演示模式,然后单击对象以选择它。 您可以通过单击并拖动来重新定位所选对象。
当您返回到修补模式时,您重新定位的任何对象将移回其功能修补位置。
- 在演示模式下调整对象大小
单击未锁定修补程序的修补程序工具栏中的“演示模式”按钮。 当您切换到演示模式时,您需要任何对象。 如果这些对象已被切除或重新定位,它们将移动并调整自身大小。 该单词想要出现在修补程序窗口的标题栏中。
在演示模式下,所选对象具有调整大小句柄。 如果可以在水平或垂直维度中调整对象的大小,则将启用调整大小手柄。
单击调整大小手柄并拖动它以调整对象的大小。 当您切换到修补模式时,您重新定位的任何对象都将移回其功能修补位置。
- 配置修补程序以演示模式打开
将所需的修补程序作为活动窗口且未选择任何对象,从“视图”菜单中选择“检查器窗口”。
选中Open in Presentation属性。关闭修补程序检查程序并保存修补程序。
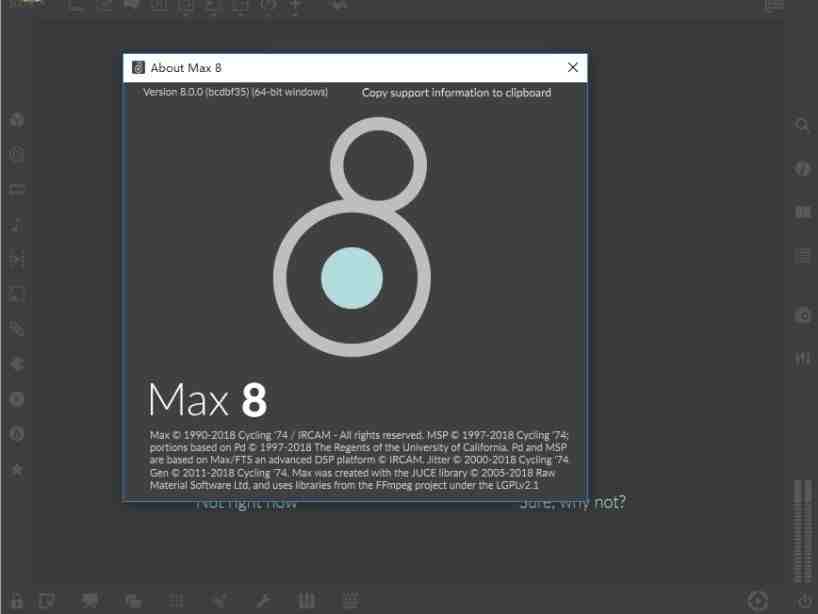
 MixVibes 3DEX(音频编辑软件)v6.21 官方版音频处理 / 7.0M
MixVibes 3DEX(音频编辑软件)v6.21 官方版音频处理 / 7.0M
 Music Trio(音频管理与处理工具)v5.9 官方版音频处理 / 9.0M
Music Trio(音频管理与处理工具)v5.9 官方版音频处理 / 9.0M
 高级主播音效助手v6.7 免费版音频处理 / 75.6M
高级主播音效助手v6.7 免费版音频处理 / 75.6M
 橙子里音效助手v3.6.8.3 官方版音频处理 / 2.2M
橙子里音效助手v3.6.8.3 官方版音频处理 / 2.2M
 JPW6简谱编辑免费版v6.20 最新版音频处理 / 25.8M
JPW6简谱编辑免费版v6.20 最新版音频处理 / 25.8M
 优速音频处理器v2.0.6.0 官方版音频处理 / 2.1M
优速音频处理器v2.0.6.0 官方版音频处理 / 2.1M
 金飞翼音频编辑大师音频处理 / 19.2M
金飞翼音频编辑大师音频处理 / 19.2M
 音频编辑专家音频处理 / 24.9M
音频编辑专家音频处理 / 24.9M
 嘤音变声器电脑版音频处理 / 46.4M
嘤音变声器电脑版音频处理 / 46.4M
 音频编辑器(Softdiv Dexster Audio Editor)音频处理 / 13.1M
音频编辑器(Softdiv Dexster Audio Editor)音频处理 / 13.1M
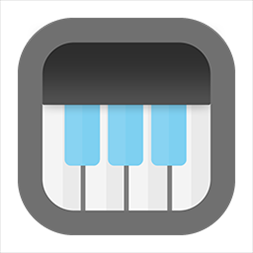 代码转音乐小工具v1.0 绿色版音频处理 / 8.6M
代码转音乐小工具v1.0 绿色版音频处理 / 8.6M
 MakeMusic Finale27v27.0.0.708 最新版音频处理 / 310M
MakeMusic Finale27v27.0.0.708 最新版音频处理 / 310M
 百度信息流助手v1.2.824.1633 官方版音频处理 / 16.9M
百度信息流助手v1.2.824.1633 官方版音频处理 / 16.9M
 Ableton Live汉化版音频处理 / 1.97G
Ableton Live汉化版音频处理 / 1.97G
 YAMAHA VOCALOID5 Editor(歌声合成器软件)音频处理 / 436.4M
YAMAHA VOCALOID5 Editor(歌声合成器软件)音频处理 / 436.4M
 SoundSwitch(音频设备切换软件)音频处理 / 2.5M
SoundSwitch(音频设备切换软件)音频处理 / 2.5M
 Steinberg WaveLab Elements(音频母带处理软件)音频处理 / 288M
Steinberg WaveLab Elements(音频母带处理软件)音频处理 / 288M
 小鱼电音助手音频处理 / 5.3M
小鱼电音助手音频处理 / 5.3M
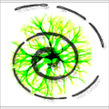 MP4 Stream Editor(音频修复转换软件)音频处理 / 94.1M
MP4 Stream Editor(音频修复转换软件)音频处理 / 94.1M
 风云音频处理大师破解版音频处理 / 829KB
风云音频处理大师破解版音频处理 / 829KB