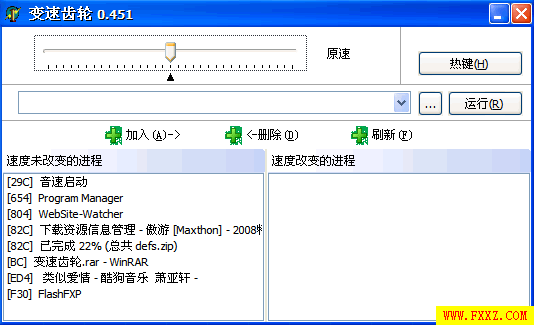/中文/

/中文/

/中文/

/中文/

/中文/

/中文/

/中文/

/中文/

/英文/

/中文/
 7-zip下载v18.03 简体中文美化版
7-zip下载v18.03 简体中文美化版 Bubble Math(泡泡数学)v1.0 电脑版
Bubble Math(泡泡数学)v1.0 电脑版 EditPad Pro(多功能文本编辑器)v7.65 中文版
EditPad Pro(多功能文本编辑器)v7.65 中文版 Easy Equation Solver(在线方程式计算器)v1.8 官方版
Easy Equation Solver(在线方程式计算器)v1.8 官方版 ScanTransfer(无线传输工具)v2018 官方版
ScanTransfer(无线传输工具)v2018 官方版 彗星QQ资源文件读取器v2.1 绿色免费版
彗星QQ资源文件读取器v2.1 绿色免费版 Flash Renamer(批量重命名软件)v6.9 官方版
Flash Renamer(批量重命名软件)v6.9 官方版 动书编辑器(motionbook)v2018 官方版
动书编辑器(motionbook)v2018 官方版 字由客户端v2.0.0.4 官方版
字由客户端v2.0.0.4 官方版 Notepad2书签版(Notepad2 Bookmark Edition)v5.1 官方版
Notepad2书签版(Notepad2 Bookmark Edition)v5.1 官方版软件Tags: 变速齿轮下载
他几乎能改变任何Windows游戏的速度。我还没有发现任何其他程序能改变,而变速齿轮不能改变的游戏。并且在效果上,例如变速后画面的平滑性(这同时会影响游戏的操作性)、能使游戏达到的最快或最慢速度、使用的方便性、运行的稳定性等都是最好的。 、
变速齿轮是一个神奇的改变游戏速度的程序。变速齿轮是目前最好的改变Windows游戏速度的程序。
变速齿轮是一个神奇的改变游戏速度的程序。变速齿轮是目前最好的改变Windows游戏速度的程序。
1.首先下载安装变速齿轮
2.安装完成后运行变速齿轮
3.在变速齿轮的主界面点击“热键”,对变速齿轮进行热键设置。默认的减速热键为小键盘区的减号,加速热键为小键盘区的加号,原速为小键盘区的*号。可以自由设定之后,点击确定,保存设置
4.然后在主界面上找到已经打开的游戏界面,如果没有发现游戏界面,单击“刷新”按钮。双击游戏条目,或者选中游戏条目后,单击“加入”
5.热键或者鼠标左键拖动滑块,就可以对加入到“速度改变的进程”进行运行速度上的修改了。没拖动一格滑块,表示增减2的0.5次幂的速度
6.在“速度改变的进程”里双击条目,或者选中后,单击“删除”,既可以把游戏恢复到原速运行了
9x版变速齿轮的使用很简单,你要做的唯一事情是移动滑杆设定你想要的速度。设定的速度对系统中所有进程(也就是正在运行的程序)都有效。注意,有些游戏不能在运行中改变速度,这时只要先设定好想要的速度再运行游戏就可以了。
NT版的变速齿轮使用比9x版略微复杂。他只对那些你指定的进程变速,对其他进程则没有影响,这样就大大提高了变速齿轮的稳定性。有几种方法可以指定需要变速的进程:
1。在“速度未改变的进程”列表框中是变速齿轮没有对他变速的进程。在这个列表框中选择一个进程,点加入按钮,可以把他加入到“速度改变的进程”列表中。
2。点浏览按钮(标题是三个点的那个按钮),将打开文件对话框。用他选择一个可执行文件(*.exe)。所选择的文件名将自动填入下拉列表框,并且自动运行。
3。在下拉列表框中填入带完全路径的可执行文件名,按运行按钮运行他。下拉列表框中保存着以前运行过的可执行文件名。你也可以方便地从中选择一个。
4。被变速齿轮变速的进程启动的进程也将自动被变速。由于几乎所有的进程都是由NT的外壳进程(就是在变速齿轮中显示为“Program Manager”的那个进程。桌面和资源管理器也都属于这个进程)启动的,所以如果把“Program Manager”加入到“速度改变的进程”列表中,将是一个方便的使用变速齿轮的方法。
如果进程列表没有正确反映当前的进程状态,可以点刷新按钮刷新列表。对于一些不能在运行中改变速度,或者在运行中改变速度会发生异常的游戏,请先设定好想要的速度,然后用除了第一种方法之外的方法启动游戏。
变速齿轮可以使用热键方便地改变速度。在不能切换到变速齿轮的使用界面,例如游戏正在运行时,热键甚至是唯一改变速度的方法。
点热键按钮可以弹出设置热键对话框。固定速度热键用于把变速齿轮设定到一个固定的速度,加快减慢热键用于加快或者减慢速度。如果核选“加快减慢热键使用精细调节”核选框,每次加快减慢2的0.1次方倍,否则每次加快减慢2的0.5次方倍。另外,使用Ctrl+加快减慢热键也可以在每次2的0.1次方倍和2的0.5次方倍之间切换。“启用热键”核选框用于设置所有热键是否有效。
注意如果用鼠标拖动滑杆将只停在整数倍位置,但是使用左右键可以进行更精细的调节。也可以使用Page Up、Page Down、Home、End键移动滑杆。