


/中文/

/中文/
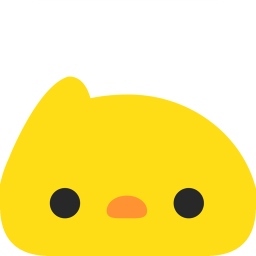
/中文/

/中文/

/中文/

/中文/
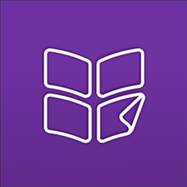
/中文/

/中文/

/中文/
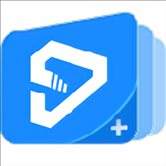
/中文/
 7-zip下载v18.03 简体中文美化版
7-zip下载v18.03 简体中文美化版 Bubble Math(泡泡数学)v1.0 电脑版
Bubble Math(泡泡数学)v1.0 电脑版 EditPad Pro(多功能文本编辑器)v7.65 中文版
EditPad Pro(多功能文本编辑器)v7.65 中文版 Easy Equation Solver(在线方程式计算器)v1.8 官方版
Easy Equation Solver(在线方程式计算器)v1.8 官方版 ScanTransfer(无线传输工具)v2018 官方版
ScanTransfer(无线传输工具)v2018 官方版 彗星QQ资源文件读取器v2.1 绿色免费版
彗星QQ资源文件读取器v2.1 绿色免费版 Flash Renamer(批量重命名软件)v6.9 官方版
Flash Renamer(批量重命名软件)v6.9 官方版 动书编辑器(motionbook)v2018 官方版
动书编辑器(motionbook)v2018 官方版 字由客户端v2.0.0.4 官方版
字由客户端v2.0.0.4 官方版 Notepad2书签版(Notepad2 Bookmark Edition)v5.1 官方版
Notepad2书签版(Notepad2 Bookmark Edition)v5.1 官方版软件Tags: 云端课堂学习软件
云端课堂pc版是一款最新的服务于教育行业的在建辅导软件,用户在软件中每天都能找到最好的教育方式,让你在软件中意见就能轻松的和学习开启互动,软件中各种最新的教学指南等你来体验。喜欢就来绿色资源网下载吧!
面向线教育行业的直播工具,老师可以在云端课堂app中快速创建和开启直播课,并可通过微信分享课程邀请给学生,学生可通过微信中的课程邀请页进入课堂听课,也可在APP中通过输入参加码进入课堂;云端课堂可支持多种互动方式,老师和学生可以上麦音视频互动、可以文字聊天、可以共同操作白板互动;云端课堂的录制功能可将直播课程录制在云端并在课后自动生成课程回放,供学生课后学习观看
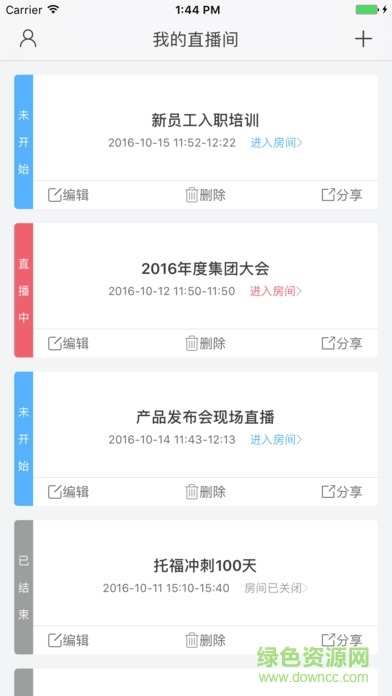
丰富、多人互动
支持公屏群聊、成员展示,文字,表情完美配合,成员列表清晰可见
支持多种发言模式,学生举手、老师邀请、老师点名,还原真实教学互动场景
一键开启直播云端录制
支持在线课堂云端录制,一键开启,直播回放快速生成,精彩内容轻松回顾
电子白板、多格式课件
支持便捷的云端在线同步与分享,板书、 画图随心所欲,office、图片通通支持
直播教室上传的课件支持哪些格式?
A:ppt、pptx、doc、docx、jpg、png、pdf
Q:上传课件时提示上传或转码失败。
A:检查课件名字是否有特殊符号,建议命名只包含中英文以及数字;检查存放课件的路径是否有特殊符号,建议直接把要上传的课件放在桌面上;如果使用的是金山的wps软件编辑过的课件,可能会出现上传或转码失败,可以把课件转换成PDF在上传即可(查看教程)。如果您的课件设置了密码或者是受保护的课件,会出现转码失败的。去掉密码。
Q:课件已经上传成功了,为什么学生看不到呢?
A:选中“管理课件”中“资料库”里面要展示的课件,点“添加” 添加到右边的“展示课件”中,“点确认选择”即可加载到课堂中了,随便点一张课件即可在白板位置显示出来了,学生即可看到了。
v7.10.2更新内容
1、移动端小班课新增云盘功能;
2、大班课的设置功能界面样式优化;
3、大班课问答学生端新增问答tab分类;
4、大班课移动端支持滑动手势抢红包;
5、已知问题修复;
v7.9.6更新内容:
1.小班课增加随机选人、全组点赞和多种奖励方式;
2.大班课主讲人位置调整,助教读取权限配置;
3.已知bug修复
云端课堂电脑版安装方法:
1.要在电脑上运行首先要安装一个安卓模拟器:
http://www.downcc.com/soft/22741.html
注意:xp用户需先安装Windows Installer 4.5和.net framework 2.0 SP2,否则会提示出错。
Windows Installer 4.5 官方简体中文版:http://www.downcc.com/soft/23608.html
Microsoft .net framework 2.0 SP2 官方安装版:http://www.downcc.com/soft/11395.html
2.下载完整的apk文件,右击apk图标,选择打开方式--BlueStacks APK handler安装
安装完毕后,模拟器界面就会出现faceu电脑版的图标。
3.完美运行
此时点击BlueStacks右下角的扳手图标,选择更改程序的大小
然后找到安装包,选中Tablet,点击下面的"Done"按钮。
然后返回主界面,点击图标,就可以运行apk文件了
BlueStacks 模拟器安装教程:http://www.downcc.com/tech/5301.html
好了,下面进入正式安装步骤:
1.打开方式:如图

2.安装过程截图
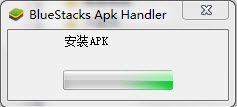
3.安装完成你可以在“我的应用”中找到已经安装好了云端课堂的电脑版,点击图标就可以玩了!
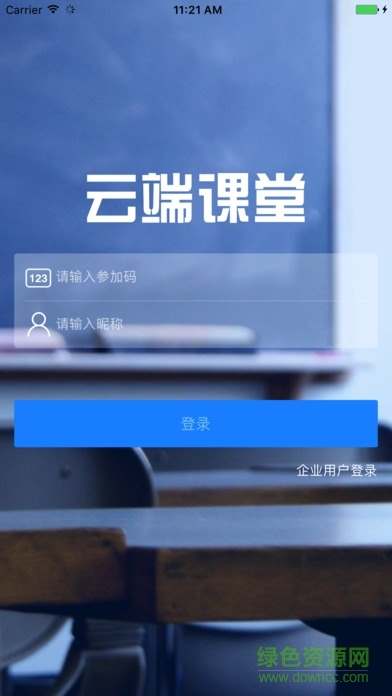
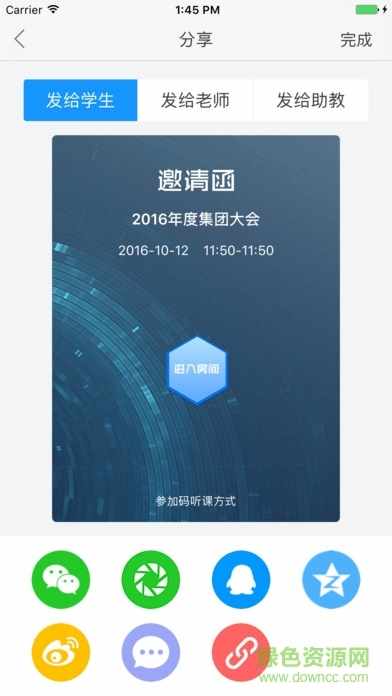
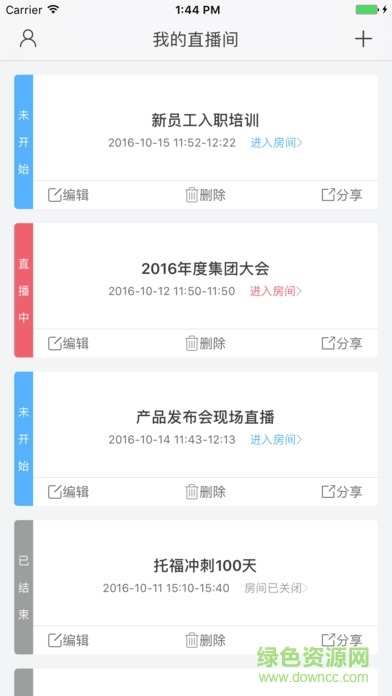
 教育未来宝培训pc版 v6.3.25.80087 官方最新版教育学习 / 311M
教育未来宝培训pc版 v6.3.25.80087 官方最新版教育学习 / 311M
 阿宽中文打字速度测试软件v1.41 官方版教育学习 / 2.2M
阿宽中文打字速度测试软件v1.41 官方版教育学习 / 2.2M
 聊英语pc版v1.1.11 官方版教育学习 / 98.7M
聊英语pc版v1.1.11 官方版教育学习 / 98.7M
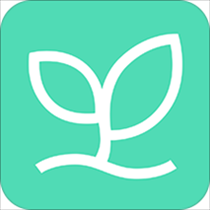 班比v2.11.180 官方版教育学习 / 94.6M
班比v2.11.180 官方版教育学习 / 94.6M
 途途课堂电脑客户端v8.7.7 官方版教育学习 / 98.9M
途途课堂电脑客户端v8.7.7 官方版教育学习 / 98.9M
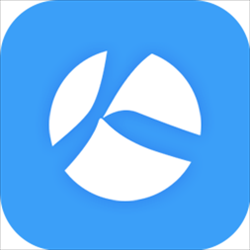 毕节OA系统v0.4.1 官方版教育学习 / 80.4M
毕节OA系统v0.4.1 官方版教育学习 / 80.4M
 火花编程pc端v2.3.0 官方版教育学习 / 392.8M
火花编程pc端v2.3.0 官方版教育学习 / 392.8M
 101教育PPTv3.0.1.0 官方免费版教育学习 / 828.8M
101教育PPTv3.0.1.0 官方免费版教育学习 / 828.8M
 课程帮网阅客户端v1.1.49 官方版教育学习 / 32.3M
课程帮网阅客户端v1.1.49 官方版教育学习 / 32.3M
 硕士研究生招生考试考务管理系统v1.8 最新版教育学习 / 31.7M
硕士研究生招生考试考务管理系统v1.8 最新版教育学习 / 31.7M