


/中文/

/中文/

/中文/

/中文/
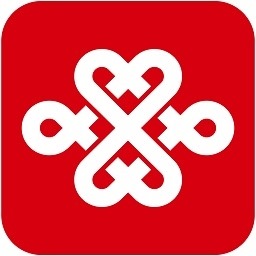
/中文/

/中文/

/中文/

/中文/

/中文/
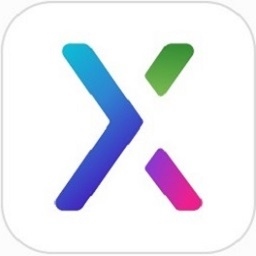
/中文/
 7-zip下载v18.03 简体中文美化版
7-zip下载v18.03 简体中文美化版 Bubble Math(泡泡数学)v1.0 电脑版
Bubble Math(泡泡数学)v1.0 电脑版 EditPad Pro(多功能文本编辑器)v7.65 中文版
EditPad Pro(多功能文本编辑器)v7.65 中文版 Easy Equation Solver(在线方程式计算器)v1.8 官方版
Easy Equation Solver(在线方程式计算器)v1.8 官方版 ScanTransfer(无线传输工具)v2018 官方版
ScanTransfer(无线传输工具)v2018 官方版 彗星QQ资源文件读取器v2.1 绿色免费版
彗星QQ资源文件读取器v2.1 绿色免费版 Flash Renamer(批量重命名软件)v6.9 官方版
Flash Renamer(批量重命名软件)v6.9 官方版 动书编辑器(motionbook)v2018 官方版
动书编辑器(motionbook)v2018 官方版 字由客户端v2.0.0.4 官方版
字由客户端v2.0.0.4 官方版 Notepad2书签版(Notepad2 Bookmark Edition)v5.1 官方版
Notepad2书签版(Notepad2 Bookmark Edition)v5.1 官方版软件Tags: airdroid远程控制文件传输
airdroid电脑端是一款好用的pc客户端图集,集远程控制、文件传输等功能为一体,是简单方便的跨平台工具,可以提升您个人的工作效率,满足多种投屏场景,操作简单又方便,让您工作和生活更轻松,值得推荐使用!
AirDroid 个人版是在全球范围都备受好评的 Android 设备管家,在电脑可以接收设备的通知、回复短信,电脑与设备高效互传文件,远程控制功能更能实现电脑完全控制 Android 设备。
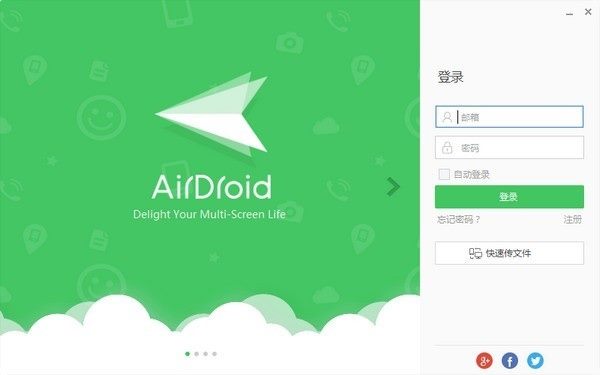
1、远程控制
远程控制模块包括免Root设置、远程相机、屏幕镜像、远程输入法、远程控制几大功能。
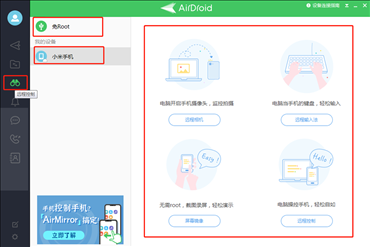
2、文件传输
文件传输功能支持在各个平台(Win/Mac/Android/iOS)之间互传文件, 不仅可以在自己的设备上传文件,同时还可以给附近的设备及好友的设备传文件,传输的文件类型没有任何限制,无论音乐、视频、照片、文档,还是其他任何类型的文件都可以传输。
3、文件管理
AirDroid个人版桌面端的文件管理功能支持直接对手机内的文件及文件夹进行在线管理。既可以将手机上的文件复制下载到PC进行备份,也可以将PC上的文件直接上传到手机内。
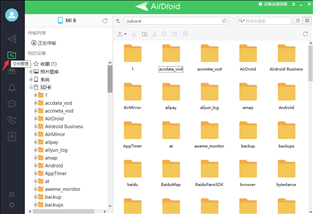
4、通知
AirDroid个人版通知功能可以将您手机上接收到的消息通知同步到电脑上,无论是短信、电话的通知还是应用的通知都支持。由此您可以安心使用电脑工作却不错失任何重要消息。
5、短信
短信功能可以让你直接在电脑上查看和收发短信,由于一些运营商的限制,目前仅支持收发文本短信,不支持收发彩信。
注意:
如果要在远程模式下使用上述所有功能,需要在AirDroid手机端(个人 > 安全及远程功能设置)开启对应的远程权限。
1、在本站下载AirDroid个人版桌面客户端软件安装压缩包并解压,找到安装程序双击运行

2、默认为简体中文,点击ok,进入安装向导
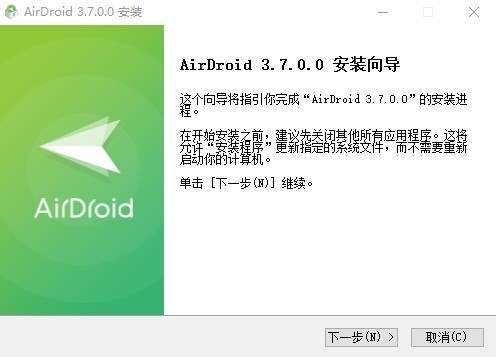
3、点击下一步,同意许可协议,继续下一步
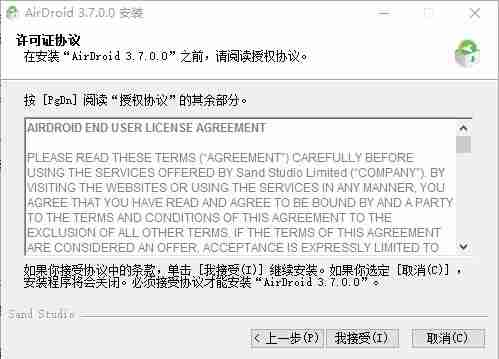
4、选择安装位置,准备安装,点击安装
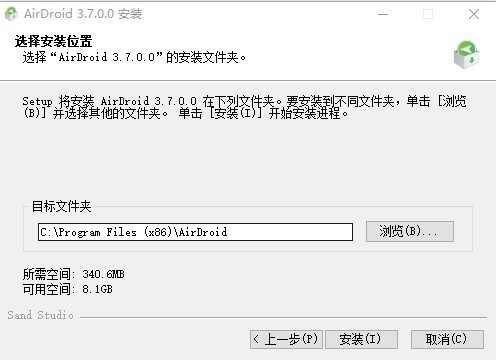
5。等待安装完成即可打开使用
-- 如何使用AirDroid个人版在电脑和手机之间互传文件?
1、从电脑传输文件或文件夹到手机上:
在电脑上打开AirDroid个人版桌面客户端,点击文件传输按钮
选择对应的设备
拖拽文件或文件夹到对话框或点击对话框的发送文件按钮选择文件或文件夹
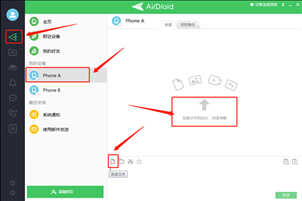
2、从手机传输文件到电脑上:
在手机上打开AirDroid个人版应用
点击设备列表内的桌面端
点击输入框旁边的附件按钮,点击手机文件
选择需要传输的文件,点击发送按钮
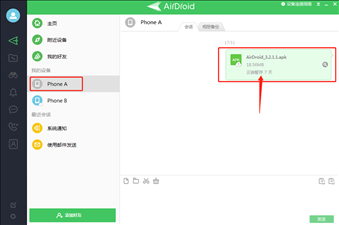
注意:
如果您是在其中一端设备离线的情况下传输的文件,文件仅会在云端暂存7天,请尽快下载保存。
-- 如何使用AirDroid个人版电脑客户端管理存储在安卓设备上的文件?
下载文件
1、选定一个或按住ctrl选择多个文件后,点击窗口上方工具栏中的下载图标。
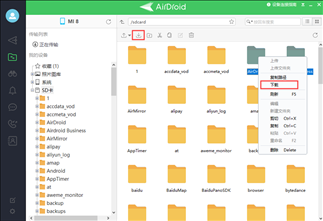
2、你也可以选定文件后,右键单击,选择“下载”>选择保存的路径后,文件就会保存在电脑中。
上传文件
1、点击窗口上方工具栏中的上传图标,选择“上传文件”或“上传文件夹”,再选择电脑中需要上传的文件
2、你也可以在空白处单击鼠标右键单击,选择电脑中需要上传的文件或文件夹
搜索文件
可在右上角的搜索框内输入关键字进行搜索。
删除文件
1、选择想要删除的一个或多个文件,点击窗口上方工具栏中的删除图标。
2、你也可以选定文件后,右键单击,选择“删除”。
重命名文件或文件夹
选择一个或多个需要重命名的文件后,点击鼠标右键,选择“重命名”,输入新的文件名即可。
上传和下载文件的过程中,可以点击左侧传输列表的“正在传输”,查看当前文件的传输进度。
-- 如何使用AirDroid个人版桌面端进行备份?
1、打开AirDroid个人版桌面端。
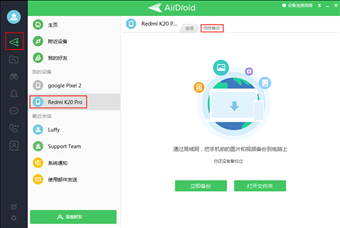
2、点击“文件传输”,选择要备份的设备,点击“相册备份”
3、根据所给的指示设置“自动备份”,完成后点击“我已设置”
备份完成后,点击“打开文件夹”,就可以查看已经备份的照片和视频了。
照片备份为免费功能,视频备份需要升级为高级账号。
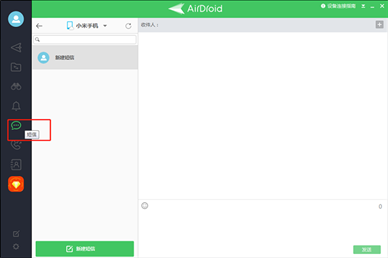
 寻简Mind+思维导图v2.6.3 最新版办公软件 / 151.5M
寻简Mind+思维导图v2.6.3 最新版办公软件 / 151.5M
 幂宝思维电脑版v3.7.0 官方版办公软件 / 24.9M
幂宝思维电脑版v3.7.0 官方版办公软件 / 24.9M
 蓝信电脑版v7.27.30 官方版办公软件 / 135.1M
蓝信电脑版v7.27.30 官方版办公软件 / 135.1M
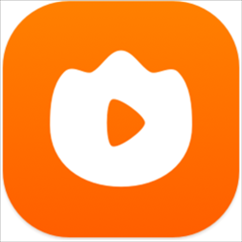 火苗会议pc端v1.0.0.6 官方版办公软件 / 91.5M
火苗会议pc端v1.0.0.6 官方版办公软件 / 91.5M
 寻简Mind+思维导图v2.6.3 最新版办公软件 / 151.5M
寻简Mind+思维导图v2.6.3 最新版办公软件 / 151.5M
 极速Office2021V2.0.0.5 官方版办公软件 / 177.0M
极速Office2021V2.0.0.5 官方版办公软件 / 177.0M
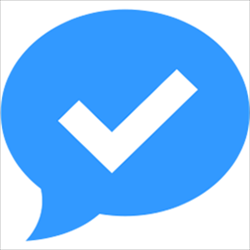 TaskMsg任讯v1.0.011 pc版办公软件 / 57.4M
TaskMsg任讯v1.0.011 pc版办公软件 / 57.4M
 钉钉电脑版v6.3.15.50078 官方版办公软件 / 272.0M
钉钉电脑版v6.3.15.50078 官方版办公软件 / 272.0M
 小鸟会议系统v2.2.0 pc客户端办公软件 / 103.7M
小鸟会议系统v2.2.0 pc客户端办公软件 / 103.7M
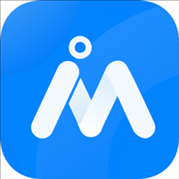 深圳数研院无纸化会议v1.0.1 最新版办公软件 / 52.7M
深圳数研院无纸化会议v1.0.1 最新版办公软件 / 52.7M
 Hoylu Workspaces(办公软件)v2.13.32738 官方版办公软件 / 174.0M
Hoylu Workspaces(办公软件)v2.13.32738 官方版办公软件 / 174.0M
 腾讯会议pc电脑版v2.13.3.428 官方最新版办公软件 / 101.2M
腾讯会议pc电脑版v2.13.3.428 官方最新版办公软件 / 101.2M
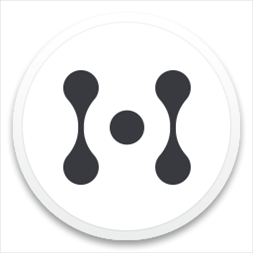 幕布高级版破解2020办公软件 / 40.7M
幕布高级版破解2020办公软件 / 40.7M
 Visio2016永久激活密钥版办公软件 / 2.44G
Visio2016永久激活密钥版办公软件 / 2.44G
 六格云播电脑版办公软件 / 44.0M
六格云播电脑版办公软件 / 44.0M
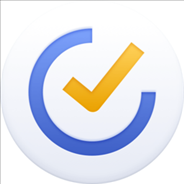 TickTick电脑版v3.9.0.0 官方版办公软件 / 11.3M
TickTick电脑版v3.9.0.0 官方版办公软件 / 11.3M
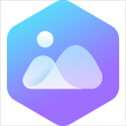 WPS图片PC客户端v5.0.2.2 官方版办公软件 / 17.5M
WPS图片PC客户端v5.0.2.2 官方版办公软件 / 17.5M
 Wyn Enterprise(嵌入式商业智能和报表软件)v5.0.00236.0 官方版办公软件 / 418.7M
Wyn Enterprise(嵌入式商业智能和报表软件)v5.0.00236.0 官方版办公软件 / 418.7M
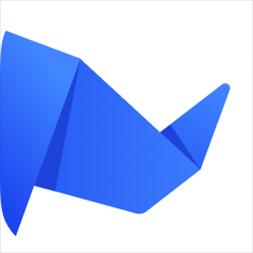 网易灵犀办公桌面端v1.3.2 官方版办公软件 / 78.0M
网易灵犀办公桌面端v1.3.2 官方版办公软件 / 78.0M
 中油即时通信电脑版最新版本v1.5.2.147 官方版办公软件 / 60.2M
中油即时通信电脑版最新版本v1.5.2.147 官方版办公软件 / 60.2M