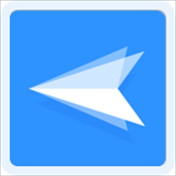

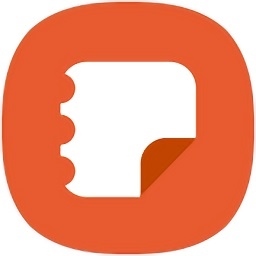
/中文/

/中文/
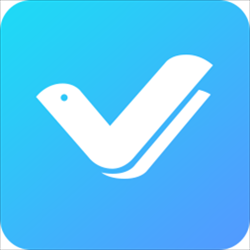
/中文/
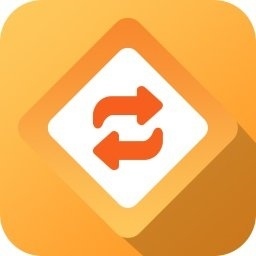
/中文/
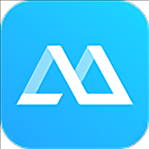
/中文/

/中文/

/中文/
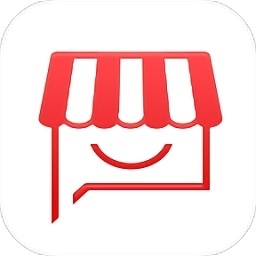
/中文/

/中文/
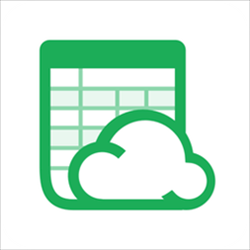
/中文/
 7-zip下载v18.03 简体中文美化版
7-zip下载v18.03 简体中文美化版 Bubble Math(泡泡数学)v1.0 电脑版
Bubble Math(泡泡数学)v1.0 电脑版 EditPad Pro(多功能文本编辑器)v7.65 中文版
EditPad Pro(多功能文本编辑器)v7.65 中文版 Easy Equation Solver(在线方程式计算器)v1.8 官方版
Easy Equation Solver(在线方程式计算器)v1.8 官方版 ScanTransfer(无线传输工具)v2018 官方版
ScanTransfer(无线传输工具)v2018 官方版 彗星QQ资源文件读取器v2.1 绿色免费版
彗星QQ资源文件读取器v2.1 绿色免费版 Flash Renamer(批量重命名软件)v6.9 官方版
Flash Renamer(批量重命名软件)v6.9 官方版 动书编辑器(motionbook)v2018 官方版
动书编辑器(motionbook)v2018 官方版 字由客户端v2.0.0.4 官方版
字由客户端v2.0.0.4 官方版 Notepad2书签版(Notepad2 Bookmark Edition)v5.1 官方版
Notepad2书签版(Notepad2 Bookmark Edition)v5.1 官方版软件Tags: airdroid远程控制文件传输
airdroid企业版电脑版是为企业公司打造的办公平台,功能十分丰富且强大,能够帮助企业远程管理设备,支持多角色管理、批量处理、双向文件传输、多设备分组等服务,还拥有设备墙批量监控以及地理围栏的新功能,满足办公需要!
AirDroid 企业版是一款全面性解决方案,具有强大的功能,基于安卓的无人值守设备提供高效、安全、便捷的管理方案,帮助企业和专业IT人员对这些数量庞大的设备进行集中的远程管理。通过管理和控制其远程Android设备来帮助企业扩展规模。
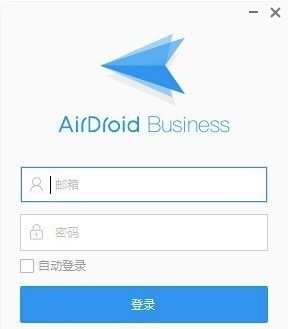
应用管理服务 AMS
为简化企业远程设备的更新、发布、维护过程的一套服务。 AMS提供强制安装应用程式,以及建立更便利于远程访问的客制化应用程式银行「应用库」。只要动动滑鼠,企业就能决定什么应用要放到应用库,要部署哪台设备。
地图定位功能
快速查看设备的定位信息和在线状态,方便了解设备所属车辆或人员的地理位置和工作状况,为您提供全方位的业务保障。
批量处理功能
提供多种批量处理功能支持。可以帮助企业用户一次性绑定大量设备,并且批量进行更名和分组,也可以通过桌面客户端,将文件批量群发给需要接收的设备,极大地提高工作效率。
多角色管理
针对不同的管理需求,设定管理员、团队成员、观察员多种角色,并赋予其不同权限,协助对设备进行管理。自定义分配不同角色的设备数和分组数,更有效分配职责,协助企业管理。
-管理员
管理员默认可以管理和控制所有设备,可以创建分组,邀请和管理团队成员,添加设备,设置分组权限。
-团队成员
团队成员能协助管理被分配的设备,并对设备进行远程维护操控。
-观察员
专为广告管理商等设计,观察员能在指定时间内访问管理员分配的设备,使用远程相机和观察模式来远程观察和监控设备的运行情况。
多设备分组
依据企业需求打造远程设备的管控中心,可以按照地区、功能、用途等依据企业需求进行弹性分组,更可以对设备添加备注,是企业设备管控的最佳选择。
双向文件传输
实时双向传输,安全快速的发送和接收文件,帮助IT人员等进行设备的升级、维护,也可以发送媒体文件到移动设备上进行展示,更可以对远程设备的文件进行复制、粘贴、删除等管理操作。
设备墙批量监控
协助企业用户批量监控所有远程设备屏幕和运行状态,监控应用进程。快速查看设备是否异常,内存、CPU等使用情况和硬件状态,了解远程设备情况。还能自定义需要监控的内容,将远程主机的一切信息尽收眼底。
地理围栏(新功能!)
协助企业设置电子围栏,检视当前设备位置,并且追踪设备路径的一整套解决方案。配合地理围栏及路径追踪使用,设置工作流可以在设备违背地理围栏设定时,即时通知管理员,以及触发关机等对应设定动作。
1、在本站下载airdroid business软件安装压缩包并解压,找到安装程序.exe双击运行
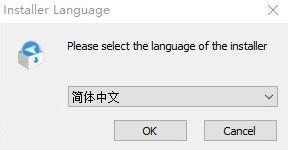
2、默认为中文简体,点击ok;进入安装向导

3、选择下一步,点击我接受许可协议
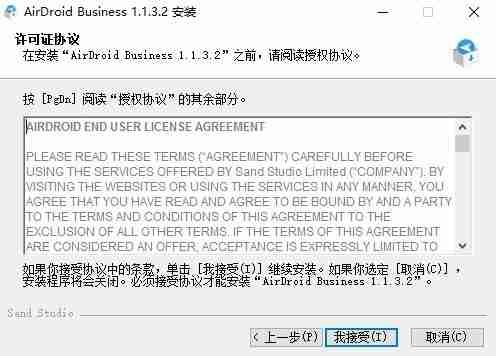
4、选择安装位置,一般为默认,点击安装
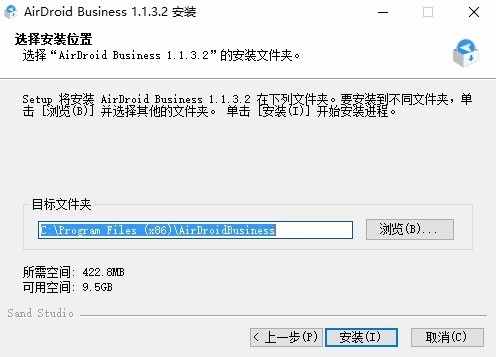
5、安装中,等待安装完成即可
如何使用AirDroid企业版?
首先,您需要在需要被控制的安卓设备上安装AirDroid Business Daemon.
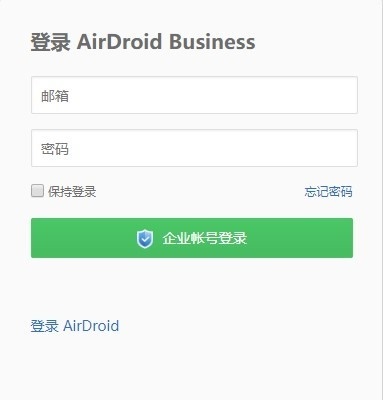
其次,使用您的AirDroid账号(申请试用的帐号)进行登录。登录后您可以添加设备并邀请其他人来作为成员或者管理员与您一起管理设备。
-点击添加设备,您可以通过扫描二维码或输入部署码的方式来添加您想远程控制的所有设备。
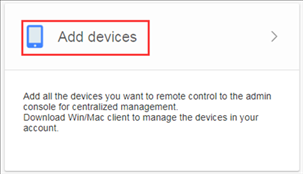
-点击添加团队成员,您可以邀请其他人来协助您管理设备。
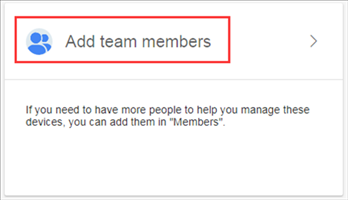
-点击设置分组,您可以将不同设备以及成员分配到相应的组别中。
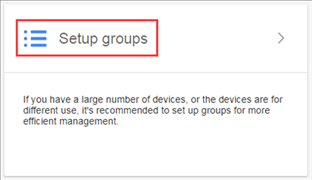
-在您的电脑上打开并登录 AirDroid Business 桌面客户端, 然后所有的被控设备将显示在列表中,您只需点击设备就可以开始远程管理。
未 Root 设备如何使用AirDroid企业版的远程操控功能?
一、先安装好AirDroid企业版
注意:使用远程操控前,请确保被控端设备已经安装AirDroid Business Daemon (Biz Daemon)并已绑定至企业管理后台。
二、为您的被控端设备获取免Root权限
第一步:开启USB调试免Root步骤
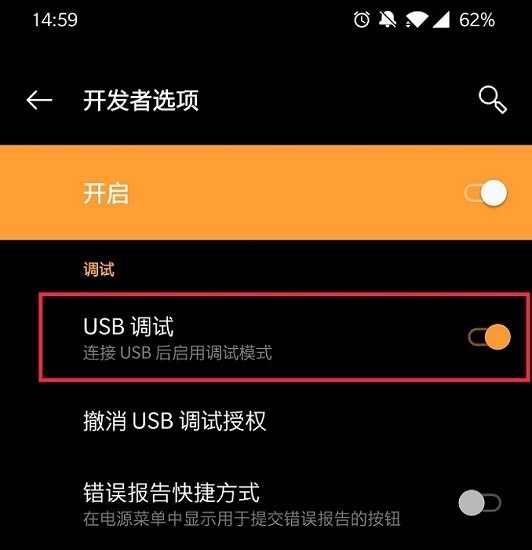
安卓4.1:
设置 > 开发人员选项 》开启开发人员选项 》开启USB调试模式并在弹窗中点击“确认”
安卓4.2及以上:
设置 》关于手机 》点击7次内部版本号,点击开发人员选项 》开启开发人员选项 》开启USB调试模式并在弹窗中点击“确认”
注意:
1. 使用小米手机需要同时开启USB调试和USB调试(安全模式),再操作第二步。
2. 使用Vivo手机需要同时开启USB调试和USB模拟点击,再操作第二步。
3. 使用华为安卓8.0+的设备时,需要在开发者选项中开启“仅充电模式下允许ADB调试”,再操作第二步。
三、执行免 Root 步骤和使用USB线建立连接
1. 打开AirDroid Business (Win/Mac客户端), 点击“设备免root”
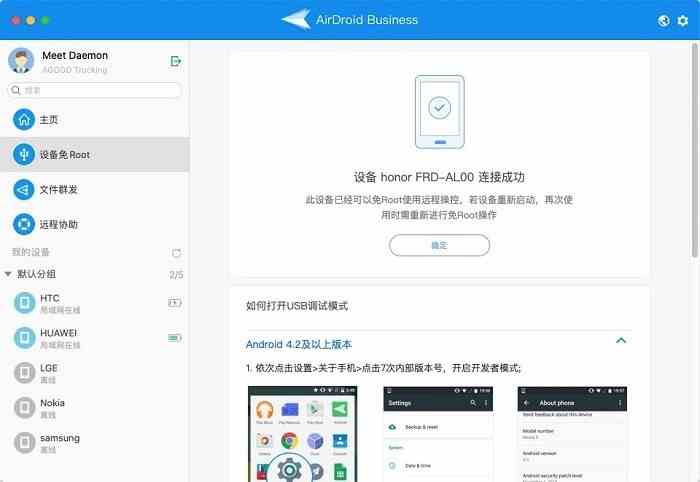
2. 使用USB数据线连接手机和电脑,并在手机的弹出窗口上勾选 “始终允许使用这台计算机进行调试”
提示:连接设备时,请保留默认的 USB 配置,否则,拔出设备后,免 Root 程序将失败。
Android 8 或以上设备
使用 USB 线连接设备和 PC 时,是否看到弹出通知讯息,要求“使用USB进行文件传输?”。或类似消息,请点击取消以忽略该通知。
对于某些设备,请在执行免 Root程序之前检查是否 ``仅可充电'' 或 "不进行数据传输"。
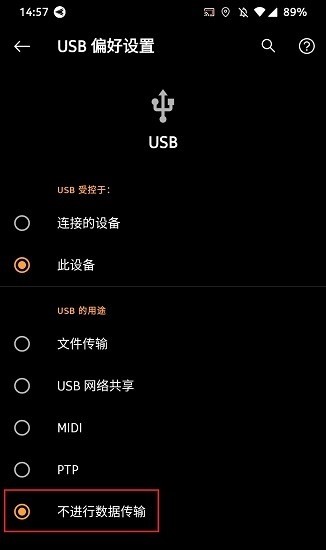
注意:不同型号或者系统的设备,选择的模式可能会有所不同,若无 “仅可充电” 选项,请自行尝试其他选项或联系我们。
Android 8 或更高版本的华为设备
将设备连接到 PC 时,点击`` USB 连接方式 ''上的 ``取消''。
Android 10 或更高版本
使用USB 线连接设备和PC时,请检查通知中的USB设置,看看是否选择了 "文件传输"。
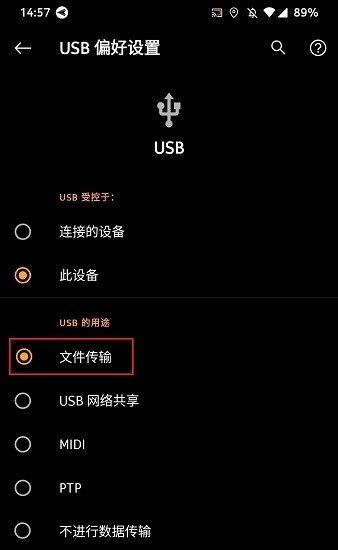
(部份设备会显示为 "文件传输 / Android Auto" )
提示:若否,请更改为 "文件传输" 或 "文件传输 / Android Auto",并且不要切换到其他设置。
否则,拔出设备后,免 Root 程序将失效。
3. 若您已勾选 “始终允许使用这台计算机进行调试”,您的设备将显示出来(如下图),点击 “连接” 开始执行免Root步骤。
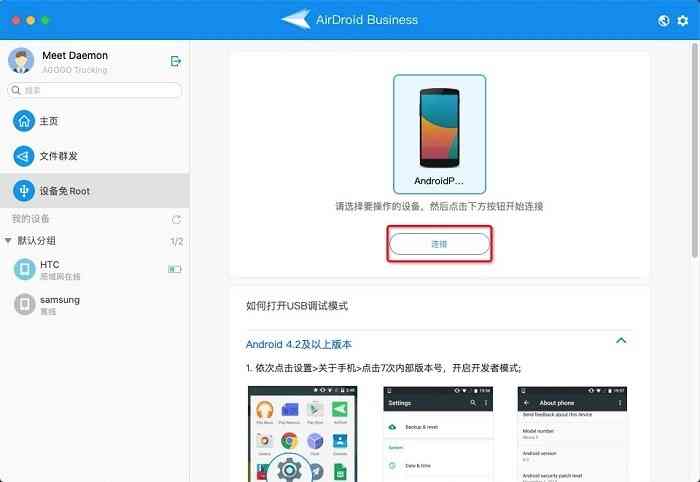
提示:如果您重启了被控端设备,需要重新开启 “USB调试” 来获取免Root权限。
4. 完成免 Root 步骤,将可使用 AirDroid Business 客户端远程操控您的手机。
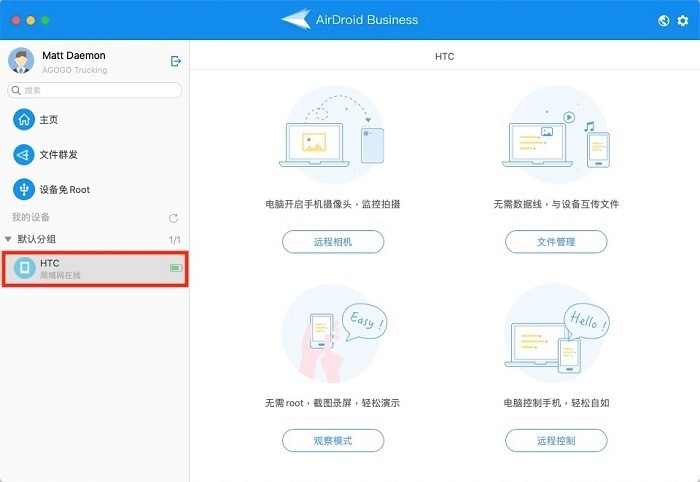
 寻简Mind+思维导图v2.6.3 最新版办公软件 / 151.5M
寻简Mind+思维导图v2.6.3 最新版办公软件 / 151.5M
 幂宝思维电脑版v3.7.0 官方版办公软件 / 24.9M
幂宝思维电脑版v3.7.0 官方版办公软件 / 24.9M
 蓝信电脑版v7.27.30 官方版办公软件 / 135.1M
蓝信电脑版v7.27.30 官方版办公软件 / 135.1M
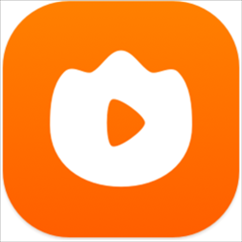 火苗会议pc端v1.0.0.6 官方版办公软件 / 91.5M
火苗会议pc端v1.0.0.6 官方版办公软件 / 91.5M
 寻简Mind+思维导图v2.6.3 最新版办公软件 / 151.5M
寻简Mind+思维导图v2.6.3 最新版办公软件 / 151.5M
 极速Office2021V2.0.0.5 官方版办公软件 / 177.0M
极速Office2021V2.0.0.5 官方版办公软件 / 177.0M
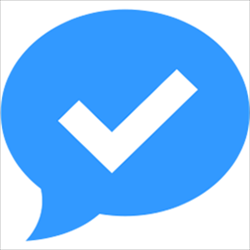 TaskMsg任讯v1.0.011 pc版办公软件 / 57.4M
TaskMsg任讯v1.0.011 pc版办公软件 / 57.4M
 钉钉电脑版v6.3.15.50078 官方版办公软件 / 272.0M
钉钉电脑版v6.3.15.50078 官方版办公软件 / 272.0M
 小鸟会议系统v2.2.0 pc客户端办公软件 / 103.7M
小鸟会议系统v2.2.0 pc客户端办公软件 / 103.7M
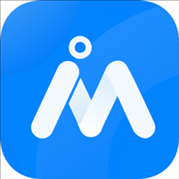 深圳数研院无纸化会议v1.0.1 最新版办公软件 / 52.7M
深圳数研院无纸化会议v1.0.1 最新版办公软件 / 52.7M
 Hoylu Workspaces(办公软件)v2.13.32738 官方版办公软件 / 174.0M
Hoylu Workspaces(办公软件)v2.13.32738 官方版办公软件 / 174.0M
 腾讯会议pc电脑版v2.13.3.428 官方最新版办公软件 / 101.2M
腾讯会议pc电脑版v2.13.3.428 官方最新版办公软件 / 101.2M
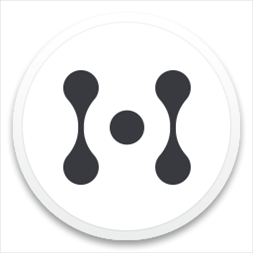 幕布高级版破解2020办公软件 / 40.7M
幕布高级版破解2020办公软件 / 40.7M
 Visio2016永久激活密钥版办公软件 / 2.44G
Visio2016永久激活密钥版办公软件 / 2.44G
 六格云播电脑版办公软件 / 44.0M
六格云播电脑版办公软件 / 44.0M
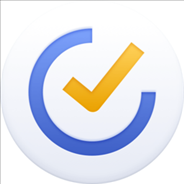 TickTick电脑版v3.9.0.0 官方版办公软件 / 11.3M
TickTick电脑版v3.9.0.0 官方版办公软件 / 11.3M
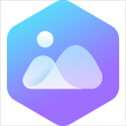 WPS图片PC客户端v5.0.2.2 官方版办公软件 / 17.5M
WPS图片PC客户端v5.0.2.2 官方版办公软件 / 17.5M
 Wyn Enterprise(嵌入式商业智能和报表软件)v5.0.00236.0 官方版办公软件 / 418.7M
Wyn Enterprise(嵌入式商业智能和报表软件)v5.0.00236.0 官方版办公软件 / 418.7M
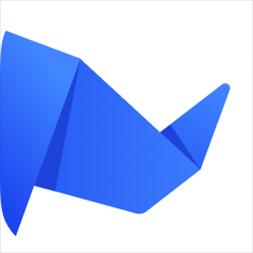 网易灵犀办公桌面端v1.3.2 官方版办公软件 / 78.0M
网易灵犀办公桌面端v1.3.2 官方版办公软件 / 78.0M
 中油即时通信电脑版最新版本v1.5.2.147 官方版办公软件 / 60.2M
中油即时通信电脑版最新版本v1.5.2.147 官方版办公软件 / 60.2M