


/中文/

/中文/

/英文/

/中文/

/中文/

/中文/

/中文/

/中文/

/中文/

/中文/
 7-zip下载v18.03 简体中文美化版
7-zip下载v18.03 简体中文美化版 Bubble Math(泡泡数学)v1.0 电脑版
Bubble Math(泡泡数学)v1.0 电脑版 EditPad Pro(多功能文本编辑器)v7.65 中文版
EditPad Pro(多功能文本编辑器)v7.65 中文版 Easy Equation Solver(在线方程式计算器)v1.8 官方版
Easy Equation Solver(在线方程式计算器)v1.8 官方版 ScanTransfer(无线传输工具)v2018 官方版
ScanTransfer(无线传输工具)v2018 官方版 彗星QQ资源文件读取器v2.1 绿色免费版
彗星QQ资源文件读取器v2.1 绿色免费版 Flash Renamer(批量重命名软件)v6.9 官方版
Flash Renamer(批量重命名软件)v6.9 官方版 动书编辑器(motionbook)v2018 官方版
动书编辑器(motionbook)v2018 官方版 字由客户端v2.0.0.4 官方版
字由客户端v2.0.0.4 官方版 Notepad2书签版(Notepad2 Bookmark Edition)v5.1 官方版
Notepad2书签版(Notepad2 Bookmark Edition)v5.1 官方版软件Tags: playmakerunity插件
playmaker 1.8.3又称playmaker可视化脚本工具是一款实现了可视化编程的引擎制作unity插件,为用户实现了可视化各类属性的添加效果,让你所见即所得,更加快速的进行游戏开发工作。快来绿色资源网下载playmaker 1.8.3吧!
1.导入资源包是我们注意到右上方的Playmaker鼠标部分与之前的版本略有不同:
2.导入后的目录里面同时提供了Photon Unity Networking的相关设置,这个额外的功能对于开发网络游戏来说确实很方便。
3.安装完成后第一个动作就是检查下拉菜单里面是否已经增加了Playmaker的功能,如果在安装后没看到Playmaker的菜单,一般情况下直接点击菜单上的空白处即可出现。
4.那么要如何打开Playmaker的编辑器呢?很简单,执行 Playmaker > Playmaker Editor即可弹出Playmaker的专用编辑器
5.为了提升Playmaker的操作效率,我们建议将Playmaker的编辑器拖曳到视图的编排里,这样在需要进行FSM(Finite State Machine)的设置时就会方便许多,如图所示,我们将Playmaker Editor与Game视图并列在一个标签位置。
6.Playmaker另外一个重要的功能是Action Browser, 这个选项里面列出了所有可执行的分类功能,并且在最上方提供了快速搜索功能的栏位。
7.同样的为了提升操作的效率,我们将Action Browser 面板拖曳到Inspector的右边位置,如此可以让我们快速的进行的功能的选择与执行。
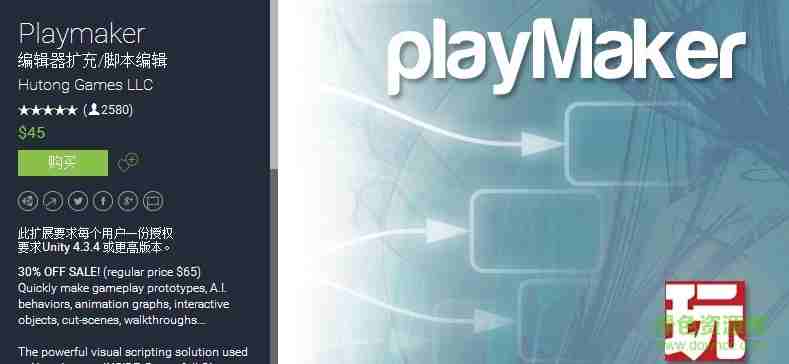
8.Ok,在调整了Playmaker Editor与Action Browser的位置后,使用右上方的Save Layout将编排后的界面储存起来,例如将名称设定为Playmaker,然后再按下Save即可。
9.接下来我们用一个简单的案例来说明Playmaker的基本操作,如图所示,场景里面已经放置了一个蓝色的点光源与两个圆柱。只要有任何物体(或是指定的物体)从两个圆柱中间穿过,则蓝色光源转换为黄色,物体一旦离开该区域,灯光自动恢复成蓝色的效果。
10.那么要如何开始呢?首先必须在圆柱中间设置一个触发器(Trigger),选择Game Object > Create Empty创建一个空的物件,然后将这个空物件名称更改为Trigger。
11.接着在这个空物件上面添加Box Collider, 这是一种最基本触发器制作的方式,必须注意的是务必勾选Is Trigger选项,才能让Collider具备触发事件的作用。
12.如图所示,绿色的方框为我们使用空物件加上Collider所设置好的触发器,同时需对物件进行缩放以配合两个圆柱之间的距离。
13.设置好触发器的位置后,现在我们需要导入一个可移动的物件进行测试,使用Import Package > Character Controller将角色资源包直接导入。
14.接下来将Character Controller里面的First Person Controller添加到场景内,并将其位置移动到两个圆柱的正前方,如图所示。
15.选择Trigger物件,在Playmaker的编辑器内按下右键执行Add FSM,然后在右边的State栏位里面将名称更改为触发,在这个地方我们可以发现到Playmaker对于中文的兼容性做的算是相当的不错。
16.在Events里面添加两个事件,分别命名为“角色进入”与“角色退出”,然后将这两个事件加载到触发状态的底下,如图所示:
17.在空白处使用Ctrl +左键产生两个新的State,然后分别将名称更改为灯光变黄与灯光变蓝,再使用Ctrl+左键产生Finishedl来作为State的结束,如图所示:
18.将角色进入连接到灯光变黄,角色退出连接到灯光变蓝,从这个关系图就可以很清晰的了解到触发的作用,也就是角色在碰触到Tigger之后的点光源切换为黄色,角色离开Trigger之后灯光则回到蓝色。
19.接着将两个Finished同时连接到触发的起始点,这个目的是让事件执行一次后,再回到原来的状态进行判断。
20.关系的连接设置完成后,现在我们需要在触发的State上面加入Action,操作的方式很简单,早搜索框里面输入trigger即可出现对应的功能,再双击Trigger Event即可完成Action的添加。
21.如图所示,我们在触发上面添加了两个Trigger Event,分别指定了On Trigger Enter与On Trigger Exit, Send Event里面则是指定角色进入与角色退出。
22.在灯光变黄的State上面增加一个Set Light Color,这时会出现一个警示符号,提示在Game Object的栏位需要指定一个灯光。将Game Object的模式改换为Specify Game Object,然后将点光源(Point Light)拖曳进来,再将Light Color调整为黄色,如图所示:
设置完成后,我们还需要在另一个State上面增加相同的Set Light Color,这时可直接使用复制的方式,在Set Light Color上按右键选择Copy Selected Actions, 然后Paste到灯光变蓝的State上面,最后再将灯光的颜色更改为蓝色即可。
23.完成Playmaker的设置后,我们来测试一下触发器是否能正确的起到作用,按下Play后将First Person Controller移动到两个圆柱的中央,灯光的颜色就会由蓝色转换成黄色。
从上面的操作方式来看,Playmaker可以很快的将我们需要的功能制作出来,尤其对于刚接触Unity的设计人员来说,Playmaker直觉的操作无疑的带来了许多的便利,同时在创作游戏的雏形也会有相当大的帮助。
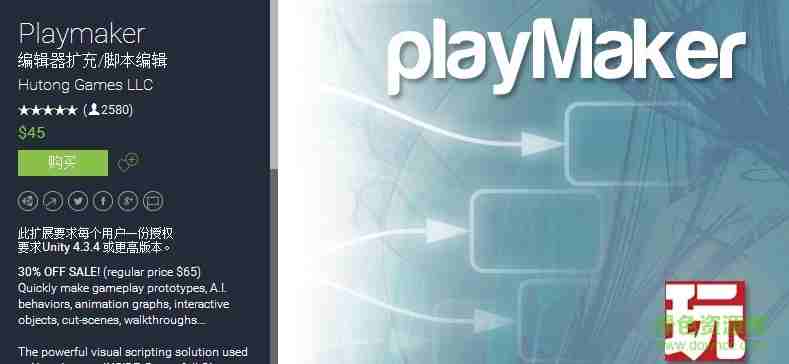
 Redis Assistant(可视化管理监控工具)v1.0.0 免费版编程开发 / 3.9M
Redis Assistant(可视化管理监控工具)v1.0.0 免费版编程开发 / 3.9M
 Resource Hackerv5.1.8 绿色版编程开发 / 2.1M
Resource Hackerv5.1.8 绿色版编程开发 / 2.1M
 Interbase数据库编程开发 / 248.5M
Interbase数据库编程开发 / 248.5M
 Markdown Monster编程开发 / 21.7M
Markdown Monster编程开发 / 21.7M
 小码精灵编程电脑客户端编程开发 / 172.1M
小码精灵编程电脑客户端编程开发 / 172.1M
 PHP Manager for IIS 7(IIS7配置PHP)编程开发 / 486KB
PHP Manager for IIS 7(IIS7配置PHP)编程开发 / 486KB
 信捷XC系列PLC编程软件(XCPPro)编程开发 / 6.6M
信捷XC系列PLC编程软件(XCPPro)编程开发 / 6.6M
 核桃编程电脑版编程开发 / 209.3M
核桃编程电脑版编程开发 / 209.3M
 Appeon Powerbuilder 2021编程开发 / 1.66G
Appeon Powerbuilder 2021编程开发 / 1.66G
 DBeaver数据库连接工具编程开发 / 89.8M
DBeaver数据库连接工具编程开发 / 89.8M
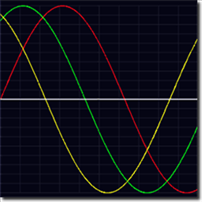 TGraphDisplay3D(图形编程软件)v1.0.59.202 官方版编程开发 / 23.2M
TGraphDisplay3D(图形编程软件)v1.0.59.202 官方版编程开发 / 23.2M
 Sencha Architect 3注册版编程开发 / 240.7M
Sencha Architect 3注册版编程开发 / 240.7M
 Mongood(MongoDB管理工具)v0.6.2 免费版编程开发 / 9.2M
Mongood(MongoDB管理工具)v0.6.2 免费版编程开发 / 9.2M
 Claris FileMaker Pro(低代码开发工具)v19.3.1.43 免费版编程开发 / 289.9M
Claris FileMaker Pro(低代码开发工具)v19.3.1.43 免费版编程开发 / 289.9M
 SRPG Studio(RPG游戏制作引擎)v1.149 免费版编程开发 / 191.5M
SRPG Studio(RPG游戏制作引擎)v1.149 免费版编程开发 / 191.5M
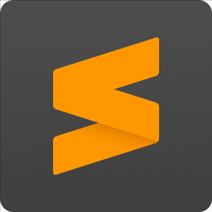 sublime text3中文破解版(代码编辑器)编程开发 / 45.6M
sublime text3中文破解版(代码编辑器)编程开发 / 45.6M
 navicat data modeler3破解版(数据库设计)编程开发 / 110.4M
navicat data modeler3破解版(数据库设计)编程开发 / 110.4M
 CudaText代码编辑器v1.134.1.0 中文版编程开发 / 26.1M
CudaText代码编辑器v1.134.1.0 中文版编程开发 / 26.1M
 jsonbuddv6.0.0.0 官方版编程开发 / 20.3M
jsonbuddv6.0.0.0 官方版编程开发 / 20.3M
 infragistics2020破解版编程开发 / 2.04G
infragistics2020破解版编程开发 / 2.04G