


/中文/

/英文/
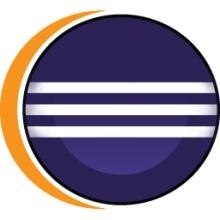
/英文/
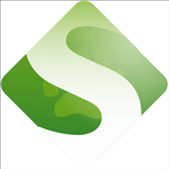
/英文/

/中文/

/中文/

/多国语言[中文]/

/中文/

/英文/

/中文/
 7-zip下载v18.03 简体中文美化版
7-zip下载v18.03 简体中文美化版 Bubble Math(泡泡数学)v1.0 电脑版
Bubble Math(泡泡数学)v1.0 电脑版 EditPad Pro(多功能文本编辑器)v7.65 中文版
EditPad Pro(多功能文本编辑器)v7.65 中文版 Easy Equation Solver(在线方程式计算器)v1.8 官方版
Easy Equation Solver(在线方程式计算器)v1.8 官方版 ScanTransfer(无线传输工具)v2018 官方版
ScanTransfer(无线传输工具)v2018 官方版 彗星QQ资源文件读取器v2.1 绿色免费版
彗星QQ资源文件读取器v2.1 绿色免费版 Flash Renamer(批量重命名软件)v6.9 官方版
Flash Renamer(批量重命名软件)v6.9 官方版 动书编辑器(motionbook)v2018 官方版
动书编辑器(motionbook)v2018 官方版 字由客户端v2.0.0.4 官方版
字由客户端v2.0.0.4 官方版 Notepad2书签版(Notepad2 Bookmark Edition)v5.1 官方版
Notepad2书签版(Notepad2 Bookmark Edition)v5.1 官方版软件Tags: ultraedit文本编辑器
ultraedit 64 绿色破解版经小编亲测,免安装最新版,大家直接根据下方的图文教程进行破解激活即可。ultraedit 64 许可证密钥、注册码都可以通过注册机来获取,安装包中也附带了,需要的朋友赶快收藏吧!
ultraedit是一款非常好用的免费十六进制编辑器,ultraedit支持文本,HTML、php、Perl、Java 和 javascript 等众多流行计算机高级语言的程序编辑器,ultraedit与notepad ++相比。你可以直接用它来修改exe和dll文件,拥有强大的方案和工作区,有着可以处理复杂的软件开发的能力,即便如此,UltraEdit 仍然保持着布局清晰、灵活精炼的特点。
文本编辑器推荐 | ||
| notepad++ | pspad editor | emacs |
| sublime text3 | vim | textMate |
1.在所有搜索操作(查找、替换、在文件中查找、在文件中替换)中,支持多行查找和替换对话框;
2.可配置语法加亮,支持代码折叠、Unicode;在32 位 Windows 平台上进行 64 位文件处理。
3.基于磁盘的文本编辑和支持超过 4GB 的大文件处理,即使是数兆字节的文件也只占用极少的内存;
4.带有 100,000 个单词的拼写检查器,对 C/C++、VB、HTML、Java 和 Perl 进行了预配置;
5.内置 FTP 客户端,支持登录和保存多个账户,支持SSH/Telnet 窗口;
6.提供预定义的或用户创建的编辑“环境”,能记住 UltraEdit 的所有可停靠窗口、工具栏等的状态;
7.集成脚本语言以自动执行任务,可配置键盘映射,列/块模式编辑,命名的模板;
8.十六进制编辑器可以编辑任何二进制文件,并显示二进制和 ASCII 视图;
9.HTML 工具栏,对常用的 HTML 功能作了预配置;文件加密/解密;多字节和集成的 IME。
10.网络搜索工具栏:高亮显示文本并单击网络搜索工具栏按钮,从编辑器内启动搜索加亮词语;
ps:压缩包里面的ultraedit64是绿色版,所以不需要安装,直接开始破解就可以了
1运行软件,会提示要“输入许可证密钥”,点击一下

2.先断网、断网、断网(重要的事情说三遍,不然无法继续的),许可证id填:www.downcc.com,密码填:downcc(要记住,等会要用到),然后点击”激活“按钮
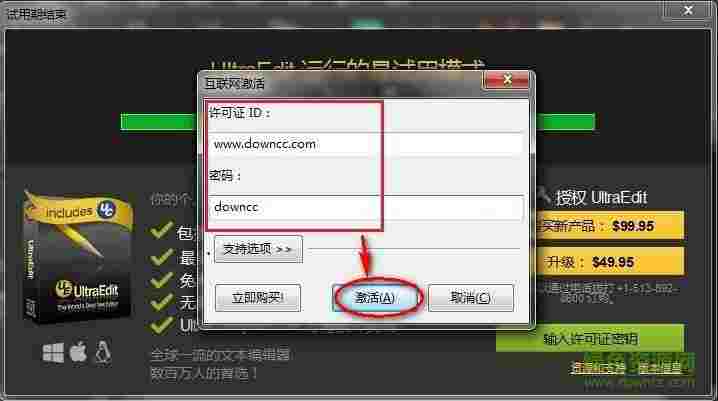
3.上面操作完成后,会提示”连接错误“,我们点击”脱机激活“,会生成一串信息,如下图
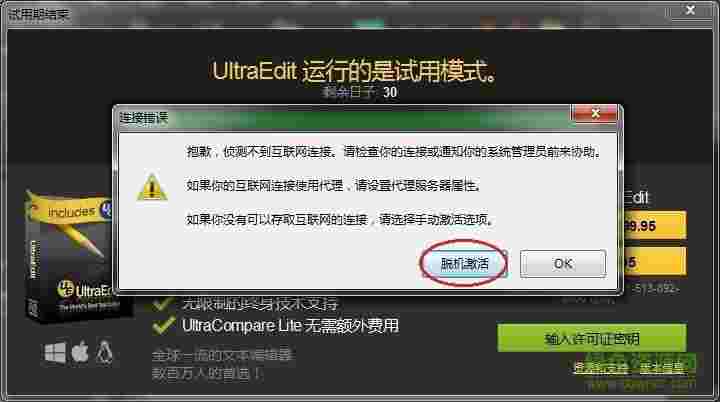

4.打开压缩包中的注册机(由于注册机会被误报,所以小编加密了,解压密码:www.downcc.com,大家可以放心使用,亲测无毒),将”脱机激活“里面的用户码1和用户码2填入注册机对应位置,然后点击”修改host文件“,再点击”生成“,就会显示验证码
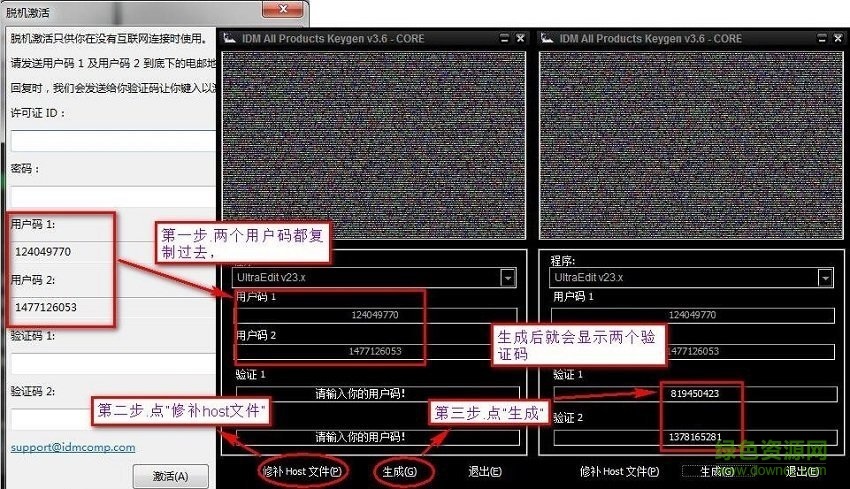
5.将验证码和许可证id,以及密码填入,然后点击”激活“按钮,就会提示”注册/激活成功“


6.到这里就破解完成了,可以打开使用了【x:\IDM Computer Solutions\UltraEdit\uedit64.exe(x代表所放盘)】

ps:如果觉得教程比较复杂,可以下载直装破解版,安装完就是破解的,只是版本稍微低点,并且不能升级。

授权:破解软件 WinAll, WinXP大小:99M语言:中文
ultraedit64绿色版是适用于64位电脑系统的一款文本编辑工具,可以说是程序员必备的一款文本编辑器。软件支持HTML、PHP、Perl、Java和JavaScript等网页语言的编辑,支持文本、十六进制、ASCII码等编辑,ultraedit64位
下载地址
1.Unicode支持
2.代码折叠
3.Mulitline查找和替换所有搜索的对话框(查找、替换、在文件中查找、在文件中替换)
4.基于磁盘的文本编辑和大文件处理-支持超过4GB的文件,最小RAM甚至用于多兆字节的文件
5.语法高亮显示--可配置,可预配置为C/ c++、VB、HTML、Java和Perl,具有FORTRAN和LaTex的特殊选项。可以下载多个wordfile
6.10万个单词拼写检查器,支持外语(美式英语、英式英语、荷兰语、芬兰语、法语、德语、匈牙利语、意大利语、西班牙语和瑞典语)
7.SSH / Telnet窗口
8.内置FTP客户端,允许访问具有多个帐户设置和自动登录和保存的FTP服务器。(仅32位)支持SFTP (SSH2)
9.环境选择器--提供预定义的或用户创建的编辑“环境”,可记住所有可停靠窗口、工具栏等状态,方便用户使用。
1.项目/工作空间支持
11.可配置的键盘映射
12.用于自动化任务的集成脚本语言
13.列/块模式编辑
14.十六进制编辑器允许编辑任何二进制文件,显示二进制和ASCII视图
15.命名模板
16.HTML工具栏预先配置为流行的HTML功能
1.全新的拼写检查器
V25还引入了基于Windows拼写检查API的全新拼写检查程序。与以前基于Aspell的功能相比,这是一个重大改进,它以UTF-8格式和字符为限。Windows拼写检查器支持您在操作系统中启用的所有语言(您可以在Windows设置的“区域和语言”部分启用它们),并且可以像以前的版本一样配置字典选项。(由于Microsoft在Windows 8.1中引入了Windows拼写检查API,UltraEdit必须在Windows 7系统上使用传统的Aspell功能。)
2.在文件输出中升级查找
UltraEdit v25为查找文件输出结果带来了一些引人注目的新增强功能。最明显的是,查找结果的新语法突出显示在眼睛上更容易,并且允许您快速直观地浏览搜索结果。当然,您可以自定义用于“在文件中查找”输出的颜色,以适应您在主题管理器的新“输出”选项卡中的偏好。您还会注意到折叠控件,使每个搜索结果(每个文件)都可以折叠。隐藏所有结果以快速找到想要的文件,然后展开它以查看线条匹配。
3.根据选定的文本过滤行
是否需要根据特定的字符串或短语过滤文件中的行?使用“主页”选项卡中的新“筛选器选择”命令,版本25可以比以往更轻松。选择你的字符串,点击过滤器,UltraEdit将隐藏所有不包含字符串的行。点击查看标签中的“全部展开”(或按Ctrl + *)再次显示所有行。
4.内部重构的UTF-8处理
我们深入了解UltraEdit中的UTF-8处理。虽然v24引入了第一个完全原生的Unicode版本的UltraEdit,但v25基于Unicode基础,并具有重构的UTF-8处理和显示功能。这对你意味着什么?当打开任何大小的UTF-8文件时,您将看到性能改进,因为文件转换不再需要显示该文件。有些编辑操作在以前的版本中很慢,您可能注意到显着的加速。使用非Unicode多字节编码,如亚洲脚本?在v25中,渲染和编辑性能明显更好。
5.将宏和脚本添加到功能区/工具栏
如果您有自定义的宏和脚本,现在可以将它们添加到工具栏,功能区或快速访问工具栏(QAT)中!UltraEdit将在“自定义”对话框中显示前25个加载的宏和脚本,您可以简单地将它们拖放到功能区或工具栏添加它们。有关如何执行此操作的进一步帮助,请查看有关自定义功能区,自定义QAT和自定义工具栏(如果处于菜单/工具栏模式下)的联机帮助文章。
6.从Windows资源管理器中打开UltraEdit中的文件夹
使用基于文件夹的项目做很多工作?在Windows资源管理器上下文菜单中,UltraEdit新的“打开文件夹”选项使得在文件视图中加载项目文件夹变得轻而易举。以这种方式打开文件夹后,UltraEdit将在文件视图“资源管理器”窗格中将其显示为根文件夹。此外,只要UltraEdit保持打开状态,UltraEdit将默认为“文件打开”和“在文件中查找”的文件夹位置。
7.点击书签
每个人都想通过点击来设置书签?现在你可以!V25通过新的书签装订线引入了点击书签。您将在行号的右侧看到书签排水沟,当它悬停在上面时,光标将变为书签以指示点击书签操作。您还可以在书签排水沟中右键单击以访问几乎所有的书签功能。如果您不希望看到书签排水沟或使用鼠标进行此操作,可以通过在布局选项卡中取消选中它,或通过右键单击它并选择“隐藏书签排水沟”来禁用它。
8.用于上传FTP链接文件的密钥映射/图标
您是否知道UltraEdit允许您将项目中的文件夹链接到FTP位置,使您能够将本地更改同步/推送到FTP服务器?V25通过键映射和功能区/菜单支持为此功能带来更多集成。在FTP下拉菜单和文件标签上下文菜单中使用新的“保存并上传到服务器”命令一次性在本地保存文件并将其发送到服务器。您也可以在高级?设置?键映射中键入此命令的映射。最后,您可以通过在文件夹的上下文菜单中(在“项目”窗格中)选择此选项,将UltraEdit设置为自动上载本地保存的FTP链接文件夹的文件。
9.可定制的HTML按钮/标签
V25包括在编码选项卡(或菜单/工具栏模式下的HTML工具栏)中自定义HTML按钮的功能。您可以在高级?设置?HTML用户工具下进行自定义。
10.针对大量数据优化了XML / JSON管理器
大数据只是越来越大,我们一直在努力确保UltraEdit的XML和JSON管理器完全适应它。为此,我们已经完全重写了这些组件,使得它们即使在大量数据的情况下也能够快速且高度响应。直接在XML管理器中滚动并浏览您的巨大XML数据结构。直接在JSON管理器中搜索巨大的JSON文件,并在闪存中查看结果。你会被吹走它的速度!
11.在文件,项目中查找更好的文件夹选择器
我们已经完成了一些UI工作,以在应用程序的几个区域提供更直观的文件夹选择器。您可以在查找/替换文件,添加文件夹(到项目)和设置中点击几个新的“选择文件夹”对话框!
一、UltraEdit中文乱码的解决方法
1.现象问题:
同样的一个文件 UltraEdit 打开是乱码,显示文件的编码是U8-DOS,可是用EditPlus 、记事本,打开,就是正常的,编码显示是ANSI。
即使在UltraEdit打开文件的时候,手动选择各种编码,也不能正确显示文件内容。
2.解决方法:
高级-配置-常规,在“常规”下找到“自动检测UTF-8文件”,挑勾。确定后,把UE关了,再重开。你的文本就能正常显示了,试试吧。
二、ultraedit 删除空行
如何在 UltraEdit 删除空行(含空格,制表符),打开UltraEdit,ctrl+r弹出替换对话框,点选启用正则表达式
方法1:
1.在查找框输入 ^p^p:
2.在替换框输入 ^p
3.执行全部替换;
4.这种方法是对连续的两个回车换行,替换成一个回车换行;如果空行中含有空格或者制表符,则不能处理;
方法2:
1.查找框中输入:%[ ^t]++^p,注意^t之前有空格
2.在替换框什么也输入
3.执行全部替换;
4.这种方法可以处理方法1中的缺陷
三、如何设置Ultraedit自动换行
有时候这会非常麻烦, 要让Ultraedit自动换行请按发下方法:
1.点击菜单栏的“高级→配置”,找到“编辑器→自动换行/制表符设置”。
2.然后,把“默认为每个文件启用自动换行”,这样就可以了。 还有一种临时的让Ultraedit自动换行的方法就是按下: Ctrl+W,这种方法下次再启动UltraEdit,还是不能自动换行。
v25.20.0.88更新内容:
原生64位版本发布
大大提高启动速度
其他性能改进
版权原因,暂提供正版!

 Redis Assistant(可视化管理监控工具)v1.0.0 免费版编程开发 / 3.9M
Redis Assistant(可视化管理监控工具)v1.0.0 免费版编程开发 / 3.9M
 Resource Hackerv5.1.8 绿色版编程开发 / 2.1M
Resource Hackerv5.1.8 绿色版编程开发 / 2.1M
 Interbase数据库编程开发 / 248.5M
Interbase数据库编程开发 / 248.5M
 Markdown Monster编程开发 / 21.7M
Markdown Monster编程开发 / 21.7M
 小码精灵编程电脑客户端编程开发 / 172.1M
小码精灵编程电脑客户端编程开发 / 172.1M
 PHP Manager for IIS 7(IIS7配置PHP)编程开发 / 486KB
PHP Manager for IIS 7(IIS7配置PHP)编程开发 / 486KB
 信捷XC系列PLC编程软件(XCPPro)编程开发 / 6.6M
信捷XC系列PLC编程软件(XCPPro)编程开发 / 6.6M
 核桃编程电脑版编程开发 / 209.3M
核桃编程电脑版编程开发 / 209.3M
 Appeon Powerbuilder 2021编程开发 / 1.66G
Appeon Powerbuilder 2021编程开发 / 1.66G
 DBeaver数据库连接工具编程开发 / 89.8M
DBeaver数据库连接工具编程开发 / 89.8M
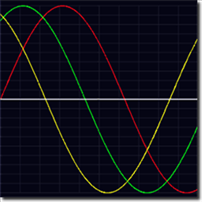 TGraphDisplay3D(图形编程软件)v1.0.59.202 官方版编程开发 / 23.2M
TGraphDisplay3D(图形编程软件)v1.0.59.202 官方版编程开发 / 23.2M
 Sencha Architect 3注册版编程开发 / 240.7M
Sencha Architect 3注册版编程开发 / 240.7M
 Mongood(MongoDB管理工具)v0.6.2 免费版编程开发 / 9.2M
Mongood(MongoDB管理工具)v0.6.2 免费版编程开发 / 9.2M
 Claris FileMaker Pro(低代码开发工具)v19.3.1.43 免费版编程开发 / 289.9M
Claris FileMaker Pro(低代码开发工具)v19.3.1.43 免费版编程开发 / 289.9M
 SRPG Studio(RPG游戏制作引擎)v1.149 免费版编程开发 / 191.5M
SRPG Studio(RPG游戏制作引擎)v1.149 免费版编程开发 / 191.5M
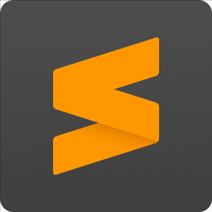 sublime text3中文破解版(代码编辑器)编程开发 / 45.6M
sublime text3中文破解版(代码编辑器)编程开发 / 45.6M
 navicat data modeler3破解版(数据库设计)编程开发 / 110.4M
navicat data modeler3破解版(数据库设计)编程开发 / 110.4M
 CudaText代码编辑器v1.134.1.0 中文版编程开发 / 26.1M
CudaText代码编辑器v1.134.1.0 中文版编程开发 / 26.1M
 jsonbuddv6.0.0.0 官方版编程开发 / 20.3M
jsonbuddv6.0.0.0 官方版编程开发 / 20.3M
 infragistics2020破解版编程开发 / 2.04G
infragistics2020破解版编程开发 / 2.04G