


/中文/

/英文/

/中文/

/中文/

/中文/

/中文/

/中文/

/中文/

/中文/

/中文/
 7-zip下载v18.03 简体中文美化版
7-zip下载v18.03 简体中文美化版 Bubble Math(泡泡数学)v1.0 电脑版
Bubble Math(泡泡数学)v1.0 电脑版 EditPad Pro(多功能文本编辑器)v7.65 中文版
EditPad Pro(多功能文本编辑器)v7.65 中文版 Easy Equation Solver(在线方程式计算器)v1.8 官方版
Easy Equation Solver(在线方程式计算器)v1.8 官方版 ScanTransfer(无线传输工具)v2018 官方版
ScanTransfer(无线传输工具)v2018 官方版 彗星QQ资源文件读取器v2.1 绿色免费版
彗星QQ资源文件读取器v2.1 绿色免费版 Flash Renamer(批量重命名软件)v6.9 官方版
Flash Renamer(批量重命名软件)v6.9 官方版 动书编辑器(motionbook)v2018 官方版
动书编辑器(motionbook)v2018 官方版 字由客户端v2.0.0.4 官方版
字由客户端v2.0.0.4 官方版 Notepad2书签版(Notepad2 Bookmark Edition)v5.1 官方版
Notepad2书签版(Notepad2 Bookmark Edition)v5.1 官方版软件Tags: eclipse编程工具
eclipse是java工程师常用的一款开发工具,主要是给java工程师提供方便的开发环境,而且使用十分的广泛,扩展性特别强,现在这个最新版比起以前来确实功能又多了许多,是非常不错的编程辅助工具,感兴趣就来绿色资源网下载吧!
eclipse相关应用 | ||
| AWS Toolkit for Eclipse | myeclipse10注册机 | maven3 eclipse插件 |
| myeclipse2016ci7破解 | eclipse testng插件 | Eclipse v4.4.0 |
eclipse是一个开放源代码的、基于Java的可扩展开发平台。就其本身而言,它只是一个框架和一组服务,用于通过插件组件构建开发环境。幸运的是,eclipse 附带了一个标准的插件集,包括java开发工具(Java Development Kit,jdk)。
1.当你在编辑器中输入的时候,Java比较编辑器会更新其结构
2.NLS string hover有一个Open in Properties File动作
3.在Caller模式下,调用层级(Call Hierarchy)有一个在上下文菜单中有一个Expand With Constructors动作
4.当你在编辑器中输入的时候,Java比较编辑器会更新其结构
5.有一个新的toString()产生器
6.为可覆盖方法增加了一个Open Implementation链接,可以直接打开其实现
7.编辑器与执行环境一致
8.Debug视图现在提供了breadcrumb(面包屑),显示了活动的debug上下文
9.可运行的JAR文件输出向导还可以把所需的类库打包进一个要输出的可运行JAR文件,或打包进与紧挨着该JAR的一个目录中
10.当在写一个分配表达式(allocation expression)时发生补全操作,ch内容助手可以提示一个类的可用构造方法
11.果检测到无用代码,编译器可以发出警告
12.类库、变量或容器入口的路径可以是与项目相关的任何位置
13.在Jovadoc hover的头部及Javadoc视图中,都提供了引用其他类型和成员的链接
14.随该Eclipse发行的JUnit4版本更新为4.5
15.Javadoc视图及hovers都支持{@inheritDoc}标签并给覆盖方法增加链接
16.同一值的比较现在由编译器检测,默认情况下会发出警告
17.一个新的toString产生器
18.可覆盖方法增加了一个Open Implementation链接,可以直接打开其实现
19.辑器与执行环境一致
20.ebug视图现在提供了breadcrumb(面包屑),显示了活动的debug上下文
21.运行的jar文件输出向导还可以把所需的类库打包进一个要输出的可运行JAR文件,或打包进与紧挨着该JAR的一个目录中
22.string hover有一个Open in Properties File动作
23.aller模式下,调用层级(Call Hierarchy)有一个在上下文菜单中有一个Expand WithConstructors动作
1.安装eclipse之前必须要先安装jdk,我会给出jdk下载链接,压缩包里也有jdk1.8的安装包,如图,点击jdk安装包,先要安装好jdk
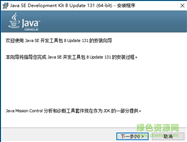
2.选择你的安装路径,然后一直下一步,小编这里建议默认

3.等待开始安装
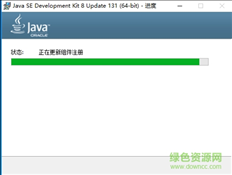
4.jre的路径,建议这里也默认
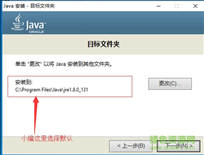
5.开始安装了
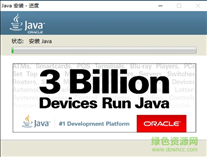
6.点击关闭就行了,安装成功就不用管了
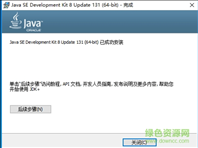
7.选择此电脑(这里win10电脑,win7是我的电脑),右键点击属性

8.找到高级系统设置
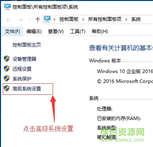
9.点击环境变量

10.点击环境变量过后,出现下面这样方框,选择下面的系统变量新建(一定要新建在系统变量,不要搞在用户变量里了),新建一个JAVA_HOME,然后把jdk安装目录复制在下面(见11步)
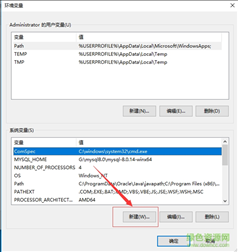
11.这是刚刚jdk的安装目录,复制下来,放到我们刚刚新建好的JAVA_HOME下面,然后点击确定

12.找到path然后点击编辑

13.弹出下面框子,点击编辑文本

14.然后在后面加 ;JAVA_HOME%\bin;%JAVA_HOME%\jre\bin 注意;号隔开,不然没效果的,然后点击确定

15.再点击新建,新建一个CLASSPATH 下面输入值.;%JAVA_HOME%\lib;%JAVA_HOME%\lib\tools.jar 然后点击确定

16.然后按win+r输入cmd
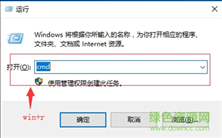
17.输入java -version 出现下面图片的文字就算成功了
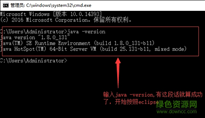
18.在点击eclipse的安装包,可以开始安装了

19.选择安装目录,这个看你自己了

20.选择好之后开始安装了
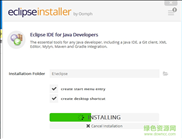
21.出现这个就勾选好,点击accept就行了

22.有可能出现如图的报错,这个是应为网速慢了造成的,可以多试几遍,或者关机在在试试,实在不行只能翻墙安装了
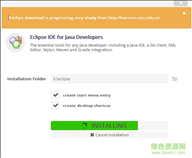
23.如果顺利是会进入这一步的,点击accept selected就行了
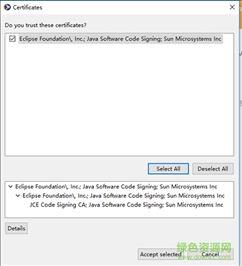
24.安装成功了
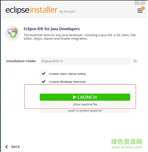
25.打开,让你选择工作目录,就是你的项目存放路径

26.打开成功了,英文版,这里不建议安装中文版,应为最新版对中文支持不太好,会出现显示错位的现象
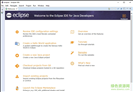
1.这个需要你下载tomcat文件,我压缩包里也放进去了,下面也会给出现在链接,现在好了解压缩到随意目录,一定要记住解压目录在哪儿。
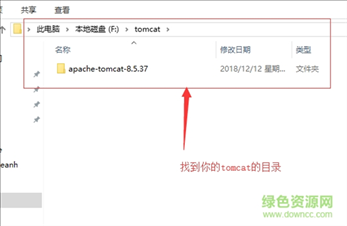
2.找到右上角window然后找到Preferrnces
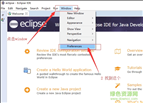
3.这时候如果你搜索server什么都没有就看下一步,如果有请跳到15步

4.点击help->Instail New Software

5.点击add

6.然后上面输入 "Kepler" repository 下面输入http://download.eclipse.org/releases/kepler 最后点击add

7.然后漫长的等待过程,看网速的,别心急,慢慢等
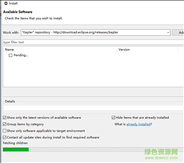
8.找到图片那一行,勾选上,点击next

9.继续next
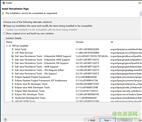
10.如图选择,然后点击finish
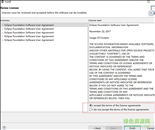
11.然后找到下面的progress,这个也是要看网速的,下的很慢,去看一部电影给他慢慢下载

12.这里下载好了,让你重启
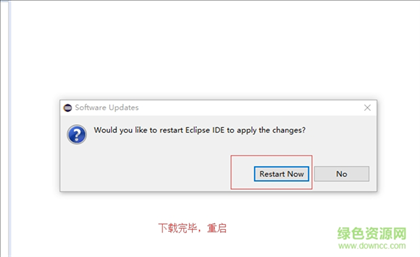
13.这时候在点击window->Prefrernces
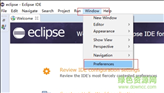
14.搜索server
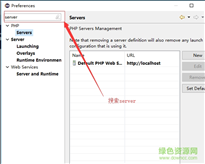
15.找到runtime开头单词,点击右侧的add
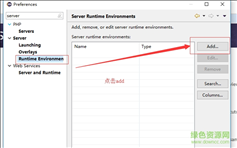
16.找到apache点击,根据你刚刚下的tomcat版本好选择,选择好了之后next

17.小编这里是8.5版本所以选择的8.5(如图),jre那个就是刚刚安装的jdk版本,点击finish
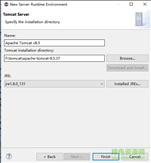
18.可以看到tomcat服务器了,点击apply and close
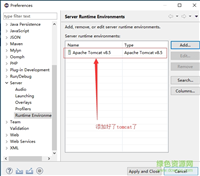
19.点击图片中的方框然后选择java ee
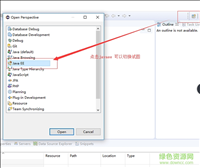
20.可以看到下面的servers了,在点击红色方框里的英文
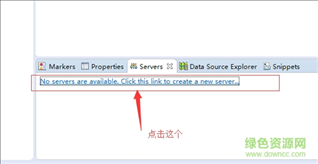
21.直接点击finish
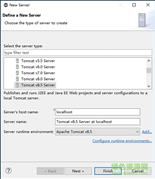
22.tomcat配置好了,大功告成
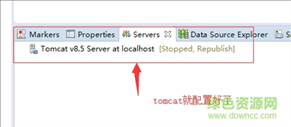
这里整理下eclipse常见的设置,特别字体和背景设置
1.点击help—>about eclipse ide
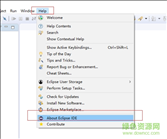
2.就可以看到安装的一些插件
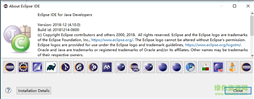
3.继续点击window->preferences

4.找到General->Appearance->Colors and Fonts 再看右侧框就能看到字体和颜色
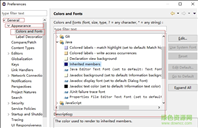
5.找到Appearance点击右侧的Classic下拉就能选择背景色了
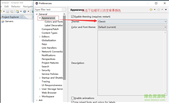
6.如图我选择好了一种背景色,点击apply

7.然后背景色已经变了
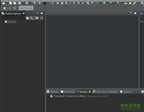
8.在选择java->Editor->Content Assist

9.选择下面的框子如题
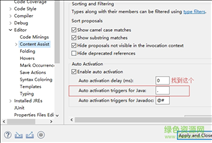
10.复制进去.abcdefghijklmnopqrstuvwxyz

11.如果你加进去就会有类似这样的提示框

1.点击New->Other

2.会出现这个java project->next
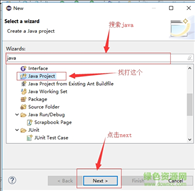
3.会出现创建项目,如图输入downcc项目名字,点击finish

4.会出现这个框,点击Open Pers

5.左侧可以看到downcc这个项目
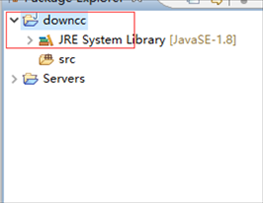
6.然后在downcc项目右键点击class
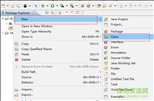
7.会出现一个创建java文件项目,输入文件名downcc_com

8.然后找到刚刚配置的的tomcat服务,点击右侧的绿色按钮
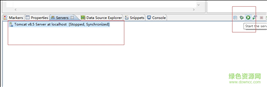
9.在刚刚创建的文件输入这些代码
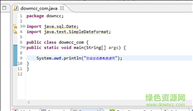
10.然后在downcc_com右键点击run as->java Application
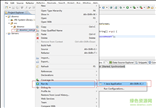
11.看到下面的输入结果,运行成功,eclipse整体安装成功

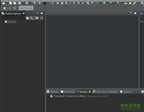
 Redis Assistant(可视化管理监控工具)v1.0.0 免费版编程开发 / 3.9M
Redis Assistant(可视化管理监控工具)v1.0.0 免费版编程开发 / 3.9M
 Resource Hackerv5.1.8 绿色版编程开发 / 2.1M
Resource Hackerv5.1.8 绿色版编程开发 / 2.1M
 Interbase数据库编程开发 / 248.5M
Interbase数据库编程开发 / 248.5M
 Markdown Monster编程开发 / 21.7M
Markdown Monster编程开发 / 21.7M
 小码精灵编程电脑客户端编程开发 / 172.1M
小码精灵编程电脑客户端编程开发 / 172.1M
 PHP Manager for IIS 7(IIS7配置PHP)编程开发 / 486KB
PHP Manager for IIS 7(IIS7配置PHP)编程开发 / 486KB
 信捷XC系列PLC编程软件(XCPPro)编程开发 / 6.6M
信捷XC系列PLC编程软件(XCPPro)编程开发 / 6.6M
 核桃编程电脑版编程开发 / 209.3M
核桃编程电脑版编程开发 / 209.3M
 Appeon Powerbuilder 2021编程开发 / 1.66G
Appeon Powerbuilder 2021编程开发 / 1.66G
 DBeaver数据库连接工具编程开发 / 89.8M
DBeaver数据库连接工具编程开发 / 89.8M
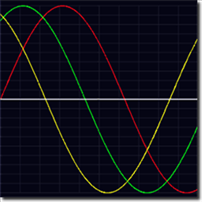 TGraphDisplay3D(图形编程软件)v1.0.59.202 官方版编程开发 / 23.2M
TGraphDisplay3D(图形编程软件)v1.0.59.202 官方版编程开发 / 23.2M
 Sencha Architect 3注册版编程开发 / 240.7M
Sencha Architect 3注册版编程开发 / 240.7M
 Mongood(MongoDB管理工具)v0.6.2 免费版编程开发 / 9.2M
Mongood(MongoDB管理工具)v0.6.2 免费版编程开发 / 9.2M
 Claris FileMaker Pro(低代码开发工具)v19.3.1.43 免费版编程开发 / 289.9M
Claris FileMaker Pro(低代码开发工具)v19.3.1.43 免费版编程开发 / 289.9M
 SRPG Studio(RPG游戏制作引擎)v1.149 免费版编程开发 / 191.5M
SRPG Studio(RPG游戏制作引擎)v1.149 免费版编程开发 / 191.5M
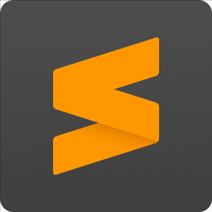 sublime text3中文破解版(代码编辑器)编程开发 / 45.6M
sublime text3中文破解版(代码编辑器)编程开发 / 45.6M
 navicat data modeler3破解版(数据库设计)编程开发 / 110.4M
navicat data modeler3破解版(数据库设计)编程开发 / 110.4M
 CudaText代码编辑器v1.134.1.0 中文版编程开发 / 26.1M
CudaText代码编辑器v1.134.1.0 中文版编程开发 / 26.1M
 jsonbuddv6.0.0.0 官方版编程开发 / 20.3M
jsonbuddv6.0.0.0 官方版编程开发 / 20.3M
 infragistics2020破解版编程开发 / 2.04G
infragistics2020破解版编程开发 / 2.04G