

/多国语言[中文]/

/中文/

/多国语言[中文]/

/中文/

/中文/

/中文/

/中文/

/中文/

/中文/

/中文/
 7-zip下载v18.03 简体中文美化版
7-zip下载v18.03 简体中文美化版 Bubble Math(泡泡数学)v1.0 电脑版
Bubble Math(泡泡数学)v1.0 电脑版 EditPad Pro(多功能文本编辑器)v7.65 中文版
EditPad Pro(多功能文本编辑器)v7.65 中文版 Easy Equation Solver(在线方程式计算器)v1.8 官方版
Easy Equation Solver(在线方程式计算器)v1.8 官方版 ScanTransfer(无线传输工具)v2018 官方版
ScanTransfer(无线传输工具)v2018 官方版 彗星QQ资源文件读取器v2.1 绿色免费版
彗星QQ资源文件读取器v2.1 绿色免费版 Flash Renamer(批量重命名软件)v6.9 官方版
Flash Renamer(批量重命名软件)v6.9 官方版 动书编辑器(motionbook)v2018 官方版
动书编辑器(motionbook)v2018 官方版 字由客户端v2.0.0.4 官方版
字由客户端v2.0.0.4 官方版 Notepad2书签版(Notepad2 Bookmark Edition)v5.1 官方版
Notepad2书签版(Notepad2 Bookmark Edition)v5.1 官方版软件Tags: acronisdiskdirector硬盘分区
acronisdiskdirector10汉化版是一款免费的硬盘分区软件。可实现电脑系统硬盘格式化分区、转换分区、复制分区等操作。此版本为中文汉化版程序。需要的用户欢迎在绿色资源网下载使用。
Acronis Disk Director Suite是一套硬盘工具,可以在不损失资料的情况下对现有硬盘进行重新分区或者调整,可以对于损坏的分区进行修复,还可以轻松的实现多系统的安装和启动。支持Windows 95/98/Me/NT(包括服务器版)/ 2000 (包括服务器以及高级版) / XP 以及 2003服务器。
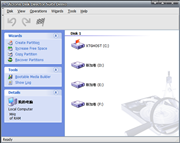
AcronisDiskDirector10可以重整您的个人计算机有更好的效能表现并增进数据安全。改变磁盘容量大小、复制、移动硬盘分割区不会遗失数据。并可安装多重开机系统来安装多个操作系统。重整你的计算机有更高的效率并保护数据安全。Acronis Disk Director Suite 10.0提供最受欢迎的磁盘管理功能在此套装组合。
扇区回复:回复遗失或被删除的分割区
多重开机管理:建立双重或多重开机环境
磁盘编辑器:手动编辑硬盘数据
分割区管理:改变容量大小、复制、移动硬盘分割区不用担心数据损失
1、运行Acronis Disk Director,你将能看到上图的操作界面,程序会要求你选择使用的模式,为了图形化的操作磁盘空间,使用到所有功能,我们选择“Manual Mode(手工模式)”,然后点击“OK”。
2、首先我们要解决硬盘只分了一个系统区的问题,我们要把目标盘(C盘)调整到目标大小,而多出来的空间则创建D、E、F盘。在程序窗口下方表示的C盘图标上点击鼠标右键,选择“Resize(调整尺寸)”。
3、这时候我们可以直接在“Partition Size(分区大小)”中输入想要的大小,也可以在图形化的调整界面上直接拖拉代表分区的色块来调整分区大小。 1
4、接着回到程序的主界面,你可以看到,在C盘右侧多出了一块绿色“Unallocated(未划分空间)”。在该空间上点击鼠标右键,选择“Create Partition(创建分区)”
5、然后你可以看到窗口。在“Partition Label(分区卷标)”中输入你想要使用的卷标,在“File System(文件系统)”下拉菜单中选择你想要使用的文件系统(阿财推荐NTFS),然后点击“OK”。分区类型保持默认的“Logical Partition(逻辑分区)”即可。
6、同样的此时可以直接在“Partition Size(分区大小)” 中输入想要的分区大小,也可以在图形化的调整界面上直接拖拉代表分区的色块来调整新分区大小。
7、多个分区需要依次反复的操作,直到把笔记本磁盘上全部的剩余空间划分完毕。
8、到这里,本次的工作基本已经全部做完了,现在请仔细检查当前显示的硬盘分区情况是否你所预期的,如果和你的期望有任何出入,还请立刻修改,因为所有的设置都还没有被应用。待你检查一切设置都准确无误后就可以应用这些改变了……
9、点击程序主窗口工具栏上的黑白相间小旗图标,选择“Proceed(执行操作)”然后程序可能会告诉你,这些调整需要重启动系统,点击“Reboot(重启动)”按钮,然后程序会自动将所有设置应用完成。
10、重新启动这时候Acronis Disk Director Suite将会按照刚才的计划,一步一步的执行完全部分区过程,包括迁移数据,调整系统分区,划分新分区。带大量数据的可能会花费较多时间处理,停留在此画面时间可能长达几十分钟,请用户耐心等待,千万不要手动重新启动笔记本电脑。
11、完成后将自动重新启动Windows ,登录进入桌面以后很可能会提示发现新的磁盘,这时还需要重启一次系统。
12、注意,整个过程中千万不能断电,否则系统盘上的Windows VISTA系统和数据很可能会全部丢失。所以笔者强烈建议用户在进行分区操作前保证笔记本电脑的电池是处于充满电状态。
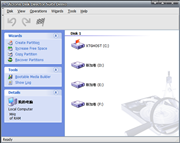
 FPS Monitor(硬件状态监测软件)硬件检测 / 11.6M
FPS Monitor(硬件状态监测软件)硬件检测 / 11.6M
 硬盘坏道检测工具HDDScan硬件检测 / 3.7M
硬盘坏道检测工具HDDScan硬件检测 / 3.7M
 硬盘坏道检测工具Victoria硬件检测 / 786KB
硬盘坏道检测工具Victoria硬件检测 / 786KB
 Hard Disk Sentinel硬件检测 / 22.3M
Hard Disk Sentinel硬件检测 / 22.3M
 Speccy Pro绿色特别版硬件检测 / 7.8M
Speccy Pro绿色特别版硬件检测 / 7.8M
 硬盘哨兵绿色版硬件检测 / 34.7M
硬盘哨兵绿色版硬件检测 / 34.7M
 hyperterminal超级终端软件硬件检测 / 1.1M
hyperterminal超级终端软件硬件检测 / 1.1M
 IsMyLcdOK液晶显示器坏点测试工具硬件检测 / 125KB
IsMyLcdOK液晶显示器坏点测试工具硬件检测 / 125KB
 Chkdsk AuTo(一键修复硬盘)硬件检测 / 741KB
Chkdsk AuTo(一键修复硬盘)硬件检测 / 741KB
 FurMark甜甜圈单文件免安装版硬件检测 / 3.7M
FurMark甜甜圈单文件免安装版硬件检测 / 3.7M
 battermon(笔记本电池矫正修复工具)硬件检测 / 764KB
battermon(笔记本电池矫正修复工具)硬件检测 / 764KB
 FPS Monitor(硬件状态监测软件)硬件检测 / 11.6M
FPS Monitor(硬件状态监测软件)硬件检测 / 11.6M
 磁盘检测(Folder Size Professional)硬件检测 / 3.8M
磁盘检测(Folder Size Professional)硬件检测 / 3.8M
 RAM Monitor Gadget(RAM监视器)硬件检测 / 1.8M
RAM Monitor Gadget(RAM监视器)硬件检测 / 1.8M
 Lenovo Diagnostics Windows(联想硬件检测诊断工具)硬件检测 / 40.8M
Lenovo Diagnostics Windows(联想硬件检测诊断工具)硬件检测 / 40.8M
 GPU-Z华硕ROG定制版硬件检测 / 4.5M
GPU-Z华硕ROG定制版硬件检测 / 4.5M
 Joshs CPUChanger(定向修改CPU型号工具)硬件检测 / 40KB
Joshs CPUChanger(定向修改CPU型号工具)硬件检测 / 40KB
 CPU-Z华硕ROG玩家国度定制版硬件检测 / 2.2M
CPU-Z华硕ROG玩家国度定制版硬件检测 / 2.2M
 SSD Fresh2020免注册中文破解版硬件检测 / 3.0M
SSD Fresh2020免注册中文破解版硬件检测 / 3.0M
 INNO3D TUNEIT OC UTILITY硬件检测 / 6.0M
INNO3D TUNEIT OC UTILITY硬件检测 / 6.0M