


/中文/

/中文/

/中文/

/中文/

/中文/

/英文/
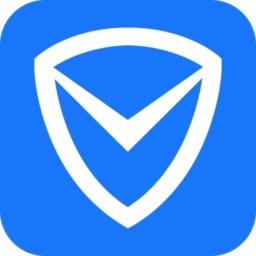
/中文/

/中文/

/中文/

/中文/
 7-zip下载v18.03 简体中文美化版
7-zip下载v18.03 简体中文美化版 Bubble Math(泡泡数学)v1.0 电脑版
Bubble Math(泡泡数学)v1.0 电脑版 EditPad Pro(多功能文本编辑器)v7.65 中文版
EditPad Pro(多功能文本编辑器)v7.65 中文版 Easy Equation Solver(在线方程式计算器)v1.8 官方版
Easy Equation Solver(在线方程式计算器)v1.8 官方版 ScanTransfer(无线传输工具)v2018 官方版
ScanTransfer(无线传输工具)v2018 官方版 彗星QQ资源文件读取器v2.1 绿色免费版
彗星QQ资源文件读取器v2.1 绿色免费版 Flash Renamer(批量重命名软件)v6.9 官方版
Flash Renamer(批量重命名软件)v6.9 官方版 动书编辑器(motionbook)v2018 官方版
动书编辑器(motionbook)v2018 官方版 字由客户端v2.0.0.4 官方版
字由客户端v2.0.0.4 官方版 Notepad2书签版(Notepad2 Bookmark Edition)v5.1 官方版
Notepad2书签版(Notepad2 Bookmark Edition)v5.1 官方版软件Tags: 联想一键恢复数据恢复联想
联想一键恢复怎么用?联想一键恢复9.0最新版(OKR9.0)支持win10、win8等计算机系统环境!这个软件操作功能强大,为网友们提供了系统数据极速备份恢复功能。需要这款新版本的朋友欢迎下载使用。
联想“一键恢复”是一个简单易用的应用程序,能帮助您备份和恢复计算机的系统分区(C 分区)数据,该应用程序可以在Windows 和联想“一键拯救系统”中运行。在Windows 中,您可以创建整个系统分区的备份数据。这些备份数据默认存放在本地硬盘,您也可以备份到CD、DVD 光盘,或者网络、及其他附属硬盘。此外,您还可以自己制作Windows 的恢复光盘(组),用于从光盘启动来恢复系统。
联想一键恢复软件9.0版本(OKR9.0)操作界面与以往版本相比,变化较大。绿色资源网小编以分体台式机天逸510Pro-18ASU为例进行说明。
系统恢复:
1.在Win10操作系统下依次点击:开始-Lenovo-联想一键恢复
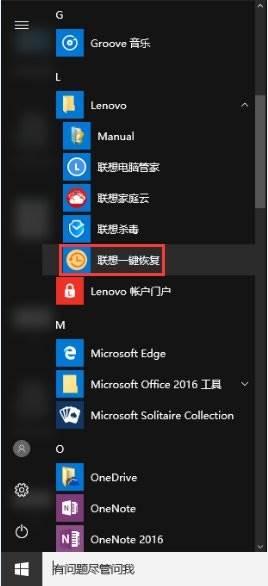
2.弹出联想一键恢复对话框,提示”是否进入联想一键恢复”,此时点击“确定”按钮。
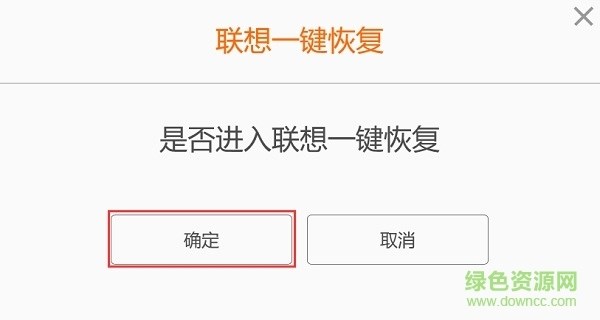
3.弹出提示对话框 “确定要重启电脑进入联想一键恢复”,点击“确定”按钮,此时电脑将重启,进入一键恢复主菜单。
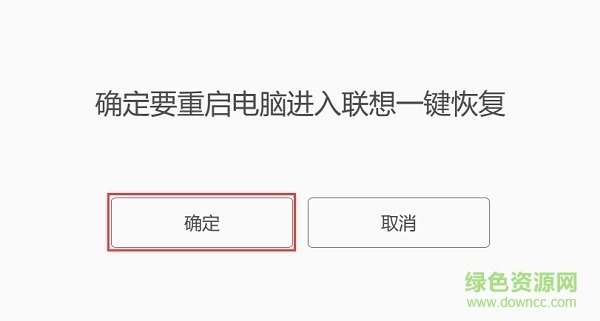
4.点击“系统恢复”按钮。

5.如果您没有自行创建过系统备份,可将您的计算机恢复到出厂设置,点击“恢复”按钮。
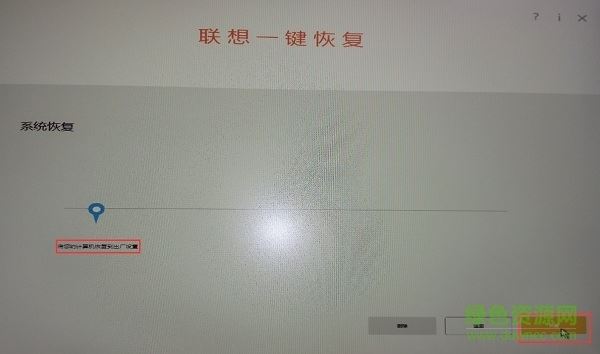
6.如果您自行创建过系统备份,此时可以选择“将您的计算机恢复到出厂设置”或“将您的计算机恢复到此时状态”,并点击“恢复”按钮。
7.“您确定要将系统分区恢复到选定的恢复点”,点击“确定”按钮。
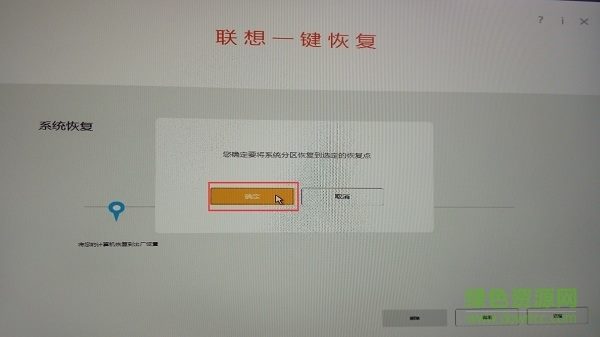
8.系统正在恢复
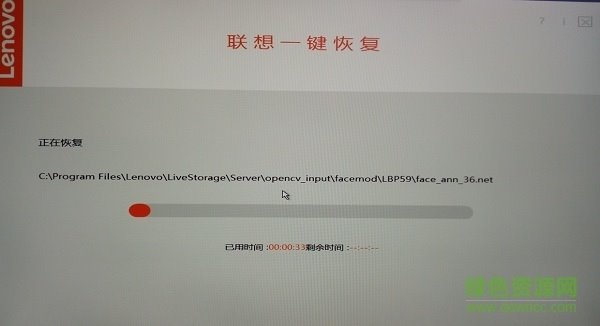
9.恢复完成后,根据您的需要点击“关机”或“重启”按钮。
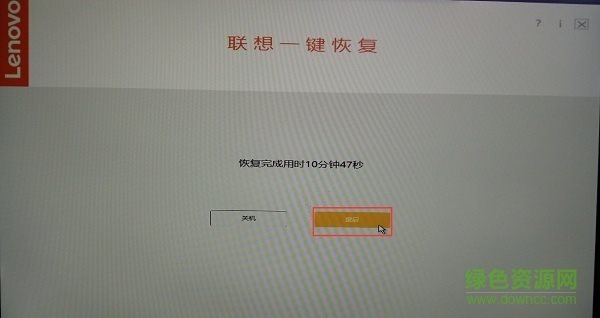
系统备份:
10.开机出现Lenovo Logo标识的时候,请快速不停点击键盘F2键,在一键恢复主菜单中,点击“系统备份”按钮。
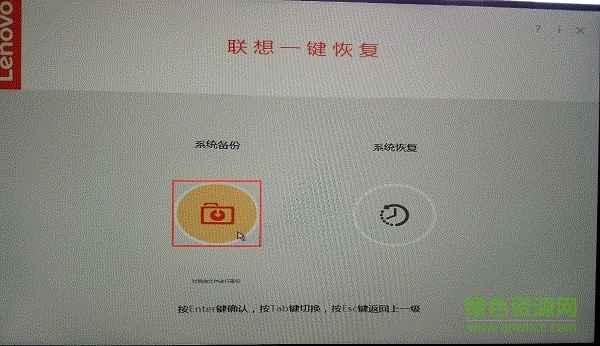
11.在“备份到”对话框中选择操作系统备份的路径,可将操作系统备份至本地磁盘(非系统分区)或移动存储设备(U盘或移动硬盘)中,并点击“开始备份”按钮。(在存储空间允许的情况下,您可自行创建多个系统备份,每个备份均可进行备注,默认按当前系统时间进行标识)
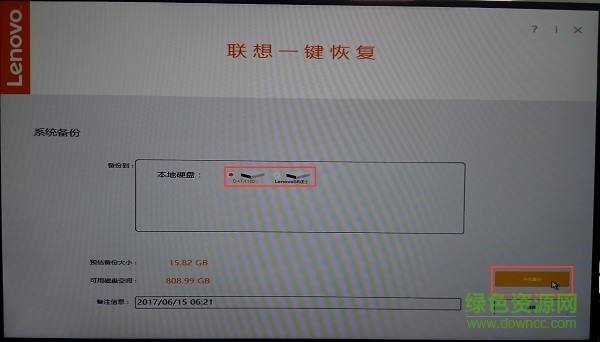
12系统正在备份

13.备份完毕,点击“完成”按钮。
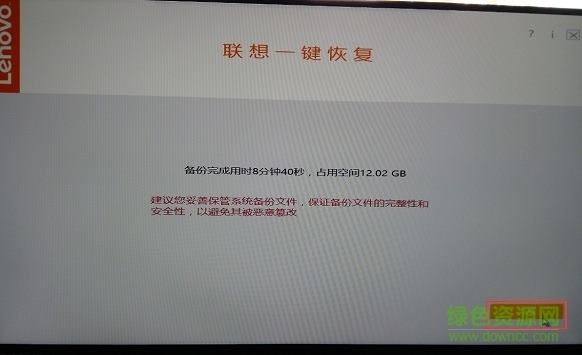
14.一键恢复系统备份默认路径D:\Lenovo_Backup,由于系统备份文件夹为隐藏属性,需要打开“文件夹选项”-“查看”-“高级设置”-取消“隐藏受保护的操作系统文件(推荐)”前面的对勾,在“隐藏文件和文件夹”选项中-选中“显示隐藏的文件、文件夹和驱动器”,点击“确定”后可以看到生成的备份系统文件夹。
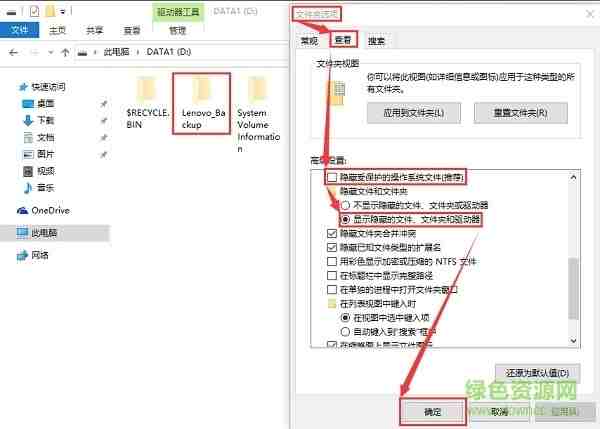
15.在D:\Lenovo_Backup目录中,每次备份将生成一个按备份描述生成的文件夹,里面有三个文件:”ESP.WIM”、”OS.WIM”、”WINRE.WIM”。这三个文件请您妥善保存好,若文件遭到破坏或被删除,那么系统将无法从此次备份进行恢复。若需删除某次备份备份,在D:\Lenovo_Backup目录中,删除按备份描述生成的文件夹即可。
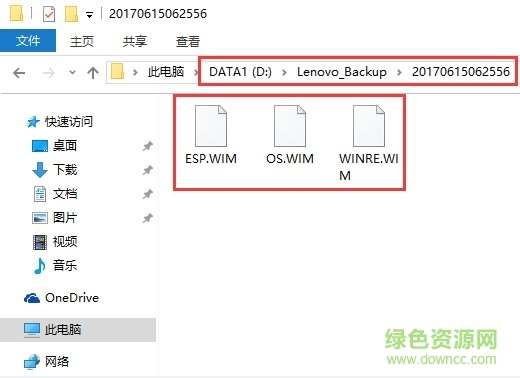
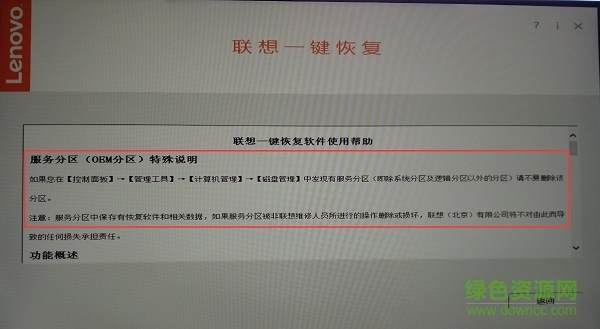
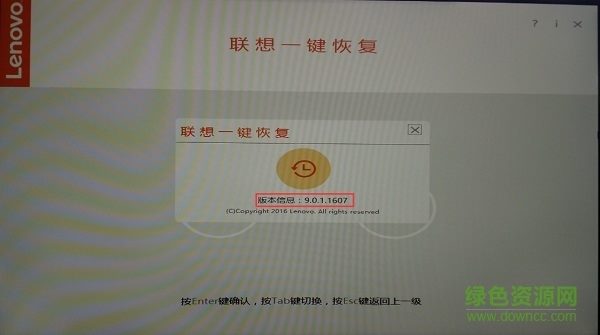
一键恢复操作正常情况下只是恢复c盘的,不过为了防止出现意外,其他磁盘如果有重要数据的话,您也备份好,以免导致您个人重要的数据丢失。为了您的数据安全,操作之前备份好全盘重要数据,将对您来说非常重要的文件复制到其他电脑或您的移动存储设备上。
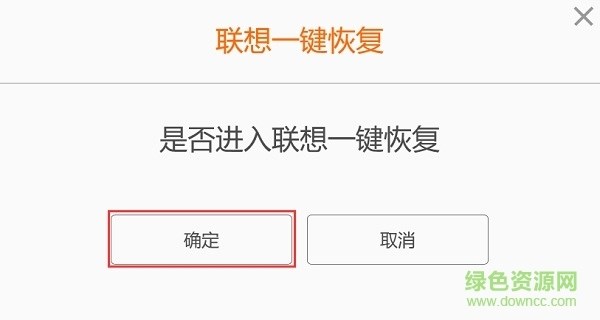
 资源管理器打不开修复工具v4.11.1 免费版系统其他 / 1.9M
资源管理器打不开修复工具v4.11.1 免费版系统其他 / 1.9M
 一键智能装机助理系统其他 / 10.4M
一键智能装机助理系统其他 / 10.4M
 硬盘虚拟分区精灵系统其他 / 53KB
硬盘虚拟分区精灵系统其他 / 53KB
 .net framework 5.0系统其他 / 52.2M
.net framework 5.0系统其他 / 52.2M
 任天堂switch sx os最新版系统其他 / 21.8M
任天堂switch sx os最新版系统其他 / 21.8M
 Dual Monitor(电脑分屏工具)系统其他 / 195KB
Dual Monitor(电脑分屏工具)系统其他 / 195KB
 vmware workstation 15 pro系统其他 / 461.4M
vmware workstation 15 pro系统其他 / 461.4M
 deepinwinpe4.1.iso系统其他 / 123.5M
deepinwinpe4.1.iso系统其他 / 123.5M
 window10数字永久激活工具系统其他 / 911KB
window10数字永久激活工具系统其他 / 911KB
 完美者Windows XP PE系统其他 / 36.8M
完美者Windows XP PE系统其他 / 36.8M
 HEU KMS Activator(全能KMS激活神器)v24.2.0 最新版系统其他 / 7.1M
HEU KMS Activator(全能KMS激活神器)v24.2.0 最新版系统其他 / 7.1M
 Windows修复助手(蓝屏修复工具)系统其他 / 3.8M
Windows修复助手(蓝屏修复工具)系统其他 / 3.8M
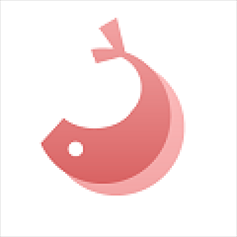 优启通2020vip版系统其他 / 1.73G
优启通2020vip版系统其他 / 1.73G
 PEVR虚拟现实编辑平台系统其他 / 284.8M
PEVR虚拟现实编辑平台系统其他 / 284.8M
 usb redirector注册码破解版系统其他 / 8KB
usb redirector注册码破解版系统其他 / 8KB
 Background Generator(炫彩背景生成器)系统其他 / 23M
Background Generator(炫彩背景生成器)系统其他 / 23M
 恋雪系统变速器旗舰版系统其他 / 5M
恋雪系统变速器旗舰版系统其他 / 5M
 GiMeSpace Power Control(电源计划调整工具)系统其他 / 470KB
GiMeSpace Power Control(电源计划调整工具)系统其他 / 470KB
 usb3.0驱动注入工具系统其他 / 25.5M
usb3.0驱动注入工具系统其他 / 25.5M
 技嘉usb3.0驱动注入工具系统其他 / 22.1M
技嘉usb3.0驱动注入工具系统其他 / 22.1M