


/中文/

/中文/

/中文/

/英文/

/英文/

/中文/

/中文/

/中文/

/中文/

/中文/
 7-zip下载v18.03 简体中文美化版
7-zip下载v18.03 简体中文美化版 Bubble Math(泡泡数学)v1.0 电脑版
Bubble Math(泡泡数学)v1.0 电脑版 EditPad Pro(多功能文本编辑器)v7.65 中文版
EditPad Pro(多功能文本编辑器)v7.65 中文版 Easy Equation Solver(在线方程式计算器)v1.8 官方版
Easy Equation Solver(在线方程式计算器)v1.8 官方版 ScanTransfer(无线传输工具)v2018 官方版
ScanTransfer(无线传输工具)v2018 官方版 彗星QQ资源文件读取器v2.1 绿色免费版
彗星QQ资源文件读取器v2.1 绿色免费版 Flash Renamer(批量重命名软件)v6.9 官方版
Flash Renamer(批量重命名软件)v6.9 官方版 动书编辑器(motionbook)v2018 官方版
动书编辑器(motionbook)v2018 官方版 字由客户端v2.0.0.4 官方版
字由客户端v2.0.0.4 官方版 Notepad2书签版(Notepad2 Bookmark Edition)v5.1 官方版
Notepad2书签版(Notepad2 Bookmark Edition)v5.1 官方版软件Tags: vmware虚拟机
vmware workstation 12 pro破解版无需注册码、注册机,内置序列号自动激活,安装后即是永不过期;vmware虚拟机12破解版并且还是基于官方版制作的中文精简版,已注册完成,免费使用,如果不会安装和适应,下面还有图文教程哦!赶快下载体验吧!
VMware Workstation 12 Pro延续了VMware的传统,即提供专业技术人员每天在使用虚拟机时所依赖的领先功能和性能。借助对最新版本的Windows和Linux、最新的处理器和硬件的支持以及连接到VMware vSphere和vCloud Air的能力,它是提高工作效率、节省时间和征服云计算的完美工具。
相关虚拟机软件 | ||
| virtualbox | prayayav5 | esxi |
| 蓝光虚拟机 | java虚拟机 | 小伟简易虚拟机 |
1.解压缩后,双击“VMware-Workstation-12.5.9官方中文免费版.exe”进行安装

2.点击“下一步”后,勾选“我接受许可协议中的条款”,继续“下一步”

3.自定义安装路径,建议默认(第二个增强型键盘驱动程序只能在windows系统上使用,大家自行选择)

4.选择是否创建快捷方式和开始菜单程序文件,建议也默认

5.点击“安装”按钮,然后就开始等待程序自动安装,大概几分钟左右


ps:如果自动安装过程中,360安全卫士等杀毒软件提示危险,请选择”运行程序所有操作“,小编亲测无毒,大家可以放心使用。

6.安装完成后,点击”许可证“按钮

7.会自动生成一个许可证密钥(5A02H-AU243-TZJ49-GTC7K-3C61N),点击”输入“即可

8.点击”完成“,到这里vmware 12破解版就安装完成了。大家可以测试下,打开软件,选择”帮助“下面的”关于Vmware Workstation(A)“,就会看到下图的界面

支持高分辨率显示屏
Workstation 12 Pro 已经过了优化,可支持用于台式机的高分辨率 4K UHD (3840 x 2160) 显示屏和用于笔记本电脑和 x86 平板电脑的 QHD+ (3200x1800) 显示屏,为您提供清晰细腻的显示体验。Workstation 12 Pro 现在支持在主机上使用具有不同 DPI 设置的多个显示屏,以便您可以同时使用全新的 4K UHD 显示屏和您现有的 1080P 高清显示屏。
可创建功能强大的虚拟机
利用 Workstation 12 Pro,您现在可以创建拥有多达 16 个虚拟 CPU、8 TB 虚拟磁盘以及 64 GB 内存的虚拟机,以便在虚拟环境中运行要求最严苛的桌面和服务器应用。您可以通过为虚拟机分配多达 2 GB 的显存,使图形密集型应用的处理能力更上层楼。
先进的性能显示强大的 3D 图形
Workstation 12 Pro 现在支持 directx 10 和 OpenGL 3.3,可在运行 3D 应用时提供更顺畅和响应速度更快的体验。借助这些新增功能,您现在可以使用所有需要 DirectX 10 的应用(例如 Microsoft 针对 excel 的 Power Map 工具),让您可以在一个全新的维度上直观显示数据。另外,Workstation 还使在虚拟机中运行 autocad 或 solidworks 等要求严苛的 3D 应用变得非常简单。
支持最新的硬件
借助 Workstation 虚拟平板电脑传感器,充分利用基于 Intel 的最新平板电脑。将最新的 Microsoft Surface 平板电脑与 Workstation 的虚拟加速计、陀螺仪、指南针和环境光线传感器结合使用,可以使虚拟机中运行的应用在用户移动、旋转和摇动平板电脑时进行响应。无论您是使用笔记本电脑、平板电脑还是台式电脑,Workstation 12 Pro 都支持最新的 Intel 64 位 x86 处理器,包括新的 Broadwell 和 Haswell 微架构,可以实现最高的性能。
增强了连接
Workstation 12 Pro 可充分利用最新的硬件,支持带 7.1 环绕声的高清音频、USB 3.0 和蓝牙设备,让您可以轻松将新的网络摄像头、耳机或打印机连接到虚拟机。Workstation 12 Pro 现在支持 Windows 7 和 Windows 8 中的 USB 3.0,从而借助外部存储设备实现超快的文件传输。另外,Workstation 12 Pro 还可提高客户虚拟机内的 skype 或 Lync 会议通话的性能,以便您可以从虚拟机进行清晰的会议通话。
构建虚拟网络
借助更强大的 IPv6 支持(包括 IPv6 到 IPv4 网络地址转换(6to4 和 4to6)),用户可以创建比以往任何时候都更加复杂的网络拓扑。Workstation 12 Pro 虚拟网络编辑器可用于添加和删除 IPv4 或 IPv6 网络,并创建自定义的虚拟网络连接配置,因而是适用于测试和演示环境并且不影响 PC 网络配置的理想产品。
利用 vSphere 和 vCloud Air 的强大功能
Workstation 12 Pro 提供到 VMware vSphere 和 vCloud Air 服务的连接,从而允许您将虚拟机延伸到云中并进行扩展。这样,专业技术人员可以同时使用本地虚拟机和服务器托管的虚拟机以实现最佳灵活性,并利用单个 PC 以外的资源。借助 Workstation 12 Pro,可以在 PC 与运行 vSphere、ESXi 或其他 Workstation 实例的内部云之间顺畅地拖放虚拟机。另外,还可以轻松连接到 vCloud Air 并直接从 Workstation 12 Pro 界面中上传、运行和查看虚拟机。Workstation 12 现在提供 vCloud Air 电源操作,以便您可以启动/关闭或挂起/恢复虚拟机,从而节省额外步骤和时间。
将工作效率提高到新的水平
Workstation 12 Pro 可以让专业技术人员充分掌控如何设置虚拟机并与之进行交互,而不论这些虚拟机是在本地的 PC 运行还是在云中运行。Workstation 12 Pro 界面包括简化的菜单、实时缩略图、选项卡、首选项屏幕和具有搜索功能的虚拟机库,让您可以快速查看和访问您的虚拟机,从而节省宝贵的时间。借助 Workstation 12 Pro,您现在可以为桌面去掉虚拟机标签,并在您需要使用多个虚拟机时创建全新的 Workstation 实例。
保护您的工作并节省时间
借助 Workstation 12 Pro,您可以使用快照和克隆功能保护您的虚拟机并节省宝贵的时间。快照功能可保留虚拟机的某个状态,因此您可随时返回此状态。使用克隆功能可以轻松复制 Workstation 虚拟机,并可以直接在基准安装和配置的基础上创建无数个虚拟机副本。链接克隆是一种复制复杂设置的更快、更简单、更高效的方式,适用于测试和自定义演示。链接克隆将会制作一个与父虚拟机共享虚拟磁盘的虚拟机副本,这样做的好处是所占磁盘空间比完整克隆少得多。
运行受限虚拟机
创建和控制与您的虚拟机有关的策略,并在 Workstation 12 受限虚拟机容器内为终端用户提供应用。通过限制对 Workstation 虚拟机设置的访问(例如拖放、复制和粘贴以及连接 USB 设备)来保护公司内容。此外,还可以对虚拟机进行加密和密码保护,以确保未经授权的用户无法篡改企业虚拟机设置。Workstation 12 Pro 现在可以提高加密虚拟机在挂起和恢复操作期间的性能,与以前版本的 Workstation 相比,可以最多将性能提高 3 倍。
设定虚拟机的过期时间
对于分配至短期项目的员工、临时员工或仅仅是交付软件评估的情况,Workstation 允许您创建可在预定义的日期和时间过期的受限虚拟机。启动后,虚拟机将以指定的时间间隔查询服务器,从而将受限虚拟机的策略文件中的当前系统时间存储为最后受信任的时间戳。过期的虚拟机将自动挂起,并且在没有管理员干预的情况下不会重新启动。
虚拟机交叉兼容性
Workstation 12 Pro 可提供跨 VMware 产品组合和跨不同平台的兼容性。利用 Workstation 12 Pro,您可以创建能够跨 VMware 产品组合运行的虚拟机,或创建能够在 Horizon FLEX 和 Workstation Player 中使用的受限虚拟机。
1.打开软件,点击主界面的“创建新的虚拟机”(如下图),或者点击菜单栏左上角“文件”按钮,选择第一项新建虚拟机(快捷键:Ctrl+N)

2.勾选”自定义(高级)“,然后点击”下一步“

3.选择虚拟机硬件兼容性,默认即可(如果你安装了其他版本,可以更换),点击”下一步“

4.这里要勾选“稍后安装操作系统”,继续“下一步”

5.选择客户机操作系统和版本,根据自己的需要选择即可,点击”下一步“

6.给虚拟机命名,任意名称都可以;设置“位置”,点击“下一步”

7.处理器配置这里默认即可,直接”下一步“

8.设置虚拟机内存(有条件的朋友建议设置成2G内存,40G虚拟磁盘的规格配置)

9.接下来的所有步骤默认,下一步即可,直到完成




ps:指定磁盘容量大家根据需求进行设置,小编默认了,因为这是为了教大家使用


10.全称操作完成后,就可以在界面看到刚才新建的虚拟机(如果想更改设置,左侧窗口虚拟机名称右键选择“设置”进行修改)

5A02H-AU243-TZJ49-GTC7K-3C61N
GA1T2-4JF1P-4819Y-GDWEZ-XYAY8
FY1M8-6LG0H-080KP-YDPXT-NVRV2
ZA3R8-0QD0M-489GP-Y5PNX-PL2A6
FZ5XR-A3X16-H819Q-RFNNX-XG2EA
ZU5NU-2XWD2-0806Z-WMP5G-NUHV6
VC58A-42Z8H-488ZP-8FXZX-YGRW8
v12.5.9更新内容:
修改添加 APPLE OSK,可以安装 MAC OS X
修改添加 DELL SLIC2.4 + MSDM + SLP + Virtual PC XP
直接在安装程序中集成CDK,调整安装UI,安装好即注册!

 资源管理器打不开修复工具v4.11.1 免费版系统其他 / 1.9M
资源管理器打不开修复工具v4.11.1 免费版系统其他 / 1.9M
 一键智能装机助理系统其他 / 10.4M
一键智能装机助理系统其他 / 10.4M
 硬盘虚拟分区精灵系统其他 / 53KB
硬盘虚拟分区精灵系统其他 / 53KB
 .net framework 5.0系统其他 / 52.2M
.net framework 5.0系统其他 / 52.2M
 任天堂switch sx os最新版系统其他 / 21.8M
任天堂switch sx os最新版系统其他 / 21.8M
 Dual Monitor(电脑分屏工具)系统其他 / 195KB
Dual Monitor(电脑分屏工具)系统其他 / 195KB
 vmware workstation 15 pro系统其他 / 461.4M
vmware workstation 15 pro系统其他 / 461.4M
 deepinwinpe4.1.iso系统其他 / 123.5M
deepinwinpe4.1.iso系统其他 / 123.5M
 window10数字永久激活工具系统其他 / 911KB
window10数字永久激活工具系统其他 / 911KB
 完美者Windows XP PE系统其他 / 36.8M
完美者Windows XP PE系统其他 / 36.8M
 HEU KMS Activator(全能KMS激活神器)v24.2.0 最新版系统其他 / 7.1M
HEU KMS Activator(全能KMS激活神器)v24.2.0 最新版系统其他 / 7.1M
 Windows修复助手(蓝屏修复工具)系统其他 / 3.8M
Windows修复助手(蓝屏修复工具)系统其他 / 3.8M
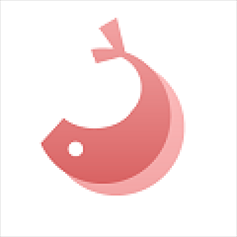 优启通2020vip版系统其他 / 1.73G
优启通2020vip版系统其他 / 1.73G
 PEVR虚拟现实编辑平台系统其他 / 284.8M
PEVR虚拟现实编辑平台系统其他 / 284.8M
 usb redirector注册码破解版系统其他 / 8KB
usb redirector注册码破解版系统其他 / 8KB
 Background Generator(炫彩背景生成器)系统其他 / 23M
Background Generator(炫彩背景生成器)系统其他 / 23M
 恋雪系统变速器旗舰版系统其他 / 5M
恋雪系统变速器旗舰版系统其他 / 5M
 GiMeSpace Power Control(电源计划调整工具)系统其他 / 470KB
GiMeSpace Power Control(电源计划调整工具)系统其他 / 470KB
 usb3.0驱动注入工具系统其他 / 25.5M
usb3.0驱动注入工具系统其他 / 25.5M
 技嘉usb3.0驱动注入工具系统其他 / 22.1M
技嘉usb3.0驱动注入工具系统其他 / 22.1M