

/中文/

/中文/

/中文/
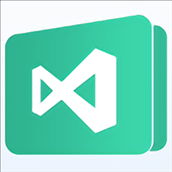
/中文/

/中文/

/中文/

/中文/
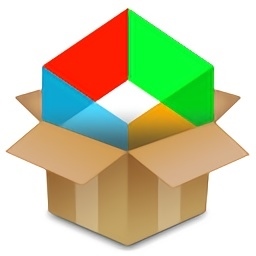
/中文/

/中文/

/中文/
 7-zip下载v18.03 简体中文美化版
7-zip下载v18.03 简体中文美化版 Bubble Math(泡泡数学)v1.0 电脑版
Bubble Math(泡泡数学)v1.0 电脑版 EditPad Pro(多功能文本编辑器)v7.65 中文版
EditPad Pro(多功能文本编辑器)v7.65 中文版 Easy Equation Solver(在线方程式计算器)v1.8 官方版
Easy Equation Solver(在线方程式计算器)v1.8 官方版 ScanTransfer(无线传输工具)v2018 官方版
ScanTransfer(无线传输工具)v2018 官方版 彗星QQ资源文件读取器v2.1 绿色免费版
彗星QQ资源文件读取器v2.1 绿色免费版 Flash Renamer(批量重命名软件)v6.9 官方版
Flash Renamer(批量重命名软件)v6.9 官方版 动书编辑器(motionbook)v2018 官方版
动书编辑器(motionbook)v2018 官方版 字由客户端v2.0.0.4 官方版
字由客户端v2.0.0.4 官方版 Notepad2书签版(Notepad2 Bookmark Edition)v5.1 官方版
Notepad2书签版(Notepad2 Bookmark Edition)v5.1 官方版软件Tags: 显卡软件hofai
hofai是一款能够让几款最的显卡发挥出自身的全部功能的超频软件。软件可以让显卡尽情地超频同时还有着最新的优化和温度调节功能,还能够设计风扇的转速来改变散热,设定灯效等等功能,时拥有最新显卡的用户不二选择。
HOF AI官方版是一款专为显卡发烧友为显卡超频而开发的功能强大,简单实用,操作简便的专业显卡超频软件。该软件为全新一代的RTX 2080/2080 Ti HOF显卡推出的超频解决方案。HOF AI官方版拥有显卡超频、显卡灯效调控、显卡运作模式、卡屏幕显示、风扇转速自定义等功能,能够充分发挥显卡驱动,带来更加优质的体验。

针对风扇智能控制部分,HOF AI官方版提供三种运作模式,各模式的功能见以下描述:
HyperBoost模式
Hyperboost 模式对应显卡上的一键超频按钮,以往此按钮只对应风扇全速,在新一代名人堂的智能控制器加特下,按钮启用后的转速改成可由用户自行定义。使用例子:在测试显卡OC极限时设置成100%,此时风扇转速能突破限制提供极佳散热效果;或将转速设置成0%让风扇马上进入停转状态,以便进行视频观赏等需要绝对宁静的使用环境。
智能(Intelligent)模式
Intelligent模式能让用户简易调整风扇特性。以往的OC软体,用户只能设定固定风扇转速,或进行复杂的自订风扇曲线图。在HOF AI下,用户要改变风扇特性,只需简单使用HOF AI的Intelligent模式。模式预设提供Quiet (宁静)及Performance(性能)选项,能分别提供比默认更宁静及更佳散热效果(详细见上表测试)。另外用户也可自定义风扇倾向安静或性能,幅度由0-50%。
温度优先(Temperature priority) 模式
用户可自定义2个高低温度点和转速,其余就会由HOF AI官方版的处理器进行协调。注意此模式需要HOF AI在背景运行,其余两个模式则不需要。
提到全新一代的RTX 2080/2080 Ti HOF显卡,其搭载的显示屏幕能算是最大的亮点之一,其不但继承了一代的全部功能,还可以支持自定义图片上传,并且全部的操作通过软件【HOF AI】即可全部完成。
下面让我们进入【HOF AI·使用教程】,简单几步,轻松玩转 HOF Panel 2 。
首先,我们需要进入影驰官网下载 HOF AI软件,点击【服务支持】→【驱动下载】。
进入页面后,可以看到【HOF AI软件下载】这一选项,点击下载安装即可。
HOF AI支持的功能十分丰富,首先简单介绍一下HOF AI支持的5大功能:①显卡超频设置 ②显卡灯效调控 ③显卡运作模式 ④ 显卡屏幕显示 ⑤风扇转速自定义
目前HOF AI为英文版本,汉化正在紧锣密鼓的进行当中,不久后就将与大家见面。
点击名称为【OC】的选项,进入手动超频的功能界面,玩家可根据需要自行调节超频的幅度,建议新手玩家事先进行相关知识的补课哦~
点击名称为【RGB】的选项,进入灯效调整的功能界面,主要可以调节两部分的灯效,分别是正面、顶部皇冠与背板LOGO,多种模式随心选择,赶快试试吧!
点击名称为【HOF AI】的选项,进入运作模式选择的功能界面,玩家可以自由修改HyperBoost按钮开启后的运作模式,分别为HyperBoost模式、Intelligent 模式、温度优先模式。
HyperBoost模式:由过去的固定全速升级为可让用户自定义转速,无论是静音或加强散热,都可让玩家随心所欲。
Intelligent智能模式:简单选择静音或高性能选项,HOF AI则将进行自适应调校,并提供自定义幅度调节按钮。
温度优先模式:简易设置两个温度/转速点,其余由HOF AI智能控制!
点击名称为【FAN】的选项,进入风扇转速手动调整界面,拉取不同的数值即可直接改变风扇转速,停转为0,全速为100。
点击名称为【PANEL】的选项,即可进入HOF屏幕的功能界面。主要的功能注释如上所述,这一界面的功能支持与上一代HOF Panel基本相同。
点击右下角的切换页面【2】,即可到达自定义图片上传功能区域,这里不但支持自定义图片上传,还可以进行轮播,并且可以更改屏幕背光颜色,可以说是玩法十足。
HOF Panel 2 支持的图片格式为:240*64像素,2色BMP格式。
有设计基础的用户可以使用PS、CDR等设计软件自己DIY创意图片。
没有设计基础的玩家也不用担心,使用Windows系统自带的【画图】软件也可以进行图片设计,首先需要在属性中更改图片大小。
利用画笔等工具,创造出自己专属的创意图片(PS:这里是小编自己画的猫......),最后导出格式选择【BMP】即可使用。
导出完成后,我们打开回到HOF AI PANEL界面,点击【Select Bmp】选择刚才设计的图片路径,上传成功后图片将会在软件界面中显示出来。
上传成功后点击【Upload Bmp】同步至屏幕,最后点击【APPLY】保持设置即可。值得注意的一点是:本功能支持图片轮换,也就是玩家可以自行上传2张自定义图片,并分别同步到【页面1】与【页面2】当中,玩家在同步时一定要注意页面的序号对应哦~
这样一来,你自己设计的图片即可显示在屏幕当中,自己动手操作几次,就会发现其实十分简单,发挥你的想象力,融入你个性的PC主机即将呈现。

 资源管理器打不开修复工具v4.11.1 免费版系统其他 / 1.9M
资源管理器打不开修复工具v4.11.1 免费版系统其他 / 1.9M
 一键智能装机助理系统其他 / 10.4M
一键智能装机助理系统其他 / 10.4M
 硬盘虚拟分区精灵系统其他 / 53KB
硬盘虚拟分区精灵系统其他 / 53KB
 .net framework 5.0系统其他 / 52.2M
.net framework 5.0系统其他 / 52.2M
 任天堂switch sx os最新版系统其他 / 21.8M
任天堂switch sx os最新版系统其他 / 21.8M
 Dual Monitor(电脑分屏工具)系统其他 / 195KB
Dual Monitor(电脑分屏工具)系统其他 / 195KB
 vmware workstation 15 pro系统其他 / 461.4M
vmware workstation 15 pro系统其他 / 461.4M
 deepinwinpe4.1.iso系统其他 / 123.5M
deepinwinpe4.1.iso系统其他 / 123.5M
 window10数字永久激活工具系统其他 / 911KB
window10数字永久激活工具系统其他 / 911KB
 完美者Windows XP PE系统其他 / 36.8M
完美者Windows XP PE系统其他 / 36.8M
 HEU KMS Activator(全能KMS激活神器)v24.2.0 最新版系统其他 / 7.1M
HEU KMS Activator(全能KMS激活神器)v24.2.0 最新版系统其他 / 7.1M
 Windows修复助手(蓝屏修复工具)系统其他 / 3.8M
Windows修复助手(蓝屏修复工具)系统其他 / 3.8M
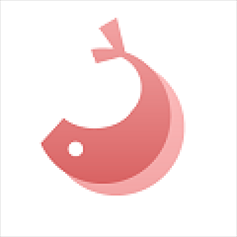 优启通2020vip版系统其他 / 1.73G
优启通2020vip版系统其他 / 1.73G
 PEVR虚拟现实编辑平台系统其他 / 284.8M
PEVR虚拟现实编辑平台系统其他 / 284.8M
 usb redirector注册码破解版系统其他 / 8KB
usb redirector注册码破解版系统其他 / 8KB
 Background Generator(炫彩背景生成器)系统其他 / 23M
Background Generator(炫彩背景生成器)系统其他 / 23M
 恋雪系统变速器旗舰版系统其他 / 5M
恋雪系统变速器旗舰版系统其他 / 5M
 GiMeSpace Power Control(电源计划调整工具)系统其他 / 470KB
GiMeSpace Power Control(电源计划调整工具)系统其他 / 470KB
 usb3.0驱动注入工具系统其他 / 25.5M
usb3.0驱动注入工具系统其他 / 25.5M
 技嘉usb3.0驱动注入工具系统其他 / 22.1M
技嘉usb3.0驱动注入工具系统其他 / 22.1M