


/中文/

/中文/

/中文/

/中文/
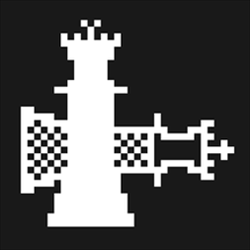
/中文/

/中文/
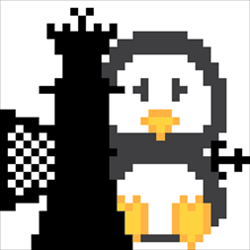
/中文/

/中文/

/中文/

/中文/
 7-zip下载v18.03 简体中文美化版
7-zip下载v18.03 简体中文美化版 Bubble Math(泡泡数学)v1.0 电脑版
Bubble Math(泡泡数学)v1.0 电脑版 EditPad Pro(多功能文本编辑器)v7.65 中文版
EditPad Pro(多功能文本编辑器)v7.65 中文版 Easy Equation Solver(在线方程式计算器)v1.8 官方版
Easy Equation Solver(在线方程式计算器)v1.8 官方版 ScanTransfer(无线传输工具)v2018 官方版
ScanTransfer(无线传输工具)v2018 官方版 彗星QQ资源文件读取器v2.1 绿色免费版
彗星QQ资源文件读取器v2.1 绿色免费版 Flash Renamer(批量重命名软件)v6.9 官方版
Flash Renamer(批量重命名软件)v6.9 官方版 动书编辑器(motionbook)v2018 官方版
动书编辑器(motionbook)v2018 官方版 字由客户端v2.0.0.4 官方版
字由客户端v2.0.0.4 官方版 Notepad2书签版(Notepad2 Bookmark Edition)v5.1 官方版
Notepad2书签版(Notepad2 Bookmark Edition)v5.1 官方版软件Tags: 虚拟机virtualbox
VirtualBox中文版的全称为oracle vm virtualbox,是一个完全免费的虚拟机软件,相比其他的虚拟机,virtualbox的优势也很明细,比如可以虚拟基本所有的主流操作系统,使用方面也相当简单,用起来也很顺手,整体性能也是相当强悍的,值得收藏使用。
创建虚拟机方法:
1、首先在绿色资源网下载安装好VirtualBox虚拟机软件,进入软件主界面,如下图所示,在界面有新建、设置、启动等选项,我们点击新建选项,然后进入新建虚拟电脑界面,你需要在该界面输入虚拟电脑的名称、类型和版本,然后再飞陪虚拟电脑的内存大小,小编建议设置为1024M,然后点击下一步。


2、(1)进入到虚拟硬盘界面,在界面有不添加虚拟硬盘、现在创建虚拟硬盘、使用已有的虚拟硬盘文件三个选项,我们选择现在创建虚拟硬盘选项,然后点击界面下方的创建。
(2)进入到选择虚拟硬盘文件类型界面,这里需要你选择硬盘的文件类型,如果你是新手,这个按默认的就可以。如果你是大神你可以自由选择。

(3)然后再选择硬盘大小改变方式,动态分配将会随着使用,大小逐渐变大,而固定大小,将会固定容量。选择虚拟硬盘大小,一盘20G足以;
(4)接下来选择文件的位置和大小。注意这里最好改变虚拟硬盘存储位置,否则会自动存放在系统盘;修改完成后点击创建,一个新的虚拟机就新建好了,当然还没有装系统。

3、虚拟机已经新建完成了,接下来需要在虚拟机中安装系统,点击新建完成的虚拟机,然后再点击界面上方的设置选项,在设置界面找到存储并点击打开,接下来在存储界面下方点击没有盘片选项,最后在左边选中一个系统安装盘就可以了。


4、按照上面的步骤操作后,我们就可以进行安装系统了。如下图所示,你先点击创建的虚拟机,然后再界面的上方点击启动选项,就可以打开虚拟机开始安装系统,你会发现和真的在电脑上安装系统是一样的。是不是很简单呢,赶紧来看看吧。

xp怎么调分辨率?
VirtualBox虚拟显示器可调的分辨率是在当前窗口大小以内的,即你想调到1024*768的分辨率,虚拟机窗口的屏幕大小必须大于1024*768. 另外,1366*768的屏幕如果显示1024*768的虚拟显示器的话,会有一部分图像跑到屏幕外,所以有可能安装增强功能后自动限制不让显示溢出。
建议采用全屏,最大化,无缝模式,或手动拖动VirtualBox窗口大小的方法。
安装增强功能后,拖动改变VirtualBox窗口大小,分辨率会随之变化。
电脑和virtualbox虚拟机之间怎样实现文件共享:
打开虚拟机,进入系统,菜单栏-设备-安装增强功能。安装完成后,选择 设备-分配数据空间,弹出一个窗口,右上角有个加号单击,弹出添加数据空间-数据空间位置选择其他,指点你的主机盘符,把固定分配 沟起来,下次就不用在设置了,之后右击 我的电脑-映射网络驱动器-文件夹选择“浏览”,在浏览文件夹 窗口中选中 virtualBox Shared Folders-\\Vboxser,下面就是你在主机分配的磁盘。单击确定,单击完成。打开我的电脑,下面就显示出逻辑盘。
VirtualBox最早是德国一家软件公司InnoTek所开发的虚拟系统软件,后来被Sun收购,改名为Sun VirtualBox,性能有很大的提高.因为他是开源的,不同于VM,而且功能强大,可以在 Linux/Mac 和 Windows主机中运行,并 支持在其中安装 Windows (NT 4.0、2000、XP、Server 2003、Vista)、DOS/Windows 3.x、Linux (2.4 和 2.6)、OpenBSD 等系列的客户操作系统.假如你曾经有用过虚拟机软件的经历的话,相信使用 VirtualBox 不在话下。即便你是一个新手,也没有关系。VirtualBox 提供了详细的文档,可以助你在短期内入门。
VirtualBox号称是最强的免费虚拟机软件,它不仅具有丰富的特色,而且性能也很优异!它简单易用,可虚拟的系统包括Windows(从Windows 3.1到Windows10、Windows Server 2012,所有的Windows系统都支持)、Mac OS X、Linux、OpenBSD、Solaris、IBM OS2甚至Android等操作系统!使用者可以在VirtualBox上安装并且运行上述的这些操作系统! 与同性质的vmware及Virtual PC比较下,VirtualBox独到之处包括远端桌面协定(RDP)、iSCSI及USB的支持,VirtualBox在客户端操作系统上已可以支持USB 2.0的硬件装置,不过要安装 VirtualBox Extension Pack。
内建远端桌面服务器,实现单机多用户 - 支持VMware VMDK磁盘档及Virtual PC VHD磁盘档格式
3D虚拟化技术支持OpenGL(2.1版后支持)、Direct3D(3.0版后支持)、WDDM(4.1版后支持)
支持64位客户端操作系统,即使主机使用32位CPU
支持SATA硬盘NCQ技术
虚拟硬盘快照
最多虚拟32颗CPU(3.0版后支持)
支持VT-x与AMD-V硬件虚拟化技术
iSCSI支持
USB与USB2.0支持
无缝视窗模式(须安装客户端驱动)
能够在主机端与客户端共享剪贴簿(须安装客户端驱动)
在主机端与客户端间建立分享文件夹(须安装客户端驱动)
virtualbox怎么换成中文?
1.打开virtual box软件,点击菜单栏中的【file】,在弹出的选项中点击【preferences】。

2.在打开的preferences窗口中点击【language】,然后选择【简体中文】就可以了。

virtualbox怎么设置鼠标在物理机和虚拟机间切换
方法一
1.打开软件后点击【管理】,在弹出的窗口中点击【全局设定】。

2.在全局设定中点击左侧的【热键】,会看到如下图所示的内容,默认使用右ctrl键让鼠标离开虚拟机。

3.可以按一下CTRL+ALT键,就设置为和vmware一样的操作了。选择完成后点击【OK】就可以了。

方法二
1.打开软件后点击【设备】,在弹出的选项中点击【安装增强功能】。

2.在弹出的窗口中点击【运行】。

3.插件正在安装中,安装完成后点击【回车】退出安装界面。

4.将境强功能iso镜像弹出光驱即可。

5.有时候,可能会提示需要下载增强功能包,这时候会如下提示,直接点击下载,根据提示进行操作即可。

v6.1.26.145957更新内容:
VMSVGA:修复了从保存状态恢复后的VM屏幕工件(bug #20067)
存储:固定的音频字节顺序为某些CUE表CD/DVD图像。
VBoxHeadless:运行中的虚拟机将在主机关闭时保存状态
VBoxManage:修复ubuntu 20.10 ISO无人参与安装的操作系统检测
Linux插件:修复了VMSVGA图形适配器在多监视器虚拟机设置中的鼠标指针偏移问题(6.1.24回归)
v6.1.20.143896更新内容:
VMM:固定了依赖于各种动作的时间安排的极差的VM性能(6.1.0中的回归)
VMM:修复了Hyper-V在某些情况下挂起的问题(bug #20141)
VMM:修复了在特定情况下使用嵌套hypervisor时的Guru冥想错误(bug #20175)
VMM:修复了SMAP相关的主机恐慌,影响使用Intel Haswell cpu或更高版本的Solaris 11.4系统(bug #16068)
OCI:增加云初始化支持,用于导出到OCI和创建OCI实例
GUI:修复了“删除所有文件”留下的日志/VBoxUI.log (bug #20235)
音频:多重修复和增强
音频:固定检测双工音频设备在macOS(5.0回归;错误# 20171)
网络:“未连接”适配器的固定链接状态报告
网络:固定连接问题与e1000在OS/2客户(6.1.18回归;错误# 20148)
修复了VxWorks e1000驱动程序兼容性问题(bug #20182)
网络:固定GUI检查端口转发规则拒绝IPv6与“Nat网络”(bug #14847)
DHCP:不要在固定地址分配出现时崩溃(bug #20128)
修复了在断开连接模式下使用串口可能导致VM挂起的问题(bug #19854)
摄像头:修复了与v4l2loopback的互操作性,并修复了在某些情况下的崩溃(bug #20176)
NVMe:修复了Windows虚拟机在CPU高负载时偶尔挂起或重启的问题
VBoxManage:允许用“modifyvm”修改已保存的虚拟机的网络适配器附件
vboximi -mount:修复了参数处理,以尊重“——root”选项(6.0回归;错误# 20073)
Linux主机和客户端:支持内核版本5.11 (bug #20198)和5.12
Linux主机:Linux内核4.10+上的主机适配器最大MTU增加到16110 (bug #19122)
Linux客户端添加:修复内核版本5.10.x的vboxvideo模块编译问题
Linux客户添加:修复RHEL 8.4 beta和centos流的内核模块构建(bug #20289)
请将程序安装在英文目录下,这样才能正常显示中文!

 资源管理器打不开修复工具v4.11.1 免费版系统其他 / 1.9M
资源管理器打不开修复工具v4.11.1 免费版系统其他 / 1.9M
 一键智能装机助理系统其他 / 10.4M
一键智能装机助理系统其他 / 10.4M
 硬盘虚拟分区精灵系统其他 / 53KB
硬盘虚拟分区精灵系统其他 / 53KB
 .net framework 5.0系统其他 / 52.2M
.net framework 5.0系统其他 / 52.2M
 任天堂switch sx os最新版系统其他 / 21.8M
任天堂switch sx os最新版系统其他 / 21.8M
 Dual Monitor(电脑分屏工具)系统其他 / 195KB
Dual Monitor(电脑分屏工具)系统其他 / 195KB
 vmware workstation 15 pro系统其他 / 461.4M
vmware workstation 15 pro系统其他 / 461.4M
 deepinwinpe4.1.iso系统其他 / 123.5M
deepinwinpe4.1.iso系统其他 / 123.5M
 window10数字永久激活工具系统其他 / 911KB
window10数字永久激活工具系统其他 / 911KB
 完美者Windows XP PE系统其他 / 36.8M
完美者Windows XP PE系统其他 / 36.8M
 HEU KMS Activator(全能KMS激活神器)v24.2.0 最新版系统其他 / 7.1M
HEU KMS Activator(全能KMS激活神器)v24.2.0 最新版系统其他 / 7.1M
 Windows修复助手(蓝屏修复工具)系统其他 / 3.8M
Windows修复助手(蓝屏修复工具)系统其他 / 3.8M
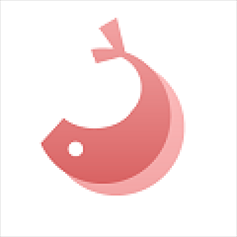 优启通2020vip版系统其他 / 1.73G
优启通2020vip版系统其他 / 1.73G
 PEVR虚拟现实编辑平台系统其他 / 284.8M
PEVR虚拟现实编辑平台系统其他 / 284.8M
 usb redirector注册码破解版系统其他 / 8KB
usb redirector注册码破解版系统其他 / 8KB
 Background Generator(炫彩背景生成器)系统其他 / 23M
Background Generator(炫彩背景生成器)系统其他 / 23M
 恋雪系统变速器旗舰版系统其他 / 5M
恋雪系统变速器旗舰版系统其他 / 5M
 GiMeSpace Power Control(电源计划调整工具)系统其他 / 470KB
GiMeSpace Power Control(电源计划调整工具)系统其他 / 470KB
 usb3.0驱动注入工具系统其他 / 25.5M
usb3.0驱动注入工具系统其他 / 25.5M
 技嘉usb3.0驱动注入工具系统其他 / 22.1M
技嘉usb3.0驱动注入工具系统其他 / 22.1M