

/多国语言[中文]/

/中文/

/中文/

/中文/

/中文/

/中文/

/英文/

/中文/

/中文/

/多国语言[中文]/
 7-zip下载v18.03 简体中文美化版
7-zip下载v18.03 简体中文美化版 Bubble Math(泡泡数学)v1.0 电脑版
Bubble Math(泡泡数学)v1.0 电脑版 EditPad Pro(多功能文本编辑器)v7.65 中文版
EditPad Pro(多功能文本编辑器)v7.65 中文版 Easy Equation Solver(在线方程式计算器)v1.8 官方版
Easy Equation Solver(在线方程式计算器)v1.8 官方版 ScanTransfer(无线传输工具)v2018 官方版
ScanTransfer(无线传输工具)v2018 官方版 彗星QQ资源文件读取器v2.1 绿色免费版
彗星QQ资源文件读取器v2.1 绿色免费版 Flash Renamer(批量重命名软件)v6.9 官方版
Flash Renamer(批量重命名软件)v6.9 官方版 动书编辑器(motionbook)v2018 官方版
动书编辑器(motionbook)v2018 官方版 字由客户端v2.0.0.4 官方版
字由客户端v2.0.0.4 官方版 Notepad2书签版(Notepad2 Bookmark Edition)v5.1 官方版
Notepad2书签版(Notepad2 Bookmark Edition)v5.1 官方版软件Tags: dataexplore数据恢复软件
dataexplore2.8破解版是一款免费的数据恢复软件。本软件功能非常实用,可以全面恢复系统误删除的数据,支持u盘、系统磁盘数据批量恢复操作。是一个不错的数据恢复工具!快来绿色资源网下载吧。
1)选择文件的恢复方式
启动软件以后,首先出现的是恢复方式选择页面,在该页面中有四种方式,分别是“删除的恢复”“格式化的恢复”“删除分区的恢复”“ghost的恢复”。我们可以根据文件丢失方式的不同选择不同的方式。在这里选择“格式化恢复”然后在右侧的磁盘列表中选择欲恢复文件所在的磁盘分区,这里是U盘。
2)开始扫描丢失的文件
单击“确定”按钮之后数据恢复大师开始快速扫描指定的磁盘分区,同时在页面中会显示出扫描的进度和扫描到的文件数,一目了然。
扫描结束后,显示扫描结果,这时需要用户动手选中“扫描结果”复选框,使其打上勾,并点亮复选框前方的小三角形,这时右侧“列表视图”窗口中可以显示出所有扫描到的文件。
在界面的右侧中找到欲恢复的文件,然后单击鼠标右键在弹出的列表中选择“预览数据”选项。
选择“预览数据”以后窗口中即可看到当前文件的内容,大大方便了用户查找所需文件的进程。
另外,还可以单击主界面工具栏的“查找”按钮,在弹出的查找对话框中输入文件名称的一些关键字,然后点击“确定”按钮进行查找(在扫描结果里面查找),这样可以快速定位文件。
3)恢复数据丢失的文件
找到了需要恢复的文件后,并通过预览功能核实是否是自己需要的文件后,在其上单击鼠标右键,选择“导出”命令。
这时会弹出一个提示框,提醒用户不要将文件导出到文件所在的源分区,以免覆盖原文件,确定之后,进入浏览文件夹对话框,在这里选择一个非原文件所在的分区上的目录。
确定之后就可以将所需要的文件恢复出来了,用户可以找到刚才恢复的文件,看一下是不是完好如初呢?不过需要注册才可以导出的。
通过上面的操作方法,只要简单数步即可找回丢失的文件,怎么能不让人高兴呢!不过,这点功能仅仅是数据恢复大师全部功能中的一小部分,更多实用的功能等待用户在实际的使用过程中慢慢的挖掘和发现,这样才能掌握该软件。

恢复效果:
分区表损坏下可完全恢复原来的数据;重分区格式化后可恢复绝大部分数据;NTFS分区删除格式化下可以完全恢复;FAT分区删除格式化下可以恢复大部分文件;WORD文件恢复后打不开,可以修复部分文本;ghost(镜像到第一个分区造成后面分区丢失)原第一个分区看情况可以恢复部分文件,后面的分区基本上能完全恢复;Ghost(分区对分区)看情况可以恢复部分文件。
磁盘阵列:
支持RAID0/RAID5类型的磁盘阵列。提供了智能模式和专业模式2种方式恢复阵列。智能模式阵列能自动检测出RAID5的各种重要参数,直接加载里面的分区数据,操作非常简单,只需设设置硬盘或者镜像文件,就能恢复数据;专业模式内置了多种常见的阵列参数,使用这些参数对阵列进行匹配。本软件对RAID0可以支持2-14个硬盘,对RAID5支持3-14个硬盘以及同步/异步/双循环、左旋转/右旋转,支持所有商业使用的RAID0/RAID5阵列。本软件可以设置好磁盘阵列参数,除了自动加载里面的分区目录文件,还可以用磁盘视图直接查看阵列里面的扇区数据,也可以用虚拟卷加载分区,还可以重组阵列后做成镜像。
镜像功能:
本软件提供了强大的镜像数据功能。可以把物理硬盘或者分区镜像到别的硬盘或者分区,也可以把物理硬盘镜像成文件,所有的镜像都是逐扇区复制的。方便的设置镜像的开始扇区和扇区数目,达到精确镜像数据(*****此功能还可以用来恢复跨区卷的数据*****)。在镜像窗口中可以选择阵列数据源,从而做出阵列的镜像。
视图显示数据:
搜索到的文件都尽可能的按原目录组织显示出来,并对不是正常加载得到的目录文件以红×显示。列表视图里可以查看文件目录的详细信息,提供了对各种信息快速排序的功能;图像视图可以预览图像文件的内容;文本/十六进制视图显示文件的内容;磁盘视图用十六进制的方式显示磁盘扇区数据;脚本视图提供了JScript语言的编程环境,可以用来实现复杂数据的查找;关键字查找能对磁盘搜索出特定的数据,并且和找到的文件进行匹配。
1.如何恢复Ghost误操作造成的数据丢失(分区对分区)?
选Ghost的恢复模式,如果是分区对硬盘Ghost造成分区丢失的,那么选中这个硬盘HD0或者HD1,按快速扫描分区,这样能很快扫描到原来的分区。如果是分区对分区Ghost的,那么选中这个分区,按确定;如果是硬盘对硬盘进行Ghost,那么选中这个硬盘,按确定按钮。请勾上要恢复的文件类型,这样的恢复效果更好。
2.如何恢复删除的文件/文件夹?
在删除的恢复模式下,选中您要恢复的分区,然后按确定按钮。如果该分区是FAT32的,您可以设置要搜索的文件类型,这样的恢复效果更好。
3.如何查找文件?
加载分析数据后,能得到很多文件夹和文件。数据恢复大师提供了按文件名查找文件的功能。鼠标右键点中左边文件夹视图的FAT32/NTFS/回收站或者其他文件夹,菜单选‘查找文件’,在弹出的窗口中输入您要搜索的文件类型,比如 *.doc ,按确定,在列表视图中便能看到所有匹配的文件了。
4.如何恢复格式化的数据?
在格式化的恢复模式下,选中您要恢复的分区,然后按确定按钮,等扫描完成后,左边的文件夹视图下面的回收站节点下有扫描到的文件夹。
用丢失分区的恢复模式,选中这个硬盘HD0或者HD1,快速扫描分区按钮,这样能很快扫描到原来的分区。如果快速扫描分区没有能扫描到原来的分区,那么就直接选中要恢复的硬盘HD0或者HD1,按确定按钮扫描整个硬盘。
5.如何恢复磁盘阵列?
数据恢复大师能自动检测出阵列中的分区。工具条上的阵列按钮打开阵列设置窗口。只需要设置好磁盘或者镜像文件,便可以自动检测参数。不需要知道确切的磁盘顺序,本软件能自动匹配出原来的磁盘顺序的。智能模式能恢复RAID5专业模式能恢复RAID0和RAID5,并且能设置阵列参数,保存设置后,用虚拟卷加载或者做出阵列的镜像。
6.如何按文件内容搜索文件?
文件目录的名称信息和文件内容一般是分开存放的,有时候数据破坏后,可能只破坏了文件名信息,但是目录还在,这时候是找不到文件的,需要用按文件内容的方式恢复。方法是点工具条上的配置按钮,勾上搜索doc文件等,然后再加载分析数据,分析后在左边文件夹视图里面的回收站节点下有DOC文件夹等。其中的DOC文件是特别指出以下情况最好用按文件内容恢复功能来恢复更多的内容:格式化后写入部分数据,Ghost破坏,或者U盘格式化后等。
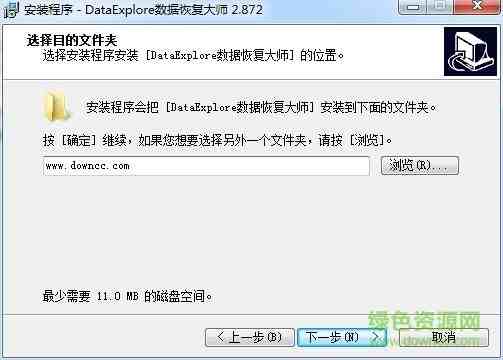
 Fireebok Fone Rescue(数据恢复工具)数据恢复 / 17.9M
Fireebok Fone Rescue(数据恢复工具)数据恢复 / 17.9M

 赤兔AVI视频恢复软件(附注册码)数据恢复 / 33.4M
赤兔AVI视频恢复软件(附注册码)数据恢复 / 33.4M
 失易得苹果恢复软件数据恢复 / 18.6M
失易得苹果恢复软件数据恢复 / 18.6M
 如初数据恢复工具数据恢复 / 1.5M
如初数据恢复工具数据恢复 / 1.5M
 牛学长Windows数据恢复工具数据恢复 / 1.4M
牛学长Windows数据恢复工具数据恢复 / 1.4M
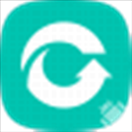 失易得安卓恢复破解版数据恢复 / 35.9M
失易得安卓恢复破解版数据恢复 / 35.9M
 easyrecovery14破解版数据恢复 / 73.3M
easyrecovery14破解版数据恢复 / 73.3M
 易极数据恢复软件数据恢复 / 12.4M
易极数据恢复软件数据恢复 / 12.4M
 Recovery Toolbox for DWG(DWG恢复软件)数据恢复 / 3.5M
Recovery Toolbox for DWG(DWG恢复软件)数据恢复 / 3.5M