


/中文/

/中文/

/英文/

/中文/

/中文/

/中文/

/中文/

/中文/

/中文/

/中文/
 7-zip下载v18.03 简体中文美化版
7-zip下载v18.03 简体中文美化版 Bubble Math(泡泡数学)v1.0 电脑版
Bubble Math(泡泡数学)v1.0 电脑版 EditPad Pro(多功能文本编辑器)v7.65 中文版
EditPad Pro(多功能文本编辑器)v7.65 中文版 Easy Equation Solver(在线方程式计算器)v1.8 官方版
Easy Equation Solver(在线方程式计算器)v1.8 官方版 ScanTransfer(无线传输工具)v2018 官方版
ScanTransfer(无线传输工具)v2018 官方版 彗星QQ资源文件读取器v2.1 绿色免费版
彗星QQ资源文件读取器v2.1 绿色免费版 Flash Renamer(批量重命名软件)v6.9 官方版
Flash Renamer(批量重命名软件)v6.9 官方版 动书编辑器(motionbook)v2018 官方版
动书编辑器(motionbook)v2018 官方版 字由客户端v2.0.0.4 官方版
字由客户端v2.0.0.4 官方版 Notepad2书签版(Notepad2 Bookmark Edition)v5.1 官方版
Notepad2书签版(Notepad2 Bookmark Edition)v5.1 官方版软件Tags: ssh
SSH的英文全称是Secure Shell。通过使用SSH,你可以把所有传输的数据进行加密,这样“中间人”这种攻击方式就不可能实现了, 而且也能够防止DNS和IP欺骗。
配置SSH客户端来连接到PIX
在我们可以使用SSH连接PIX防火墙之前,需要安装与我们的平台兼容的SSH客户端软件。本例使用了来自SSH Communications公司的SSH客户端软件。可以在下面的地址下载该软件,ftp://ftp.ssh.com/pub/ssh/。
步骤1:启动SSH客户端软件。
步骤3:在左边画面的“Profile Setting”下面的列表中,点击Connection(连接)选项。在Host Name(主机名)字段中输入PIX防火墙的IP地址。在User Name(用户名)的字段中输入pix。
步骤4:在左边画面的“Profile Setting”下面的列表中,点击Authentication(认证)选项。在Authentication Methods(认证方法)窗格中,点击Password(口令)。
步骤5:在左边画面的“Profile Setting”下面的列表中,点击Cipher List(加密列表)。除了我们将要使用的加密方法以外,去掉对所有其他加密方法的选择。虽然SSH客户端支持很多种加密方法,但是PIX防火墙只支持DES和3DES算法。在本例我们选择DES算法。一旦选择了加密算法,就使用黑色的向上箭头将我们首选的加密方法移动到列表的顶端。
步骤6:为了避免在我们每次启动SSH客户端时都要输入这些信息,从File(文件)菜单中选择Save Setting(保存设置)。
步骤7:通过点击Quick Connection(快速连接)按钮,打开弹出式登录窗口。
步骤8:如果这是我们第一次用SSH连接到PIX防火墙,我们必须相互交换公钥来对会话进行加密。SSH客户端将提示我们接受PIX公钥。点击YES(是)按钮,将PIX防火墙的公钥保存到本地数据库中。
步骤9:在我们保存了PIX防火墙的公钥之后,我们的SSH客户端将提示我们输入Telnet口令。
步骤10:至此我们完成了所有配置。我们已经创建了一条到PIX防火墙的安全连接。现在我们可以通过这条SSH连接,执行任何配置和常规的维护工作。

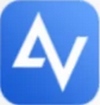 AnyViewer(傲梅远程桌面控制工具)v2.1.1 官方版远程控制 / 33.7M
AnyViewer(傲梅远程桌面控制工具)v2.1.1 官方版远程控制 / 33.7M
 小悟云电脑v2.2.0 官方版远程控制 / 88.3M
小悟云电脑v2.2.0 官方版远程控制 / 88.3M
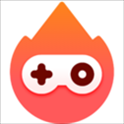 EveryLinks pc客户端v1.0.0.25 最新版远程控制 / 7.2M
EveryLinks pc客户端v1.0.0.25 最新版远程控制 / 7.2M
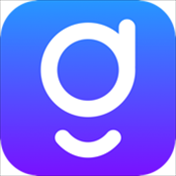 geeLevel秒点v1.1.9 正式版远程控制 / 9.8M
geeLevel秒点v1.1.9 正式版远程控制 / 9.8M
 牵心PC客户端远程控制 / 11.2M
牵心PC客户端远程控制 / 11.2M
 鹰网通电脑客户端远程控制 / 22.0M
鹰网通电脑客户端远程控制 / 22.0M
 易视云电脑版远程控制 / 90.0M
易视云电脑版远程控制 / 90.0M
 TeamViewer QuickSupport远程监控软件(无人值守)远程控制 / 35.0M
TeamViewer QuickSupport远程监控软件(无人值守)远程控制 / 35.0M
 中维高清监控系统JNVR远程控制 / 37.7M
中维高清监控系统JNVR远程控制 / 37.7M
 云视通网络监控系统远程控制 / 36.4M
云视通网络监控系统远程控制 / 36.4M
 RemoteViewer(P2P远程控制软件)远程控制 / 3.5M
RemoteViewer(P2P远程控制软件)远程控制 / 3.5M
 流水断崖远程协助远程控制 / 1.5M
流水断崖远程协助远程控制 / 1.5M
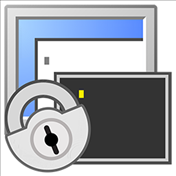 SecureCRT绿色版v8.7.3 中文版远程控制 / 48.7M
SecureCRT绿色版v8.7.3 中文版远程控制 / 48.7M
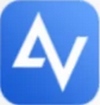 AnyViewer(傲梅远程桌面控制工具)v2.1.1 官方版远程控制 / 33.7M
AnyViewer(傲梅远程桌面控制工具)v2.1.1 官方版远程控制 / 33.7M
 Monitoror(监控软件)远程控制 / 6.7M
Monitoror(监控软件)远程控制 / 6.7M
 堡塔远程终端远程控制 / 32.0M
堡塔远程终端远程控制 / 32.0M
 雷电云手机pc电脑版v1.7.3 官方版远程控制 / 52.8M
雷电云手机pc电脑版v1.7.3 官方版远程控制 / 52.8M
 e2eSoft iVCam(视频监控软件)远程控制 / 16.7M
e2eSoft iVCam(视频监控软件)远程控制 / 16.7M
 iCam365监控远程控制 / 2.7M
iCam365监控远程控制 / 2.7M
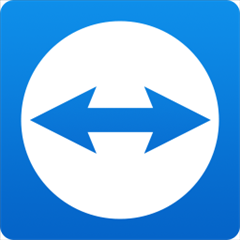 TeamViewer Portable(远程控制)远程控制 / 33.7M
TeamViewer Portable(远程控制)远程控制 / 33.7M