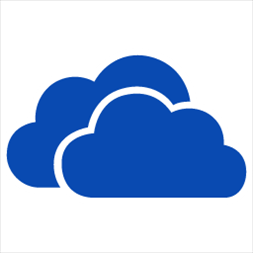

/中文/

/中文/

/中文/

/中文/

/中文/

/中文/

/中文/

/中文/
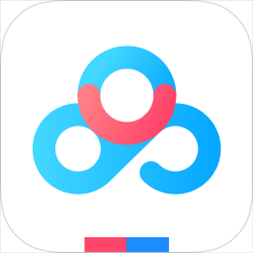
/中文/

/中文/
 7-zip下载v18.03 简体中文美化版
7-zip下载v18.03 简体中文美化版 Bubble Math(泡泡数学)v1.0 电脑版
Bubble Math(泡泡数学)v1.0 电脑版 EditPad Pro(多功能文本编辑器)v7.65 中文版
EditPad Pro(多功能文本编辑器)v7.65 中文版 Easy Equation Solver(在线方程式计算器)v1.8 官方版
Easy Equation Solver(在线方程式计算器)v1.8 官方版 ScanTransfer(无线传输工具)v2018 官方版
ScanTransfer(无线传输工具)v2018 官方版 彗星QQ资源文件读取器v2.1 绿色免费版
彗星QQ资源文件读取器v2.1 绿色免费版 Flash Renamer(批量重命名软件)v6.9 官方版
Flash Renamer(批量重命名软件)v6.9 官方版 动书编辑器(motionbook)v2018 官方版
动书编辑器(motionbook)v2018 官方版 字由客户端v2.0.0.4 官方版
字由客户端v2.0.0.4 官方版 Notepad2书签版(Notepad2 Bookmark Edition)v5.1 官方版
Notepad2书签版(Notepad2 Bookmark Edition)v5.1 官方版软件Tags:
OneDrive是微软官方打造的一款免费云存储服务客户端软件,目前已经在Mac OS、iOS、Android多个平台上线客户端软件,可以实现与Windows平台协同合作使用。所有用户注册账户就能免费获得7G存储空间,拥有相册自动备份、Office Web Apps实时协作、自适应网速的视频播放协议等多项功能。
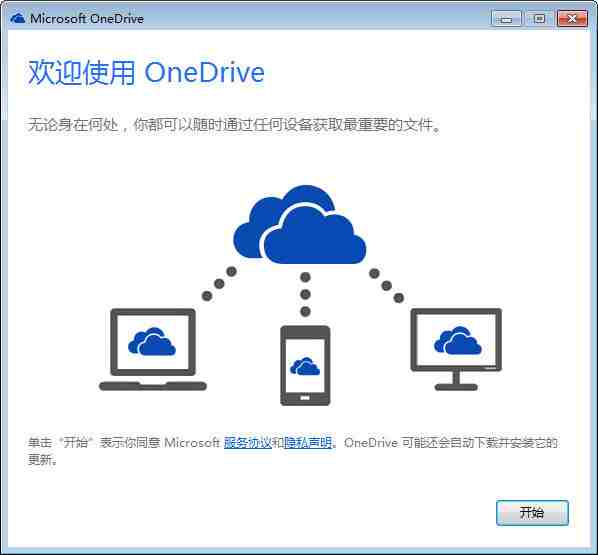
相册的自动备份功能,即无需人工干预,OneDrive自动将设备中的图片上传到云端保存,这样的话即使设备出现故障,用户仍然可以从云端获取和查看图片。
在线Office功能,微软将万千用户使用的办公软件Office与OneDrive结合,用户可以在线创建、编辑和共享文档,而且可以和本地的文档编辑进行任意的切换,本地编辑在线保存或在线编辑本地保存。在线编辑的文件是实时保存的,可以避免本地编辑时宕机造成的文件内容丢失,提高了文件的安全性。
分享指定的文件、照片或者整个文件夹,只需提供一个共享内容的访问链接给其他用户,其他用户就可以且只能访问这些共享内容,无法访问非共享内容。

将文件添加到 OneDrive 中
可以采用几种不同的方式将现有文件放在 OneDrive 上。 首先,决定你是要在电脑上保留原始文件并将它们的副本置于 OneDrive 上,还是要将它们从电脑上剪切并移动到 OneDrive 上。
使用 OneDrive 应用将文件复制到 OneDrive 中
步骤 1
在“开始”屏幕上,点击或单击 OneDrive 以打开 OneDrive 应用。

步骤 2
点击或单击文件夹以浏览到 OneDrive 上要将文件添加到其中的位置。
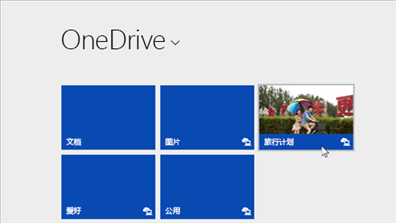
步骤 3
从屏幕的上边缘或下边缘向内轻扫或右键单击以打开应用命令,然后点击或单击“添加文件”。

步骤 4
浏览到要上载的文件,点击或单击以选中这些文件,然后点击或单击“复制到 OneDrive”。
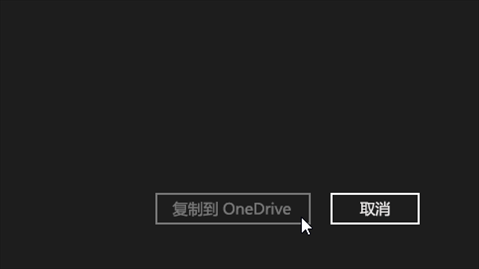
使用 OneDrive 应用将文件移动到 OneDrive 中
移动文件时,将把它们从电脑中删除并将它们添加到 OneDrive 中。
点击或单击 OneDrive 旁边的箭头,然后选择“此电脑”。
浏览到要移动的文件,然后向下轻扫或右键单击它们以选择它们。
点击或单击“剪切”。
点击或单击“此电脑”旁边的箭头,然后选择 OneDrive 以浏览到你的 OneDrive中的文件夹。
从屏幕的上边缘或下边缘向内轻扫或右键单击以打开应用命令,然后点击或单击“粘贴”。
使用文件资源管理器将文件移动到 OneDrive 中
移动文件时,将把它们从电脑中删除并将它们添加到 OneDrive 中。 将右窗格中的文件列表中的文件拖动到左窗格中的 OneDrive 中。
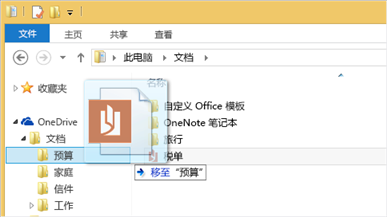
从应用将文件保存到 OneDrive 中
你可以从应用将文件直接保存到 OneDrive 中。 你将可以选择保存到 OneDrive 或其他位置,包括你的电脑。 点击或单击左上角的箭头来将你的位置更改为 OneDrive(如果尚未选择它)。
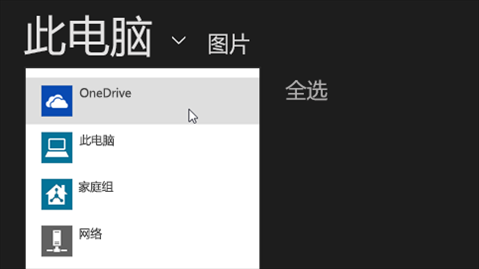
然后,选择 OneDrive 中要将你的文件保存到其中的文件夹,输入文件的名称,然后点击或单击“保存”。
从桌面应用将文件保存到 OneDrive 中
使用 Microsoft Office Word 或 Paint 之类的桌面应用时,还可以将文件直接保存到 OneDrive 中。 在你使用的应用中单击“保存”,然后点击或单击左窗格中的 OneDrive。
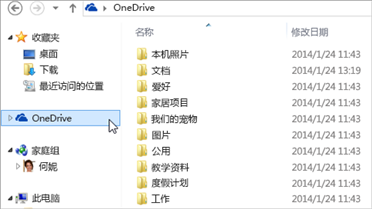
选择 OneDrive 中要将你的文件保存到其中的文件夹,输入文件的名称,然后点击或单击“保存”。
自动保存到 OneDrive 中
在大多数电脑上,OneDrive 是你保存 Microsoft Office 文件(如 Word 文档和 Excel 工作表)、PDF 和其他文档时所显示的推荐位置。 如果你的电脑具有内置的摄像头,则你可以自动将你拍摄的照片副本直接保存到 OneDrive,以便你始终拥有备份。 为确保你的电脑设置为自动保存,请检查你的 OneDrive 设置。
从屏幕右边缘向中间轻扫,点击“设置”,然后点击“更改电脑设置”。
(如果使用的是鼠标,则指向屏幕右下角,然后将鼠标指针向上移动,单击“设置”,然后单击“更改电脑设置”。)
对于文档,点击或单击 OneDrive,然后启用“将文档默认保存到 OneDrive。
对于照片,点击或单击“本机照片”,然后选择“上载高品质照片”,或者,对于较高分辨率的副本,选择“上载最高品质照片”。
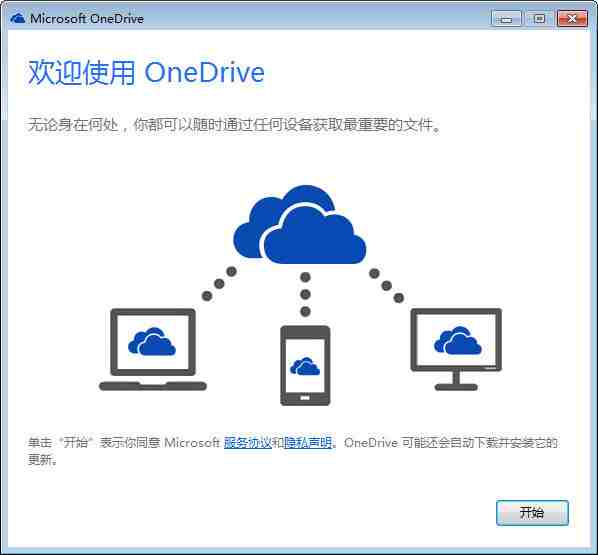
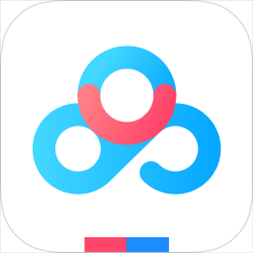 百度网盘pc版v7.5.0.26 官方版网络存储 / 150.0M
百度网盘pc版v7.5.0.26 官方版网络存储 / 150.0M
 6盘小白羊版v2.2.3.0 绿色版网络存储 / 123.1M
6盘小白羊版v2.2.3.0 绿色版网络存储 / 123.1M
 icloud控制面板客户端v7.18.0.22 官方最新版网络存储 / 153.6M
icloud控制面板客户端v7.18.0.22 官方最新版网络存储 / 153.6M
 Microsoft OneDrive(微软云存储)v21.129.0627.0002 官方版网络存储 / 36.1M
Microsoft OneDrive(微软云存储)v21.129.0627.0002 官方版网络存储 / 36.1M
 比特球云盘电脑版v3.0.5.0 官方版网络存储 / 18.2M
比特球云盘电脑版v3.0.5.0 官方版网络存储 / 18.2M
 优米云盘v1.16.3 官方版网络存储 / 858.4M
优米云盘v1.16.3 官方版网络存储 / 858.4M
 快云存储客户端v1.6.0 官方版网络存储 / 63.2M
快云存储客户端v1.6.0 官方版网络存储 / 63.2M
 蓝奏云盘第三方客户端V1.0.6 电脑版网络存储 / 53.8M
蓝奏云盘第三方客户端V1.0.6 电脑版网络存储 / 53.8M
 亿方云盘v6.67.201 官方版网络存储 / 88.1M
亿方云盘v6.67.201 官方版网络存储 / 88.1M