

/英文/

/英文/

/英文/

/英文/

/英文/

/英文/

/英文/
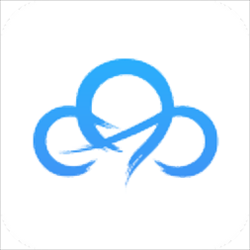
/简体中文/

/英文/

/英文/
 7-zip下载v18.03 简体中文美化版
7-zip下载v18.03 简体中文美化版 Bubble Math(泡泡数学)v1.0 电脑版
Bubble Math(泡泡数学)v1.0 电脑版 EditPad Pro(多功能文本编辑器)v7.65 中文版
EditPad Pro(多功能文本编辑器)v7.65 中文版 Easy Equation Solver(在线方程式计算器)v1.8 官方版
Easy Equation Solver(在线方程式计算器)v1.8 官方版 ScanTransfer(无线传输工具)v2018 官方版
ScanTransfer(无线传输工具)v2018 官方版 彗星QQ资源文件读取器v2.1 绿色免费版
彗星QQ资源文件读取器v2.1 绿色免费版 Flash Renamer(批量重命名软件)v6.9 官方版
Flash Renamer(批量重命名软件)v6.9 官方版 动书编辑器(motionbook)v2018 官方版
动书编辑器(motionbook)v2018 官方版 字由客户端v2.0.0.4 官方版
字由客户端v2.0.0.4 官方版 Notepad2书签版(Notepad2 Bookmark Edition)v5.1 官方版
Notepad2书签版(Notepad2 Bookmark Edition)v5.1 官方版iMyFone Free HEIC Converter是一个很实用的heic图像转换器,可帮助iOS用户将heic图像转换成JPG;HEIF图像是Apple专有的图像文件格式,它无法在Windows或安卓设备上打开查看;用户想要在这些平台上查看heic中的内容,唯一的办法就是改变它的格式;jpg作为兼容性最好的图像格式之一,几乎能在任何设备或软件中打开,而将HEIC转换成jpg就是最佳的选择;iMyFone Free HEIC Converter允许用户从本地批量的添加图像进行转换,用户可以在转换前按需调整图像的转换质量,以确保转换后的图像质量适合用户使用。
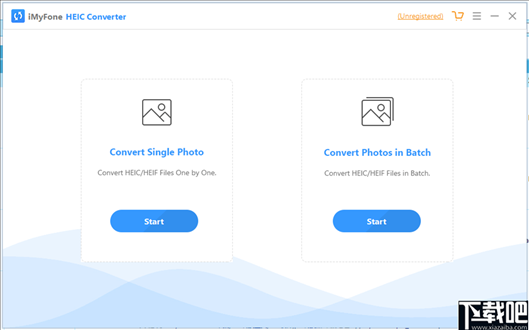
可轻松将Apple最新的iOS 11图像从HEIC转换为JPG。
只能转换iOS设备拍摄的HEIC/HEIF照片。
用户可以将HEIC照片从iPhone设备中传输到PC。
可以批量转换HEIC图像,以此为用户节省更多的时间。
支持在转换前调节图像的转换质量,允许以高质量转换。
通过转换以让用户能够在其他设备上查看heic图像。
1、很简单的一个图像格式转换器,对iOS有一定的帮助作用。
2、将heic图像转换成jpg,用户就可以在安卓设备上查看heic中的内容了。
3、可单独转换一张图像,也可以批量添加图片转换。
4、单独转换的界面与批量转换界面不在同一界面中进行。
5、如果想在其它软件中编辑heic图像,那这款工具就非常重要。
1、把软件安装到本地,完成安装后启动软件。
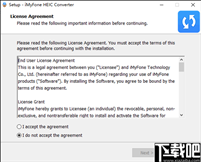
2、软件打开之后您会看到如下的用户界面。
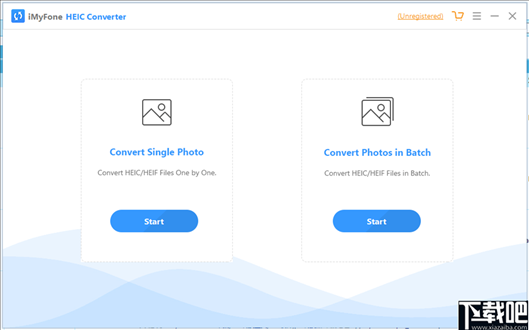
3、点击左侧可以转换单张的heic图像。
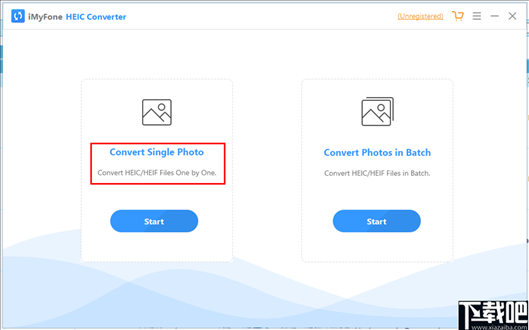
4、要批量转换heic图像的话,您就可以点击右侧的这个按钮添加图像并转换。
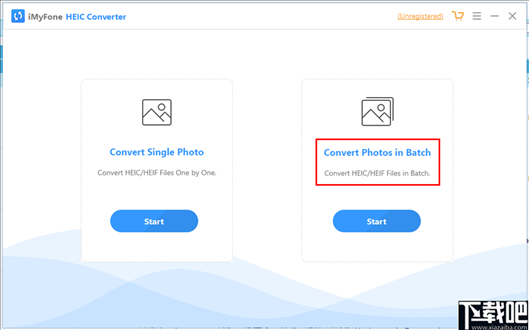
5、进入后按提示添加heic图像,设置好相关的输出参数即可转换。
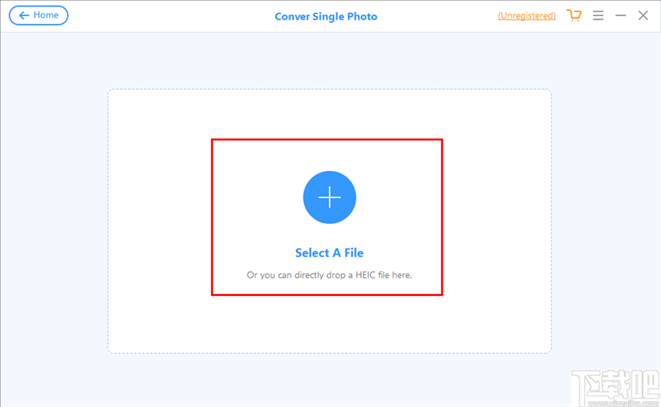
步骤1:在计算机上下载,安装并启动iMyFone Free HEIC Converter。如果要转换iPhone/iPad/iPod HEIC照片,请通过电缆连接iDevice。步骤2:通过单击“开始”从主界面中选择“转换单张照片”。
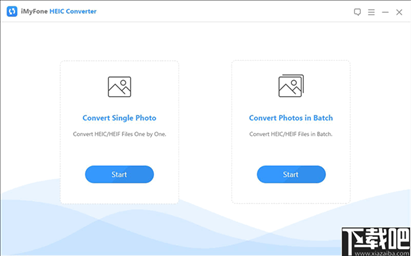
步骤3:然后,点击“选择A文件”上方的“ +”按钮。然后从计算机或从设备通过在弹出窗口中转到“此PC \设备名称\内部存储\ DCIM”中选择一个HEIC文件。(或者,您可以直接将HEIC文件放到那里)。
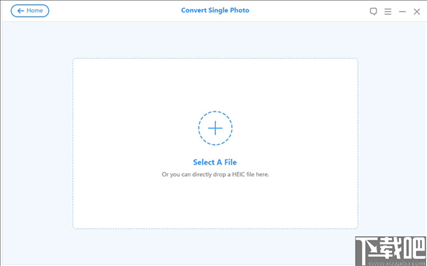
步骤4:您的HEIC照片将显示在下一个界面上。如果需要,请调整转换设置,然后单击“转换”以开始该过程。照片质量:您可以向左或向右滑动按钮,以调整转换后的照片质量。
选择文件夹:别忘了为转换后的照片选择目标文件夹。如果未选择文件夹,则转换后的照片将保存在桌面上。
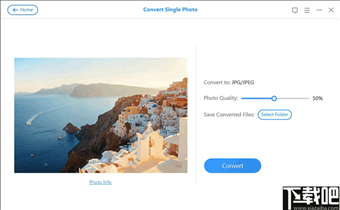
第5步:完成该过程后,单击“打开文件夹”以查看您的JPG照片。如果要转换下一个,请点击“确定”,然后点击“主页”按钮以返回到选择界面以重复该过程。
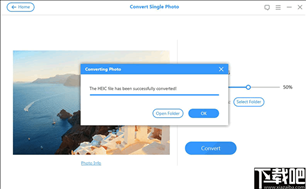
第2部分:批量转换照片
当您有多张需要转换的HEIC照片时,请在选择界面上选择“批量转换照片”,以简单的步骤进行转换。步骤1:在计算机上下载,安装并启动iMyFone Free HEIC Converter。如果要转换iPhone / iPad / iPod HEIC照片,请通过电缆连接iDevice。步骤2:通过单击“开始”从主界面中选择“批量转换照片”。
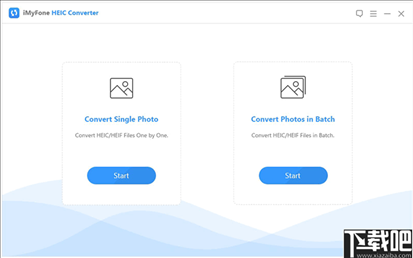
步骤3:然后,点击“选择文件”上方的“ +”按钮。从计算机上或从设备上通过在弹出窗口中转到“此PC \设备名称\内部存储\ DCIM”选择HEIC文件时,点击“ Ctrl”或“ Shift”键。(如果要转换所有文件,点击“ Ctrl + A”全选。)然后点击“打开”。(或者您可以直接将所有HEIC文件放到那里)。
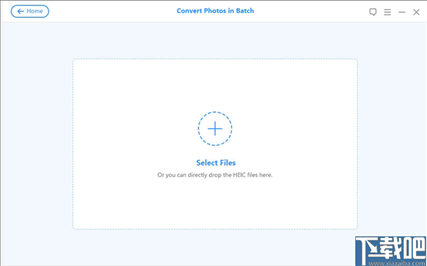
步骤4:您的HEIC照片将在下一个界面中列出,选择要转换的文件,然后单击“转换”以将HEIC照片转换为JPG。
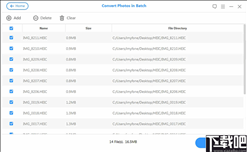
笔记添加按钮:您可以点击“添加”以添加更多的HEIC文件。
删除按钮:选择您不想转换的文件,点击“删除”将其从列表中删除。
清除按钮:点击“清除”以清除列表中的所有文件。
第5步:将弹出一个窗口供您调整转换设置。如果需要,请更改转换设置,然后单击“转换”以开始该过程。照片质量:您可以向左或向右滑动按钮,以调整转换后的照片质量。
选择文件夹:别忘了为转换后的照片选择目标文件夹。如果未选择文件夹,则转换后的照片将保存在桌面上。
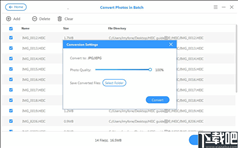
第6步:完成该过程后,单击“打开文件夹”以查看您的JPG照片。如果要转换其他文件,请点击“确定”并添加更多HEIC文件进行转换。
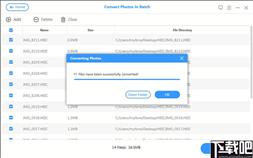
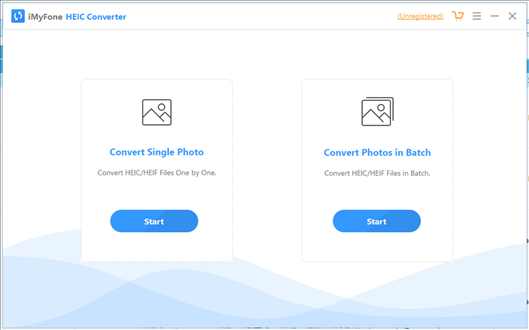
 转易侠图片转换器v1.0.0.0 官方版图像转换 / 1.3M
转易侠图片转换器v1.0.0.0 官方版图像转换 / 1.3M
 照片转手绘软件(SoftOrbits Sketch Drawer)图像转换 / 13.9M
照片转手绘软件(SoftOrbits Sketch Drawer)图像转换 / 13.9M
 二维码批量生成工具(支持离线)图像转换 / 23.8M
二维码批量生成工具(支持离线)图像转换 / 23.8M
 二维码助手(支持表格导出)图像转换 / 1.2M
二维码助手(支持表格导出)图像转换 / 1.2M
 转易侠图片转换器v1.0.0.0 官方版图像转换 / 1.3M
转易侠图片转换器v1.0.0.0 官方版图像转换 / 1.3M
 照片转手绘软件(SoftOrbits Sketch Drawer)图像转换 / 13.9M
照片转手绘软件(SoftOrbits Sketch Drawer)图像转换 / 13.9M
 二维码批量生成工具(支持离线)图像转换 / 23.8M
二维码批量生成工具(支持离线)图像转换 / 23.8M
 二维码助手(支持表格导出)图像转换 / 1.2M
二维码助手(支持表格导出)图像转换 / 1.2M
 CV全自动图形图片验证码识别软件 2017 官方版图像转换 / 3.2 MB
CV全自动图形图片验证码识别软件 2017 官方版图像转换 / 3.2 MB
 JPEG转PDF 5.0 官方版图像转换 / 13.98 MB
JPEG转PDF 5.0 官方版图像转换 / 13.98 MB
 小辣椒图片格式转换工具图像转换 / 364KB
小辣椒图片格式转换工具图像转换 / 364KB
 转易侠图片转换器v1.0.0.0 官方版图像转换 / 1.3M
转易侠图片转换器v1.0.0.0 官方版图像转换 / 1.3M
 照片转手绘软件(SoftOrbits Sketch Drawer)图像转换 / 13.9M
照片转手绘软件(SoftOrbits Sketch Drawer)图像转换 / 13.9M
 二维码批量生成工具(支持离线)图像转换 / 23.8M
二维码批量生成工具(支持离线)图像转换 / 23.8M
 二维码助手(支持表格导出)图像转换 / 1.2M
二维码助手(支持表格导出)图像转换 / 1.2M
 转易侠图片转换器v1.0.0.0 官方版图像转换 / 1.3M
转易侠图片转换器v1.0.0.0 官方版图像转换 / 1.3M
 照片转手绘软件(SoftOrbits Sketch Drawer)图像转换 / 13.9M
照片转手绘软件(SoftOrbits Sketch Drawer)图像转换 / 13.9M
 二维码批量生成工具(支持离线)图像转换 / 23.8M
二维码批量生成工具(支持离线)图像转换 / 23.8M
 二维码助手(支持表格导出)图像转换 / 1.2M
二维码助手(支持表格导出)图像转换 / 1.2M
 CV全自动图形图片验证码识别软件 2017 官方版图像转换 / 3.2 MB
CV全自动图形图片验证码识别软件 2017 官方版图像转换 / 3.2 MB