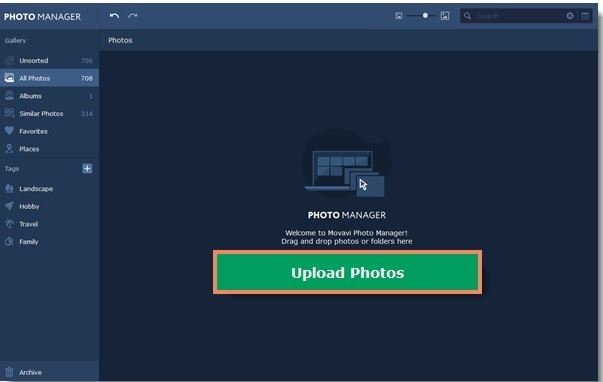/英文/

/简体中文/
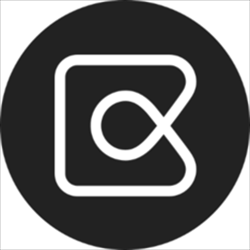
/简体中文/

/简体中文/

/简体中文/

/简体中文/

/简体中文/
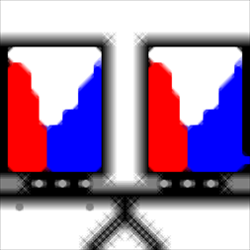
/英文/
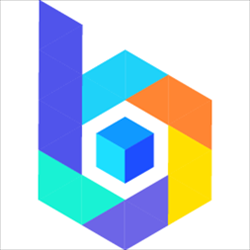
/简体中文/

/英文/
 7-zip下载v18.03 简体中文美化版
7-zip下载v18.03 简体中文美化版 Bubble Math(泡泡数学)v1.0 电脑版
Bubble Math(泡泡数学)v1.0 电脑版 EditPad Pro(多功能文本编辑器)v7.65 中文版
EditPad Pro(多功能文本编辑器)v7.65 中文版 Easy Equation Solver(在线方程式计算器)v1.8 官方版
Easy Equation Solver(在线方程式计算器)v1.8 官方版 ScanTransfer(无线传输工具)v2018 官方版
ScanTransfer(无线传输工具)v2018 官方版 彗星QQ资源文件读取器v2.1 绿色免费版
彗星QQ资源文件读取器v2.1 绿色免费版 Flash Renamer(批量重命名软件)v6.9 官方版
Flash Renamer(批量重命名软件)v6.9 官方版 动书编辑器(motionbook)v2018 官方版
动书编辑器(motionbook)v2018 官方版 字由客户端v2.0.0.4 官方版
字由客户端v2.0.0.4 官方版 Notepad2书签版(Notepad2 Bookmark Edition)v5.1 官方版
Notepad2书签版(Notepad2 Bookmark Edition)v5.1 官方版Movavi Photo Manager是一款功能强大、简单好用的照片管理软件,该软件支持图片整理、图片编辑、图片查看三大功能,可以帮助用户无缝地组织您的照片存档、快速搜索特定的照片和照片、同时编辑多个快照、保存照片和相册,并与家人和朋友共享,是一款不可多得的多功能图片管理工具;Movavi Photo Manager这款图片管理软件功能丰富、专业实用,支持一次处理多张图片,支持图片添加滤镜、调色等多种特色功能,可以让用户对图片进行编辑和管理,让用户可以轻松进行图片编辑和浏览,非常方便哈用,有需要的用户可以下载使用。
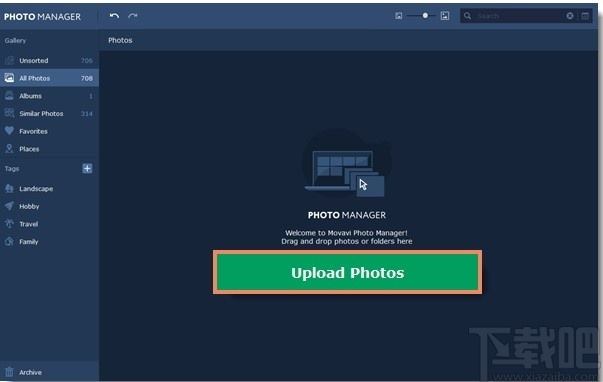
* 编辑数码照片,添加伟大的过滤器
* 删除对象,替换背景
* 裁剪,调整大小,翻转和旋转帧
* 添加字幕和水印
* 调整质量并应用滤镜
* 改善图像,添加时尚的重叠和效果
* 自由变换图片
* 调整帧以获得更好的构图
* 立即替换背景
* 将您的拍摄对象转换为新的设置
* 去除瑕疵
* 摆脱斑点,粉刺和雀斑
* 擦除皱纹和疤痕
* 抚平你的皮肤
* 修复红眼
* 删除不需要的对象
* 为乐趣添加自定义标题
地理位置
查看按国家分类的自动创建的相册。按城市过滤这些相册中的图像。
照片标记
使用Movavi的图片管理器将标签添加到图像文件中,以便您可以轻松浏览照片库。
类似照片
该程序会自动选择视觉上相似的图像。您可以一起编辑它们,将它们添加到相册中,或者选择最好的并删除其余的。
查找重复项
快速从硬盘驱动器中查找并删除重复的照片,以释放磁盘空间。您还可以从添加到应用程序的任何照片列表中删除重复项。
编辑影像
处理单张照片或同时编辑多张照片:裁剪,翻转和旋转图像,拉直地平线等。
备份副本
新复制包含所有照片,相册,标签和位置的图像档案。如果丢失,请还原数据。
自动创建相册
Movavi的照片管理器将自动按日期和GPS坐标对图像进行排序。
图片浏览
使用Movavi的快速可靠的图片管理器,可以全屏模式查看许多流行图像格式的照片。
取消试用限制
如何激活Movavi Photo Manager
首次安装Movavi Photo Manager副本时,它将在试用模式下运行。您将能够使用该程序的所有功能3天(仅在该程序启动至少几天后才算)。之后,您将只能查看照片。要继续充分使用该程序,您需要使用可以从我们的官方网站或我们的任何合作伙伴处购买的激活密钥来激活它。
请按照以下说明激活您的Movavi Photo Manager副本:
步骤1:购买启动码
1.单击下面的按钮转到购买页面,然后单击那里的立即购买按钮。
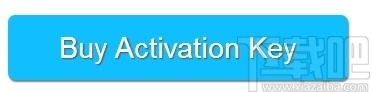
2.您将被带到我们的网上商店。填写您的帐单信息和付款方式,然后继续购买表格。重要!确保输入有效的电子邮件地址:它将用于提供激活密钥。
3.下订单后,您将很快收到订单确认书以及一封来自support@movavi.com的电子邮件,其中包含您的激活密钥。
第2步:打开激活窗口
1.打开Movavi照片管理器。
2.打开激活菜单,然后选择激活软件。出现激活窗口。

第3步:输入激活码
1.在相应的框中输入激活密钥。
2.单击激活以完成激活。
此步骤需要有效的Internet连接以验证您的密钥。如果您没有连接到Internet,请尝试离线激活。
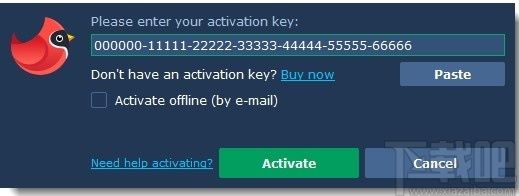
快速入门指南
上载照片
首次启动时,您将看到一个欢迎屏幕。单击上载照片按钮,将一些文件添加到您的图库中。
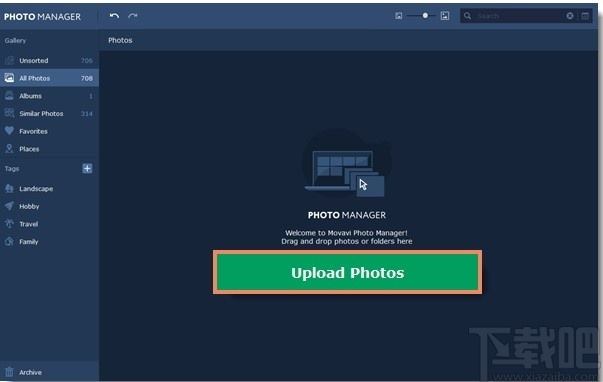
有关上传照片的更多信息
自动创建相册
Movavi Photo Manager可以根据所选照片的日期和位置自动创建相册。轻松整理所有照片,而无需浏览它们!
选择要从中创建相册的照片,然后单击窗口顶部面板上的相册图标。
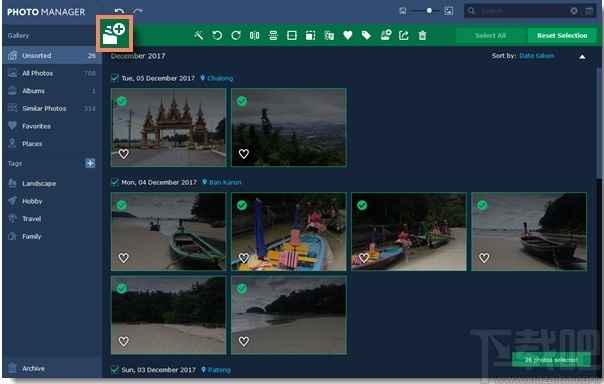
编辑照片
使用Movavi Photo Manager,您可以同时编辑多张照片。为此,请单击要编辑的照片。您会看到绿色面板以及所有工具出现在窗口顶部。
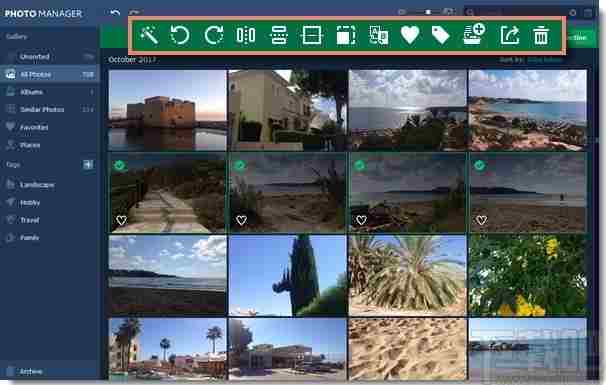
有关编辑照片的更多信息
出口
选择要导出的照片,然后单击工具栏上的导出按钮。
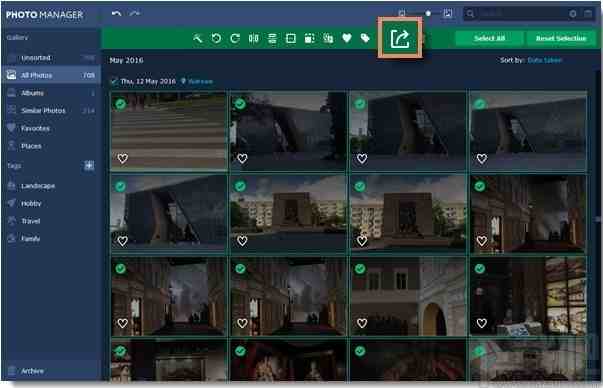
上载照片
初次启动
首次启动时,您将看到一个欢迎屏幕。单击上载照片按钮,将一些文件添加到您的图库中。
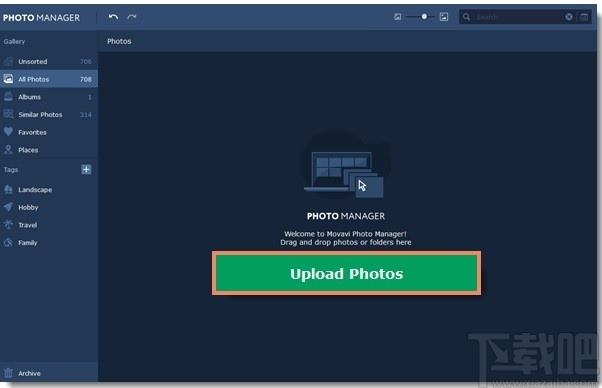
在“照片”标签上
如果要将更多照片添加到图库中,请单击右上角的“上传照片”按钮。

从主菜单
在文件菜单中,选择上传照片。
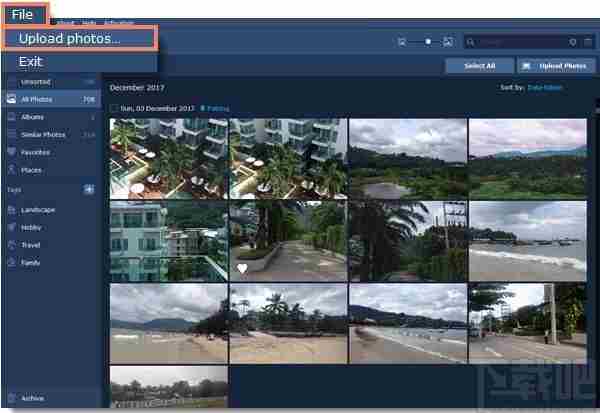
拖放式
或者只是将文件和文件夹从任何Windows资源管理器窗口拖放到Movavi Photo Manager中。
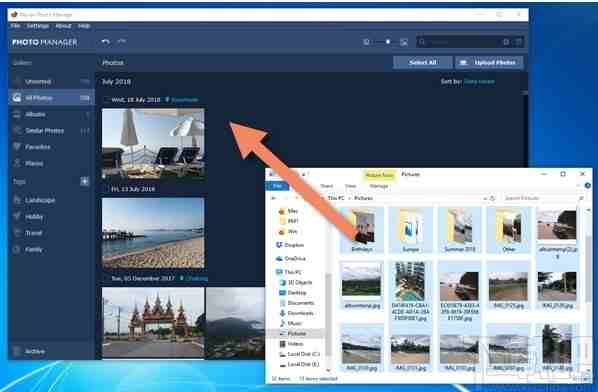
查看照片
要在查看模式下打开照片,只需双击它。
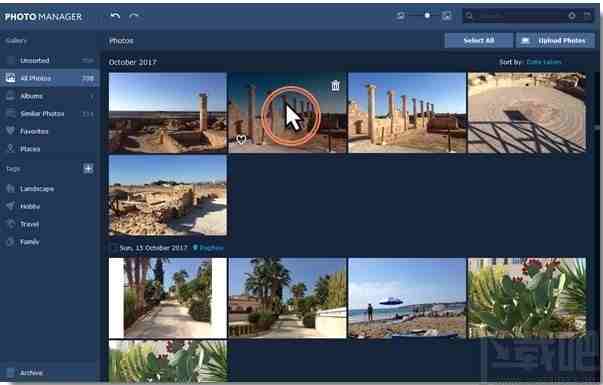
要全屏查看照片,请单击程序左下角的“全屏查看”按钮。
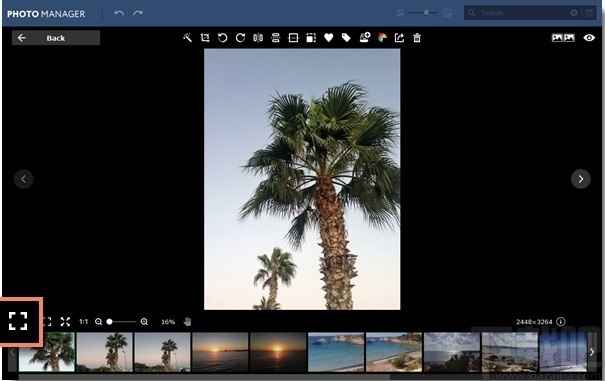
幻灯片放映
要开始幻灯片放映,请设置查看每张照片的时间,然后单击“幻灯片放映”按钮。
建立相簿
自动创建相册
在“相册”标签中
步骤1
如果您还没有相册,请转到“相册”标签,然后点击“创建相册”。
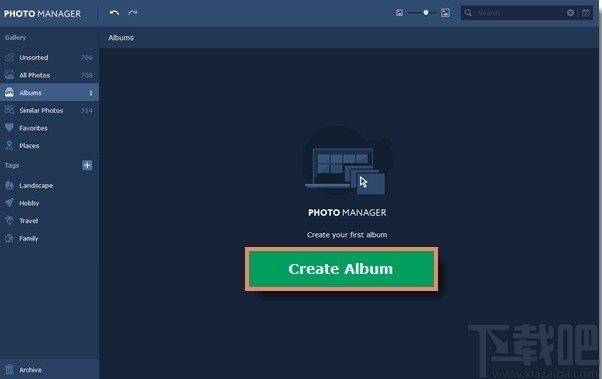
如果您已经有相册,请单击右上角的“创建相册”按钮。
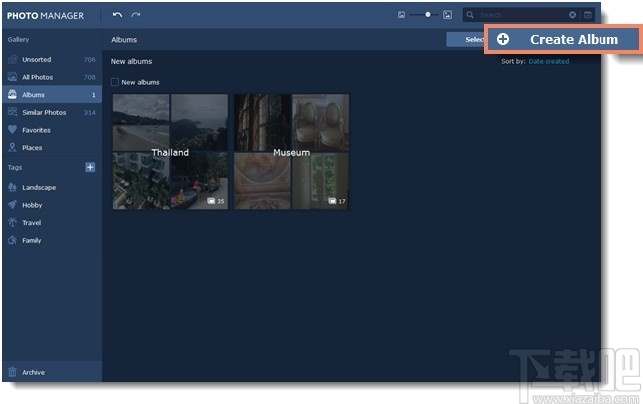
第2步
输入相册的名称,然后单击“继续”。
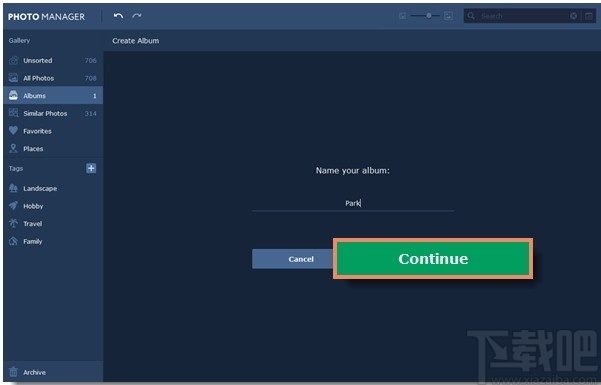
第三步
在下一个屏幕上,您可以立即将照片添加到新相册中。选择要添加的照片,然后单击添加。
如果您还不想添加照片,请单击“继续”,将创建一个空相册。
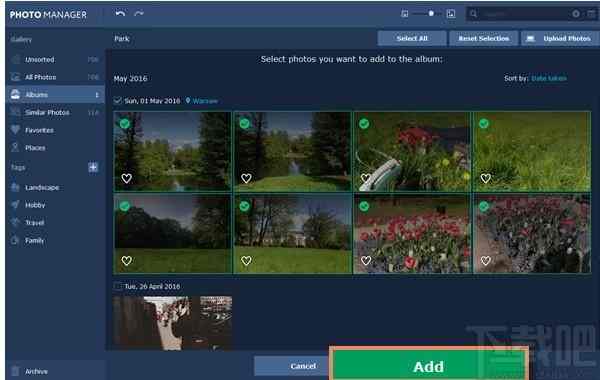
从“所有照片”选项卡
步骤1
只需单击即可选择要添加到相册的照片。然后,单击顶部面板上的“添加到相册”按钮。
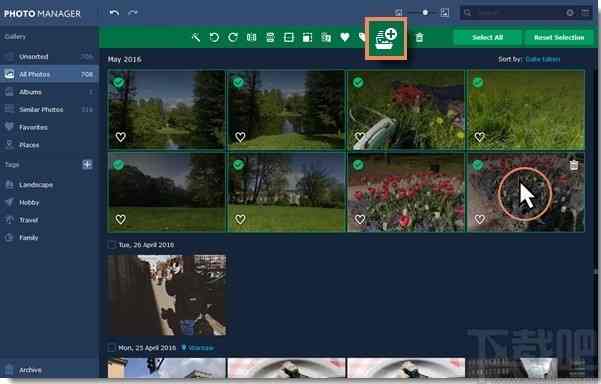
第2步
您会看到一个打开的窗口,您可以在其中选择将照片添加到现有相册或创建新相册。选择创建相册,然后单击添加。
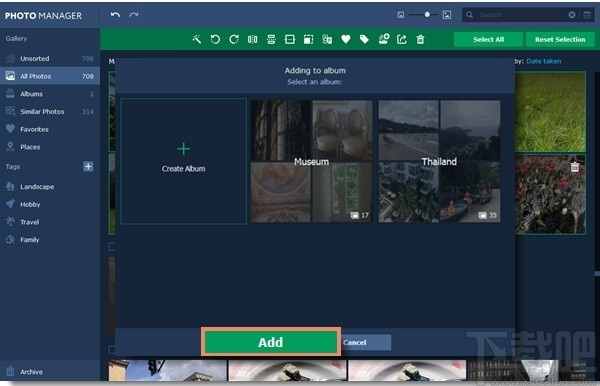
第三步
输入相册的名称,然后单击“确定”。所选照片将被添加到新相册中。
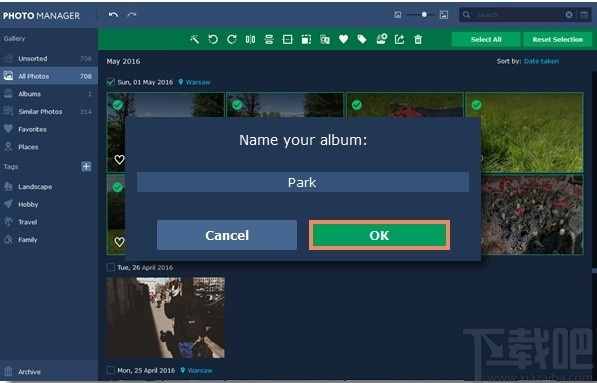
编辑照片
重要:
所有编辑工具均同时应用于磁盘上的原始文件。
应用工具后,只读格式(例如RAW)的照片将转换为JPEG。查看所有支持的格式
自动增强
翻转和旋转
地平线调平
调整大小
重命名文件
使用Movavi Photo Manager,您可以同时编辑多张照片。为此,请单击要编辑的照片。您会看到一个绿色面板,其中所有工具都显示在窗口顶部。
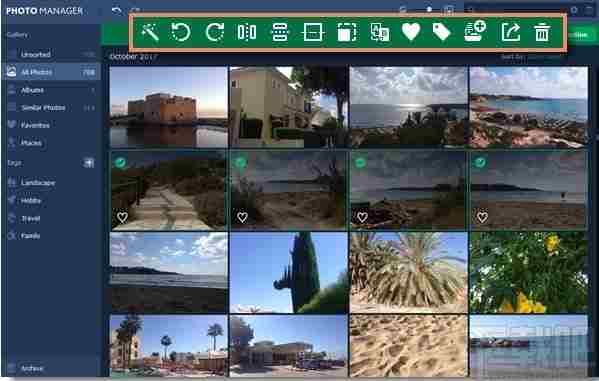
您也可以在查看模式下编辑单张照片。您可以在顶部面板上找到所有工具。
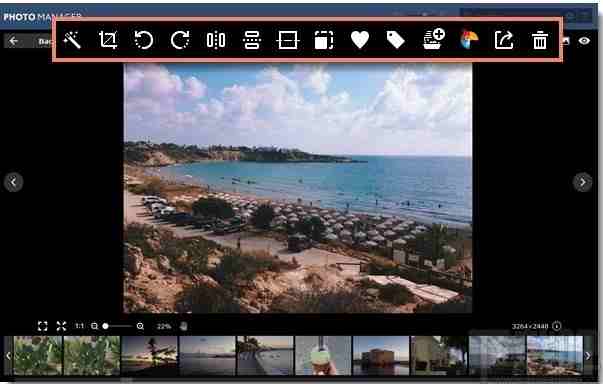
使用窗口右上角的按钮将编辑后的图像与原始图像进行比较。
显示原始图像。
“之前/之后”模式:并排显示原始和编辑的图像。
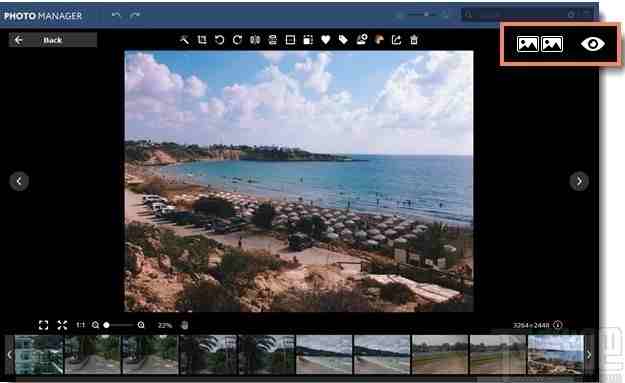
取消更改
您可以使用工具栏上的撤消和重做按钮来撤消和重做任何动作。
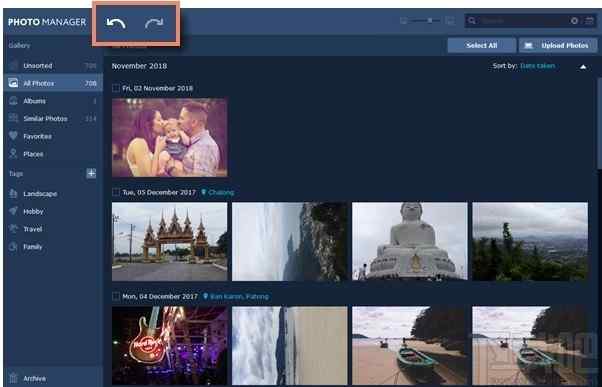
在查看模式下,您还可以在工具栏上找到“撤消”和“重做”按钮。
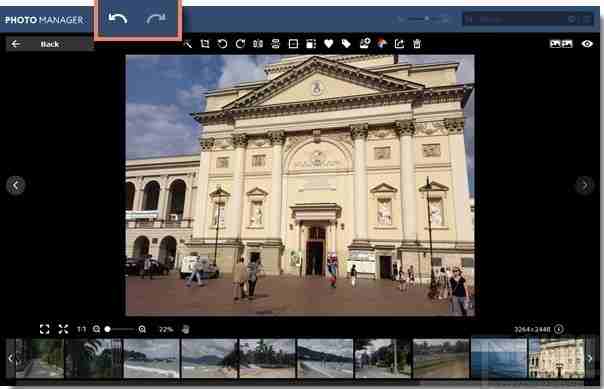
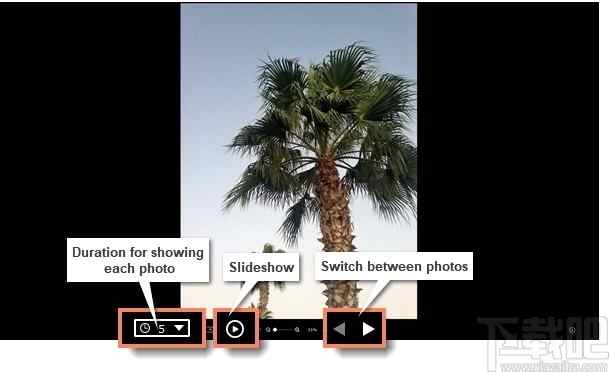
新版本的movai光管理器可用。
Movavi Photo Manager 2.0.0的新增功能:
-新人物标签:在这里你可以找到自动创建的相册的人在你的照片。很容易找到上面有特定人物的所有照片。
-备份复制。现在你可以备份你的照片档案,并将其传送到另一台电脑。或者保存在安全的地方以防数据丢失。
-照片编辑器变得更加智能,现在可以更好地识别照片中的物体。只需输入一个搜索,例如“猫”就可以找到该类别中的所有照片。
-许多小的但重要的调整为您的方便。
==========================================
AVI 3.0中的新照片:
-急需的新功能:全屏视图和幻灯片模式。
-照片管理器现在自动选择一系列相似照片中最好的照片。寻找带有星星图标的照片。
-我们在整个程序中添加了提示-它们将帮助您了解照片管理器的所有功能。
==========================================
Movavi Photo Manager 1.2.1的新增功能:
-重要提示:修复了Movai照片编辑器5.8兼容性问题。
==========================================
Movavi Photo Manager 1.2.0的新增功能:
-新的部分“相似的照片”:快速搜索相似的照片,选择最好的一个并删除其余的。
-查找重复:删除重复的照片以释放磁盘空间。
-添加了键盘快捷键。您可以在设置→键盘快捷键中设置自己的快捷键。
-使用“前/后”按钮,可以轻松地将编辑后的照片与其原始照片进行比较。
-现在可以重命名标记并更改其图标。
-现在可以按文件名、文件类型和设备对照片进行排序。
-“撤消”和“重做”按钮的提示现在显示上一个或下一个操作。
-您可以使用顶部面板上的新滑块更改图库中缩略图的大小。
-现在,您可以将照片从图库添加到已创建的相册或从计算机上载。
-添加了在图库的缩略图上显示文件名的设置(“设置”→“首选项”→“文件”→“在库中显示文件名”)。