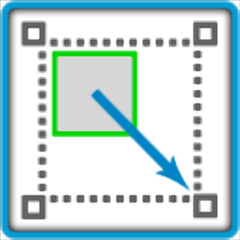

/简体中文/

/简体中文/
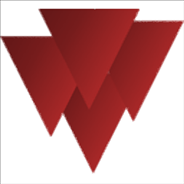
/简体中文/
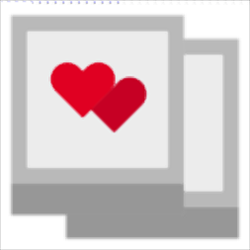
/简体中文/

/简体中文/
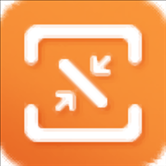
/简体中文/

/简体中文/
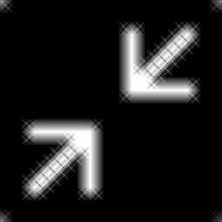
/简体中文/

/英文/

/简体中文/
 7-zip下载v18.03 简体中文美化版
7-zip下载v18.03 简体中文美化版 Bubble Math(泡泡数学)v1.0 电脑版
Bubble Math(泡泡数学)v1.0 电脑版 EditPad Pro(多功能文本编辑器)v7.65 中文版
EditPad Pro(多功能文本编辑器)v7.65 中文版 Easy Equation Solver(在线方程式计算器)v1.8 官方版
Easy Equation Solver(在线方程式计算器)v1.8 官方版 ScanTransfer(无线传输工具)v2018 官方版
ScanTransfer(无线传输工具)v2018 官方版 彗星QQ资源文件读取器v2.1 绿色免费版
彗星QQ资源文件读取器v2.1 绿色免费版 Flash Renamer(批量重命名软件)v6.9 官方版
Flash Renamer(批量重命名软件)v6.9 官方版 动书编辑器(motionbook)v2018 官方版
动书编辑器(motionbook)v2018 官方版 字由客户端v2.0.0.4 官方版
字由客户端v2.0.0.4 官方版 Notepad2书签版(Notepad2 Bookmark Edition)v5.1 官方版
Notepad2书签版(Notepad2 Bookmark Edition)v5.1 官方版MSTech Image Resize Basic是一个功能强大的图片尺寸调整软件,这款软件很简单,只需单击几下即可快速调整图像大小和尺寸,并且图像不会严重的失去质量;MSTech Image Resize同时也是一款便捷高效的软件,您可以在单文件模式和批处理模式间切换,批处理模式可以让您快速的完成压缩图片的工作,并且在这些模式下,您都可以对图片进行压缩,旋转,重命名和转换格式等操作;MSTech Image Resize能够与Windows的上下文菜单集成在一起,让用户可以快速的访问文件和文件夹。

单图片处理
单处理模式是只处理单张图片,您可以在“单一模式”中一次调整一个图像的大小。
批处理模式
用户可以在批量处理模式中处理多张图片,一次就可以调整一组图像的大小。
调整图像
提供基本的图像调整功能,可以帮助用户校正和调整图像的亮度、对比度以及饱和度。
过滤器
拥有一个图片过滤功能,可以自定义过滤器并应用于您的过滤器,如灰度/模糊锐化/深褐色。
转换图片
用户可以通过该功能将图像格式转换为一种格式,支持的图片格式有PNG/JPG/BMP/GIF/TIFF。
1、功能强大,包含了图片尺寸调整,压缩,转换以及批处理等等功能于一身。
2、简单好用,几分钟的时间就可以帮助您调整几十张,甚至上百张的图片。
3、将图像批量的调整为需要的大小,用户可以通过输入百分比来调整图像大小。
4、调整大小有两方面,一个是尺寸的大小,另一个是体积的大小。
5、处理单独的图片也是可以直接转换图片格式的,无需反复的导出和添加。
6、可以设置一个输出命令规则,当图片输出的时候就会自动的进行命名。
7、这款工具可以满足大部分用户平时的图片处理需求,优化图像和裁剪图像。
8、软件非常稳定,添加几十张图片也可以很快的处理并输出到指定的目录下。
1、解压软件并双击安装,安装完成后可以件破解程序复制到软件安装目录下替换软件,然后打开。

2、在软件主界面左侧,从上到下分别是单个文件调整大小,批量调整大小,调整图片,筛选器和转换。

3、比如处理单张图片就单击第一个按钮打开该界面。

4、然后在软件左侧设置图片的输入和输出路径,默认输出路径是“我的文档”。

5、图片添加到软件中后,接着设置图像的尺寸,有几种尺寸设置模式,可以按比例设置。

6、设置好之后再完后进行图片的大小设置,即设置图像的压缩比。

7、下面这两项是图像调节和图像翻转,旋转等功能,需要使用就的用,不需要就跳过。

8、然后设置文件名的输出规则和选择一个文件格式。

9、完成之后就可以点击“resize”进行裁剪和转换了,这就是单张图片的裁剪教程,其它的功能操作方式是差不多的,这里就不一一细说了。

批量调整图像大小
要在批处理模式下调整图像大小,将打开下面的窗口:

首先,您必须通过单击“浏览”按钮指定源路径,然后通过单击“选择目录”按钮为调整大小的图像选择输出路径。
注意:您还可以从输出目录列表中选择“我的文档”或“我的图片”。
注意:单击列表中的每个项目,软件将显示其预览。
注意:要仅调整一个图像的大小,请单击“调整单个图像大小”
注意:通过单击预览图像,它将使用用户计算机上的默认应用程序打开图像。
接下来,单击“搜索图片”找到图片并将其列在图片列表中。您可以选择任何要调整大小的图像,或单击“全选”选择所有要调整大小的图像。创建调整大小图像列表后,选择“大小选项”中的调整大小选项。

百分比:在这里,用户可以通过输入基于百分比的更改比例来调整图像的大小。软件将计算新的尺寸。(软件将保持比率)
图标大小:用户可以在默认图标大小中选择目标大小。
固定宽度:使用此选项,用户可以将所有图像调整为固定宽度。(软件将保持比率)
固定高度:使用此选项,用户可以将所有图像调整为固定高度。(软件将保持比率)
自定义:在这里,用户可以根据最常见的屏幕大小从预定义大小列表中选择目标大小。
要压缩图像文件(仅限Jpeg格式),请选中“压缩图像”并输入压缩百分比。

然后选择文件命名格式,然后选择输出格式。

同样使用效果部分,用户可以快速翻转或旋转图像,也可以将彩色图像转换为灰度模式。

最后按“调整大小”更改选定图像的大小。

 PDF猫压缩图片压缩 / 771KB
PDF猫压缩图片压缩 / 771KB
 JPEGmini Pro 3图片压缩 / 41.5M
JPEGmini Pro 3图片压缩 / 41.5M
 PDF猫压缩图片压缩 / 771KB
PDF猫压缩图片压缩 / 771KB
 JPEGmini Pro 3图片压缩 / 41.5M
JPEGmini Pro 3图片压缩 / 41.5M
 Image Thumbnailer Converter 1.0 官方版图片压缩 / 514 KB
Image Thumbnailer Converter 1.0 官方版图片压缩 / 514 KB
 JImageFilter 3.0 官方版图片压缩 / 1.34 MB
JImageFilter 3.0 官方版图片压缩 / 1.34 MB
 智图客户端 1.0 官方版图片压缩 / 98.73 MB
智图客户端 1.0 官方版图片压缩 / 98.73 MB
 Advanced JPEG Compressor 2010 4.6 官方版图片压缩 / 1.6 MB
Advanced JPEG Compressor 2010 4.6 官方版图片压缩 / 1.6 MB
 图片压缩缩放处理工具 1.4 官方版图片压缩 / 1.79 MB
图片压缩缩放处理工具 1.4 官方版图片压缩 / 1.79 MB
 Optimum JPEG 1.1 官方版图片压缩 / 488 KB
Optimum JPEG 1.1 官方版图片压缩 / 488 KB