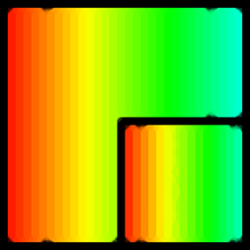
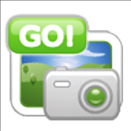
/简体中文/
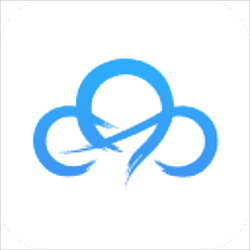
/简体中文/

/简体中文/
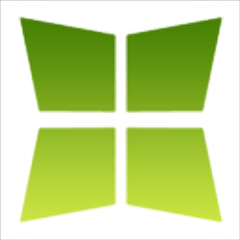
/简体中文/
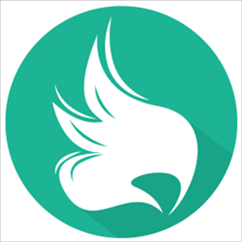
/简体中文/

/简体中文/

/简体中文/

/简体中文/

/英文/

/简体中文/
 7-zip下载v18.03 简体中文美化版
7-zip下载v18.03 简体中文美化版 Bubble Math(泡泡数学)v1.0 电脑版
Bubble Math(泡泡数学)v1.0 电脑版 EditPad Pro(多功能文本编辑器)v7.65 中文版
EditPad Pro(多功能文本编辑器)v7.65 中文版 Easy Equation Solver(在线方程式计算器)v1.8 官方版
Easy Equation Solver(在线方程式计算器)v1.8 官方版 ScanTransfer(无线传输工具)v2018 官方版
ScanTransfer(无线传输工具)v2018 官方版 彗星QQ资源文件读取器v2.1 绿色免费版
彗星QQ资源文件读取器v2.1 绿色免费版 Flash Renamer(批量重命名软件)v6.9 官方版
Flash Renamer(批量重命名软件)v6.9 官方版 动书编辑器(motionbook)v2018 官方版
动书编辑器(motionbook)v2018 官方版 字由客户端v2.0.0.4 官方版
字由客户端v2.0.0.4 官方版 Notepad2书签版(Notepad2 Bookmark Edition)v5.1 官方版
Notepad2书签版(Notepad2 Bookmark Edition)v5.1 官方版软件Tags: Able Photo Resizer下载图片压缩图片转换
Able Photo Resizer是一款功能强大的图片压缩软件,这款软件支持中文界面,可以帮助用户轻松压缩并转换图片;软件简单好用,使用这款工具压缩图片一共分为四个步骤,首先是添加文件,添加文件允许用户自定义打开单个文件,或者是直接批量的导入图片,第二步是设置图片的压缩参数,您可以在三种模式中选择其中的一种进行压缩参数设置;然后是设置输出路径和选择输出格式,支持丰富的图片格式输出,最后直接点击转换按钮即可;Able Photo Resizer拥有丰富的功能,轻松让用户将图像压缩为需要使用的大小。
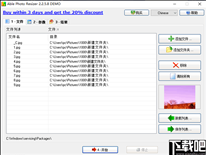
1、批处理图片大小,批处理照片大小以及执行批处理图像大小调整功能的功能
2、可以用于放大小图像,使用不同的滤镜以获得更好的效果,从而获得更好的观看效果。
3、调整大小允许您强制指定的宽度或高度并保持比例,或定义固定的图像尺寸。
4、可以重命名文件等。您将能够在几秒钟内处理数千个文件。
5、可以保留或删除所有元数据信息,大多数相机会在照片中添加有关光圈,光线,注释等的信息。
6、它支持多种输入格式:JPEG,JPG,GIF,PCX,DCX,TIF等60多种图像格式。
7、可以指定格式,从文件路径中批量的扫描并添加图片进行压缩。
8、支持将图片压缩到指定的大小,以方便用户上传图片到网站或者是分享图片。
1、简单好用,绿色安全,仅需四个步骤就可以轻松的压缩图片。
2、这款工具除了可以批量压缩图片外,还可以进行图片的格式转换。
3、软件比较的灵活简单,用户可以选择适合的方式调整图像的大小。
4、能够将不同大小的图片统一的输出为统一大小的图片文件保存。
5、按照提示步骤,只需要几分钟的时间就可以轻松压缩并转换很多图片。
6、丰富的图片格式支持,轻松导入各种类型的图片文件进行压缩。
7、拥有全面的图片压缩和格式转换功能,能够满足用户的使用需求。
1、解压软件并在解压的文件夹中找到“photoresizer.exe”并运行打开。
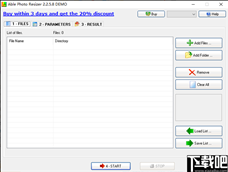
2、点击右上侧的按钮可以添加需要压缩的图片文件。
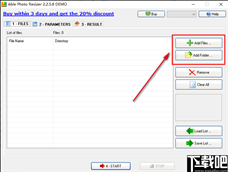
3、支持批量的文件扫描添加,可以在此界面中选择文件路径。
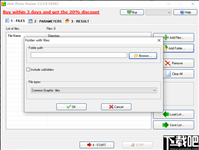
4、然后选择需要扫描的图片格式并开始扫描指定路径下的图片文件。
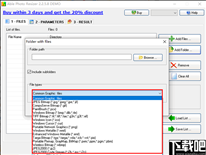
5、完成扫描之后,您可以选中一个图片并在右侧预览窗口中预览图片。
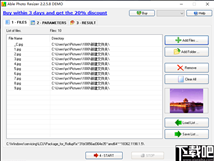
6、切换到参数设置面板中,可以选择以像素为单位设置图片大小,以百分比和实际打印大小等调整图像大小,默认是以像素调整大小。
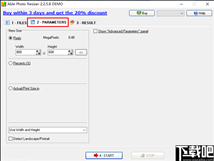
7、然后切换到输出设置界面中,设置好图片的输出路径。
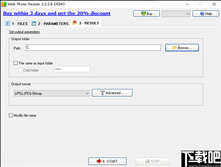
8、选择输出格式,选设置完成后还可以打开高级设置面板进行设置。
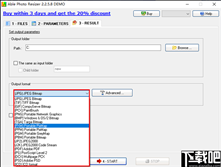
9、完成以上设置后就可以点击软件底部的转换按钮开始压缩并转换图片格式。
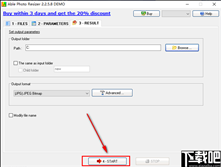
10、如图,转换完成之后会有弹窗提示。
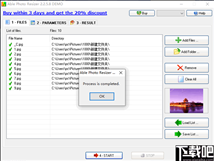
11、软件支持中文界面,可以在右上角选择切换到中文界面。
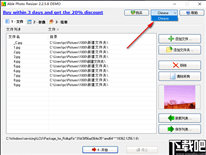
如何调整照片大小,调整图像大小和调整图片大小。
1)文件选项卡。
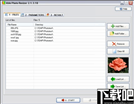
要将文件添加到列表中,请单击“添加文件”按钮。出现Windows打开对话框。选择文件,然后单击“打开”按钮以将其添加到文件列表中。您可以使用“ Shift ”和“ Control ”键一次添加多个文件。
注意:您可以在资源管理器的帮助下将文件直接拖放到列表中,而不是使用“添加文件”按钮。
Able Photo Resizer还可以将文件夹添加到文件列表。
只需单击“添加文件夹”按钮,然后选择所需的文件夹。您也可以选中“包括子文件夹”选项以在目录中添加所有文件,并使用“文件类型” 过滤器添加特定格式的文件。
您可以使用“删除” 按钮从列表中删除任何文件。
您也可以使用“全部清除”按钮从列表中删除所有文件。
要从列表中查看图像,可以通过单击选择所需的文件。
如果您还没有完成对文件的处理,则始终可以使用“保存列表”按钮保存当前文件列表。您可以稍后使用“加载列表”按钮加载它。
2)参数标签。
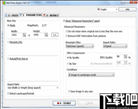
您可以通过调整图像的尺寸(以像素,百分比或实际/打印尺寸来调整尺寸)。调整大小时,您还可以选择宽高比和重新采样滤镜以调整调整大小后的图像的外观。
“新尺寸”面板。
选择以下调整大小选项之一:
像素:将图像调整为特定尺寸(以像素为单位)。
百分比:将图像调整为原始图像的百分比。
实际/打印尺寸,以:调整图像尺寸以匹配特定的输出尺寸。
单击下拉列表以指定度量单位。
在“宽度”和“高度” 旋转框中键入图像的新尺寸。如果在中选择了“实际/打印尺寸”,请单击“分辨率”下拉列表,然后为输出图像选择分辨率(以每英寸点数为单位)。
选择以下选项之一:
“使用宽度和高度”:将同时使用“高度”和“宽度”来调整图像的大小(不保持宽高比)
“使用宽度(保持宽高比) ”:将使用宽度来计算新的高度(保持宽高比)
“使用高度(保持宽高比) ) “:高度将用于计算新的宽度(保持纵横比)
”使用宽度或高度(保持纵横比) “:高度和宽度均将用于调整图像大小(保持纵横比)
检测风景/人像:根据原始图像的方向。
高级参数。
删除EXIF信息:
大多数相机都会在照片中添加有关光圈,光线,注释等的信息。您可以删除它以进一步减小文件大小。
如果要保持特定的宽高比,请从“长宽比”下拉列表中选择以下选项之一:
原始图像:保持原始图像的宽高比。
1 x 1:强制宽度和高度相等。
2 x 3:强制宽高比为2:3。
3 x 2:强制宽高比为3:2。
3 x 4:强制宽高比为3:4。
4 x 3强制宽度与高度之比为4:3。
3 x 5:强制宽高比为3:5。
5 x 3强制宽度与高度之比为5:3。
16 x 9强制宽高比为16:9。
从“重新采样过滤器”下拉列表中选择一个重新 采样过滤器。
JPEG压缩:JPEG图像可以使用不同的压缩率进行压缩。图像压缩得越多,您看到的压缩伪影就越多,图像压缩得越少,查看者从Web加载所需的时间就越长。
按质量:设置压缩强度的固定值。价值越大,质量和尺寸越好。使用此设置,具有较小细节的图像将比没有图像的图像具有更大的尺寸(例如,树木的图像将大于天空的图像)。如果您不知道要设置什么,建议使用默认值80。
按大小:您可以在此处设置固定大小(以千字节为单位),以使输出JPEG文件的大小小于或等于该大小。较不详细的图片将以更好的质量进行压缩,并且使用相同的“按尺寸”设置处理的所有图片将花费查看者完全相同的时间从Web加载。例如,对于640 x 480像素的图像,建议的大小是大约60-70 KB,以获取高质量的图像,而对于大多数情况下看起来完美的图像,则建议使用90- 100 KB的图像。
注意。如果图片看起来不好,则表示您设置的尺寸/质量值太低。
条件。
您可以调整所有图像的大小,或从下拉列表中选择所需的条件。
所有图像
如果图像大于
如果图像小于如果图像小于
如果在横向模式下的
图像如果在纵向模式下的
图像如果图像等于
如果图像不等于
无论如何都保存图像。
开-不管情况如何保存文件。关-仅保存调整大小的图像。
3)结果标签。
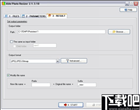
指定要保存的参数: 输出格式和输出文件夹。
单击 浏览按钮以选择程序将在其中放置调整大小的图像的文件夹(或在相应的字段中手动键入路径)。
您可以将文件保存在与输入文件夹相同的文件夹中。
子文件夹 是每个文件夹的子文件夹。
要指定输出文件类型-在“输出格式”列表中选择适当的扩展名。
提供以下高级输出选项:
JPG输出设置包括创建渐进式JPG的能力,使用最佳霍夫曼表的能力。
PNG输出设置包括设置PNG压缩级别和创建隔行图像的功能。
TIF输出设置包括几种压缩类型:无压缩;霍夫曼 PackBits(RLE); CCITT第3组,一维;CCITT Group 3,2D;CCITT Group 4,2D; JPEG; 左翼
BMP,TGA和PCX输出参数包括创建压缩文件的功能。
修改文件名:您可以在此处设置要添加到已处理文件名称的前缀或后缀。
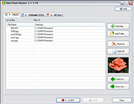
 PDF猫压缩图片压缩 / 771KB
PDF猫压缩图片压缩 / 771KB
 JPEGmini Pro 3图片压缩 / 41.5M
JPEGmini Pro 3图片压缩 / 41.5M
 PDF猫压缩图片压缩 / 771KB
PDF猫压缩图片压缩 / 771KB
 JPEGmini Pro 3图片压缩 / 41.5M
JPEGmini Pro 3图片压缩 / 41.5M
 Image Thumbnailer Converter 1.0 官方版图片压缩 / 514 KB
Image Thumbnailer Converter 1.0 官方版图片压缩 / 514 KB
 JImageFilter 3.0 官方版图片压缩 / 1.34 MB
JImageFilter 3.0 官方版图片压缩 / 1.34 MB
 智图客户端 1.0 官方版图片压缩 / 98.73 MB
智图客户端 1.0 官方版图片压缩 / 98.73 MB
 Advanced JPEG Compressor 2010 4.6 官方版图片压缩 / 1.6 MB
Advanced JPEG Compressor 2010 4.6 官方版图片压缩 / 1.6 MB
 图片压缩缩放处理工具 1.4 官方版图片压缩 / 1.79 MB
图片压缩缩放处理工具 1.4 官方版图片压缩 / 1.79 MB
 Optimum JPEG 1.1 官方版图片压缩 / 488 KB
Optimum JPEG 1.1 官方版图片压缩 / 488 KB