


/中文/

/中文/
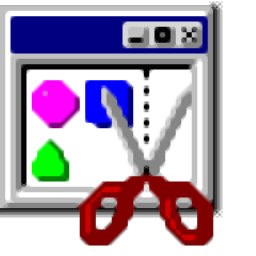
/中文/

/中文/

/中文/
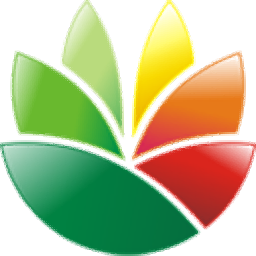
/中文/
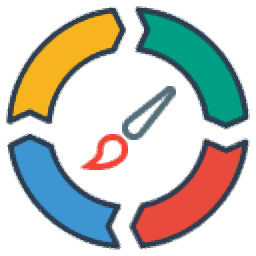
/中文/

/中文/

/中文/

/中文/
 7-zip下载v18.03 简体中文美化版
7-zip下载v18.03 简体中文美化版 Bubble Math(泡泡数学)v1.0 电脑版
Bubble Math(泡泡数学)v1.0 电脑版 EditPad Pro(多功能文本编辑器)v7.65 中文版
EditPad Pro(多功能文本编辑器)v7.65 中文版 Easy Equation Solver(在线方程式计算器)v1.8 官方版
Easy Equation Solver(在线方程式计算器)v1.8 官方版 ScanTransfer(无线传输工具)v2018 官方版
ScanTransfer(无线传输工具)v2018 官方版 彗星QQ资源文件读取器v2.1 绿色免费版
彗星QQ资源文件读取器v2.1 绿色免费版 Flash Renamer(批量重命名软件)v6.9 官方版
Flash Renamer(批量重命名软件)v6.9 官方版 动书编辑器(motionbook)v2018 官方版
动书编辑器(motionbook)v2018 官方版 字由客户端v2.0.0.4 官方版
字由客户端v2.0.0.4 官方版 Notepad2书签版(Notepad2 Bookmark Edition)v5.1 官方版
Notepad2书签版(Notepad2 Bookmark Edition)v5.1 官方版软件Tags:
Sib Icon Extractor是一款多功能的图标提取工具,它可以帮助用户把应用程序或者的其它文件的图标提取出来,并且可以直接对其进行编辑;用户可以通过此工具对电脑系统磁盘中的图标文件进行扫描,然后再通过用户手动将其保存,可以直接对您需要更该的文件图标进行提换,如果您的储存库中没有合适的图标,则您可以直接从Internet下载图标,海量图标可以根据您的需要进行选择,并且可以把下载的图标进行应用;使用它,用户可以把您电脑中的所有文件以及文件夹都进行图标替换,支持查看图标属性,并且可以从集合中删除重复的图标;需要的用户可以下载体验
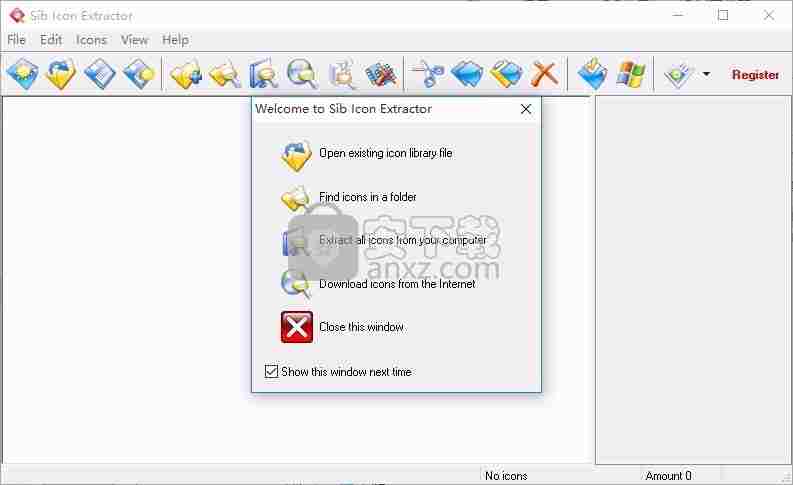
快速有效地扫描文件,文件夹甚至整个驱动器中的图标图像
支持从Internet下载图标,以特殊的.icc图标收集格式存储找到的图标以及图标源信息
从.ico,.cur,.ani,.exe,.icl,.dll,.scr,.il,.nil,.ocx,.vbx,.dpl,.bpl和其他库中提取图标图像
将.bmp,.jpg,.png,.gif,.wmf图像导入图标集合
从ZIP和RAR档案中导入图标,将找到的图标存档在ZIP文件中
支持创建和管理.icl图标库,以更好和更有效地存储图标
将图标导出到.ico,.png和.bmp文件,将多个图标导出到单个图像文件
将图标图像复制到剪贴板,使用各种显示模式查看图标
替换或着色Windows用于显示我的电脑,回收站, Internet,开始菜单项,驱动器,快捷方式和共享覆盖图,系统文件夹和其他对象的默认图标,自定义文件夹图标
导出任何标准Windows图标以供将来重用,删除或自定义快捷方式覆盖
1、用户可以点击本网站提供的下载路径下载得到对应的程序安装包
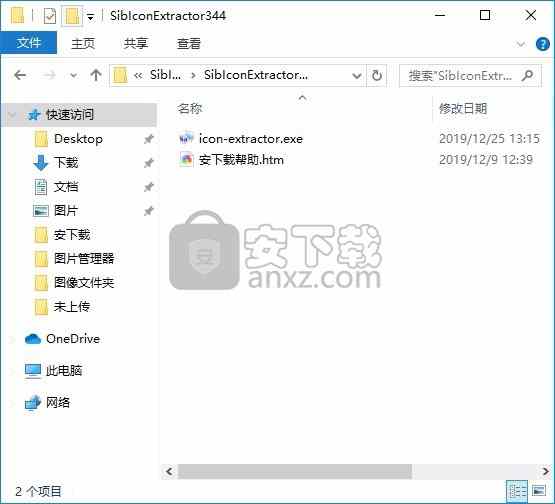
2、只需要使用解压功能将压缩包打开,双击主程序即可进行安装,弹出程序安装界面
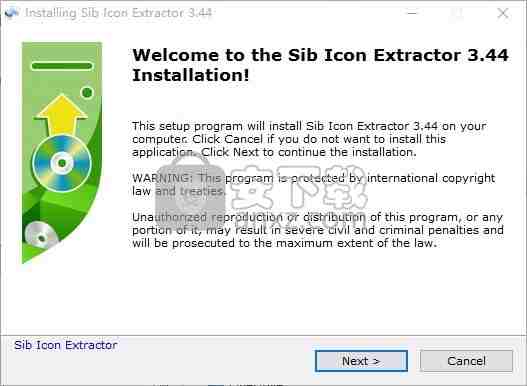
3、同意上述协议条款,然后继续安装应用程序,点击同意按钮即可
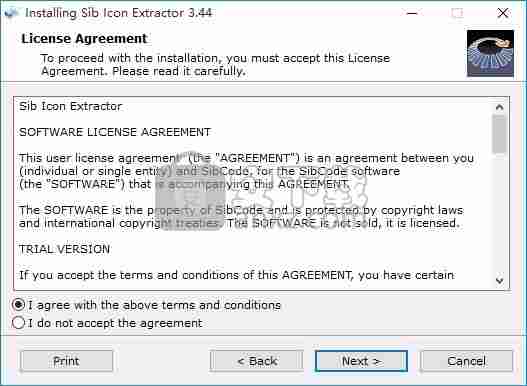
4、可以根据自己的需要点击浏览按钮将应用程序的安装路径进行更改
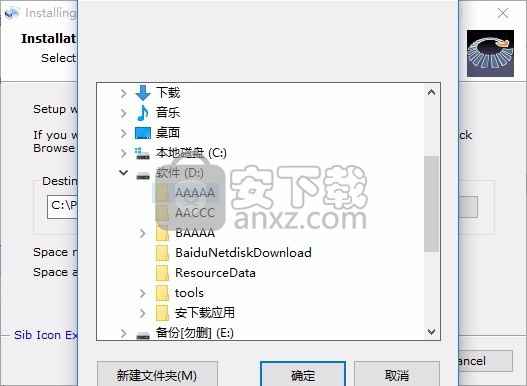
5、桌面快捷键的创建可以根据用户的需要进行创建,也可以不创建
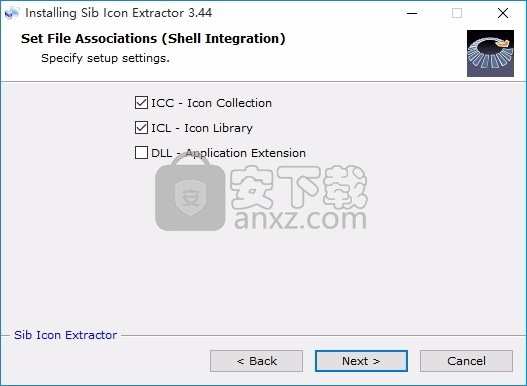
6、根据提示点击安装,弹出程序安装完成界面,点击完成按钮即可
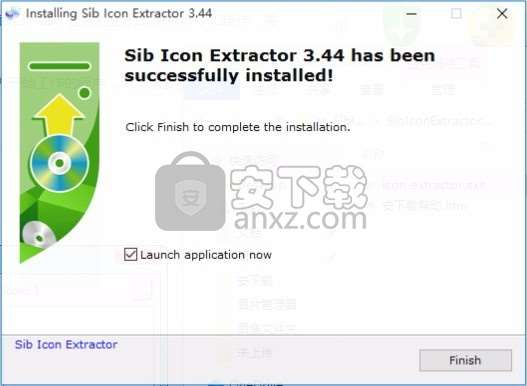
程序安装完成后,就可以双击程序将其打开,弹出对应的用户界面
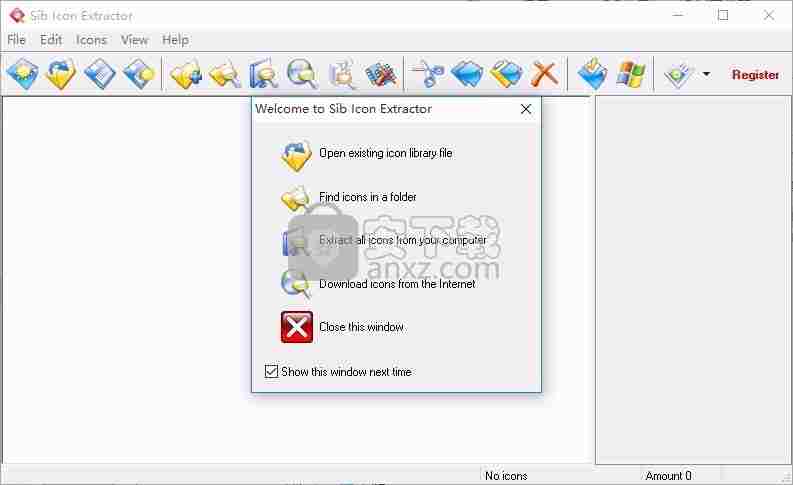
可以通过文件菜单功能按钮,然后点击打开,此时就可以添加您需要提取的程序
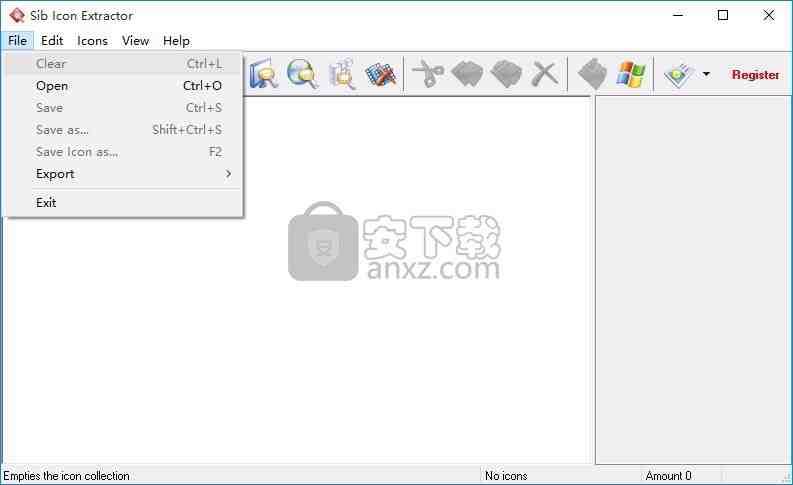
导入的程序会显示在用户界面中,可以直接对其进行编辑提取
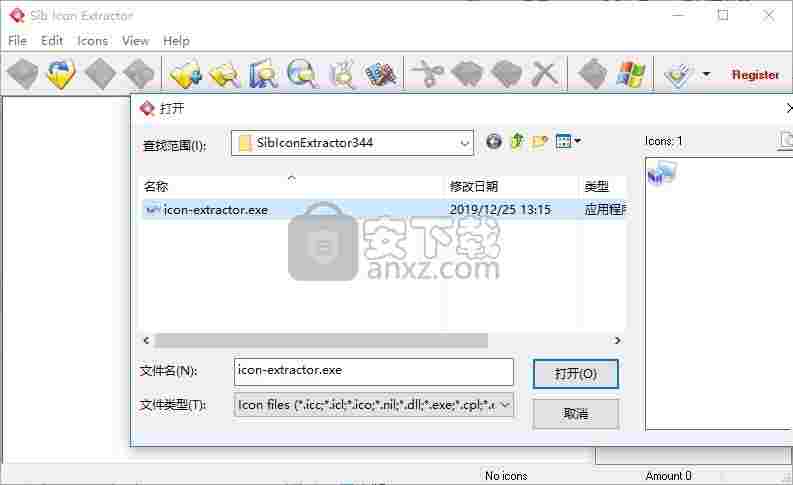
用户界面主程序窗口,您可以在其中查看带有属性的图标
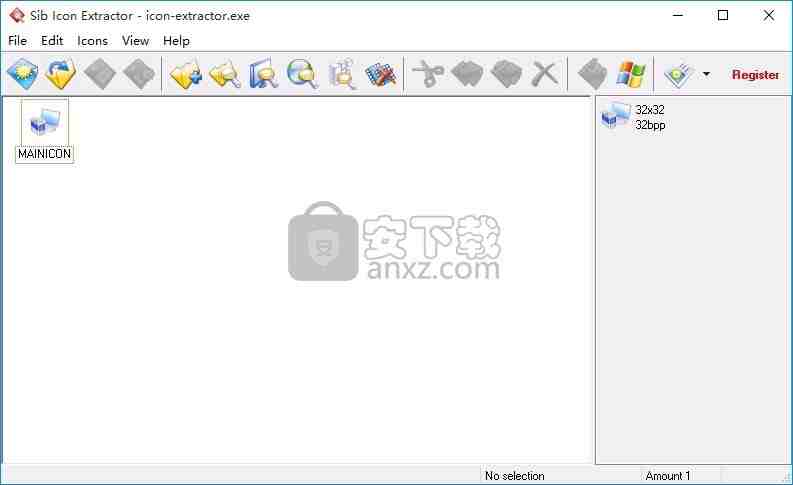
工具栏提供的按钮可访问菜单中的一些常用命令。要激活命令,请单击其工具栏按钮。如果命令不可用,其按钮将显示为灰色。
注意:将鼠标光标放在工具栏按钮上可以查看描述其用法的工具提示。
清除收集清除收集的图标。打开文件出现“打开文件”对话框。
保存保存编辑的图标库文件保存图标保存图标集合中的选定项目
剪切剪切选择并将其放置到剪贴板,复制复制所选内容并将其放置到剪贴板中。
粘贴插入剪贴板中包含的数据,擦除擦除(删除)选择。
属性弹出图标属性对话框。帮助内容显示帮助内容。
导入文件出现“打开文件”对话框,并将选定的文件导入到库中。
在文件夹中查找查找存储在特定文件夹中的所有图标。
在所有本地磁盘上查找查找所有硬盘上存储的所有图标。
在Internet上查找在Internet上查找图标。
查找关联的图标查找已注册文件类型的图标,删除重复项删除重复的图标。
重命名图标弹出“重命名项目”对话框,可用于更改图标名称。
自定义Windows自定义Windows图标,自定义视图自定义图标库视图。
16x16单击这些按钮之一,以所需大小显示库中的所有图标。如果一个图标不包含相应的图像,它将被放大/缩小以适合所选的大小。选择“ Windows大小”选项将为每个图标显示两个图像(它们的大小取决于您当前的桌面设置)。选择“自定义大小”选项使您可以指定图标显示的自定义大小。所有这些设置仅影响显示的图像,而不影响图标本身。
32x32,48x48,自定义大小,窗户尺寸
单色单击这些按钮之一,以所需的颜色深度显示库中的所有图标。如果图标库不包含相应的图像,则除非打开“精确格式”选项,否则将显示现有图像。
16色
256色或24位真彩色,32位真彩色,图标名称切换图标名称的显示。
图标格式切换图标大小和颜色深度的显示。
精确格式单击此按钮可以隐藏图像大小和色深与指定的不同的所有图标。
从文件向库添加图标
1.从主菜单中选择图标/导入文件或按工具栏上的按钮。
2.在出现的文件选择对话框中,从“文件类型”下拉框中选择文件类型。
3.选择要添加其图标的文件。
4.单击确定。搜索文件夹中的图标
1.从主菜单中选择图标/在文件夹中查找或按工具栏上的按钮。
2.在出现的文件夹选择对话框中,选择文件夹。
3.单击确定。在所有本地硬盘中搜索图标
从主菜单中选择“图标/在所有本地磁盘中查找”或按工具栏上的按钮。
搜索与文件扩展名关联的图标
从主菜单中选择图标/查找关联,或单击工具栏上的按钮。使用剪贴板存储图标库
在收集窗口中选择图标。 将选定的图标复制到剪贴板。 然后,您可以将剪贴板中的图标粘贴到其他正在运行的ArtIcons,ArtCursors或IconLover收集窗口副本中。
从集合中保存图标文件
1.在库中选择一个图标
2.使用之一:主菜单:从主菜单中选择文件/另存为
上下文菜单:在图标库窗口中右键单击以打开上下文菜单。 然后选择图标另存为...项目。
3.在出现的文件选择对话框中,从“文件类型”下拉框中选择“图标(* .ico)”文件类型。
4.在“文件名”文本框中输入新.ICO文件的名称。
5.点击确定
自定义Windows图标
从主菜单中选择“查看/自定义Windows”,或单击工具栏上的“自定义Windows”按钮。
在出现的对话框窗口中,选择所需的选项卡和功能。
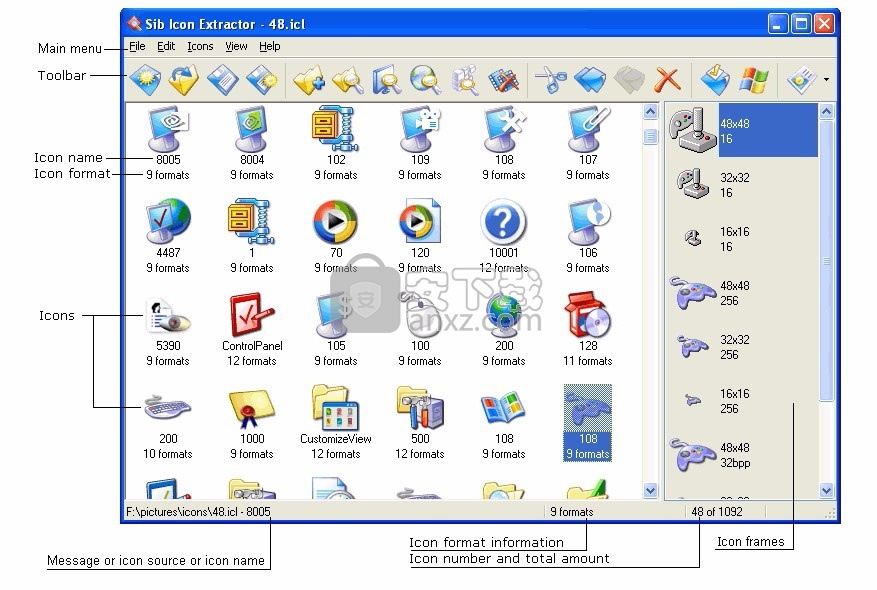
更改图标
使用Sib图标提取器,您可以选择存储在硬盘驱动器上的文件中的任何图标图像(程序可以读取图标和图标库文件,还可以从可执行文件中提取图标图像)并使用它们代替Windows提供的默认图标图像。请按照以下简单步骤自定义图标。
从主菜单中选择“查看/自定义Windows”,或单击工具栏上的“自定义Windows”按钮。
在出现的对话框窗口中,选择所需的选项卡。

选择要更改其图标的项目。按“更改...”按钮(或右键单击所选项目,然后从弹出菜单中选择“更改...”)以打开文件打开对话框窗口。

在此窗口中,选择一个包含要使用的图标的文件(如果一个文件包含多个图标,则可以在预览窗口中看到所有图标,该窗口上方的数字表示所选文件中图标的总数)。然后使用预览窗口选择所需的图标,然后按打开。
返回Sib Icon Extractor主窗口后,按Apply按钮保存更改。

为图标着色
彩色功能使您可以修改图标的色域,以灰度值替换灰度值。
从主菜单中选择“查看/自定义Windows”,或单击工具栏上的“自定义Windows”按钮。
在出现的对话框窗口中,选择所需的选项卡。

选择要修改其图标的项目。 按“ Colorize…”按钮(或右键单击该项目,然后从弹出菜单中选择“ Colorize…”)以调出颜色网格。
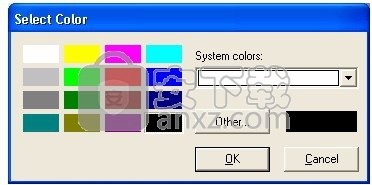
在这里,您可以选择16种基本颜色中的一种,或者按其他…显示带有其他颜色的弹出窗口。 当选择所需的颜色时,按OK返回主窗口。
在这里,您可以看到着色的示例。
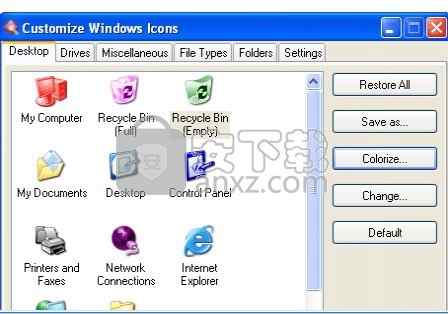
不要忘记按“应用”按钮来保存更改
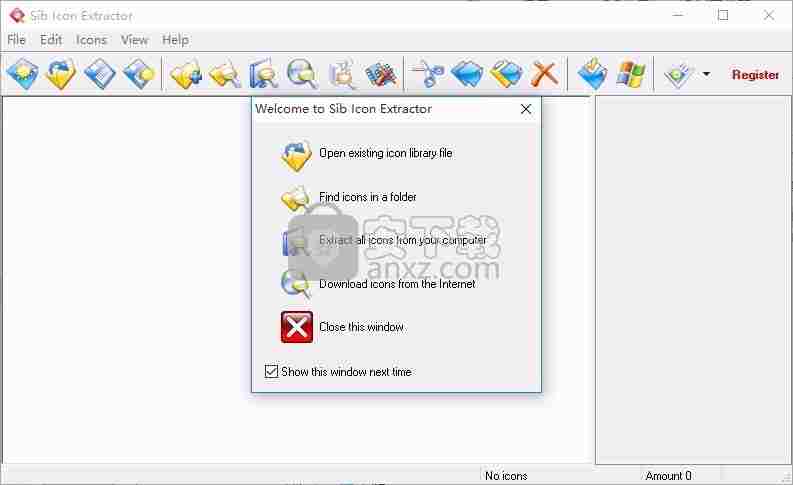
 运筹帷幄文件夹图标修改器图标工具 / 3.0M
运筹帷幄文件夹图标修改器图标工具 / 3.0M
 ICO图标提取器(Free Icon Tool)v2.1.7 官方版图标工具 / 2.8M
ICO图标提取器(Free Icon Tool)v2.1.7 官方版图标工具 / 2.8M
 隐藏桌面图标工具(AutoHideDesktopIcons)图标工具 / 100KB
隐藏桌面图标工具(AutoHideDesktopIcons)图标工具 / 100KB
 ChangeColor(软件图标颜色修改工具)图标工具 / 8KB
ChangeColor(软件图标颜色修改工具)图标工具 / 8KB
 ICO提取转换工具图标工具 / 6.3M
ICO提取转换工具图标工具 / 6.3M
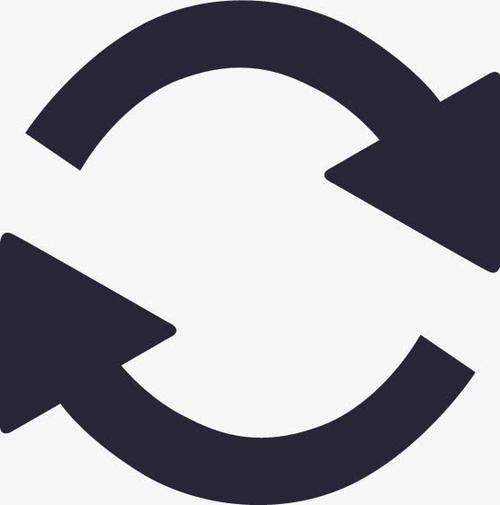 图片转Ico图标助手图标工具 / 39KB
图片转Ico图标助手图标工具 / 39KB
 Gravit Designer(矢量图标制作软件)v3.5.56 绿色版图标工具 / 155.9M
Gravit Designer(矢量图标制作软件)v3.5.56 绿色版图标工具 / 155.9M
 饭客专用图标更改器v1.0 绿色版图标工具 / 1.1M
饭客专用图标更改器v1.0 绿色版图标工具 / 1.1M
 正交设计助手图标工具 / 758KB
正交设计助手图标工具 / 758KB
 IconFont图标提取器图标工具 / 1.4M
IconFont图标提取器图标工具 / 1.4M