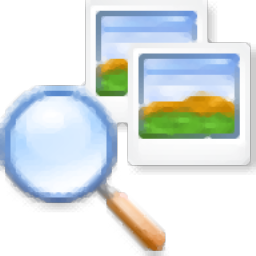


/中文/

/中文/
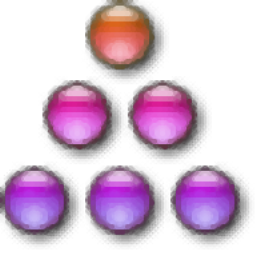
/英文/

/中文/
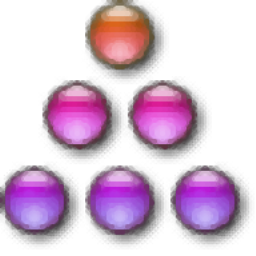
/英文/
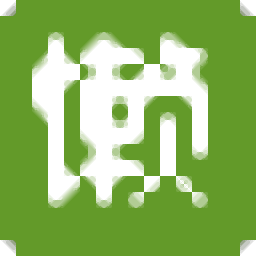
/中文/
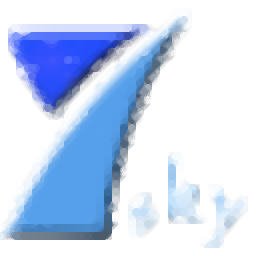
/中文/

/中文/
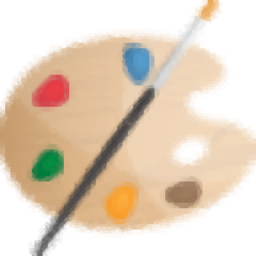
/中文/

/英文/
 7-zip下载v18.03 简体中文美化版
7-zip下载v18.03 简体中文美化版 Bubble Math(泡泡数学)v1.0 电脑版
Bubble Math(泡泡数学)v1.0 电脑版 EditPad Pro(多功能文本编辑器)v7.65 中文版
EditPad Pro(多功能文本编辑器)v7.65 中文版 Easy Equation Solver(在线方程式计算器)v1.8 官方版
Easy Equation Solver(在线方程式计算器)v1.8 官方版 ScanTransfer(无线传输工具)v2018 官方版
ScanTransfer(无线传输工具)v2018 官方版 彗星QQ资源文件读取器v2.1 绿色免费版
彗星QQ资源文件读取器v2.1 绿色免费版 Flash Renamer(批量重命名软件)v6.9 官方版
Flash Renamer(批量重命名软件)v6.9 官方版 动书编辑器(motionbook)v2018 官方版
动书编辑器(motionbook)v2018 官方版 字由客户端v2.0.0.4 官方版
字由客户端v2.0.0.4 官方版 Notepad2书签版(Notepad2 Bookmark Edition)v5.1 官方版
Notepad2书签版(Notepad2 Bookmark Edition)v5.1 官方版软件Tags:
Icon Extractor for Windows是一款多功能Windows图标提取与制作工具,内置的Pixel Editor是一个图标编辑与制作工具,可以在几秒钟内从文件,文件夹和Internet位置提取图标;图标提取器支持从不同的驱动器和目录中提取文件,可可以以从不同的驱动器和目录中提取图标文件,在线介质中提供了计算机中不同类型的图标,这些图标扫描仪中的大多数是由知名的网站提供的,这些网站在各自领域都是最好的;在此提取器的帮助下,用户可以专业地扫描文件夹和文件或所有驱动器中的图标图像,可以轻松地从在线世界下载图标;可以轻松地从ZIP和RAR实现中提取计算机中所有类型的图标,可以将其下载到计算机上,非常简单,也可以借助互联网来找到最佳图标;支持提取并保存Windows Vista图标,并有效修复和重建图标缓存,借助计算机中的图标,用户可以修改标准Windows图标,图标扫描程序将帮助您将图标库拆分为单个图标文件,并且您可以轻松地对集合中的图标进行排序,将图标存储到特殊的ICC图标集,图标扫描仪将帮助您将WMF/GIF/PNG/JPG和BMP图像导入到不同的图标集中,用户可以轻松创建没有任何缺陷的图标DLL库!
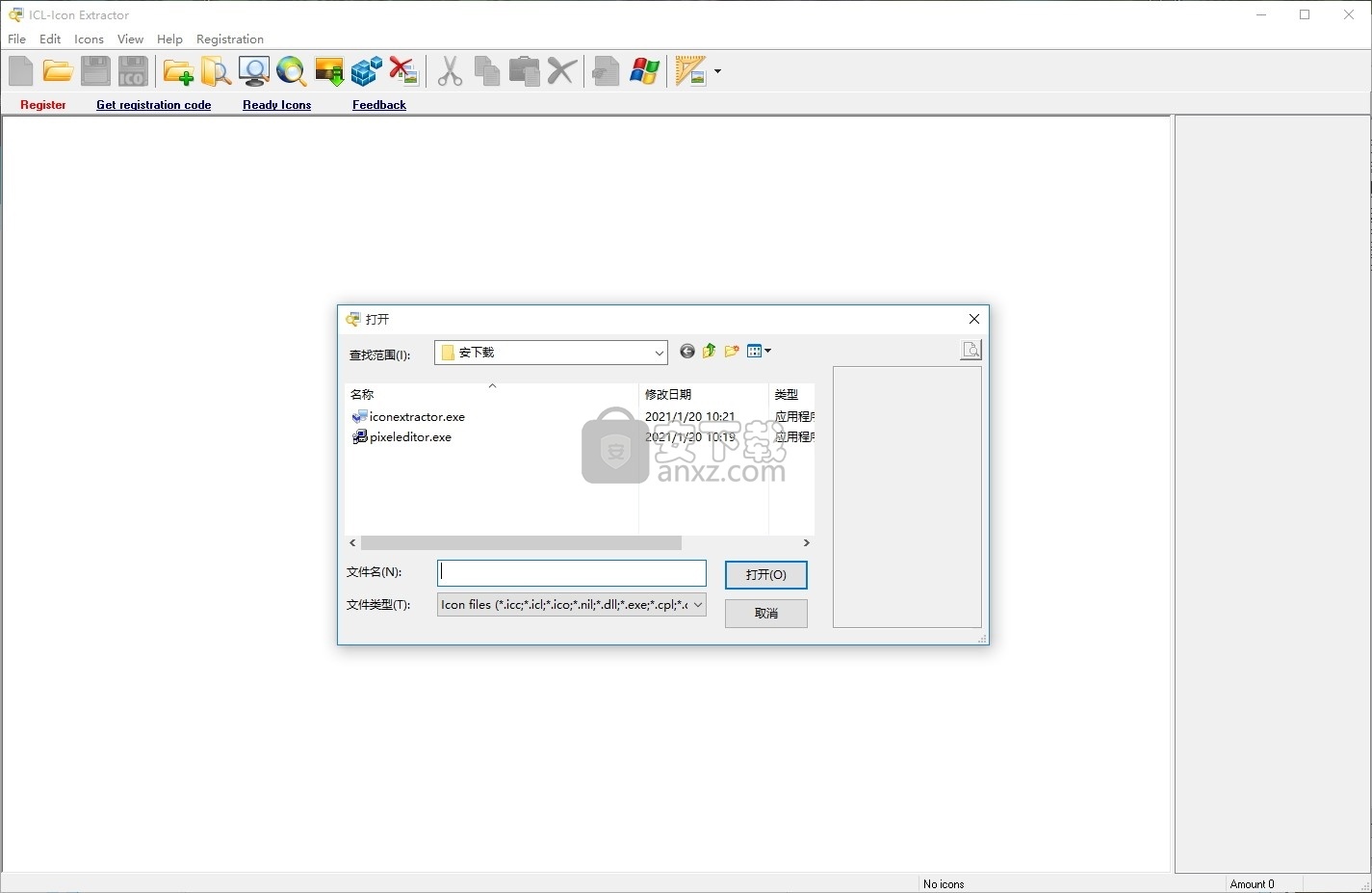
该图像编辑器针对编辑小图片进行了优化。
使用Pixel Editor 您可以:
可以轻松地从ICO,DPL,BPL和其他库中进行图标提取图像
以及:CUR,ANI,EXE,ICL,DLL,SCR,IL,NIL,DCR,RES,OCX,VBX
为您的网站和程序创建按钮
为* nix,Windows,Mac OS,iOS,Android创建图标
创建和编辑标准尺寸或自定义尺寸的小图像,深度可达1600万色
使用8位alpha通道创建和编辑32位色深的半透明PNG图像
用钢笔,刷子,喷枪,椭圆,矩形,线,曲线工具绘制图像
使用抗锯齿绘制平滑的线条和形状
滚动,移动和旋转图像
用渐变和象棋填充绘制图像
用各种效果修改图像,例如阴影,不透明度,平滑,负片,灰度,着色,旋转,滚动和镜像
平滑重采样图像
导入和导出.png,.bmp,.jpeg,.gif,.wbmp,.xpm
复制图像并将其粘贴到其他应用程序
打印图像
支持的格式: BMP,GIF,JPEG,PNG,WBMP,XPM。
快速有效地扫描文件,文件夹甚至整个驱动器中的图标图像
从Internet下载图标
从ICO,CUR,ANI,EXE,ICL,DLL,SCR,IL,NIL,DCR,RES,OCX,VBX,DPL,BPL和其他库中提取图标图像
从ZIP和RAR档案中提取图标图像
提取并保存Windows XP / Vista / 7/8/10图标
将以特殊ICC图标收集格式存储的图标与图标源信息一起存储
对集合内的图标进行排序
将图标库拆分为单个图标文件
自定义标准Windows图标
重建并修复图标缓存
该ico扫描仪将从Mac OS文件中获取图标,ICL图标提取器-快速的图标提取软件!
此提取器将帮助您将图标图像复制到剪贴板,并且可以轻松删除集合中的重复图标。
为了将来使用,您还可以导出标准Windows和Vista图标。
万维网上有许多不错的选择在等您。您只需要花费时间在在线竞技场上寻找最佳网站。
没问题,您可以轻松地一次保存所有类型的图标。
从Internet下载最好的图标扫描仪总是明智的。
搜索正确的网站,这将为您提供有关此提取器的所有信息,这一点也很重要。
1、用户可以点击本网站提供的下载路径下载得到对应的程序安装包
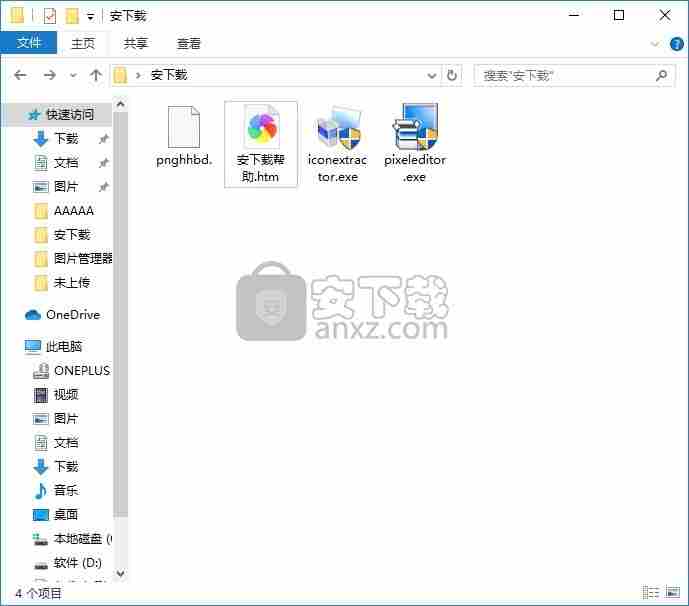
2、只需要使用解压功能将压缩包打开,双击主程序即可进行安装,弹出程序安装界面
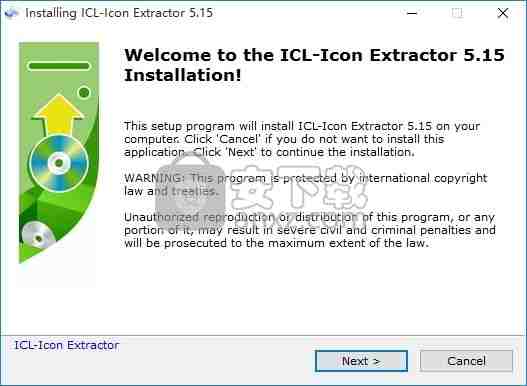
3、同意上述协议条款,然后继续安装应用程序,点击同意按钮即可
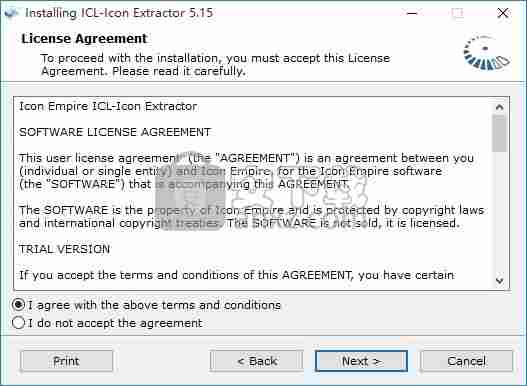
4、可以根据自己的需要点击浏览按钮将应用程序的安装路径进行更改
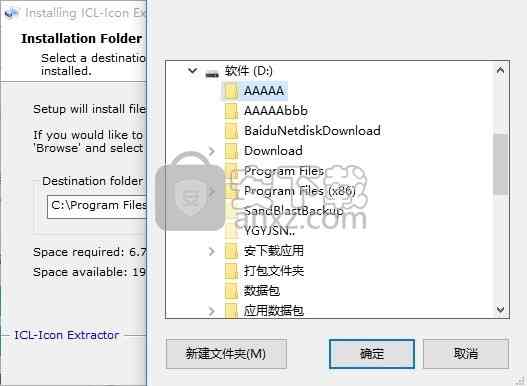
5、弹出以下界面,用户可以直接使用鼠标点击下一步按钮
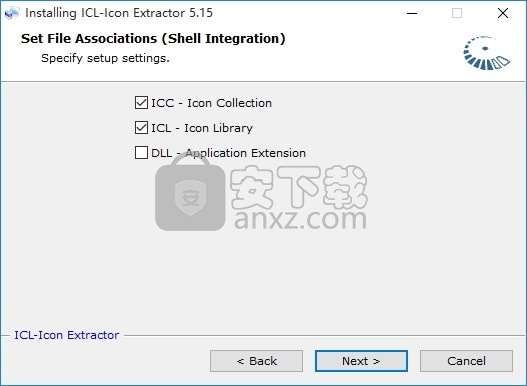
6、弹出应用程序安装进度条加载界面,只需要等待加载完成即可
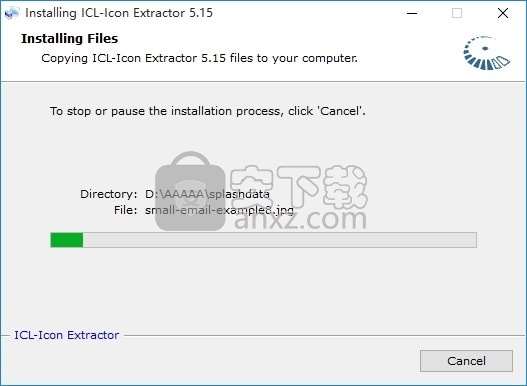
7、根据提示点击安装,弹出程序安装完成界面,点击完成按钮即可
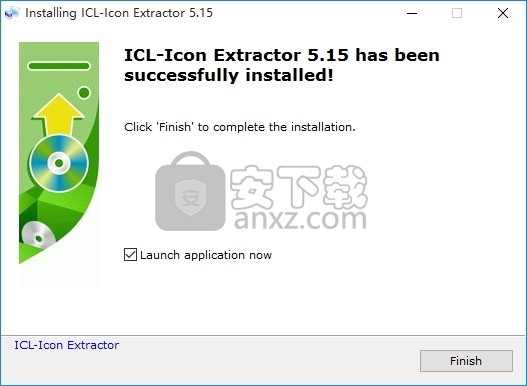
从文件中添加图标到库
1. 从主菜单中选择图标/导入文件
或按工具栏上的按钮。
2. 在出现的“文件选择”对话框中,从“文件类型”下拉框中选择文件类型。
3.选择要添加图标的文件。
4. 单击OK。
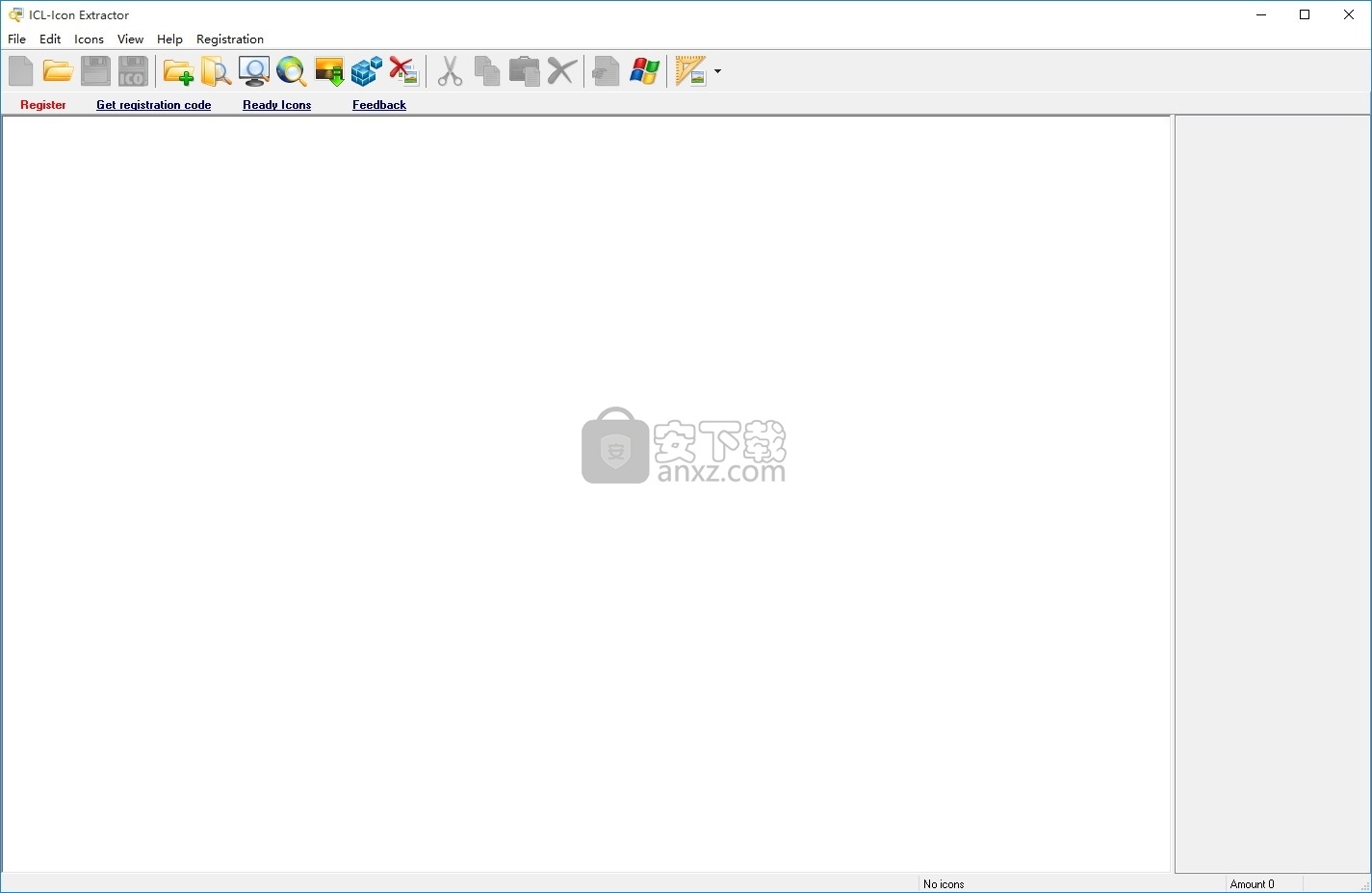
在文件夹中搜索图标
1. 从主菜单中选择图标/查找文件夹
或按工具栏上的按钮。
2. 在出现的文件夹选择对话框中选择文件夹。
3.单击OK。
搜索所有本地硬盘中的图标
从主菜单中选择图标/找到所有本地磁盘
或按工具栏上的按钮。
搜索与文件扩展名相关的图标
从主菜单中选择图标/找到相关的图标或单击工具栏上的按钮。
使用剪贴板的图标库
在“收集”窗口中选择图标。将选中的图标复制到剪贴板。然后,您可以将剪贴板中的图标粘贴到其他正在运行的ArtIcons、artcursor或IconLover收集窗口的副本。
从集合中保存图标文件
1. 在库中选择一个图标
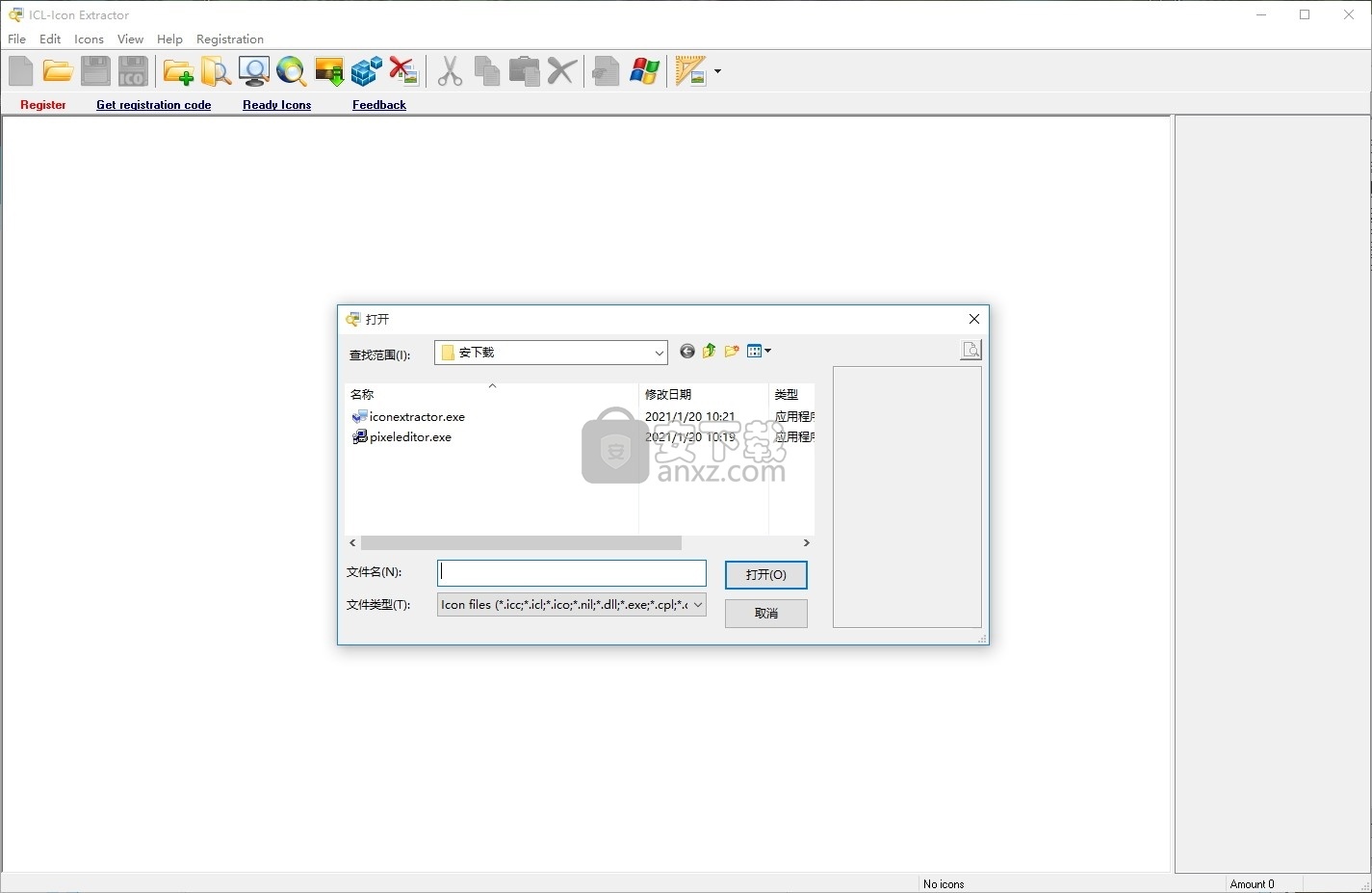
2.使用一个:
主菜单:选择文件/保存图标为…从主菜单
上下文菜单:右键单击图标库窗口,弹出上下文菜单。然后选择保存图标为…项。
3.在出现的文件选择对话框中,从文件类型下拉框中选择图标(*.ico)文件类型
4. 在“文件名”文本框中输入新的.ICO文件的名称
5. 单击OK
改变一个图标
使用ICL-Icon Extractor,你可以选择存储在你硬盘上的文件中的任何图标图像(该程序可以读取图标和图标库文件,以及从可执行文件中提取图标图像),并使用它们,而不是Windows提供的默认图标。按照这些简单的步骤来定制图标。
在主菜单中选择“查看/自定义窗口”或单击工具栏上的“自定义窗口”按钮。
在出现的对话框窗口中选择所需的选项卡。
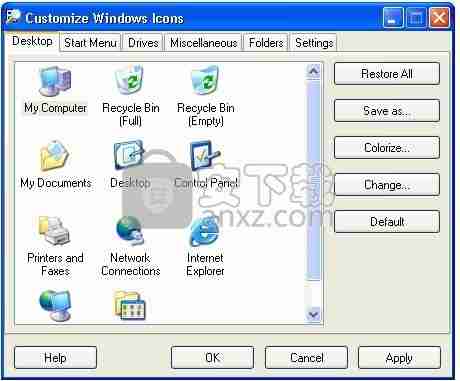
选择要更改的图标的项目。按“更改…”按钮(或右键单击选中的项目,从弹出菜单中选择“更改…”),弹出“文件打开”对话框窗口。
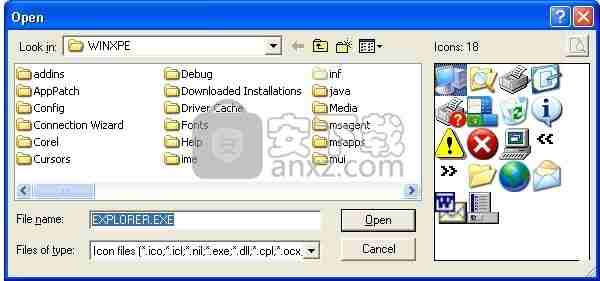
在这个窗口中选择一个包含你想要使用的图标的文件(如果一个文件包含多个图标,你可以在预览窗口中看到所有的图标,窗口上方的数字显示所选文件中图标的总数)。然后使用预览窗口选择一个想要的图标,并按下打开。
当你回到ICL-Icon Extractor主窗口时,按下Apply按钮保存更改。
着色图标
着色功能允许您修改图标的颜色范围,用颜色梯度替换灰色值。
在主菜单中选择“查看/自定义窗口”或单击工具栏上的“自定义窗口”按钮。
在出现的对话框窗口中选择所需的选项卡。
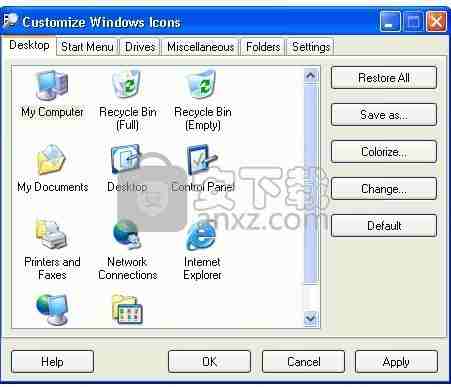
选择要修改的图标的项目。按着色…按钮(或右键单击项目,并从弹出菜单中选择着色…),调出颜色网格。
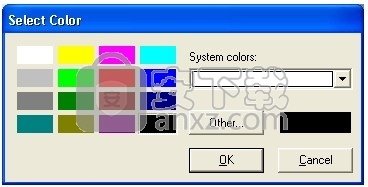
在这里,你可以从16种基本颜色中选择一种,也可以按Other…来显示一个带有额外颜色的弹出窗口。当您选择所需的颜色时,按OK返回到主窗口。
这里你可以看到一个着色的例子。
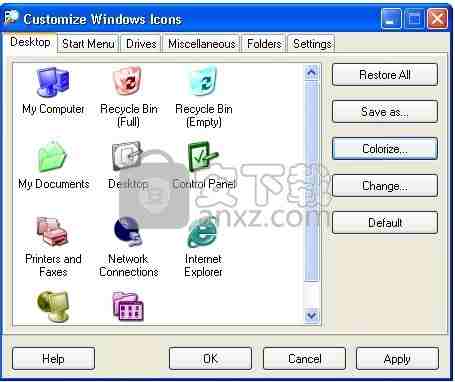
不要忘记按Apply按钮保存更改。
修改文件夹图标
在主菜单中选择“查看/自定义窗口”或单击工具栏上的“自定义窗口”按钮。
在出现的对话框窗口中选择Folders选项卡。
此选项卡提供对用户文件夹图标定制的访问。
修改用户文件夹图标。
选择一个文件夹或本地硬盘。
媒体改变图标…按钮从文件中选择图标。
单击“应用”或“确定”。
若要恢复默认图标,请单击“默认图标”按钮。
恢复默认图标
在主菜单中选择“查看/自定义窗口”或单击工具栏上的“自定义窗口”按钮。
这个对话框将会出现。
ICL-Icon Extractor为您提供了一种简单的方法来撤消您对计算机图标显示所做的任何更改。有两种基本方法可以做到这一点:
您可以通过选择该项目并按下自定义菜单中的默认按钮来恢复任何单个项目的默认图标。如果右键单击想要恢复的项目并在弹出菜单中选择Default,也会发生同样的情况。
通过按“全部恢复”按钮,可以恢复所选类别中所有项目的默认值。恢复默认图标后,按Apply保存更改。
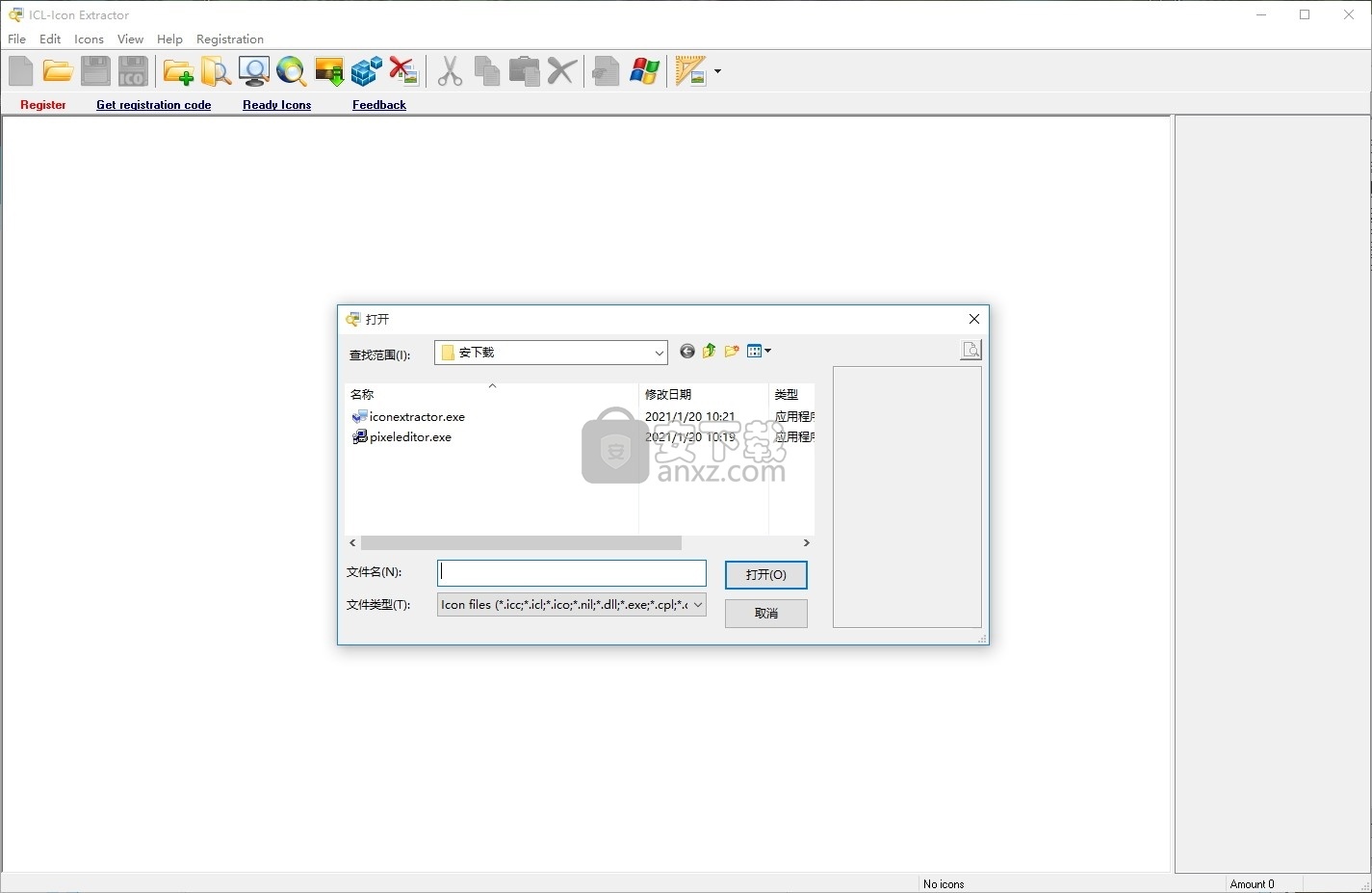
 运筹帷幄文件夹图标修改器图标工具 / 3.0M
运筹帷幄文件夹图标修改器图标工具 / 3.0M
 ICO图标提取器(Free Icon Tool)v2.1.7 官方版图标工具 / 2.8M
ICO图标提取器(Free Icon Tool)v2.1.7 官方版图标工具 / 2.8M
 隐藏桌面图标工具(AutoHideDesktopIcons)图标工具 / 100KB
隐藏桌面图标工具(AutoHideDesktopIcons)图标工具 / 100KB
 ChangeColor(软件图标颜色修改工具)图标工具 / 8KB
ChangeColor(软件图标颜色修改工具)图标工具 / 8KB
 ICO提取转换工具图标工具 / 6.3M
ICO提取转换工具图标工具 / 6.3M
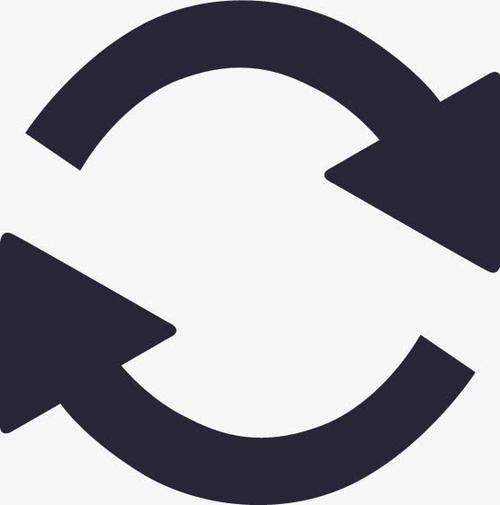 图片转Ico图标助手图标工具 / 39KB
图片转Ico图标助手图标工具 / 39KB
 Gravit Designer(矢量图标制作软件)v3.5.56 绿色版图标工具 / 155.9M
Gravit Designer(矢量图标制作软件)v3.5.56 绿色版图标工具 / 155.9M
 饭客专用图标更改器v1.0 绿色版图标工具 / 1.1M
饭客专用图标更改器v1.0 绿色版图标工具 / 1.1M
 正交设计助手图标工具 / 758KB
正交设计助手图标工具 / 758KB
 IconFont图标提取器图标工具 / 1.4M
IconFont图标提取器图标工具 / 1.4M