在美图秀秀中,有这样一个功能,得到大家的赞赏和支持,那就是美图秀秀自动抠图功能,它支持多种自动、手动、形状抠图方法,使抠图这样的细心活变得简单而更加完美。让复杂的蒙版抠图不再只是PS的专属,普通的用户只需鼠标画几笔,也可享受完美的抠图效果。(
跟往常一样,首先来看一下效果图,制作后的图片变得更加的甜蜜了,同时,自动抠图后,一点痕迹都没有看到。

美图秀秀自动抠图教程介绍:
一、首先利用美图秀秀打开一张图片,点击在软件右上角的“抠图”按钮(如图1所示),就能进入抠图编辑框界面。

在抠图编辑框的左侧,有三种抠图方法(自动抠图、手动抠图、形状抠图)。这里我们选择“自动抠图”,只要点击“选中笔”在抠图的区域画线(绿线),即可迅速将人物抠取出来。
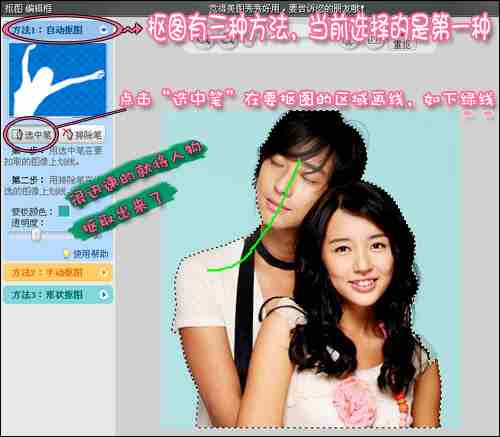
小贴士:在抠图虚线外有层蓝色的薄膜,那就是传说中的“蒙版”,可能使用过PS的朋友不会陌生,但是初识图片处理的朋友,可能需要小编解释一下,“蒙版”为选区外的部分,其作用就像一张布,可以遮盖住图片区域中的一部分。
二、俗话说“智者千虑或有一失”,在选择“手动抠图”时,小编发现在色彩相近地方,抠出的图片会有些误差,导致有些区域没被抠到。
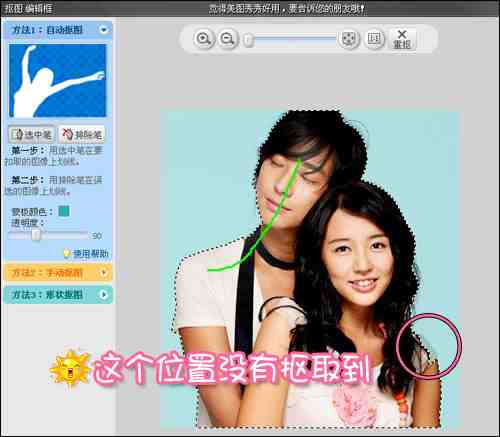
不过不用担心,只需在蒙版区域内将没有被抠到的那部分用“选中笔”一画即可。
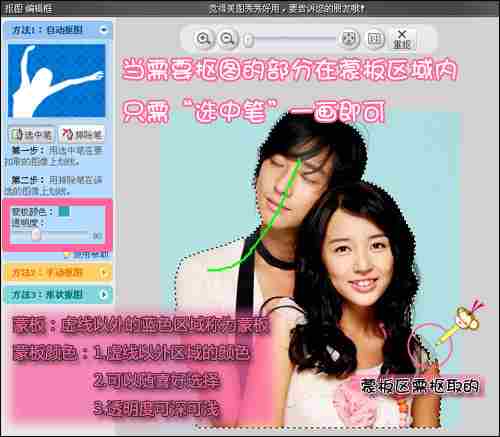
鼠标轻轻画几笔,即可轻松抠出完美人物,让如此复杂的抠图处理不再只是专业PS人员才能达到的高度啦。
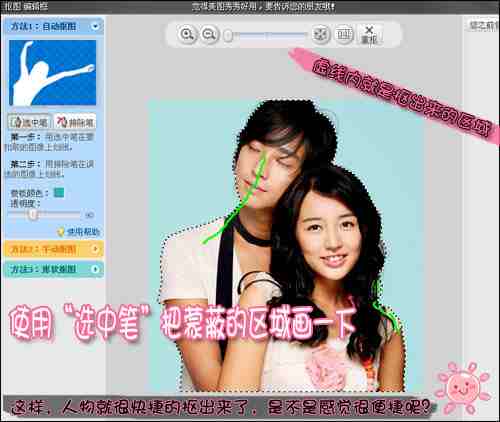
三、当然有需要抠出的图片区域,就有不需要保留的区域。此时只需点击“排除笔”在不要的区域画上几笔(红线),即可将那部分区域变成蒙版内选区虚线外的部分。
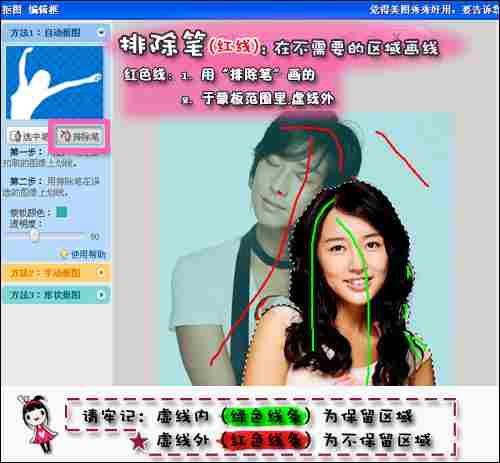
四、抠图完成后,如果满意即可点击“完成抠图”,同时还可以将抠好的图“保存为前景”。如果效果不满意,可以选择“重抠”或者“取消抠图”。
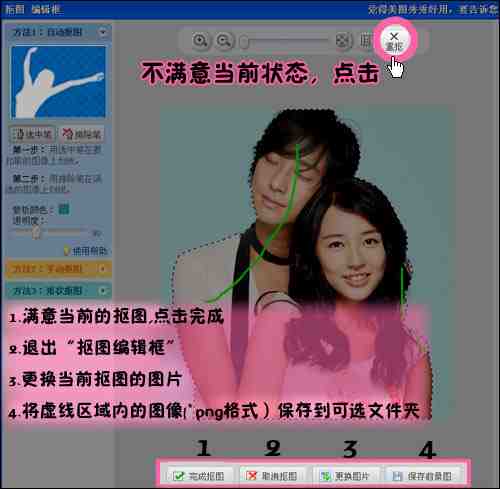
五、确认完成抠图后,软件界面会跳转到“更换背景界面”,可以随意选择漂亮的背景,调节抠好的前景大小位置及其描边和是否需要阴影效果。当然也可以利用“更换背景”选择自己的图片作为背景,或者为背景增加其他前景图片。
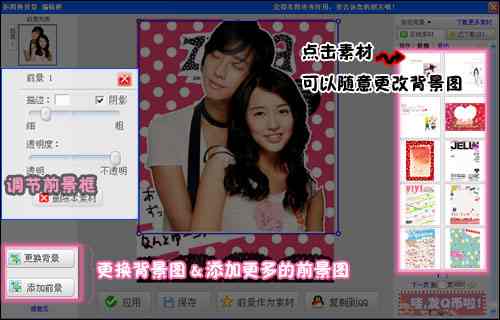
选择好了背景,即可点击“应用”。小编建议好的效果可别忘记“复制到QQ”与QQ好友们分享哦。
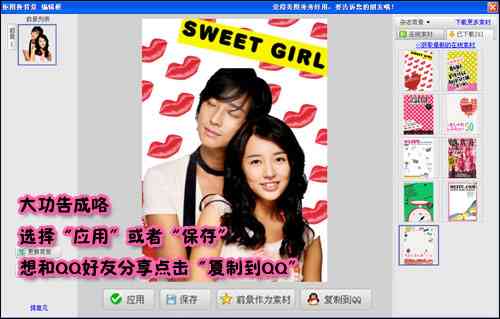
推荐:美图秀秀美图制作 如何抠图换背景