


/中文/

/中文/

/中文/

/中文/

/中文/

/中文/

/中文/

/中文/

/中文/
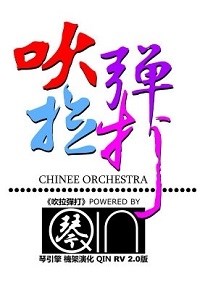
/中文/
 7-zip下载v18.03 简体中文美化版
7-zip下载v18.03 简体中文美化版 Bubble Math(泡泡数学)v1.0 电脑版
Bubble Math(泡泡数学)v1.0 电脑版 EditPad Pro(多功能文本编辑器)v7.65 中文版
EditPad Pro(多功能文本编辑器)v7.65 中文版 Easy Equation Solver(在线方程式计算器)v1.8 官方版
Easy Equation Solver(在线方程式计算器)v1.8 官方版 ScanTransfer(无线传输工具)v2018 官方版
ScanTransfer(无线传输工具)v2018 官方版 彗星QQ资源文件读取器v2.1 绿色免费版
彗星QQ资源文件读取器v2.1 绿色免费版 Flash Renamer(批量重命名软件)v6.9 官方版
Flash Renamer(批量重命名软件)v6.9 官方版 动书编辑器(motionbook)v2018 官方版
动书编辑器(motionbook)v2018 官方版 字由客户端v2.0.0.4 官方版
字由客户端v2.0.0.4 官方版 Notepad2书签版(Notepad2 Bookmark Edition)v5.1 官方版
Notepad2书签版(Notepad2 Bookmark Edition)v5.1 官方版软件Tags: AdobeAudition音频处理
au cc 2018软件的全称是adobe audition cc 2018,这款是一款专业的音频编辑处理软件,这款软件功能强大,此次版本升级新增了大量的新功能,新特性,感兴趣的朋友欢迎来绿色资源网免费下载使用!
Adobe Audition是一个专业音频编辑和混合环境,原名为cool edit pro. 被Adobe公司收购后,改名为Adobe Audition。Audition专为在照相室、广播设备和后期制作设备方面工作的音频和视频专业人员设计,可提供先进的音频混合、编辑、控制和效果处理功能。最多混合 128 个声道,可编辑单个音频文件,创建回路并可使用 45 种以上的数字信号处理效果。Audition 是一个完善的多声道录音室,可提供灵活的工作流程并且使用简便。无论是要录制音乐、无线电广播,还是为录像配音,Audition中的恰到好处的工具均可为您提供充足动力,以创造可能的最高质量的丰富、 细微音响。

新机载体验
新机载体验为新用户提供了常见任务的一系列指导解决方法,例如降低背景噪声、混合音频元素或制作简单的播客。
如果您第一次使用 Audition CC,这些指导有助于轻松导航核心功能。应用程序内提供了辅导标记和简明教程,可让您开始使用 Audition 和成功执行某些关键任务,而无需离开本机环境。
变调器效果
使用变调器效果(“效果”>“时间与变调”>“变调器”)可随着时间改变节奏以改变音调。该效果现在使用横跨整个波形的关键帧编辑包络,类似于淡化包络和增益包络效果。
音高换档器效果
使用音高换档器效果(“效果”>“时间与变调”>“音高换档器”)可改变音乐的音调。它是一个实时效果,可与母带处理组或效果组中的其他效果相结合。在多轨视图中,您也可以使用自动化通道随着时间改变音调。
科学滤波器效果
科学滤波器效果(“效果”>“滤波与均衡”)现在在 Audition 中作为实时效果提供。使用此效果对音频进行高级操作。您也可以从“效果组”查看波形编辑器中各项资源的效果,或者查看“多轨编辑器”中音轨和剪辑的效果。
立体声扩展器效果
使用新的立体声扩展器(“效果”>“立体声声像”>“立体声扩展器”)可定位并扩展立体声声像。您也可以将其与效果组中的其他效果相结合。在多轨视图中,您也可以通过使用自动化通道随着时间的推移改变效果。
声音移除效果
使用新的“声音移除”效果(“效果”>“降噪/恢复”)可从录制中移除不需要的音频源。此效果分析录制的选定部分,并生成一个声音模型。生成的模型也可以使用表示其复杂性的参数进行修改。高复杂性声音模型需要更多的改进遍数来处理录制,但会提供更加准确的结果。您也可以保存声音模型供以后使用。还包括一些常用预设以最好地处理声音,例如警报器和响铃手机。
咔嗒声/爆音消除器效果
使用咔嗒声/爆音消除器效果(“效果”>“降噪/恢复”)可去除麦克风爆音、轻微嘶声和噼啪声。这种噪声在诸如老式黑胶唱片和现场录音之类的录制中比较常见。“效果”对话框保持打开,您可以调整选区,并且修复多个咔嗒声,而无需重新打开效果多次。
生成噪声
生成噪声现在可以通过从应用程序菜单中选择“效果”>“生成”>“噪声”使用。您可以生成各种颜色(白色、粉色、棕色和灰色)的随机噪声。可以修改噪声的参数,例如样式、延迟时间、强度、持续时间以及 DC 偏移。噪声的功率谱密度显示为预览。如果时间轴上有一个选区,则新添加的噪声会替换或重叠选定的音频。多轨视图中还支持生成噪声函数。并且,噪声在生成之后将自动插入到音轨。
ITU 响度表
Adobe Audition 现有具有“TC 电子响度探测计”增效工具的一个集成的自定义版本。在波形和多轨视图中均可使用,它为您提供了有关峰值、平均值和范围级别的信息。“雷达”扫描视图同样可供使用,它提供了响度随时间而变化的极佳视图。选择“效果”>“特殊”>“响度探测计”。
文件操作
建立一个新(New)的声音文件 【Ctrl】+【N】
打开(Open)一个已经存在的声音文件 【Ctrl】+【O】
关闭(closedoWn)当前的文件 【Ctrl】+【W】
保存(Save)当前文件【Ctrl】+【S】
退出(Quit)CoolEdit2000 【Ctrl】+【Q】
编辑波形
选择全部声音 【Ctrl】+【A】
使两个声道能被同时(Both)选取 【Ctrl】+【B】
只选择左(Left)声道 【Ctrl】+【L】
只选择右(Right)声道 【Ctrl】+【R】
将选择范围的左界限向左调整 【←】
将选择范围的左界限向右调整 【→】
将选择范围的右界限向左调整 【Shift】+【←】
将选择范围的右界限向右调整 【Shift】+【→】
选择当前显示范围内的所有波形 【Ctrl】+【Shift】+【A】
取消选择并且把光标移到当前显示范围最前面 【Esc】
选择范围左界限向右一个节拍 【Shift】+【[】
选择范围右界限向右一个节拍 【Shift】+【]】
撤消操作 【Ctrl】+【Z】
重复最近的命令 【F2】
重复最近的命令(没有对话框) 【F3】
拷贝(Copy)所选波形到剪贴板【Ctrl】+【C】
剪切所选波形到剪贴板【Ctrl】+【X】
将剪切板内容粘贴到当前文件 【Ctrl】+【V】
根据剪切板内容建立一个新(New)文件 【Ctrl】+【Shift】+【N】
将剪切板内容与所选区域混合 【Ctrl】+【Shift】+【V】
嵌入当前选集或波形到多声道(Multitrack)环境 【Ctrl】+【M】
删除选定的声波 【DEL】
将选择区域以外的部分修剪掉(Trim) 【Ctrl】+【T】
转换当前文件的类型 【F11】
在Cooledit的5个内部剪贴板中切换 【Ctrl】+【1至5】
切换到WINDOWS系统剪贴板
剪切所选波形到当前内部剪贴板【Shift】+【DEL】
播放和录制
播放/停止 【空格】
录制/暂停 【Ctrl】+【空格】
从光标所在处开始播放 【Shift】+【空格】
从头开始播放 【Ctrl】+【Shift】+【空格】
标准播放(PlayNormal) 【Alt】+【P】
停止(Stop)(当播放时跟【空格】功能相同) 【Alt】+【S】
视图和缩放
将视图移到最前面(不影响光标位置) 【Home】
将视图移到最后面(不影响光标位置) 【End】
缩放到所选波形的左侧 【Ctrl】+【End】
缩放到所选波形的右侧 【Ctrl】+【Home】
垂直放大显示 【Alt】+【↑】
垂直缩小显示 【Alt】+【↓】
水平放大显示 【Alt】+【→】
水平缩小显示 【Alt】+【←】
将视图向前移动一屏(不影响光标位置) 【PageDown】
将视图向后移支一屏(不影响光标位置) 【PageUp】
打开帮助窗口 【F1】
打开全局设置窗口 【F4】
将当前光标位置或选区范围在提示栏做上记号 【F8】
打开波形列表窗口 【F9】
临控VU标准 【F10】
打开信息(Info)窗口 【Ctrl】+【I】
打开频率分析窗口 【Alt】+【Z】
跳到下一个波形窗口(当打开多个文件时) 【Ctrl】+【Tab】
跳到前一个波形窗口(当打开多个文件时) 【Ctrl】+【Shift】+【Tab】

 MixVibes 3DEX(音频编辑软件)v6.21 官方版音频处理 / 7.0M
MixVibes 3DEX(音频编辑软件)v6.21 官方版音频处理 / 7.0M
 Music Trio(音频管理与处理工具)v5.9 官方版音频处理 / 9.0M
Music Trio(音频管理与处理工具)v5.9 官方版音频处理 / 9.0M
 高级主播音效助手v6.7 免费版音频处理 / 75.6M
高级主播音效助手v6.7 免费版音频处理 / 75.6M
 橙子里音效助手v3.6.8.3 官方版音频处理 / 2.2M
橙子里音效助手v3.6.8.3 官方版音频处理 / 2.2M
 JPW6简谱编辑免费版v6.20 最新版音频处理 / 25.8M
JPW6简谱编辑免费版v6.20 最新版音频处理 / 25.8M
 优速音频处理器v2.0.6.0 官方版音频处理 / 2.1M
优速音频处理器v2.0.6.0 官方版音频处理 / 2.1M
 金飞翼音频编辑大师音频处理 / 19.2M
金飞翼音频编辑大师音频处理 / 19.2M
 音频编辑专家音频处理 / 24.9M
音频编辑专家音频处理 / 24.9M
 嘤音变声器电脑版音频处理 / 46.4M
嘤音变声器电脑版音频处理 / 46.4M
 音频编辑器(Softdiv Dexster Audio Editor)音频处理 / 13.1M
音频编辑器(Softdiv Dexster Audio Editor)音频处理 / 13.1M
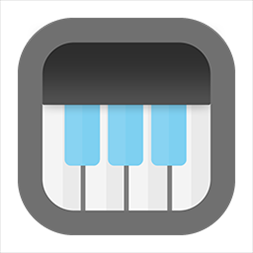 代码转音乐小工具v1.0 绿色版音频处理 / 8.6M
代码转音乐小工具v1.0 绿色版音频处理 / 8.6M
 MakeMusic Finale27v27.0.0.708 最新版音频处理 / 310M
MakeMusic Finale27v27.0.0.708 最新版音频处理 / 310M
 百度信息流助手v1.2.824.1633 官方版音频处理 / 16.9M
百度信息流助手v1.2.824.1633 官方版音频处理 / 16.9M
 Ableton Live汉化版音频处理 / 1.97G
Ableton Live汉化版音频处理 / 1.97G
 YAMAHA VOCALOID5 Editor(歌声合成器软件)音频处理 / 436.4M
YAMAHA VOCALOID5 Editor(歌声合成器软件)音频处理 / 436.4M
 SoundSwitch(音频设备切换软件)音频处理 / 2.5M
SoundSwitch(音频设备切换软件)音频处理 / 2.5M
 Steinberg WaveLab Elements(音频母带处理软件)音频处理 / 288M
Steinberg WaveLab Elements(音频母带处理软件)音频处理 / 288M
 小鱼电音助手音频处理 / 5.3M
小鱼电音助手音频处理 / 5.3M
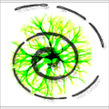 MP4 Stream Editor(音频修复转换软件)音频处理 / 94.1M
MP4 Stream Editor(音频修复转换软件)音频处理 / 94.1M
 风云音频处理大师破解版音频处理 / 829KB
风云音频处理大师破解版音频处理 / 829KB