


/多国语言[中文]/

/中文/

/中文/

/中文/
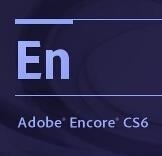
/中文/

/中文/

/中文/

/中文/

/中文/

/中文/
 7-zip下载v18.03 简体中文美化版
7-zip下载v18.03 简体中文美化版 Bubble Math(泡泡数学)v1.0 电脑版
Bubble Math(泡泡数学)v1.0 电脑版 EditPad Pro(多功能文本编辑器)v7.65 中文版
EditPad Pro(多功能文本编辑器)v7.65 中文版 Easy Equation Solver(在线方程式计算器)v1.8 官方版
Easy Equation Solver(在线方程式计算器)v1.8 官方版 ScanTransfer(无线传输工具)v2018 官方版
ScanTransfer(无线传输工具)v2018 官方版 彗星QQ资源文件读取器v2.1 绿色免费版
彗星QQ资源文件读取器v2.1 绿色免费版 Flash Renamer(批量重命名软件)v6.9 官方版
Flash Renamer(批量重命名软件)v6.9 官方版 动书编辑器(motionbook)v2018 官方版
动书编辑器(motionbook)v2018 官方版 字由客户端v2.0.0.4 官方版
字由客户端v2.0.0.4 官方版 Notepad2书签版(Notepad2 Bookmark Edition)v5.1 官方版
Notepad2书签版(Notepad2 Bookmark Edition)v5.1 官方版软件Tags: moviemaker视频剪辑
moviemaker在哪里下载?windows movie maker win10是官方推出的一款简体中文版视频剪辑软件!本程序具有强大的影视剪辑功能,可以分分钟剪辑出完美的视频文件。绿色资源网还小编为大家提供有简单的视频剪辑操作教程。欢迎下载体验。
windows movie maker使用起来十分简单,即使不懂剪辑的小白也能轻松制作出自己的视频,软件提供了丰富的转场效果,支持大部分剪辑工作。现在支持任意版本的系统,解决了当下ghost XP无法使用windows movie maker进行视频采集功能。movie maker可以在个人电脑上创建、编辑和分享自己制作的家庭电影。通过简单的拖放操作,精心的筛选画面,然后添加一些效果、音乐和旁白,家庭电影就初具规模了。

movie maker文件导入
1.要使用影音制作制作影片,您的电脑上需要有一些照片和视频。可以从数码相机、闪存卡、DVD 或手机导入照片和视频
2.要将照片和视频导入影音制作,请使用 USB 电缆将相机连接至电脑,然后打开相机。单击“影音制作”按钮,然后单击“从设备中导入”,“照片和视频将被导入到照片库”消息出现时,单击“确定”
3.单击要从中导入照片和视频的设备,然后单击“导入”。在“找到新照片和视频”页上,单击“立即导入所有新项目”,为所有照片和视频键入一个名称,然后单击“导入”
4.在照片库中,选中要在影片中使用的所有照片或视频左上角的复选框。在“创建”选项卡上的“共享”组中,单击“影片”。当这些照片和视频出现在影音制作中时,就可以开始制作影片了
编辑影片
1,添加视频
首先在影音制作中添加任何要使用的视频,然后开始制作电影并对其进行编辑。在“主页”选项卡的“添加”组中,单击“添加视频和照片”。按住 Ctrl 键并单击要使用的视频,然后单击“打开”
2.剪辑视频
若要剪辑视频的开头或结尾,以便在最终的电影中仅显示所需的视频部分,请单击要剪辑的视频,然后将情节提要中的播放指示器拖动到希望视频在电影中开始或停止播放的位置。请执行以下操作之一:
A)分割视频
您可以将一个视频分割成两个较小的视频,然后继续进行编辑。例如,分割视频后,可以将其中一个视频放到另一个之前以改变其在电影中的播放顺序。若要将一个视频分割成两个,请单击视频,然后将播放指示器拖动到要分割视频的位置。在“视频工具”下的“编辑”选项卡上的“编辑”组中,单击“分割”
B)播放速度
您可以在影音制作中更改视频的播放速度,使视频在您的电影中播放得更快或更慢。
要更改视频的速度,请单击相应视频。然后,在“视频工具”下的“编辑”选项卡上的“调整”组中,单击“速度”列表,然后单击一个速度(具体取决于您希望将视频加快或减慢的程度)
1、编辑影片
使用影音制作中的视频编辑功能,可以使您的电影按照您希望的方式显示。
2、文件导入
要使用影音制作制作影片,您的电脑上需要有一些照片和视频。可以从数码相机、闪存卡、DVD 或手机导入照片和视频。
3、编辑音频
使用影音制作中的音频编辑工具,在影片中获得绝佳音效。通过添加配乐和使用编辑功能调整音量、音乐淡入或淡出等效果,可使录制的影片显得精美和专业。
4、网络共享
通过影音制作,您可以快速将电影发布到热门网站中,然后与好友、家人或全世界共享您的电影。
5、选择主题
使用轻松制片主题,只需在影音制作中单击几下,即可制作出精彩的电影。只需选取照片、视频和主题,即可为您添加过渡和效果。
1.Windows Movie Maker可以将音频和视频从数字摄影机截取到电脑,然后将所截取的内容运用在电影中。除此之外,亦可以将现有的音频、视频或图片导入至Windows Movie Maker,以用于所创建的电影中。
2.在Windows Movie Maker中可以编辑音频及视频,内容经设计及编辑之后(包括新增特殊效果、新增标题、视频转换或效果),就可以把电影存储,并将它与朋友或家人分享。
3.Windows Movie Maker微软开发的影片编辑软件,可以制作、编辑及分享家庭影片,并新增特殊效果、音乐及旁白,然后通过网络、电子邮件或CD分享您制作的电影,对家庭用户来说,这个入门级程序是简单易学的。

 大神视频批量横屏转竖屏v1.0 绿色版视频编辑 / 27.9M
大神视频批量横屏转竖屏v1.0 绿色版视频编辑 / 27.9M
 万兴神剪手电脑版v10.5.10.0 官方版视频编辑 / 360.2M
万兴神剪手电脑版v10.5.10.0 官方版视频编辑 / 360.2M
 终极解码(FinalCodecs)2020春节版v5 官方版视频编辑 / 122.2M
终极解码(FinalCodecs)2020春节版v5 官方版视频编辑 / 122.2M
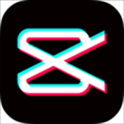 剪映专业版电脑版v2.5.5 官方版视频编辑 / 333.1M
剪映专业版电脑版v2.5.5 官方版视频编辑 / 333.1M
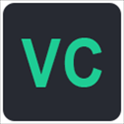 万彩剪辑大师v2.1.0 官方最新版视频编辑 / 244.3M
万彩剪辑大师v2.1.0 官方最新版视频编辑 / 244.3M
 虚拟视频9158视频编辑 / 30.4M
虚拟视频9158视频编辑 / 30.4M
 渲得快视频编辑 / 49.8M
渲得快视频编辑 / 49.8M
 终极解码(FinalCodecs)2020春节版视频编辑 / 122.2M
终极解码(FinalCodecs)2020春节版视频编辑 / 122.2M
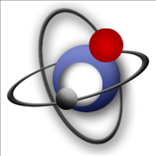 MKVToolNix下载视频编辑 / 20.7M
MKVToolNix下载视频编辑 / 20.7M
 希沃剪辑师最新版2021视频编辑 / 96.0M
希沃剪辑师最新版2021视频编辑 / 96.0M
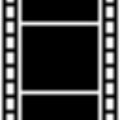 aviutl(手书制作软件)v0.99 最新版视频编辑 / 930KB
aviutl(手书制作软件)v0.99 最新版视频编辑 / 930KB
 闪电象剪辑v1.2.5 官方版视频编辑 / 564KB
闪电象剪辑v1.2.5 官方版视频编辑 / 564KB
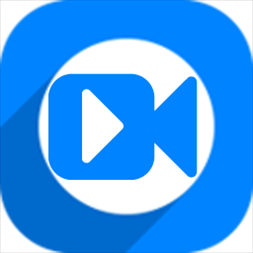 神奇主图视频制作软件v3.0.0.292 官方版视频编辑 / 149.3M
神奇主图视频制作软件v3.0.0.292 官方版视频编辑 / 149.3M
 傲软无限包(傲软全家桶)视频编辑 / 9.1M
傲软无限包(傲软全家桶)视频编辑 / 9.1M
 天图视频剪辑工具破解版视频编辑 / 3.0M
天图视频剪辑工具破解版视频编辑 / 3.0M
 OVP Builder视频处理器视频编辑 / 60.2M
OVP Builder视频处理器视频编辑 / 60.2M
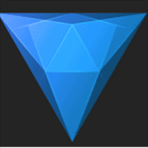 FXHome Hitfilm Pro 13(后期特效合成编辑软件)视频编辑 / 396M
FXHome Hitfilm Pro 13(后期特效合成编辑软件)视频编辑 / 396M
 Video Cartoonizer(视频卡通化处理软件)视频编辑 / 40.1M
Video Cartoonizer(视频卡通化处理软件)视频编辑 / 40.1M
 Quick Cut(视频处理软件)视频编辑 / 150.2M
Quick Cut(视频处理软件)视频编辑 / 150.2M
 马赛克去除器视频编辑 / 16.1M
马赛克去除器视频编辑 / 16.1M