


/中文/

/中文/

/中文/

/中文/

/中文/

/中文/

/中文/

/中文/
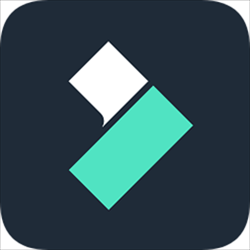
/中文/

/英文/
 7-zip下载v18.03 简体中文美化版
7-zip下载v18.03 简体中文美化版 Bubble Math(泡泡数学)v1.0 电脑版
Bubble Math(泡泡数学)v1.0 电脑版 EditPad Pro(多功能文本编辑器)v7.65 中文版
EditPad Pro(多功能文本编辑器)v7.65 中文版 Easy Equation Solver(在线方程式计算器)v1.8 官方版
Easy Equation Solver(在线方程式计算器)v1.8 官方版 ScanTransfer(无线传输工具)v2018 官方版
ScanTransfer(无线传输工具)v2018 官方版 彗星QQ资源文件读取器v2.1 绿色免费版
彗星QQ资源文件读取器v2.1 绿色免费版 Flash Renamer(批量重命名软件)v6.9 官方版
Flash Renamer(批量重命名软件)v6.9 官方版 动书编辑器(motionbook)v2018 官方版
动书编辑器(motionbook)v2018 官方版 字由客户端v2.0.0.4 官方版
字由客户端v2.0.0.4 官方版 Notepad2书签版(Notepad2 Bookmark Edition)v5.1 官方版
Notepad2书签版(Notepad2 Bookmark Edition)v5.1 官方版软件Tags: premiere视频编辑软件
premiere cs6 破解版中文版不需要破解补丁和序列号,也不需要汉化补丁,为pr cs6直装破解版,安装后即是中文版,打开就可以用,不受使用时间的限制,并且安装也非常之简单。
adobe出品全球顶级视频编辑创作软件premiere pro cs6 采用了全新的64bit技术,在加快你工作效率的同时,保持了 adobe encore cs6一一贯的稳定性。
新版改进了可定制的用户界面,让你查看,排序,安排媒体都更容易。
加入了新相机的支持等新特性。
相关视频编辑软件 | ||
| 视频编辑专家 | 爱剪辑 | 会声会影 |
| after effects | edius | avidemux |
1.解压缩,双击“QuickInstall.exe”进行安装(如果安装失败,请选择“以管理员身份运行”该文件,重新安装即可)

2.点击如图所示的“安装”按钮

3.正在安装中...请耐心等待,大概两三分钟的样子
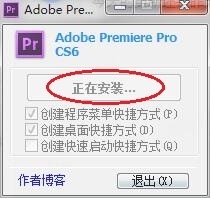
4.安装完成后,屏幕右下角会有个“安装完毕”的提示(如下图)
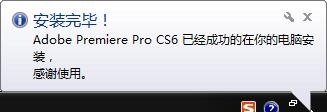
5.现在,直接打开就可以使用了,不需要注册、序列号...并且是中文的,请看小编测试的界面

6.如果不想用pr cs6了,卸载也很容易,再次打开“QuickInstall.exe”,点击“卸载”按钮

7.等待一会,卸载完成后,屏幕右下角也会有个提示

汉化方法说明:

授权:免费软件 WinAll, WinXP大小:5.4M语言:中文
adobepremiereprocs6破解补丁可以帮你快速破解prcs6,安装破解操作很简单,希望可以帮到大家。另外绿色资源网还将汉化补丁一并打包了,欢迎下载使用。AdobePremiereProCS6汉化与破解说明:激活方法介绍:1、断网(必
下载地址
1、解压汉化补丁
2、将“Adobe Premiere Pro CS6 汉化”文件夹下所有文件放入“Adobe Premiere Pro CS6”安装目录替换源文件
3、运行”汉化与卸载汉化PR.cmd”即可!
激活方法介绍:
1、断网(必须),安装官方原版程序。
2、在安装程序的欢迎界面选择“安装”(不要选择试用 !)
3、使用以下序列号进行安装:
1325-0949-2080-9819-3777-3230 或 1325-0160-5283-9851-2671-8951
4、安装完成后运行一次程序。
5、使用下载的激活补丁替换源文件即可。
绿色资源网提供的Adobe Premiere Pro CS6 简体中文版采用Adobe官方原版加Adobe Premiere Pro CS6汉化补丁的方式,汉化补丁安装简单快速,同样支持回滚到英文。
很好的视频编辑软件,现在电视台都用它,将更好的支持64位,建议4G以上,如果要进行多任务建议16G以能流畅运行,而且水印加速功能将和第三方的硬件联系更紧密。
一、重新设计的可自定义用户界面
1.新的默认工作区
Premiere Pro CS6 拥有新的默认编辑工作区以及更大的源监视器和节目监视器(可视为“双联”的配置)。利用此视图,可更加方便地在此工作区中查看高清视频。
要恢复为 Premiere Pro CS5.5 及更低版本所提供的标准编辑工作区,可选择“窗口”>“工作区”>“编辑”(CS5.5)。
2.重新设计的源监视器和节目监视器
源监视器和节目监视器经过重新设计,提升了可自定义的程度。
- 可自定义的按钮栏。
- 时间码数字可切换为显示或不显示(时间轴也可使用此功能)。
- 弹出菜单可直接访问回放分辨率。
- 设置按钮以更加方便地访问监视器设置。
3.重新设计的“项目”面板
“项目”面板在以下方面进行了重新设计:
- 调整了剪辑缩览图的大小。
- 剪辑缩览图进行了最大化以充分利用空间。
- 在缩览图视图中,通过跨缩览图拖动鼠标可划动剪辑。此技术称为“悬停划动”。
- 在缩览图视图中,可以使用剪辑播放指示器或通过使用 JKL 和空格键盘快捷键,选择和划动剪辑。
- 在划动或回放时,使用 JKL 和空格键盘快捷键标记剪辑的入点和出点。
- 可使用实用的图标导航至序列中的剪辑。
4.“时间码”面板
Premiere Pro CS6 现在可提供显示超大时间码和英尺 + 帧的面板。
要查看“时间码”面板,请选择“窗口” >“时间码”。
5.电影模式下的初步编辑显示
将节目监视器或源监视器调为全屏,则系统主显示屏转为“电影”模式。
要打开或关闭电影模式,请按 Ctrl 键和重音键,然后单击源监视器或节目监视器。再按一次键盘快捷键,返回至界面。
6.丢帧指示器
源监视器和节目监视器可选择是否显示图标指示回放期间的丢帧问题。
7.针对 Mac OS 的触控板手势支持
在使用 MacBook Pro 触控板或 Apple Magic 触控板的 Premiere Pro 中,可使用触控板手势来导航时间轴和其他面板。
二、编辑工作流改进
1.Mercury Playback Engine 改进
利用 Adobe Mercury Transmit 功能,第三方捕捉卡可直接插入 Mercury Playback Engine 的执行过程。该功能允许访问 CUDA 加速,增强了对于 SDI 输入/输出及专业广播监视的支持。
对基于 OpenCL 的 AMD Radeon HD 6750M 和 6770 显卡的新增支持,使得 Mercury Playback Engine(硬件)可配备在某些 Apple MacBook Pro 计算机上。
Mercury Playback Engine 允许使用更多种类的基于 CUDA 的视频卡。
2.通过 Adobe Prelude 高效收录和记录
使用 Adobe Prelude 收录剪辑。然后记录剪辑并创建子剪辑、标记、入点和出点、可搜索注释、元数据及粗剪。您可以将来自 Prelude 项目的数据直接引入 Premiere Pro。
3.多机位改进
现在,多机位编辑中可使用四个以上的摄像机角度。摄像机角度的数量只取决于计算机性能。还可更轻松地创建多机位序列。
4.改进修剪
提供了强大的新选项,用于通过鼠标、新键盘快捷键或数字小键盘,快速选择和转移编辑点。同时还支持 JKL 动态修剪。新的修剪模式提供了双联显示,可显示节目监视器内的传出和传入帧。时间轴修剪也通过键盘导向工作流得到了改进。
要打开“修剪”模式,请双击任何编辑点。
5.连续回放
现在,除非用户专门发出“停止”命令,否则时间轴传输会持续回放。此功能支持普通编辑动作的实时调整。
6.新剪辑标记功能
剪辑标记已通过颜色标签和跨持续时间的能力得到了改进。之前只有序列标记才能使用的功能,现在剪辑标记也能使用了。在重新设计的“标记”对话框中可自定义标记。在新的“标记”面板中可查看所有剪辑标记。
7.Adobe 动态链接改进
改进动态链接,包括性能增强和去除只能在套件内工作的动态链接限制(例如,动态链接现在可在作为单独产品购买的 CS6 应用程序之间工作)。
8.智能渲染
在 Premiere Pro CS6 (6.0.1) 中,添加了对 Long GOP MPEG2 OP1a 导出(即原始素材是匹配的长 GOP MPEG2 OP1a 或 XDCAM EX 文件)的智能渲染功能。智能渲染功能可以加速长 GOP MPEG2 基本元素的 MXF 渲染时间,同时避免重复压缩。
9.支持生成文件
生成文件是指在收录之后的持续时间内生成的视频文件。Premiere Pro CS6 现在支持以下编解码器的生成文件:
- AVCI50/100
- IMX30/40/50
- 符合 RDD9 的 XDCAM HD 50/35/25/18
- Premiere Pro CS6 (6.0.2) 及更高版本支持上述格式的 quicktime 封装文件
三、音频工作流改进
1.重新设计的调音台
“调音台”面板经过重新设计以纳入以下功能。
- 在两个视觉测量模式之间选择其一。
- 双击衰减器将其恢复为 0 dB。
- 音量计和衰减器的 dB 刻度分开。
- 面板菜单中的音量计选项的上下文菜单。
2.重新设计的“音频计”面板
“音频计”面板经过重新设计,更加准确、可自定义且更易于使用。“音频计”面板提供以下功能:
- 音量计自动水平或垂直布局
- 音量计刻度可按需提供
- 针对每条声道的“新建独奏”按钮
- “音频计”面板现在可测量源监视器的内容
- 显示音频的几个选项
四、效果增强和工作流改进
1.调整图层
Premiere Pro CS6 现在可提供类似于 photoshop 和 after effects 之类的产品中所提供的“调整图层”功能。“调整图层”可实现许多有用的功能,包括更好的色彩校正控制。
要将调整图层添加至项目,请选择“项目”面板,然后选择“文件”>“新建调整图层”。
2.变形稳定器效果
之前只有 After Effects CS5.5(及更高版本)中才提供的变形稳定器是一种 CUDA 加速效果,利用该效果可将晃动的手持素材平滑化。
在“效果”面板中找到该效果,“效果”>“扭曲”>“变形稳定器”。
3.果冻效应修复效果
使用果冻效应修复效果,可修复带有果冻效应现象的剪辑。
在“效果”面板中找到该效果,然后选择“效果”>“扭曲”>“果冻效应修复”。
五、Premiere Pro CS6 更新
Premiere Pro CS6 (6.0.3) 更新仅适用于 Windows,其中包含对代码签名的重要更改并解决了如下问题:
- 安全证书更新
- 证书吊销常见问题
- Adobe 吊销代码签名证书
- IT 管理员指南 | Adobe 证书吊销
adobe premiere pro怎么导出视频且是高清画质的视频?
1、首先你需要了解一下原视频的格式及大小。如果你用单反拍出的视频是1920*1080格式的mov,就需要在新建时选择HDV的1080p哦。
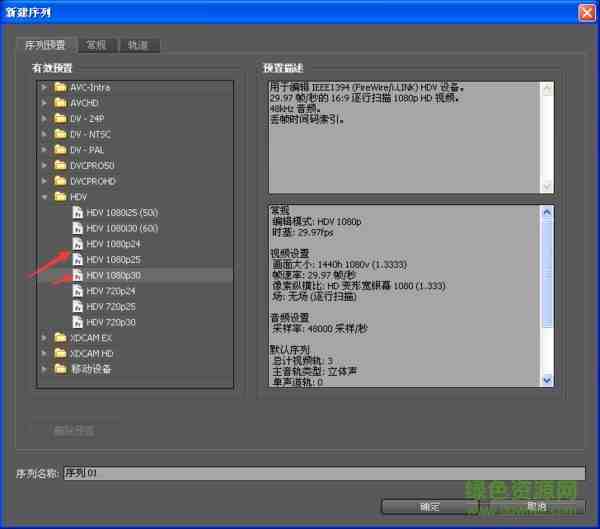 2、如果你的视频编辑完成后就需要导出了,这时候请根据提示依次找到【文件】——【导出】——【媒体】进入导出设置界面。
2、如果你的视频编辑完成后就需要导出了,这时候请根据提示依次找到【文件】——【导出】——【媒体】进入导出设置界面。
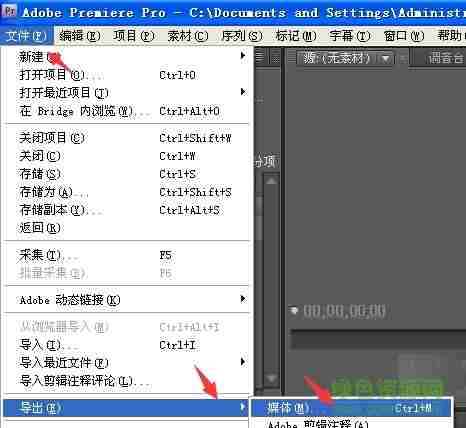 3、进入到导出设置界面后会看到很多可以设置的选项,而我们是要导出高清的视频,所以需要设置格式是1080p的mov。如果找不到也可以设置为mpg2,品质是1080也可以。这就是高清视频导出教程了
3、进入到导出设置界面后会看到很多可以设置的选项,而我们是要导出高清的视频,所以需要设置格式是1080p的mov。如果找不到也可以设置为mpg2,品质是1080也可以。这就是高清视频导出教程了
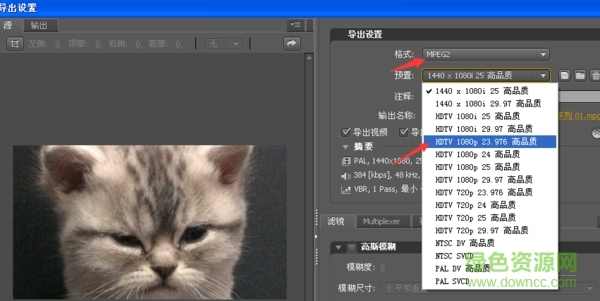 Adobe Premiere Pro怎么剪切?
Adobe Premiere Pro怎么剪切?
1.如果想使用剪切视频,请先打开Adobe Premiere pr然后选择新建输入一个名字(随意起名)
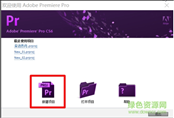 2.接下来我们看下新建序列的设置,一般来说软件都是有默认设置的,如果你不想使用默认设置的要求可以自己设置。设置后单击确定即可。
2.接下来我们看下新建序列的设置,一般来说软件都是有默认设置的,如果你不想使用默认设置的要求可以自己设置。设置后单击确定即可。
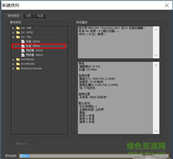 3.新建后需要我们导入需要剪切的视频了,找到【文件】——【导入】,选择你需要剪切的视频文件将其导入进来,选择打开即可导入。
3.新建后需要我们导入需要剪切的视频了,找到【文件】——【导入】,选择你需要剪切的视频文件将其导入进来,选择打开即可导入。
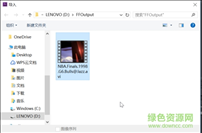 4.视频导入成功后可以找下【剪切片段开始】按钮然后在选择需要结尾的部分选择【剪切片段结束】,将视频移动到合适的区域单击【更改序列设置】即可。
4.视频导入成功后可以找下【剪切片段开始】按钮然后在选择需要结尾的部分选择【剪切片段结束】,将视频移动到合适的区域单击【更改序列设置】即可。
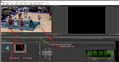
 5.视频剪切成功也编辑好了之后就是需要导出了,单击【文件】——【导出】——【媒体】然后设置导出的格式信息即可。
5.视频剪切成功也编辑好了之后就是需要导出了,单击【文件】——【导出】——【媒体】然后设置导出的格式信息即可。
 adobe premiere pro怎么加字幕?
adobe premiere pro怎么加字幕?
1、将视频根据上个问题中提到的导入视频一样,先将视频导入进来,然后选择【字幕】——【新建字幕】,选择你需要播放的字幕格式。如:游动字幕、滚动字幕、静态字幕。
 2、设置好字幕播放方式后选择设置窗口,设置字幕出现的宽度和高度,然后给当前设置的字幕起个新名字。
2、设置好字幕播放方式后选择设置窗口,设置字幕出现的宽度和高度,然后给当前设置的字幕起个新名字。
3、找到你的字幕界面,选择【T】按钮,设置字幕的颜色、大小、字体等
 4、最后选择将编辑好的字幕直接添加到视频素材轨道上就可以查看添加后的效果了
4、最后选择将编辑好的字幕直接添加到视频素材轨道上就可以查看添加后的效果了
Adobe Premiere CS6 怎么合并声音和视频?
1.首先准备好视频和音频素材。然后,点击Adobe Premiere Pro CS6(以下简称Pr6),再选择新建项目。

2.点击新建项目后,设置后文件保存位置和文件名称

3.然后再新建序列,可以根据自身需要设置预设和序列名称。

4.建立好序列后,点击屏幕左下角的媒体浏览器,找到素材文件,然后拉入编辑框。


5.放置好素材文件后,可使用左旁的工具编辑素材。如刀片工具,可以用来截取自己想留下的素材部分,按DEL键删除不需要的素材。

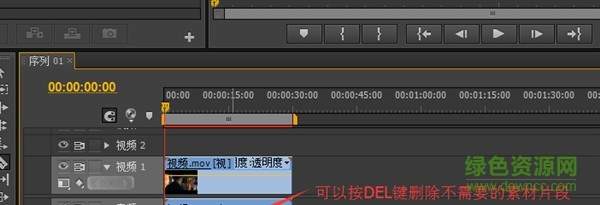
6.当处理好后,按ENTER 键 进行渲染。渲染成功后素材上方的红色细条会变成绿色。变成绿色后,就可以去生成文件了。

为什么会发生编译错误?
问题:渲染或导出时出错
渲染预览文件或导出最终输出时,Adobe Premiere Pro 返回以下错误消息:
“编译影片时出错”。
这些错误通常是因为 GPU/视频渲染问题,或项目名称中包含特殊字符而导致的。另外,由于序列设置错误和使用第三方增效工具时,也可能会出现这些错误。
为解决此问题,您可能需要执行以下步骤:
将项目以一个新名称保存到新位置
从媒体库中删除第三方增效工具
更改序列设置中的预览文件编解码器和格式
请注意,错误消息后面的文本为您提供了有关错误类型的其他详细信息。
查找具体错误的解决方案
此问题的解决方案取决于“编译影片时出错”消息后面的文本:
“磁盘已满。”
在要导出至的硬盘上腾出空间,或者选择一个具有足够空间的硬盘。(有关通过清除缓存的媒体文件来释放硬盘空间的更多信息,请参阅管理媒体缓存数据库。)
“文件重复。”
确保为输出文件指定的名称和目标位置是唯一的。
“找不到文件。”
确保所有输入(源)文件均已链接。(有关更多信息,请参阅重新链接脱机媒体。)
“I/O 错误。”
确保硬盘有足够的空间,并且您具有向指定的输出位置写入数据的权限。(有关通过清除缓存的媒体文件来释放硬盘空间的更多信息,请参阅管理媒体缓存数据库。)
“无法保存文件。目标文件正在由 Premiere 使用”或者“目标文件正在由 Adobe Media Encoder 使用。”
一个应用程序正在使用目标文件。例如,目标文件可能正作为另一操作的输入文件使用。如果可能,请关闭使用该文件的程序。
“输出驱动器无效。”
无法写入或找到指定的硬盘。选择另一输出位置。
“内存不足。要最大限度地增加可用内存,请将渲染优化首选项设置为‘内存’。”
请参阅针对可用内存优化渲染。
“无法创建或打开输出文件。”
确认硬盘有足够的空间,并且您具有向指定的输出位置写入数据的权限。(有关通过清除缓存的媒体文件来释放硬盘空间的更多信息,请参阅管理媒体缓存数据库。)
“您没有创建或删除输出文件的权限。”
选择您具有写入访问权限的目标文件夹,或是更改目标文件夹的权限设置,以便 Adobe Premiere Pro 具有写入访问权限。
“编解码器压缩错误。此编解码器可能无法支持请求的帧大小,或者可能存在硬件或内存问题。”
尝试使用一个无约束的编码解码器,例如 AVI 容器中的“无”或者 QuickTime 容器中的“动画”,以确定帧大小是否是问题所在。(有关更多信息,请参阅导出所支持的文件格式。)
“未知错误。”
Adobe Premiere Pro 不知道错误的具体原因。针对未知错误的解决方案部分可以帮助您找出问题。
查找未知错误的解决方案
如果您收到错误消息“编译影片时出错。未知错误”,则本部分可以帮助您找出问题。
为了避免特定输出格式成为问题的原因,请渲染并以其他输出格式和编解码器导出。例如,使用未压缩的 AVI 文件、采用“动画”编解码器的 QuickTime 影片或者 PNG 图像文件序列。(有关更多信息,请参阅导出所支持的文件格式。)
如果问题仍然存在,请从序列中一次删除一个剪辑。在每次删除后尝试渲染并导出,以确定特定输入剪辑是否是问题的根源。
如果您确定特定剪辑存在问题,请从该剪辑中删除所有效果,以确定不含效果后问题是否仍然存在。
有时,出现错误的根本原因在于输入源文件损坏或格式不佳。唯一的解决方案是查找剪辑的替代源。
注意: 如果您仍不能确定 Premiere Pro 问题的原因,请执行以下文档中的常规故障诊断步骤:
系统错误和冻结疑难解答 (Windows)
系统错误和冻结疑难解答 (Mac OS)
或者在 Adobe Premiere Pro 用户对用户论坛上提出您的问题。
视音频剪辑的提升
新增加一些特效
渲染格式的改变
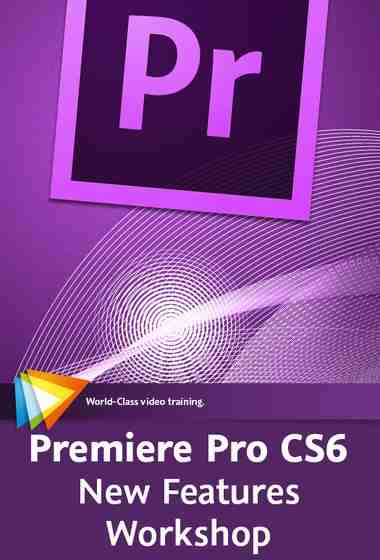
 大神视频批量横屏转竖屏v1.0 绿色版视频编辑 / 27.9M
大神视频批量横屏转竖屏v1.0 绿色版视频编辑 / 27.9M
 万兴神剪手电脑版v10.5.10.0 官方版视频编辑 / 360.2M
万兴神剪手电脑版v10.5.10.0 官方版视频编辑 / 360.2M
 终极解码(FinalCodecs)2020春节版v5 官方版视频编辑 / 122.2M
终极解码(FinalCodecs)2020春节版v5 官方版视频编辑 / 122.2M
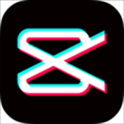 剪映专业版电脑版v2.5.5 官方版视频编辑 / 333.1M
剪映专业版电脑版v2.5.5 官方版视频编辑 / 333.1M
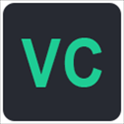 万彩剪辑大师v2.1.0 官方最新版视频编辑 / 244.3M
万彩剪辑大师v2.1.0 官方最新版视频编辑 / 244.3M
 虚拟视频9158视频编辑 / 30.4M
虚拟视频9158视频编辑 / 30.4M
 渲得快视频编辑 / 49.8M
渲得快视频编辑 / 49.8M
 终极解码(FinalCodecs)2020春节版视频编辑 / 122.2M
终极解码(FinalCodecs)2020春节版视频编辑 / 122.2M
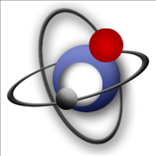 MKVToolNix下载视频编辑 / 20.7M
MKVToolNix下载视频编辑 / 20.7M
 希沃剪辑师最新版2021视频编辑 / 96.0M
希沃剪辑师最新版2021视频编辑 / 96.0M
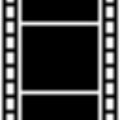 aviutl(手书制作软件)v0.99 最新版视频编辑 / 930KB
aviutl(手书制作软件)v0.99 最新版视频编辑 / 930KB
 闪电象剪辑v1.2.5 官方版视频编辑 / 564KB
闪电象剪辑v1.2.5 官方版视频编辑 / 564KB
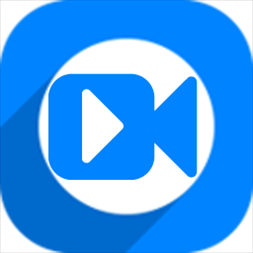 神奇主图视频制作软件v3.0.0.292 官方版视频编辑 / 149.3M
神奇主图视频制作软件v3.0.0.292 官方版视频编辑 / 149.3M
 傲软无限包(傲软全家桶)视频编辑 / 9.1M
傲软无限包(傲软全家桶)视频编辑 / 9.1M
 天图视频剪辑工具破解版视频编辑 / 3.0M
天图视频剪辑工具破解版视频编辑 / 3.0M
 OVP Builder视频处理器视频编辑 / 60.2M
OVP Builder视频处理器视频编辑 / 60.2M
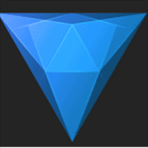 FXHome Hitfilm Pro 13(后期特效合成编辑软件)视频编辑 / 396M
FXHome Hitfilm Pro 13(后期特效合成编辑软件)视频编辑 / 396M
 Video Cartoonizer(视频卡通化处理软件)视频编辑 / 40.1M
Video Cartoonizer(视频卡通化处理软件)视频编辑 / 40.1M
 Quick Cut(视频处理软件)视频编辑 / 150.2M
Quick Cut(视频处理软件)视频编辑 / 150.2M
 马赛克去除器视频编辑 / 16.1M
马赛克去除器视频编辑 / 16.1M