


/中文/

/多国语言[中文]/
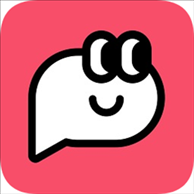
/中文/

/中文/

/中文/

/中文/
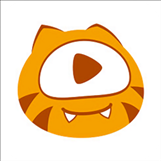
/中文/

/中文/

/中文/

/中文/
 7-zip下载v18.03 简体中文美化版
7-zip下载v18.03 简体中文美化版 Bubble Math(泡泡数学)v1.0 电脑版
Bubble Math(泡泡数学)v1.0 电脑版 EditPad Pro(多功能文本编辑器)v7.65 中文版
EditPad Pro(多功能文本编辑器)v7.65 中文版 Easy Equation Solver(在线方程式计算器)v1.8 官方版
Easy Equation Solver(在线方程式计算器)v1.8 官方版 ScanTransfer(无线传输工具)v2018 官方版
ScanTransfer(无线传输工具)v2018 官方版 彗星QQ资源文件读取器v2.1 绿色免费版
彗星QQ资源文件读取器v2.1 绿色免费版 Flash Renamer(批量重命名软件)v6.9 官方版
Flash Renamer(批量重命名软件)v6.9 官方版 动书编辑器(motionbook)v2018 官方版
动书编辑器(motionbook)v2018 官方版 字由客户端v2.0.0.4 官方版
字由客户端v2.0.0.4 官方版 Notepad2书签版(Notepad2 Bookmark Edition)v5.1 官方版
Notepad2书签版(Notepad2 Bookmark Edition)v5.1 官方版软件Tags: foobar2000音乐播放器
foobar2000汉化版是为用户带来了最新专业版本,这个音乐播放器工具可以支持多种音频文件,还可以在线进行音频转换等操作。为音乐发烧友们提供了简单易操作的音频播放、编辑功能。需要的用户欢迎安装体验。
Foobar2000是一款免费的多功能音频播放器,作者是原winamp开发公司Nullsoft成员 Peter Pawlowski。除了播放之外,它还支持生成媒体库、转换媒体文件编码、提取CD等功能,是一款功能强大的音频处理工具。
完全支持 Unicode、轻松定制用户界面布局;
高级标签功能、可自定义快捷键、支持播放增益;
汉化版加入以下插件(插件均为最新版,均为可选安装)
可使用转换器组件对所有支持的格式转换编码格式;
开放的组件体系结构允许第三方开发者来扩展播放器的功能;
ESLyric(歌词插件)、播放统计信息、ASIO 输出、WAsapI 输出!
1、内置音频格式支持:MP3, MP4, AAC, CD Audio, WMA等等
2、完整的Unicode 支持、高级文件信息处理能力
3、高度自定义播放界面显示、自定义快捷键
4、能直接读取你的压缩包内的音乐文件而不需要解压
5、占用内存低,有效处理大量的播放列表
6、可通过插件支持更多的音频格式及功能、可将CD转为所支持的音频格式
7、在BSD许可协议下大部分标准组件都是开放源代码的
8、Foobar2000所有菜单的选项和命令可以通过组合键来完成,并且可以由最终用户进行重新排列整理
汉化版加入了以下插件(均为可选安装):
APE 解码器
DTS 解码器
TTA 解码器
TAK 解码器
SACD 解码器
DVD-Audio 解码器
ESLyric(歌词)
播放统计信息
ASIO 输出
WASAPI 输出
网络上Foobar2000的资源形式一般为如下4种:①原版中英文安装包,②安装版美化包(较少),③压缩文件形式的懒人包(原版懒人包和美化懒人包),④配置文件包。其中美化懒人包是最多的,也是对于新手来说最实用最方便的。配置文件包的使用需要有一定的foobar使用经验。原版安装包也是foobar2000的程序源文件包,中文汉化者主要是Asion。
①原版中英文安装包 :安装后,打开foobar2000.exe即可用,后续的参数设置后面会详解。
②安装版美化包 :安装后,打开foobar2000.exe即可用,后续的参数设置后面会详解。
③压缩文件形式的懒人包 :下载后解压, 打开foobar2000.exe即可用,后续的参数设置后面会详解。
④配置文件包 :这儿介绍一种个人使用的方法,下载后的配置文件包解压后,用原版中文安装包(中英文的选择要看那个配置有没有经过汉化,汉化了话就用中文安装包),进行覆盖安装。所谓覆盖安装就是点击安装包,将安装路径设为那个解压后的配置文件路径(见下图)。
以现如今最流行的CUI配置文件为例:一般由components文件夹(即插件文件夹,内有该配置要用到的插件)和Skin文件夹(内有同配置名的文件夹和flc文件),其中同配置名的文件夹内有该皮肤配置要用到图形文件和代码文件,flc文件是相当于该皮肤配置的载入文件,里面记录了该皮肤的各项设置。
示例图:
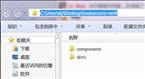
图1. 此为配置文件夹里的内容,注意最终路径为foobar2000-mnlt(名字自己取,设为foobar2000也行,自己喜欢就行)
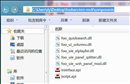
图2.插件文件夹里的dll插件
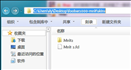
图3.同配置名文件夹和里面的flc配置布局文件

图4.这个是中文原版安装包中安装过程图,建议选上APE解码器和划红线的

图5.标准安装和绿色安装按自己需求来,绿色安装是不写进注册表的,当有多个foobar在使用或者在尝试一个新的配置时选绿色安装。

图6.安装程序是会自动添加Foobar2000的后缀的,这样会将foobar安装到Foobar2000文件夹,而我们是要把它安装到配置文件夹foobar2000-mnlt,所以你可以将这个后缀去掉,总之保证配置文件所在的文件夹就是foobar2000安装的最后路径,如下图7.至于取什么名随意,取为foobar2000也完全可以,注意不要装到foobar2000文件夹下的foobar2000文件夹里就行了。

图7.注意:本人是图个方便,所以路径是桌面,请别照原样来,大家自己变通。
覆盖安装完后,打开里面的foobar2000.exe文件,之后会出现一个选择界面(如下图)
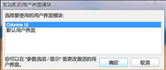
选择Columns UI,然后那个美化界面就出来了,若没出来(只出现原版的白**面),则进入参数选项(ctrl+p)-显示-分护栏界面-主窗口-FCL导入,导入图3中那个FCL文件就行了。如下图。
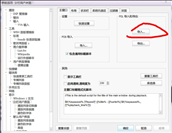
好了,安装部分就讲到这里,下一楼讲讲我个人的后续设置,这也是foobar使用入门。包括基本功能的实现(专辑封面,歌词,播放列表,媒体库等)以及其它注意事项。
①原版Foobar2000的界面设置----这儿用网上的美化包的可以直接跳过
原版Foobar打开之处会出现如下界面,选择自己喜欢的布局点确定就行了。关于原版的默认皮肤的美化即DUI配置美化,见此贴:http://tieba.baidu.com/p/2093467342 很多漂亮的界面都是CUI配置,有些人也想着自己做一个属于自己的界面,但是CUI配置掌握太难,所以简单实用DUI配置就是首选,DUI配置就是在原版的基础上对默认布局的自定义设计,很受一些老用户的欢迎。

图1.默认布局的选择

图2.默认界面
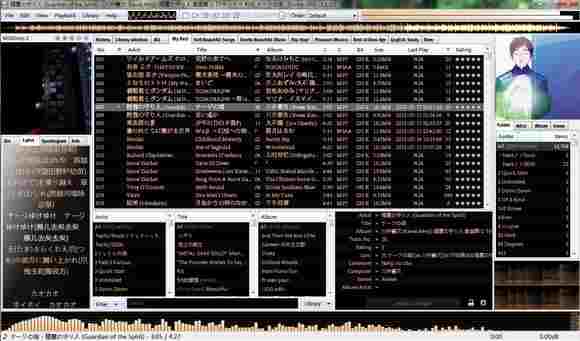
图3.优秀的默认界面美化(DUI配置)
②皮肤界面完成之后的参数设置
上帖讲了默认界面的美化,除了默认界面的美化,还有流行的CUI配置(主流配置的皮肤配置模式),CUI配置是个高阶模块,大家以后若有浓厚性质可以去研究下,路漫漫其修远兮。
默认皮肤我们可以自己美化,CUI配置皮肤我们都是选用那些大神的作品,比如(Tech、Ekio、dreamix、shutter、mnlt、summmer hit、slate等优秀作品以及他们的修改版),这些通常以懒人包或者配置文件的形式为广大foobar用户所用。
〓无论是默认界面、美化默认界面和大神们的CUI配置界面(此外还有远去的PUI配置),在使用之初都要进行相关设置,以获得良好的使用体验。
〓1.打开foobar后进入参数选项(建议ctrp+p默认快捷键进入,默认界面从上面工具栏-文件-参数选项进入,CUI美化界面从各自的设置按钮进入)。
〓2.进入参数选项后,首先设置自己的媒体库(如下图),如果下载的懒人包上有别人的歌曲列表(当然是播放不了的),可以删掉他设置的媒体库和播放列表(建议选中后用delete键)。
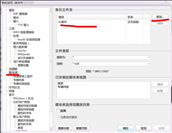
图1.媒体库的设置
〓3.输出设备设置(见下图),一般选中主声音驱动程序,其他的选项取决于你电脑的声卡驱动类型,自己尝试下不同吧。
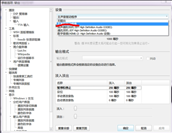
图3.输出设备的设置
〓4.DSP管理的设置,dsp是数字信号的处理,我们可以理解为音效处理。新手建议使用均衡器就可以了,对于其他音效插件(dfx,BBE,重低音,杜比环绕以及各类音效)的使用,以后会在那些音效插件里讲到。
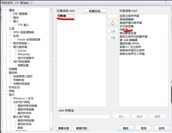
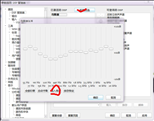
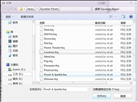
PS:预设文件一般在foobar程序文件夹的Equalizer Presets文件夹了,若无此文件夹,可以去下载。一般原因是你下的懒人包没有这些配置文件或者你在安装程序包时没有选中”均衡器配置文件“,可以自己去尝试调下均衡器,调一个自己听得惯的保存起来。
〓5.快捷键的设置:快捷键的使用会极大的带来操作的便捷感,特别是全局快捷键(在上网,看电影,打游戏时切歌,切播放列表,切foobar界面,调音量什么的)。这儿我说下自己常用的几个快捷键:ctrl+方向左右键是全局的左右切歌;ctrp+方向上下键是全局调音量;ctrp+END是全局暂停/播放;alt+方向左右键是全局快进/后退;ctrl+s是全局的显示隐藏foobar;其他快捷键还有”播放下一个播放列表“、”随机播放“等。至于设成什么键大家按喜好来就行,shift键也很有用~
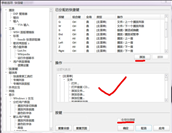
〓6.文件关联设置:文件关联是指将各格式的音乐文件(mp3,aac,flac,ape,cue,tak,wav,wma等)关联到你那个foobar上,就是双击音乐文件后是用那个foobar打开的,那个音乐文件也是foobar的关联图标(我会分享一些好看的关联图标)
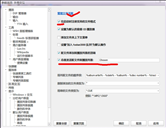
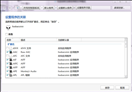
ps:特别要选上flac,ape,mp3,cue,tak,其他自己掂量~下图是关联后的音乐文件,图标样式依据你使用了什么图标,这些图标在foobar文件夹下的icons文件夹里,所以换关联图标也就是换个同名文件夹或者里面的换下~
想换图标的请点此:http://tieba.baidu.com/p/2093450525
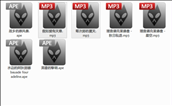
〓7.专辑封面的显示设置(初级重点)必看,
现如今专辑封面的相关实现插件有很多,我这儿说下歌曲列表里的专辑封面显示和WSH面板下的专辑封面显示和
▬▬ 播放列表里的封面显示和win7/8下任务栏预览的专辑封面显示(重点)
----如果你想省事点,那么:ctrl+p进入参数选项-显示 填上
$replace(%path%,%filename_ext%,cover.*p*g)
$replace(%path%,%filename_ext%,folder.*p*g)
$replace(%path%,%filename_ext%,*front.*p*g)
如图:这个基本上能满足大多数用户需求了。
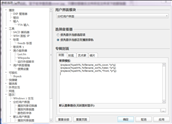
专辑图片 自己下载好改名为Cover.jpg放到该音频文件文件夹下
不是专辑的话 如下 再补上
$replace(%path%,%filename_ext%,*%artist%*.*p*g)
图片就显示歌手图片吧 自己下载好改名为 歌手名.jpg 比如(周扒皮.jpg) 放到该音频文件文件夹下
或者在歌曲目录下新建一个名为covers的文件夹,然后把 歌手名.jpg 统一放到里面,代码如下
$replace(%path%,%filename_ext%,)covers/*%artist%*.*p*g)
建议全写上.其他自己变通改代码。
歌曲属性里元数据要完善 歌手 标题 专辑 前2是必须要有的 ,不然显示不了。
-----------------------------------------------------------
以下细细讲一下,不一定要看,因为有点乱
①上述代码都是显示音乐文件所在文件夹里的图片(专辑图片一般下专辑时会自带,也可以自己下载),代码类型: 以下代码都是填在参数选项-显示里的
$replace(%path%,%filename_ext%,)cover.jpg //显示文件名为cover的封面,名字可以自己改为cover就能显示这张图片了,格式可以自己改为png,jpeg,注意!!!改为cover.*p*g就是通吃这些格式啦,不过有些面板不支持,所以你也可以多写几个,后缀分别是jpg、png,下面几个代码亦如此。至于名字是否是cover.jpg,只要你那音乐文件所在文件夹下的那张图片名字和代码里的文件名一致就能显示了,大家可以改下代码试试,如:改为$replace(%path%,%filename_ext%,)zhuanji.jpg ,然后把那张图片改为zhuanji.jpg就一样能显示。一句话:两者一致对于就能显示 。
v1.6.9更新内容:
修复了水平滚动内容时的属性对话框故障。
修复了使用鼠标前进/后退按钮导航页面时转换器设置对话框崩溃的问题。
修复了转换器中 125% 文本大小的截断文本。
修复了 shared.dll 中 stricmp_utf8() 函数的不良行为导致某些组件的错误行为。
修复了使用 Windows 7 经典主题的某些首选项页面元素的错误呈现。
修复了阻止某些大文件夹正确添加到播放列表的错误。
使用默认输出设置解决了从早期鼓声开始明显不正确的音轨播放问题。
更新了中间点击滚动标记。
清理旧版本的各种剩菜。
修复了一些(但不是全部)标签写入失败后的空白属性内容。
首选项中的视觉一致性修复,主要影响经典模式下的 Windows 7。
v1.1.7更新内容:
1.改进多种音频格式的比特率报告精度。
2.支持在媒体文件上添加/删除内嵌图像- 支持: MP3, MP4, FLAC, WMA, WavPack, Musepack, Vorbis 和 APE.
3.更新播放增益扫描代码至 libebur128 的最新版本。
