


/中文/

/中文/

/中文/

/中文/
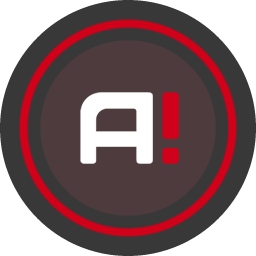
/中文/

/中文/
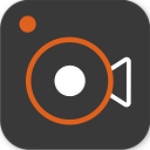
/中文/
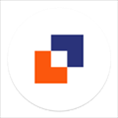
/中文/

/中文/

/中文/
 7-zip下载v18.03 简体中文美化版
7-zip下载v18.03 简体中文美化版 Bubble Math(泡泡数学)v1.0 电脑版
Bubble Math(泡泡数学)v1.0 电脑版 EditPad Pro(多功能文本编辑器)v7.65 中文版
EditPad Pro(多功能文本编辑器)v7.65 中文版 Easy Equation Solver(在线方程式计算器)v1.8 官方版
Easy Equation Solver(在线方程式计算器)v1.8 官方版 ScanTransfer(无线传输工具)v2018 官方版
ScanTransfer(无线传输工具)v2018 官方版 彗星QQ资源文件读取器v2.1 绿色免费版
彗星QQ资源文件读取器v2.1 绿色免费版 Flash Renamer(批量重命名软件)v6.9 官方版
Flash Renamer(批量重命名软件)v6.9 官方版 动书编辑器(motionbook)v2018 官方版
动书编辑器(motionbook)v2018 官方版 字由客户端v2.0.0.4 官方版
字由客户端v2.0.0.4 官方版 Notepad2书签版(Notepad2 Bookmark Edition)v5.1 官方版
Notepad2书签版(Notepad2 Bookmark Edition)v5.1 官方版软件Tags:
Vidmore Screen Recorder(录屏软件)是一款非常好用的屏幕录像软件,它的页面简洁,功能强大,不仅能够录制屏幕指定区域内容,还可以对录制内容进行添加箭头或文字,使用起来十分便利,感兴趣的朋友快来下载吧。
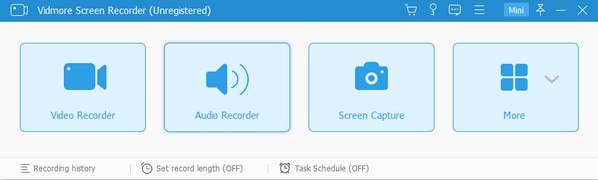
适用于任何场合的最佳屏幕录像软件:Vidmore屏幕录像机可以随时捕获任何屏幕。无论您是想录制计算机屏幕,令人兴奋的游戏玩法,网络摄像头视频,在线讲座,喜欢的音乐,还是只保存屏幕截图。
记录桌面:轻松捕获任何区域的桌面屏幕活动。
记录游戏:记录在PC上记录2D / 3D游戏,Flash游戏和在线游戏。
捕获流视频:捕获来自You Tube,Dai lymotion,Fac ebook,TED等的在线视频。
记录网络摄像头:记录并保存网络摄像头中的高质量视频内容。
录制音频:录制计算机上的任何音频以及麦克风的声音。
截取屏幕:快照截取整个屏幕或单个窗口的屏幕快照。
每个人都易于使用的屏幕录像机
Vidmore屏幕录像机是一款功能强大的屏幕捕获软件,每个人都可以创建自己的视频或音频杰作。它适合全新用户和经验丰富的You Tuber,视频博客,游戏玩家,讲师以及视频创作者。
对于You Tubers和Vlogger:Vidmore Screen Recorder具有行业领先的视频编辑工具,为You Tubers和vlogger提供了极大的便利,可以在共享之前记录和编辑视频资料。
GamerFor专业游戏玩家和业余爱好者:无论您是专业游戏玩家还是业余玩家,您都可以记录自己的胜利时刻或竞争对手为提高技能而采取的行动,然后与朋友分享。
Office WorkFor Business和讲师:如果您想举行网络研讨会或准备演讲,则可以使用专业的网络摄像头捕获软件来录制来自USB网络摄像头或便携式摄像机的高质量视频。
Vidmore屏幕录像机的更多功能
选择区域:记录全屏或选择要记录的区域。
实时绘图:将文字,箭头和形状添加到您的录音或屏幕截图中。
鼠标:效果在录制时添加鼠标单击和鼠标区域效果。
设置视频质量:设置输出视频格式,视频编解码器和视频质量。
预定录制:设置任务名称,开始时间,结束时间和持续时间。
修剪录制:选择录制后剪辑的开始和结束时间。
录制GIF:设置输出视频或屏幕截图格式为gif文件。
设置热键:设置开始记录,暂停记录,屏幕截图等热键。
•选择区域
记录全屏或选择要记录的区域。
•实时绘图
将文字,箭头和形状添加到您的录音或屏幕截图中。
•鼠标
效果在录制时添加鼠标单击和鼠标区域效果。
•设置视频质量
设置输出视频格式,视频编解码器和视频质量。
•预定录制
设置任务名称,开始时间,结束时间和持续时间。
•修剪录制
选择录制后剪辑的开始和结束时间。
•录制GIF
设置输出视频或屏幕截图格式为GIF文件。
•设置热键
设置开始记录,暂停记录,屏幕截图等热键。
步骤1.选择录像机
在计算机上运行此软件。在主界面中,选择“录像机”。
步骤2.录制区域和音频设置
进入Video Recorder界面后,应确定记录区域和音频记录。
对于记录区域,您可以通过单击“全屏”记录全屏。
要录制自定义区域,您只需单击“自定义”以选择“固定区域”或“选择区域/窗口”。
“固定区域”将显示具有特定值的公共记录区域,而“选择区域/窗口”将为您提供更多选择特定窗口或矩形区域的控件。
注意:要自定义记录区域,应打开要捕获的窗口。然后,您可以获得确切的记录区域。
至于音频设置,很容易在“系统声音”和“麦克风”中打开音频选项。
要保存在线电影,您应该打开“系统声音”,然后关闭“麦克风”。
要使用旁白创建视频教程,应打开“麦克风”。“系统声音”取决于您。
步骤3.录制并保存视频记录
完成所有设置后,只需单击“ REC”按钮即可开始录制。在录制过程中,可以在录制时使用编辑按钮来编辑屏幕。
该软件还允许您通过单击“暂停”按钮来暂停录制,如果您单击“停止”按钮,则将进入预览窗口。
单击“保存”按钮将视频记录文件导出并保存到计算机上。
注意:您还可以在预览视频记录期间使用剪辑功能,以从文件中剪切掉不需要的部分。
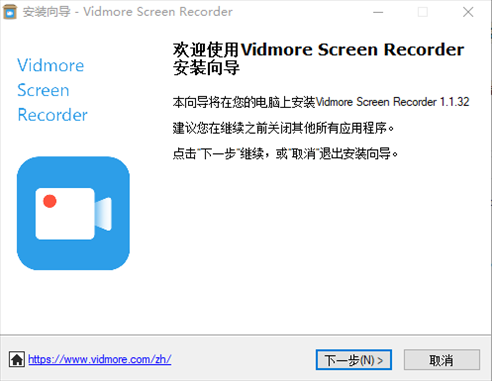
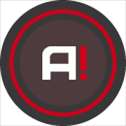 Mirillis Action!特点改装版完整版本屏幕录像 / 85.6M
Mirillis Action!特点改装版完整版本屏幕录像 / 85.6M
 迅捷录屏大师vip破解版屏幕录像 / 1.2M
迅捷录屏大师vip破解版屏幕录像 / 1.2M
 Screenpresso(屏幕截图软件)屏幕录像 / 11.0M
Screenpresso(屏幕截图软件)屏幕录像 / 11.0M
 EaseUS RecExperts(屏幕录像软件)屏幕录像 / 32.3M
EaseUS RecExperts(屏幕录像软件)屏幕录像 / 32.3M
 FoneLab Screen Recorder(屏幕录制软件)屏幕录像 / 21.8M
FoneLab Screen Recorder(屏幕录制软件)屏幕录像 / 21.8M
 电脑录屏软件TalkHelper Screen Recorder屏幕录像 / 14.0M
电脑录屏软件TalkHelper Screen Recorder屏幕录像 / 14.0M
 上兴屏幕录像屏幕录像 / 258KB
上兴屏幕录像屏幕录像 / 258KB
 爱拍录屏破解版屏幕录像 / 644KB
爱拍录屏破解版屏幕录像 / 644KB
 录大咖(录屏软件)屏幕录像 / 22.2M
录大咖(录屏软件)屏幕录像 / 22.2M
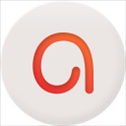 Atomi ActivePresenter Pro(幻灯片编辑制作)屏幕录像 / 65.5M
Atomi ActivePresenter Pro(幻灯片编辑制作)屏幕录像 / 65.5M